Einleitung
Warum ein Handbuch für museum-digital? Webseiten, die ein Handbuch brauchen, um benutzbar zu sein, sollte es nicht geben! museum-digital ist aber mehr als eine Webseite. museum-digital ist zugleich ein Kulturportal für Museumsobjekte, eine Software zum Inventarisieren für Museumsobjekte und vieles mehr.

Im Anschluss an eine „Kleine Geschichte von museum-digital" werden die "Ziele" geschildert. Soviel vorweg: Alles bei museum-digital folgt einem "iterativen Prozess", d.h. ein Ziel wird definiert, ein Schritt zu seiner Verwirklichung unternommen, dabei werden Erfahrungen gesammelt, die dann dazu führen das Ziel genauer zu beschreiben, neu zu definieren oder fallen zu lassen. Ist das Ziel neu definiert wird wieder ein Schritt zur Umsetzung unternommen ...
Entsprechend bleiben nur die allgemeinen Zielvorgaben bestehen, die konkreteren Zielformulierungen ändern sich. Die im Laufe der Zeit gesammelten Erfahrungen haben zur Formulierung von "Grundsätzen bei museum-digital" geführt, die ebenfalls vorgestellt werden.
Der „Aufbau" von museum-digital, seine internationalen, nationalen, regionalen und thematischen Versionen, spiegelt den Verlauf des Vorhabens. Dieser Aufbau wird in einer eigenen Sektion erläutert. Bevor in einem zweiten Teil der Einleitung einige Grundkonzepte von museum-digital vorgestellt werden wird kurz erläutert, wie - ganz konkret - ein Museum bei museum-digital mitmachen kann.
Den zweiten Teil der Einführung hätten wir auch "Grundkonzepte und Begriffe" nennen können. Hier sagen wir, was wir unter welchem Begriff verstehen. Dieser Teil ist zum Teil als Nachschlagewerk konzipiert. In ihm werden Benutzerrollen ebenso beschrieben wie die Orientierung an Ereignissen.
Grundsätzlich ist jede Version von museum-digital eigenständig, doch sie nutzen gemeinsam zentrale Datenbanken, in denen kontrolliertes Vokabular verwaltet wird. Die große Bedeutung, die den Normdaten bei museum-digital beigemessen wird, welche Kontrollen und Anreicherungen stattfinden -- das erläutert ein weiterer Abschnitt. Der Umgang mit Personennamen, Ortsbezeichnungen,Schlagworten und Zeitangaben wird geschildert und die Lizenzen, die bei museum-digital berücksichtigt werden können, werden erläutert. Bei museum-digital legen wir sehr viel Wert auf die Möglichkeit der Mehrsprachigkeit. In einem, die Einleitung abschließenden Kapitel zeigen wir, wo wir diese Möglichkeit in welcher Weise umgesetzt haben.
museum-digital veröffentlicht und verwaltet Informationen zu Objekten aus den beteiligten Museen. Mögliche Wege dieser Informationen in die Plattform von museum-digital werden im Abschnitt "Datenimporte" erläutert. Neben dem Import besteht bei museum-digital immer auch die Möglichkeit der direkten Eingabe der Informationen.
Der Umgang mit dem Eingabe- und Bearbeitungswerkzeug von museum-digital steht im Zentrum dieses Handbuchs. Dieses Werkzeug kann entweder ausschließlich zum Publizieren von Objektinformation genutzt werden, oder aber - bei Verwendung weiterer Felder - auch zum Inventarisieren. Das Inventarisieren mit museum-digital wird im Abschnitt "musdb" berücksichtigt.
Bei museum-digital gespeicherte Informationen lassen sich auf verschiedene Weisen nutzen, neben der Ausspielung auf der Plattform von museum-digital hat jedes beteiligte Museum die Möglichkeit seine Daten per Knopfdruck im LIDO-Austauschformat zu exportieren und an Portale wie die Deutsche Digitale Bibliothek oder die Europeana weiterzugeben. Auch für das „Exportieren aus museum-digital" gibt es einen eigenen Abschnitt. Eine weitere Nutzung der Objektinformationen entsteht dadurch, dass Museen die jeweils passenden Teile aus museum-digital leicht in ihre eigene Internet-Präsenz einbauen können, so dass die Objekte des Museums über die Internetseite des Museums erreichbar sind. Hierfür gibt es zwei Möglichkeiten, die Einbindung als sogenannter "iframe" und die Nutzung der "APIs von museum-digital" - letzteres wird ausführlich erläutert.
Schließlich hält museum-digital noch ein Zusatzwerkzeug parat: Den „Themator", ein Werkzeug zum einfachen Erstellen von kleinen digitalen Ausstellungen. Dieses Werkzeug kann auch separat genutzt, es entfaltet seine Möglichkeit jedoch erst richtig im Zusammenspiel mit den verschiedenen Varianten von museum-digital. Der Themator hat seinen eigenen Abschnitt.
Mit all diesen Informationen soll das Handbuch einen „Blick hinter die Kulissen" von museum-digital gestatten und es soll die Möglichkeiten aufzeigen, die allen beteiligten Museen offenstehen.
Die Anfänge ...
Der Museumsverband Sachsen-Anhalt führte 2008 eine Veranstaltungsreihe zur Digitalisierung der Museen durch. Die Veranstaltungen waren durchweg gut besucht. Im Ergebnis taten sich Mitarbeiter:innen verschiedenster Museen des Verbandes zusammen, um eine Arbeitsgemeinschaft Digitalisierung zu gründen.
AG Digitalisierung (2009)

Das erste Treffen der AG Digitalisierung fand im Februar 2009 im Kreismuseum Bitterfeld statt. Die Diskussion zeigte, dass zwar alle Beteiligten ein allgemeines Interesse daran hatten, die Digitalisierung in ihren Museen voranzubringen, dass aber die Interessen der Einzelnen sehr voneinander abwichen. Mancher suchte Ersatz für von Herstellerseite nicht mehr gepflegte Datenbanken (dbase II), ein anderer wollte über die optimale Datenbank für mehrere Millionen Objekte diskutieren, andere wollten - ausgehend von ihren Museumsobjekten - die Vernetzung von Kontextinformationen zu einem Thema machen und wieder andere sahen die digitale Objektfotografie im Vordergrund ...
Letztlich einigte man sich, kein Thema auszuklammern und Schritt für Schritt vorzugehen. Das erste Thema sollte die Veröffentlichung von Objektinformationen sein. Allen war klar, dass die Orientierung an großen und reichen Museen, die auch schon damals Objekte online stellten, nicht zum Maßstab genommen werden konnte. Vielmehr wurde eine kleine Forschung in Gang gesetzt, um die Möglichkeiten der beteiligten Museen zu ermitteln.
Gib mir Fünf
In einem ersten Schritt wurde ermittelt, welche Informationen über ein Objekt andere Museen ins Internet stellen oder auf Portalen veröffentlichen. Was dabei herauskam, waren genau jene Informationspartikel, von denen auch Interpol jedem Museum empfiehlt, sie im Internationalen Leihverkehr den verliehenen Objekten beizugeben. Ganze acht Angaben, darunter Titel, Maße, ... und eine Abbildung.
Der nächste Schritt bestand darin, dass die Mitglieder der AG sich die Aufgabe stellten, zu jeweils fünf Objekten jeder Sammlung ihres Museums diese acht Angaben zusammenzutragen und dabei zu messen, wieviel Zeit dies in Anspruch nahm. Alle hauptamtlich geführten Museen des Verbandes wurden informiert und eingeladen, sich an dieser kleinen Forschung zu beteiligen. Der Museumsverband Rheinland-Pfalz griff das Vorhaben auf und auch dort beteiligten sich Museen an der Ermittlung. Im Ergebnis stellte sich heraus, dass es zwischen drei Minuten und drei Stunden dauerte, die ermittelten acht Angaben für ein einzelnes Objekt zusammenzustellen. Das war überraschend. Als Grund wurde ermittelt, dass einige Informationen nicht vorhanden waren und erst ermittelt werden mussten, andere Informationen waren auf Karteikarten, wieder andere in Eingangsbüchern oder Listen enthalten. Eine Objektabbildung fehlte zumeist. Wenn das Objekt seit Jahren in den Tiefen eines Depots schlummerte, so musste es gefunden, hervorgeholt, gereinigt, fotografiert und wieder an seinen Ort gebracht werden. Die AG wertete die Ergebnisse aus und beschloß, den Versuch einer Online-Publikation zu wagen, dabei aber nicht so sehr auf große Anzahlen von Objekten als auf qualitätvolle Angaben zu setzen.
Erste Sichtbarkeit
Mit Unterstützung ehrenamtlich Tätiger wurde eine Datenbank programmiert, um daraus eine Online-Platform zu speisen. Als Grundlage der Datenbankstruktur wurde das damals gebräuchliche Austauschformat „museumdat" (heute: LIDO) gewählt. So sollte sichergestellt sein, das die Objektinformationen problemlos an Portale wie die europeana (www.europeana.eu) gegeben werden konnten. Eine erste Version der Online-Platform wurde bereits Mitte 2009 öffentlich gemacht. Die gesammelten Objektinformationen einiger Museen wurden zudem an ein Projekt in Athen gegeben, welches eine Software für die Integration der Informationen in die europeana entwickelte. Ende November konnte die Mitteldeutsche Zeitung titeln: "Fahnen aus Anhalt flattern als Testversion in Griechenland" (mz - 19.11.2009). Mitte 2010 wurden dort die ersten Objekte aus museum-digital sichtbar.
Das Eingabetool entsteht
Die ersten Objekte hatten einen holprigen Weg in die neue Datenbank. Die Kollegen in den Museen füllten in ihrem Textverarbeitungsprogramm ein Formular pro Objekt aus, schickten dieses mit dazugehörigen Bilddateien per E-Mail an die Kollegen, welche dann die Informationen in die Datenbank einfügten. Gut daran war, dass bei der Eingabe Tipp- und Verständnisfehler in Absprache mit den Kollegen in den Museen beseitigt werden konnten. Dennoch war es ein sehr aufwändiger Prozess. Eine kleine Förderung des Landes Sachsen-Anhalt (20.000 Euro) ermöglichte es weitere Recherchen zu betreiben. Drei "Redakteure" wurden eingestellt, um in die Museen zu gehen, sich mit deren Datenbanken und dem Stand der Einträge bekannt zu machen, Objektaufnahmen zu erstellen und diese - in Abstimmung mit den Museen - mit nachrecherchierten und vervollständigten Objektangaben an die Datenbankbetreuer zur Eingabe zu schicken.
Auch das Land Rheinland-Pfalz förderte die Einrichtung einer regionalen Instanz von museum-digital für Rheinland-Pfalz mit 10.000 €.
Weitere technische Entwicklungen
In den Folgejahren gab es zahlreiche weitere Entwicklungen:
- Eingabetool „musdb" für Museen: Heutet bietet das Eingabetool mehr als die Erfassung der Basisdaten (Pflichtfelder: Inventarnummer, Objektart, Objektname, Objektbeschreibung) sowie einer Abbildung für die Veröffentlichung. Es bietet zahlreiche vertiefende Inventarisierungsfunktionen in eigenen Reitern, die je nach gewünschter Erfassungstiefe an- oder abgeschaltet werden können. musdb ist browserbasiert.
- nodac und md:term: Mit der Software "nodac" wird das Normvokabular, d.h. Personen und Körperschaften, Geographie und Gebäude, Zeitbegriffe und Schlagworte, bearbeitet. Über "md:term" kann es öffentlich eingesehen werden.
- Themator: Der "Themator" ist eine einfache Möglichkeit für Museen und deren externe Partner, Online-Ausstellungen oder Themenportale zu erstellen. Objekte, die mit museum-digital inventarisiert wurden und öffentlich sichtbar sind, können verknüpft werden.
- Modernisierung der Gestaltung und Nutzerfreundlichkeit: Regelmäßig wurden sowohl die Eingabetools als auch die Ausgabe überarbeitet.
- Umsetzung von Mehrsprachigkeit. Ungarn-Instanz (md:hu), Österreich-Instanz (md:at)
Jüngste technische Entwicklungen (2019 bis heute)
- md:story: Ein neues Format für Online-Ausstellungen nach dem Prinzip des „Scrollytelling"
- Versionierung: Um Änderungen an Objekteinträgen transparent zu machen, wurde eine Versionierung eingeführt
Wer dahinter steht
museum-digital ist auf vielen Ebenen aktiv. Trägerschaft und Engagement sind entsprechend vielfältig. Grundsätzlich sind es die beteiligten Museen selbst, die ihre Objekte, Abbildungen und Erfahrungen einbringen und hinter den bei museum-digital veröffentlichten Inhalten stehen.
Unter dem Dach verschiedener regionaler Museumsverbände und Landesstellen haben sich Arbeitsgemeinschaften etabliert, welche die Entwicklung von museum-digital vorantreiben. Die regionalen Verbände und Landesstellen selbst engagieren sich in hohem Maße, indem Sie Museen ihrer Region bei der Nutzung der Werkzeuge von museum-digital unterstützen und Ansprechpartner für Fragen und Anregungen sind.
Ehrenamtlich tätige übernehmen die Programmierung und die technische Umsetzung von Vorschlägen aus den Museen und ihren Verbänden. Um die vielfältigen Aktivitäten von museum-digital in Deutschland zu koordinieren hat sich der Verein "museum-digital Deutschland" gebildet. Internationale Versionen haben ihre jeweils eigene Struktur.
Betreuer
Jede regionale (oder thematische) Version von museum-digital hat andere Betreuer - zumeist sind dies regionale Museumsverbände oder Landesstellen für Museumsbetreuung. Eine Liste der für die verschiedenen deutschen Regionen zuständigen Betreuer kann in der deutschlandweiten Instanz von museum-digital eingesehen werden.
In anderen Ländern haben sich andere Strukturen herausgebildet. In Ungarn etwa gibt es ein zentrales Team von Betreuern.

Ziele UND Grundsätze
Das Ziel in einem Satz
Das eigentliche Ziel von museum-digital ist es allen Museen eine Möglichkeit zu bieten fundierte Informationen zu Ihren Objekten auf einfache Weise effektiv im Internet sichtbar zu machen. Hinter diesem Ziel steht die Absicht mit der Publikation der Objektinformation auf die Museen selbst und die in ihnen geleistete Erschließungsarbeit aufmerksam zu machen. Gleichzeitig sollen den Museen Möglichkeiten der Nachnutzung digitaler Information erschlossen werden, etwa durch Einbindung der Informationen in die eigene Internetpräsenz oder durch digitale Ausstellungen (Themenportale). museum-digital ist in jedem Fall nur ein Werkzeug. Für jene Museen, die über kein eigenes Programm zur Inventarisierung verfügen, stellt museum-digital die entsprechenden Funktionen in einem gesonderten Bereich zur Verfügung.
Aus dieser, schon 2009 von der AG Digitalisierung des Museumsverbandes Sachsen-Anhalt, formulierten Zielstellung und insbesondere aus den seit damals gewonnenen Erfahrungen leiten sich einige Grundsätze ab, die für alle Versionen von museum-digital gültig sind:
Inventarisieren vs. Publizieren
Inventarisieren ist eine Notwendigkeit. In den meisten Museen dient die Inventarisierung ausschließlich der Verwaltung der Objekte, dem Besitznachweis, dem Leihverkehr ... . Die Einträge in den zur Inventarisierung genutzten Datenbanken sind entsprechend vor allem stichwortartig. Die Inventarisierungsdatenbanken sind in den meisten Fällen geschlossene Systeme, die nicht mit Systemen anderer Museen oder zentralen Datenbanken, wie etwa der Gemeinsamen Normdatei der Bibliotheken, kommunizieren können. Die Einträge in Inventarisierungsdatenbanken werden üblicherweise von Mitarbeitern des Museums ausschließlich für Mitarbeiter des gleichen Museums vorgenommen. Entsprechend sind Einträge wie "Stuhl, blau" als Objektbeschreibung häufig zu finden. Solche Einträge sind für die Publikation wenig geeignet.


Ganz ähnlich verhält es sich mit Abbildungen zu Objekten. Für die Inventarisierung werden häufig Fotos erstellt auf denen eine Inventarnummer zuerkennen ist und/oder ein genormter Farbbalken mit dem Objekt abgelichtet wurde. Dies soll die Zuordnung von Abbildungen zu Objekten erleichtern und die Rekonstruktion der Farbigkeit eines Objektes ermöglichen. Bildästhetische Maßstäbe werden nicht berücksichtigt. Solche Abbildungen (bei denen mitunter die Darstellung der Inventarnummer das Objekt bedeckt) sind für die Publikation wenig geeignet.
Für die Internet-Publikation sind ansprechende und aussagekräftige Objektabbildungen sowie ausführliche und geprüfte Objektinformationen nötig. Jenen Museen, die mit museum-digital nicht nur publizieren, sondern auch inventarisieren, wird empfohlen schon die Inventarisierung publikationsfähig zu gestalten. Das ist der einfachste Weg.
Nicht in erster Linie ein Portal
Objekte und Museen im Internet sichtbar machen heißt bei museum-digital die Objekte und Museen vor allem dort zu platzieren, wo die Internet-Nutzer sind. Der Aufbau eines "Portals für Museumsobjekte" ist nicht das primäre Ziel von museum-digital. Die Mehrzahl der Internet-Nutzer kennen ihre Suchmaschine und sie sind es gewohnt diese Suchmaschine für allgemeine Fragen zu benutzen. Entsprechend ist es Absicht von museum-digital mit möglichst vielen Objekten möglichst weit vorn auf den Trefferlisten der Suchmaschinen zu sein. Dort suchen die Nutzer und von dort sollen sie den Weg zu den Objekten finden. Sind sie dann auf den Seiten von museum-digital angekommen, dann ist es das Ziel durch Verknüpfungen von Objektinformationen Anreize zu geben, weitere Seiten bei museum-digital zu lesen. Natürlich wird mit der Zeit bei immer mehr Nutzern bekannt, dass manche ihrer Fragen bei museum-digital eine Antwort finden. Diese Nutzer gehen dann, bei passenden Fragen, direkt zu museum-digital - das, auf diese Weise, ungewollt Portal-Funktionen wahrnimmt. Die Konsequenz aus diesem Grundsatz ist, dass der Quellcode von museum-digital in regelmäßigen Abständen für Suchmaschinen optimiert wird, dass viele Verlinkungsmöglichkeiten zwischen Objekten eingerichet wurden und dass dennoch die Suchfunktionen bei museum-digital selbst sehr ausgefeilt sind.
Es bedingt sich gegenseitig: Je mehr Museen mitmachen, desto größer werden Spektrum und Anzahl von Querverweisen. Mit mehr Querverweisen und (automatisch entstehenden) Übersichtsseiten steigt das Potential für die Suchmaschinenoptimierung. Im Streit um Aufmerksamkeit im Internet ist es für Museen hilfreich Objektinformationen gemeinsam zu publizieren.
Offen für alle Museen
Museum-digital steht allen Museen zur Verfügung. Dieser Anspruch hat Konsequenzen:
- Die verwendete Software muss sehr einfach zu bedienen sein. Mitarbeiter müssen sie ohne teure IT-Schulung benutzen können.
- Die verwendete Software muss weitestgehend kostenfrei sein. Längst nicht jedes Museum kann sich die oft sehr teuren Lizenzen von Museums-Softwareproduktion gewinnorientierter Firmen leisten. Museum-digital basiert auf freier Software (MySQL, PHP).
- Das System muss sehr flexibel sein. Es gibt in den verschiedenen Museen verschiedene Traditionen des Formulierens von Objektinformationen. Als Beispiel sei auf Zeitangaben verwiesen, wo "1600/1650" häufig das gleiche meint wie "1600-1650" oder wie "Erste Hälfte des 17. Jahrhunderts", was auch oft als "1. H. 17. Jh." notiert wird und sich wenig von "Anfang bis Mitte 17. Jahrhundert" unterscheidet. In einem Museum werden die Informationen auf die eine Art und in einem anderen auf eine andere Art notiert. Häufig gibt es keine Regeln (oder niemanden, der auf eine Einhaltung achtet) und es bleibt dem - möglicherweise täglich wechselnden - Geschmack der Bearbeiter überlassen, wie sie die Informationen notieren. Verschiedenartige Einträge erschweren die Suche - nicht nur in der museumseigenen Objektdatenbank sondern besonders bei kooperativen Systemen wie museum-digital, in denen die Kreativität vieler Museen aufeinandertrifft. Eine Redaktion bestimmter zentraler Angaben (Ortsnamen, Personen- und Institutionenbezeichnungen, Zeitangaben und Schlagworte) wird durch museum-digital vorgenommen. Einträge werden hierbei gleichgesetzt oder zu Synonymen erklärt. Ein Teil der Qualitätssicherung ist damit sozusagen von den Museen zu museum-digital verlagert.
- Weil Museen aller Arten und Sparten mitwirken, kann und will museum-digital fachspezifische Internetportale nicht ersetzen. Wer beispielsweise sehr tiefgehende Hintergrund- und Grundlageninformationen über Mineralien (einschließlich modellhafter Abbildungen von Kristallstrukturen, Verbreitungskarten, etc.) sucht, der ist bei mindat.org besser aufgehoben. Wo möglich verlinkt museum-digital aber zu solchen Fachdatenbank-Systemen.
- Offen für alle Museen bedeutet auch, dass die beteiligten Museen auf die Entwicklung des Software-Systems Einfluß nehmen können. Nur so kann sichergestellt werden, dass die Software für alle Museen gut zu verwenden ist und dass sie den Ansprüchen der Museen genügt.
Mehrsprachigkeit
Das Internet ist global. museum-digital ist daher auf Mehrsprachigkeit eingerichtet - in Eingabe, Ausgabe und Verwaltung von Objektinformationen. Die Navigation der Seiten, wie auch die Informationen zu Museen, zu Sammlungen oder zu Objekten lassen sich in beliebig vielen Sprachen ein- und ausgeben. Dies ermöglicht Kooperationsprojekte über Sprachgrenzen hinweg. Im Augenblick stehen im Eingabe- und Bearbeitungwerkzeug folgende Sprachen zur Verfügung: Deutsch, Englisch, Indonesisch, Polnisch, Portugiesisch, Ungarisch. Auf der Internetseite können die Nutzer zwischen Arabisch, Deutsch, Englisch, Indonesisch, Italienisch, Polnisch, Portugiesisch, Türkisch und Ungarisch wählen. Ein eigenes Werkzeug erleichtert das Einrichten weiterer Sprachversionen.
Mehrfachnutzung
museum-digital ist keine Einbahnstraße und kein Selbstzweck! Museen, die Informationen zu ihren Objekten bei museum-digital publizieren haben von hier aus zahlreiche einfach nutzbare Möglichkeiten:
- museum-digital verfügt einen leicht zu bedienenden Exportmechanismus mit dem sich jedes Museum eine Exportdatei für ausgewählte Objekte erstellen kann. Diese Exportdatei ist im LIDO-Datenaustauschformat gehalten und kann einfach an Portale weitergegeben werden. Etliche Museen haben auf diese Weise bereits ihre Informationen an die "europeana" oder die "ddb" (Deutsche Digitale Bibliothek) weitergereicht. Mehr zu den Exportmöglichkeiten finden Sie unter Ausgabe/Export.
- Jedes Museum kann seine eigenen Objektinformationen auch in die eigene Internetseite einbinden. Dafür gibt es den einfachen Weg über einen iframe oder über eine API.
- Eine weitere Möglichkeit, die eigenen Daten selbst zu nutzen, bietet das einfache Themen-Erstellungsprogramm von museum-digital. Hiermit können die Objekte in Form einer kleinen digitalen Ausstellung gruppiert, annotiert und (als Gruppe) beschrieben, vor allem aber präsentiert werden.
Transparenz
Zu den Grundsätzen von museum-digital gehört auch eine möglichst große Transparenz. Aktuelle Zugriffszahlen werden öffentlich zugänglich gemacht. Grundlegende Zahlen zur Benutzung und Entwicklung von museum-digital finden sich auf dem Dashboard der Projektseite.
Aufbau
Das was 2009 in Bitterfeld auf Initiative von Museen in Sachsen-Anhalt entstand und zunächst zu "museum-digital:sachsen-anhalt" führte, steht mittlerweile selbst indonesischen und brasilianischen Museen zur Verfügung.
Versionen
Nach und nach entstehen neue Versionen von museum-digital, die durchaus unterschiedlich sein können, aber stets auf der gleichen Software basieren. Die meisten dieser Versionen sind regionaler Art, also ein museum-digital für die Museen in Sachsen-Anhalt, eines für die Museen in Rheinland-Pfalz, ... andere sind thematischer Art, etwa museum-digital:agrargeschichte. Dazu kommen die internationalen Versionen von museum-digital, wobei vor allem museum-digital:ungarn zu nennen ist. Es gibt sogar eine "versteckte" Version von museum-digital: Die Evangelische Landeskirche Anhalt inventarisiert darin ihre Kirchenschätze.
Jede der genannten Versionen von museum-digital ist so aufgebaut, dass sie im Prinzip von allen anderen separiert werden kann. Allerdings nutzen die deutschsprachigen Versionen (regional und thematisch) das gleiche Normdatenreservoir während die anderssprachigen Versionen ihre jeweils eigenen Normdaten verwalten. Aus allen deutschsprachigen Versionen entsteht halb-automatisch die deutschlandweite Version, Eingaben- und Bearbeitungen können hier nicht direkt vorgenommen werden
- dafür steht ja jeweils eine regionale oder thematische Version zur Verfügung. Jedes Museum, das sich an museum-digital beteiligt, muss seine Basis-Version wählen, um darin Bearbeitungen der Objektinformationen vornehmen zu können. Die Informationen werden maschinell in die deutschlandweite Version übertragen.
Regionale oder thematische Version
- hat Eingabe- und Bearbeitungswerkzeug
- nutzt zentrale Normdatenverwaltung
Deutschlandweite Version
- hat kein Eingabe- und Bearbeitungswerkzeug (entsteht halb-automatisch)
- nutzt zentrale Normdatenverwaltung
Internationale Version
- hat Eingabe- und Bearbeitungswerkzeug
- hat eigene Normdatenverwaltung
Zusammengenommen gibt es akutell (Mitte 2017) 23 Versionen von museum-digital.
Modul: "Groupit"
Neben diesen Versionen verfügt museum-digital über zentrale Zusatzmodule zur Administration. Zum Erstellen der deutschlandweiten Version wird das Modul "Groupit" eingesetzt. Halb-automatisch werden hiermit täglich die in den Basis-Versionen aktualisierten Informationen in die deutschlandweite Version übertragen. Reizvoll ist dieses Modul aber vor allem, weil sich mit ihm auch jede beliebige Gruppierung von Museen (halb-) automatisch erstellen lässt. Eine eigene Plattform für alle Museen der Stadt Halle an der Saale oder eine Plattform für alle Feuerwehrmuseen wäre leicht umsetzbar. Die Möglichkeit wurde indes noch nicht genutzt.
Modul: "nodac"
Eine Vorbedingung für qualitätvolle Information ist die Verwendung kontextualisierter und angereicherter Normdaten. Für die Verwaltung, Anreicherung und Hierarchisierung dieser Normdaten steht das zentrale Modul "nodac" zur Verfügung. Weil alle beteiligten Museen den gleichen Normdatenpool verwenden und es, dürften alle alles überschreiben, schnell zu widersprüchlichen Angaben käme, ist die Benutzung des Moduls für museum-digital der zentralen Normdatenredaktion vorbehalten (die internationalen Version haben stets eine eigene Redaktion). Das Modul "nodac" kann auch unabhängig von museum-digital benutzt werden, um z.B. Thesauri in koopertativer Umgebung zu erstellen.
Modul: "md:term"
Das Modul "md:term" ist die öffentliche Seite des Moduls "nodac" - und ein wenig mehr. Über "md:term" werden die in "nodac" verwalteten, kontrollierten und angereicherten Begriffe (Personen-/Körperschaften, Orte, Zeiten, Schlagworte) zugänglich gemacht. Die begriffsbezogenen Informationen sind im SKOS-Format abrufbar und stehen zur maschinellen Verarbeitung über eine API jedem zur Verfügung. Die verschiedenen Versionen von museum-digital nutzen diese Zugriffsmöglichkeit. Zusätzlich werden über "md:term" auch externe Thesauri und Vokabulare zugänglich gemacht, etwa die "Hessische Systematik", der "Thesaurus des Technikmuseums in Wien" oder die "Hornbostel-Sachs-Systematik". Mehr über "md:term" findet sich hier.
Modul: "importer"
Für den Import von Objektinformationen aus beliebigen XML- oder CSV-Dateien steht ein eigenes Importmodul zur Verfügung. Im Augenblick können Museen (noch) nicht direkt importieren. Das Import-Modul gibt ihnen aber die Möglichkeit die zu importierenden Daten vorzubereiten um den eigentliche Import zu erleichtern. Mehr zu den Möglichkeiten des Datenimports findet sich hier.
Modul: "themator"
Der Themator ist ein Modul zum Erstellen von Themenportalen (oder digitaler Ausstellungen). Das Modul ist eigenständig, kann also auch unabhängig von museum-digital verwendet werden - am effektivsten ist es jedoch wenn die programmierten Querbezüge zu museum-digital genutzt werden.
Mitmachen
Museum-digital ist offen für alle Museen und ähnliche Einrichtungen. Jedes Museum kann sich bei den Betreuern der passenden regionalen Version melden und wird von diesen im System eingerichtet. Alles was dazu nötig ist, ist eine Beschreibung der Institution, die üblichen Kontaktdaten und eine aussagekräftige Abbildung.
Danach folgt eine kurze praktische Einweisung in das Eingabe- und Bearbeitungswerkzeug und schon kann es losgehen. Objekte können vom Museum nun mit museum-digital publiziert und inventarisiert werden. Kosten entstehen hierbei im allgemeinen nicht - es sei denn besonders große Datenmengen fallen an. Aufwändigere Vorhaben, wie z.B. Importe müssen im Einzelnen abgesprochen werden, sind aber jederzeit möglich.
Für alle, die zunächst einmal testen wollen, wie es funktioniert, und für jene, die lieber selbst entdecken möchten, kann ein Zugang zum "Sandkasten" von museum-digital eingerichtet werden. Der Sandkasten hält alle Funktionen von museum-digital bereit, eingegebene Informationen sind jedoch nicht öffentlich verfügbar.
Grundlegende Konzepte / Struktur der Daten
Das Objekt als Ausgangspunkt
Ausgangspunkt der Datenstruktur von museum-digital ist das (Museums-) Objekt. Was dabei als ein einzelnes Objekt betrachtet wird, das bleibt dem jeweiligen Museum überlassen. Die Erschließungstraditionen sind durchaus unterschiedlich: Manche Museen erfassen Bild und Rahmen getrennt, andere Museen sehen darin eine Einheit.
Der Grundeinheit "Objekt" können nun verschiedene Dinge zugeordnet werden. Eine einzige Zuordnung ist dabei Pflicht: Jedes Objekt muss einem Museum zugeordnet werden. Wer Objekte öffentlich sichtbar machen möchte, der muss überdies dem Objekt (mindestens) eine Ressource zuordnen. Weitere Zuordnungen sind natürlich sinnvoll, werden aber vom System nicht unbedingt verlangt.
Ausgangspunkt für die Gestaltung der Datenstruktur bei museum-digital ist die an das CIDOC CRM angelehnte Struktur des Datenaustauschformates LIDO. Ein wesentliches Element von LIDO ist der Umgang mit (objektbezogenen) Ereignissen. Solche Ereignisse können die Herstellung, die Nutzung, ... des Objektes sein.
Ereignisse
Jedes (objektbezogene) Ereignis hält etwas fest, das mit dem Objekt geschah. Ereignisse werden aus mehreren Elementen gebildet, die Antworten auf die Fragen WAS-WER-WO-WANN geben. Zwingend ist dabei immer eine Angabe des "WAS", der Ereignistyp. "Herstellung" ist ein solcher Ereignistyp. Wenn jetzt einem Objekt ein Ereignis vom Typ "hergestellt" zugeordnet wird, dann wird zwar ausgesagt, dass dieses Objekt hergestellt wurde - aber das ist in den meisten Fällen ohnehin klar und muss nicht erfasst werden. Mindestens eine weitere Angabe von "WER" oder von "WO" oder von "WANN" ist nötig. Ein Ereignis verknüpft letztlich einen Akteur, einen Ort oder eine Zeit mit einem Objekt und es hält fest, worin diese Verknüpfung besteht. Eine "Kaffeekanne" (=Objekt) kann "hergestellt" (=Ereignistyp) worden sein von der "Königlichen Porzellanmanufaktur Berlin (KPM)" (=Ereignis-Akteur). Dieses Geschehen (die "Herstellung") kann in "Berlin" (=Ereignis-Ort) oder an einem anderen Produktionsort der Manufaktur stattgefunden haben (die KPM produzierte in der Nachkriegszeit in Selb) und das Geschehen wird zu einer bestimmten Zeit stattgefunden haben, beispielsweise "1803" (=Ereignis-Zeit).
Jedes Objekt lässt sich mit beliebig vielen Ereignissen verknüpfen. Wenn beispielsweise bekannt ist, dass jemand Bestimmter (=Ereignis-Akteur) das Objekt "genutzt" (=Ereignistyp) hat und jemand Anderer (=Ereignis-Akteur) dieses Objekt zu einem späteren Zeitpunkt (=Ereignis-Zeit) ebenfalls "genutzt" (=Ereignistyp) hat, so werden einfach zwei Nutzungsereignisse erfasst und jeweils dem Objekt verknüpft. Ein vollständiges Ereignis ist also ein bestimmtes Geschehen, das von einem bestimmten Akteur an einem bestimmten Ort zu einer bestimmten Zeit vorgenommen wurde. Wenn, was bei Büchern häufiger der Fall ist, ein zweiter Ort ins Spiel kommt, weil das Objekt (Buch) beispielsweise an zwei Orten "veröffentlicht" wurde, dann bildet dies ein separates Ereignis - das Objekt steht damit sowohl mit dem einen als auch dem anderen Ort in einer Beziehung.
Die Aufspaltung in Ereignisse und ihre Elemente hat zur Folge, dass es bei museum-digital keine einfache "Datierung" eines Objektes gibt, vielmehr gibt es beliebig viele "Datierungen" von Ereignissen, die einem Objekt zugeordnet werden. Es kann sowohl die "Vorlagenerstellung", die "Herstellung" oder die "Nutzung" datiert werden. Auf diese Weise werden die Informationen zum Objekt wesentlich gründlicher erfasst als in einem einfachen - zumeist nicht näher definierten - Feld "Datierung", wie es noch in vielen Datenbanken alter Art zu finden ist.
Ereignistyp
Damit die Datenbank sinnvolle Antworten auf Anfragen wie "Alle Objekte, die in Berlin hergestellt wurden" oder "Alle Objekte, die 1832 in Berlin hergestellt wurden", ... geben kann, ist es nötig, den "Ereignistyp" zu kontrollieren. Im Augenblick gibt es 43 verschiedene "Ereignistypen" bei museum-digital. Eine Liste findet sich hier.
Akteure
Akteure sind die Hersteller, Nutzer, Verfasser, ... von Objekten. Es sind Personen oder Körperschaften, die in einer (durch ein Ereignis beschriebenen) Beziehung zu einem Objekt stehen. Der Akteur wird bei museum-digital als separate Einheit erfasst (d.h. unabhängig von Objekten oder Beziehungen). Der gleiche Akteur kann über viele Ereignisse zu vielen Objekten in Beziehung gesetzt werden. Mehr über den Umgang mit Akteuren findet sich hier.
Orte
Wie Akteure, so werden auch Orte bei museum-digital separat erfasst. Ein und derselbe Ort kann zu vielen Objekten in Beziehung stehen. Als Ort wird dabei nicht eine Ortschaft verstanden, sondern ein Platz im Raum: Es ist sowohl möglich Regionen zu benennen ("Westerwald") als auch - sofern bekannt - "hausnummergenau" (Beispiel: "Berlin-Charlottenburg, Weygelystraße 1") zu erfassen. Mehr über den Umgang mit Orten findet sich hier.
Zeiten
Auch Zeiten werden separat erfasst. Verbale Zeitangaben sind oft trügerisch. Begriffe wie "Nachkriegszeit" sagen nicht, auf welchen Krieg diese Zeit folgte, "Barock" wird oft als Zeit gedacht bezeichnet jedoch einen Stil, der in verschienen Regionen zu verschiedenen Zeiten ausgeprägt war, selbst "Jungsteinzeit" oder "Tertiär" sind keine eindeutigen Begriffe weil die Fachwissenschaftler häufiger deren Anfang oder Ende neu definieren und sich ohnedies nicht einig sind. Es mussten deshalb Regeln für den Umgang mit Zeitangaben bei museum-digital eingeführt werden.
Bezüge
Bisweilen steht ein Objekt in einer nicht näher zu bestimmenden Beziehung zu einem Akteur, einem Ort oder einer Zeit: Sei es, dass das Objekt - wie kaum ein anderes - einen Ort versinnbildlicht (wie beispielsweise der "Berliner Bär") oder in seinem Design den Zeitgeist und Geschmack der "1950er Jahren" in prägnanter Weise spiegelt ... In solchen Fällen können zwischen Akteuren, Orten, Zeiten einerseits und Objekten andererseits direkte, d.h. allgemeine, nicht näher bestimmte, Bezüge gespeichert werden. Was gerade über Akteure, Orte und Zeiten gesagt wurde, gilt auch in diesem Fall.
Museum und Sammlung(en)
Jedes Objekt kann - muss aber nicht - zu einer oder mehreren Sammlungen gehören. In den meisten Fällen wird ein Objekt genau einer Sammlung zugeordnet, aber das Datenmodell von museum-digital ist flexibel - es gibt Museen, die traditionell ihre Objekte mehreren Sammlungen zuordnen und es gibt Museen, die ganz auf Sammlungszuordnungen verzichten. Jede Sammlung wiederrum kann weitere Sammlungen umfassen oder Teil einer übergeordneten Sammlung ein. So kann etwa eine Sammlung "Gemälde" die Teil-Sammlungen "Niederländische Malerei", "Flämische Malerei", ... enthalten. Ein zu einer Teilsammlung gehörendes Objekt kann - muss aber nicht - der übergeordneten Sammlung ebenfalls zugewiesen werden. Jede Sammlung muss, wie schon die Objekte, einer Institution zugeordnet werden.
Abbildungen etc.
Jedem Objekt können beliebig viele Ressourcen zugeordnet werden. Ressourcen können Abbildungen, Videoaufzeichnungen, Tonaufzeichnungen oder Texte (in PDF-Format) sein. Jede Ressource muss zwingend mit rechtlichen Angaben (Rechteinhaber, Rechtestatus) versehen sein. Den Ressourcen können weitere Informationen über die Ressource selbst zugeordnet werden. Die maximale Größe der einzelnen Ressourcen wurde im Lauf der Zeit erhöht. Abbildungen, Tonaufzeichnungen und Textdokumente können bis zu 10 MB pro Ressource umfassen, Videoaufzeichnungen bis zu 40 Megabyte. Die Ressourcen werden beim Heraufladen umbenannt (um Namensgleichheiten zu vermeiden) und in verschiedenen Größen gespeichert. Bei Abbildungen werden zudem die zum Zeitpunkt des Heraufladens erfassten Objektinformationen automatisch als IPTC-Daten in die Bilddateien selbst hineingeschrieben - wenn man so will: Ein unsichtbares Wasserzeichen.
Sind die Ressourcen im Internet abrufbar so müssen sie nicht zu museum-digital heraufgeladen werden. In diesem Fall kann stattdessen die Internet-Adresse der Ressource gespeichert werden. Voransichten in verschiedenen Größen werden bei der Zuordnung automatisch generiert. Für Rechteangaben zu den Ressourcen und für Zusatzinformationen zu denselben gilt das gleiche wie beim Heraufladen. Wenn Ressourcen verlinkt statt heraufgeladen werden, so werden - selbstverständlich - keine IPTC-Daten in Bilddateien geschrieben.
Literatur
Jedem Objekt können beliebig viele gedruckte Quellen zugeodnet werden. Die gleiche Quelle kann weiteren Objekten zugeordnet werden ohne sie erneut zu erfassen. Die Literaturangaben werden nicht zentral gespeichert - die Art Literatur zu erfassen ist in den einzelnen Museen recht unterschiedlich. Museum-digital orientiert sich an bibliographischen Vorgaben, d.h. Autor, Jahr, Titel, Erscheinungsort werden getrennt erfasst und sind für einen Literatureintrag Pflicht. Hinzu kommt die Möglichkeit die Identifikationsnummer der Quelle in der Nationalbibliothek, die ISBN (so vorhanden), den Pfad zu einer digitalen Kopie und museumsspezifische Kürzel zu erfassen. Es besteht auch die Möglichkeit einen Link zu einer Abfrage im Karlsruher Virtuellen Katalog zu speichern. Ein solcher Link erlaubt den Nutzern bei der öffentlichen Ausspielung leicht zu erfahren, in welcher Bibliothek die entsprechende Quelle vorhanden ist. Es ist möglich sämtliche Literatur des Museums selbst mit museum-digital zu verwalten.
Wird eine Zuordnung zwischen einem Objekt und einer Quelle getroffen, so kann das allgemein geschehen (etwa: "In diesem Buch ist das Objekt thematisiert"), die Zuordnung kann aber auch genauer gefasst werden (etwa: "In diesem Buch wird das Objekt auf Seite 45 thematisiert").
Web und Dokumente
Beliebig viele Internetquellen können einem Objekt zugeordnet werden. Festgehalten wird dabei jeweils ein Anzeigetext (den die Nutzer lesen und dann anklicken) und die Internetadresse der Online-Quelle. Wie auch gedruckte Quellen werden die Internetquellen für jedes Museum einzeln erfasst. Eine einmal erfasste Online-Quelle ist mit beliebig vielen Objekten - ohne sie erneut zu erfassen - verknüpfbar. Auf gleiche Weise können Dokumente (PDF, maximal 4 MB) heraufgeladen und mit beliebig vielen Objekten verknüpft werden.
Einzelverweise
Zu jedem Objekt lassen sich Einzelverweise (wechselseitig) zu einem anderen Objekt bei museum-digital speichern. Ein Objekt wird dabei einem zweiten zugeordnet ohne dass daraus eine Gruppe gebildet wird. Wenn man die Zuordnung von Objekt A zu Objekt B speichert fragt die Software nach, ob auch von Objekt B zu Objekt A verwiesen werden soll. In jedem Fall wird neben der Zuordnung (A > B und möglicherweise B < A) ein kurzer Text gespeichert, der öffentlich angezeigt wird und den Nutzern die Zuordnung als anklickbaren Link anbietet. Das können z.B. Hinweise sein wie "Ein fast identisches Objekt" oder "Ein mittels dieses Pinsels erstelltes Gemälde" ... wobei unter dem Gemälde ein Link mit dem Text "Der Pinsel, mit welchem dieses Gemälde gemalt wurde" erscheinen könnte.
Objektgruppen
Ein Objekt kann auch einer beliebigen Objektgruppe zugeordnet werden. Objektgruppen selbst müssen immer einem Museum zugeordnet werden und können beliebig viele Objekte des Museums (aber nicht anderer Museen) aus beliebigen Sammlungen des Museums umfassen. Objektgruppen können auf verschiedene Art dargestellt werden, die bevorzugte Darstellungsweise wird gemeinsam mit Titel und Beschreibung der Objektgruppe gespeichert. Objektgruppen selbst können zudem mit einem Klick sichtbar oder unsichtbar geschaltet werden. Auf diese Weise lassen sich Gruppen bilden, die vornehmlich der Objektverwaltung dienen (etwa eine "unsichtbare" Gruppe aller Objekte, die man an ein Portal exportiert). Die Zuordnung von Objekten zu einer "unsichtbaren" Objektgruppe wird nicht öffentlich angezeigt.
Schlagworte
Beliebig viele Schlagworte können den einzelnen Objekten zugeordnet werden. Schlagworte verbessern die Suchresultate. Steht in einer Objektbeschreibung etwa, dass es sich bei diesem Objekt "nicht um einen Helm" handelt so würde eine einfache Suche nach der Buchstabenfolge "helm" das Objekt finden. Durch Schlagworte werden automatisch Übersichtsseiten generiert ("Alle Objekte zum Schlagwort 'Helm'"), die das Ranking bei Suchmaschinen verbessern. Schlagworte sollten immer nur in der Sprache der jeweiligen Version von museum-digital verwendet werden (Übersetzungen nimmt die Normdatenredaktion vor), sie sollten im Singular sein und es sollte sich um Allgemeinbegriffe (Nomen) handeln. Personen und Körperschaften ("Akteure"), Orte und Zeiten werden nicht als Schlagworte behandelt, sie sollten wenn möglich über Ereignisse (s.o.) oder - bei einer allgemeinen Beziehung zum Objekt - als Bezüge (s.o.) behandelt werden.
Normdaten
Warum "Normdaten"?
Unter "Normdaten" werden bei museum-digital Begriffe und Konzepte verstanden, die von einer Redaktion ("Normdaten-Redaktion") kontrolliert und angereichert werden. Diese Begriffe und Konzepte werden in einer eigenen Datenbank zusammengefasst und mit einem eigens dafür programmierten Werkzeug ("nodac") bearbeitet. Alle Versionen von museum-digital greifen auf diese zentrale Datenbank zu. Die Normdaten-Datenbank besteht aus vier Sektionen: Orte, Akteure, Zeitbegriffe und Schlagworte. Die Datenbank ist - gemeinsam mit weiteren Vokabularen - für die Öffentlichkeit über md:term zugänglich.
Die Kontrolle der Begriffe und Konzepte erlaubt wesentlich bessere Suchergebnisse, sie erlaubt eine Hierarchisierung ("München liegt in Bayern", "ein Dachdeckerhammer ist ein Hammer", ...) und sie erlaubt vor allem die zentralisierte Anreicherung mit mehrsprachigen Varianten, Hintergrundinformationen und Querverweisen in Normdatenrepositorien wie geonames, viaf, aat, ... . Die Anreicherungen stehen dann auch bei Exporten zu Fachportalen oder etwa der Deutschen Digitalen Bibliothek oder europeana zur Verfügung.
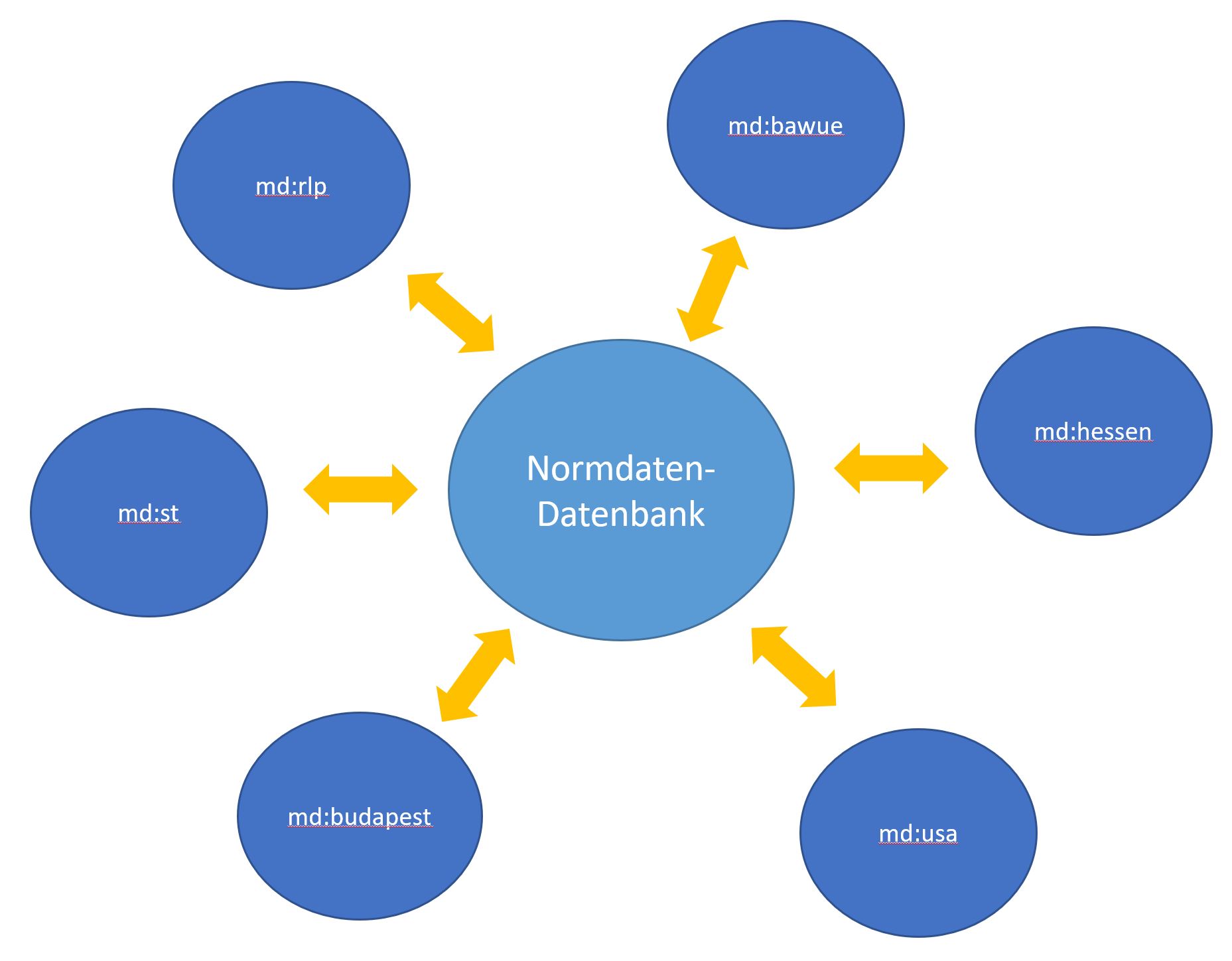
Die Zentralisierung der Begriffe und Konzepte hat Vorteile: Jeder Begriff muss nur einmal übersetzt, angereichert und in eine Hierarchie eingepasst werden. Es wird vermieden, dass es zur Bildung mehrerer, sich möglicherweise widersprechender, Hierarchien kommt. Mit den Begriffen und Konzepten wird auch die Bearbeitung zentralisiert und von Personen außerhalb der jeweiligen Museen ("Normdaten-Redaktion") übernommen.
Jede Sektion der Normdaten-Datenbank hat ihre Eigenheiten. Einige Beispiele: "Orte" brauchen Koordinaten aber kein "Jahr der Geburt", Zeiträume und Zeitpunkte lassen sich - entsprechend aufbereitet - relativ leicht maschinell hierarchisieren und sprachraumgemäß darstellen, Schlagworte verlangen mehr als eine Hierarchie ... Es ist aus diesem Grund wichtig für Begriffe und Konzepte stets die richtige Sektion zu wählen. Insbesondere bei Importen tritt immer wieder der Fall auf, dass sowohl Orte, Akteure, Zeiten als auch Schlagworte als "Schlagworte" zu museum-digital gelangen - weil die Ausgangssoftware keine anderen Möglichkeiten bot, oder weil sich dieser Gebrauch im Museum verstetigt hat ... . Die Normdaten-Redaktion muss dann in einem ersten Schritt die importierten Begriffe auf die verschiedenen Sektionen verteilen. Erst dann kann sie mit Vorhandenem abgleichen und gegebenenfalls Anreicherungen und Eingliederungen in die jeweiligen Hierarchien vornehmen.
Begriffe und Konzepte gelangen nicht nur über Importe von Objektdatensätzen in die zentrale Normdaten-Datenbank. Ebenso häufig werden sie auch direkt im Eingabe- und Bearbeitungstool ("musdb") von Museumsmitarbeitern erfasst. In diesem Falle wird die korrekte Eingabe (Richtige Sektion? Richtige Schreibweise?) von Vorschlagslisten und Hinweisen unterstützt. Die Begriffe gelangen bei Eingabe direkt in die Normdaten-Datenbank, wo die Normdaten-Redaktion sie weiter bearbeitet. Es gibt zwischen Import und Eingabe einerseits sowie Bearbeitung, Korrektur und Anreicherung andererseits immer eine gewisse Latenzzeit in der die Vorschlagslisten im Eingabe- und Bearbeitungstool auch noch nicht überprüfte Begriffe anbieten.
Die Bearbeitung von Importen und Eingaben ist recht zeitaufwändig, wenngleich sehr unterschiedlich. Ein gemessenes Beispiel: Ein Import von ca. 120 Datensätzen führte ca. 300 zu überprüfende Begriffe mit. Die Einordnung in die richtigen Sektionen, der Abgleich mit schon Vorhandenem (hier waren viele noch nicht erfasste Akteure zu berücksichtigen) und schließlich die Anreicherung dauerte insgesamt 11 Stunden, was ungefähr 2,2 Minuten pro Begriff und 5,5 Minuten pro Datensatz entpricht! Vieles hängt davon ab, ob die beim Import erfassten Begriffe bereits den Vorgaben von museum-digital (z.B. Schlagworte im Singular, Zeiten mit Bindestrich, ...) entsprechen. Ist dies der Fall erfolgt eine automatische Zuordnung - wie auch in dem Fall, dass zu einer Person die gnd-Nummer mitgeschickt wird. Hierdurch sind wesentlich schnellere Bearbeitungen und geringere Latenzzeiten möglich. Oft kommt es auch zu Zwischenlösungen: Wenn die Ausgangssoftware keine ausreichenden Möglichkeiten bietet, dann können "unbereinigte" Begriffe auch zunächst aus einem Museum importiert, dann aber von Mitarbeitern des Museums in museum-digital selbst "geputzt" werden.
Generell gilt: Solange ein Begriff oder Konzept aus der Normdaten-Datenbank nur von einem einzigen Museum verwendet wird, haben die Mitarbeiter dieses Museums die "Hoheit" über diesen Begriff. Sobald ein weiteres Museum ebenfalls eines seiner Objekte mit diesem Begriff verknüpft hat übernimmt die Normdatenredaktion. Die Schreibweise des Begriffs kann dann von keinem der Museen mehr geändert werden (man würde ja sozusagen in die Darstellung der Datensätze des jeweils anderen Museums eingreifen). Zu jedem Begriff gibt es im Eingabe- und Bearbeitungstool die Möglichkeit Annotationen als Nachricht an die Normdatenredaktion zu speichern.
Erfassung von kontrollierten Begriffen
Die Erfassung von kontrollierten Begriffen geschieht durch Einträge der Nutzer beim Anlegen von objektbezogenen Ereignissen im Zusammenhang mit der Objektbearbeitung. Soll beispielsweise zu einer Skulptur vermerkt werden, sie sei von "Andreas Niedermeyer" erstellt worden und sollte dabei diese Personen noch nicht im Personenkatalog von museum-digital verzeichnet sein, so bittet das Programm die Eingebenden um einige weitere Angaben zur Person, damit auf dieser Grundlage die Normdatenredaktion die Person identifizieren und den entsprechenden Personendatensatz anreichern kann. In ähnlicher Weise gelangen bisher nicht erfasste Ortsnamen in den Ortskatalog.
Erfassung von Personen
Hier wird das Erfassen bisher nicht bekannter Personen und Institutionen erläutert.
Wichtig: Nur individualisierbare Personen oder Institutionen über Ereignisse erfassen
Erfassung von Orten
Hier wird das Erfassen bisher nicht bekannter Geographika erläutert.
Wichtig: Nur individualisierbare Orte über Ereignisse erfassen.
Erfassung von Zeitbegriffen
Hier wird das Erfassen bisher unbekannter Zeiteinheiten erläutert.
Die Normdatenredaktion
Die Redaktion der Normdaten kann nicht von jedem übernommen werden. Ein hoher Grad an "Pingeligkeit" ist nötig. Bisweilen sind importierte oder von Museen eingetragene Begriffe schwer zu deuten und es sind Rückfragen nötig. Oft hilft es, wenn die NormdatenbearbeiterInnen bereits in Museen tätig waren und so ein Verständis dafür haben, was wohl mit Begriffen wie "Klassische Zeit" gemeint sein könnte. Ein wenig Universalismus ist ebenfalls hilfreich, denn es erkennt nicht jeder, dass es eine "Klassische Zeit" sowohl für die "Klassischen Archäologen" als auch für "Maya-Forscher" gibt. Mehrsprachigkeit ist ebenfalls sehr nützlich, denn die kontrollierten Begriffe werden ja in bis zu 27 verschiedene Sprachen übertragen. Die Mitarbeiter der Normdatenredaktion sind entweder ehrenamtlich Tätige oder sie werden von den museum-digital tragenden Landesverbänden und -beratungsstellen mit dieser Aufgabe betraut. Oft kommt es auch dazu, dass im Rahmen eines Digitalisierungsprojektes Mittel für die redaktionelle Bearbeitung der entsprechenden Datensätze mitbeantragt werden. Die Arbeit wird dann von geübten Normdatenredakteuren übernommen. Die Normdatenkontrolle und -anreicherung von Datensätzen aus Museen in Sachsen-Anhalt wird von den Museen und vom Land Sachsen-Anhalt finanziell unterstützt.
Ereignistypen
Ereignisse sind bei museum-digital typisiert. Im Augenblick gibt es folgende Ereignistypen (in Anzeigeform und mit Erläuterungen):
| ID | WAS | Erläuterung |
|---|---|---|
| 1 | Hergestellt | Passt fast immer für menschengemachte Objekte. Verwenden, wenn anderer Ereignistyp nicht besser passt. |
| 2 | Gefunden | Bitte nur bei archäologischen oder geologischen Objekten verwenden. |
| 3 | Veröffentlicht | Bitte für Bücher, Karten und Ähnliches verwenden. |
| 4 | Vorlagenerstellung | Erstellung von Vorlagen für Gemälde etc. |
| 5 | Wurde abgebildet (Akteur) | Bitte verwenden, wenn jemand auf dem Objekt abgebildet wurde (nur Personen/Instiutionen). Dies ist ein Ereignis, welches ein anderes ("Aufgenommen") bedingt, es ist deshalb nicht vollständig. Zeitpunkt und Ort des Aufnehmens sind als Ereignis vom Typ "Aufgenommen" zu verzeichnen. (Wird bei Datenexport gesondert behandelt). |
| 6 | Wurde genutzt | Bitte den Gebrauch des Objektes in der Realwelt angeben (NICHT: Nutzung zur Ausstellung). |
| 7 | Verfasst | Bitte verwenden bei Briefen, Büchern, Notenschriften, ... . |
| 8 | Gesammelt | Bitte für biologische Objekte verwenden (NICHT: Das Museum als Sammler). |
| 9 | Gemalt | Bitte für Gemälde, Pastelle, Aquarelle etc. verwenden. |
| 10 | Aufgenommen | Bitte verwenden bei Fotografien, Ton- oder Video-/Filmaufzeichnungen, ... . |
| 11 | Empfangen | Bitte verwenden bei Briefen und ähnlichen verschickten Dokumenten.. |
| 12 | Druckplatte hergestellt | Bitte verwenden bei Kupferstichen, Holzschnitten ... . |
| 13 | Abgeschickt | Bitte verwenden bei Briefen und anderen verschickten Dokumenten. |
| 14 | Ausgefertigt | Bitte NUR verwenden bei Urkunden und Dokumenten. |
| 15 | Unterzeichnet | Bitte verwenden bei Dokumenten. |
| 16 | Erstbeschreibung | Bitte verwenden bei archäologischen Funden, zoologischen Typusexemplaren, ... . |
| 19 | Gezeichnet | Gilt für Zeichnungen, technische wie künstlerische. |
| 20 | Abgeschrieben | Abschreiben von Text nach einer beliebigen Vorlage. |
| 21 | Hat gelebt | Bitte verwenden, wenn das Objekt selbst eine prähistorische Lebensformen (Saurier, Neanderthaler, ausgestorbener Farn, ...) ist. In diesem Fall erübrigt sich die Frage nach dem "Wer", denn es war das Objekt selbst, das hier handelte. |
| 25 | Beauftragt | Bitte verwenden um Angaben zur Beauftragung (z.B. der Erstellung eines Objektes) zu erfassen. |
| 26 | Gedruckt | Bitte verwenden um die Erstellung von gedruckten Materialien (Bücher, Zeitschriften, ...) zu erfassen. |
| 27 | Gesprochen | Bitte verwenden, wenn das Objekt eine Tonaufnahme ist (z.B. gesprochenes Zeitzeugeninterview, vorgelesenes Gedicht, ...). |
| 28 | Gesungen | Bitte verwenden wenn das Objekt eine Gesangsaufnahme ist. |
| 29 | Dekor entworfen | Bei z.B. Keramik verwenden. |
| 30 | Form entworfen | Bei z.B. Keramik verwenden. |
| 31 | Modelliert | Bei z.B. Keramik verwenden. |
| 32 | Signiert | Bitte verwenden, wenn das Objekt eine Signatur enthält (z.B. Gemälde, Grafiken, Künstlerpostkarten, ...). |
| 33 | Wurde erwähnt | Bitte verwenden, wenn Objekt z.B. ein Brief oder Dokument ist und darin eine Person/Institution erwähnt wird. |
| 34 | Vergraben | Zu verwenden für archäologische Objekte die bewusst vergraben wurden (z.B. spätere Depotfunde). |
| 35 | Geistige Schöpfung | Zu verwenden für das Ersinnen von Objekten. |
| 36 | Wurde abgebildet (Ort) | Bitte verwenden, wenn ein Ort oder ein Bauwerk auf dem Objekt abgebildet wurde (nur Ort/Bauwerk). Dies ist ein Ereignis, welches ein anderes ("Aufgenommen") bedingt, es ist deshalb nicht vollständig. Zeitpunkt und Ort des Aufnehmens sind als Ereignis vom Typ "Aufgenommen" zu verzeichnen. (Wird bei Datenexport gesondert behandelt). |
| 37 | Bemalt | Bei z.B. Keramik verwenden. |
| 38 | Illustriert | Bei z.B. Kinderbüchern verwenden. |
| 39 | Zusammengefügt | Die finale Herstellung kann hier festgehalten werden, etwa die Montage eines Omnibusses. |
| 40 | Versteigert | Jede Versteigerung eines Objektes kann hier erfasst werden. Die Information wird öffentlicht angezeigt. Für eine nicht-öffentliche Eingabe stehen Felder auf den Registerkarten "Verwaltung" und "Provenienz" zur Verfügung. |
| 41 | Gekauft | Jeder Kauf des Objektes kann hier erfasst werden. Die Information wird öffentlicht angezeigt. Für eine nicht-öffentliche Eingabe stehen Felder auf den Registerkarten "Verwaltung" und "Provenienz" zur Verfügung. |
| 42 | Besessen | Hier kann jeder Besitz des Objektes erfasst werden. Die Information wird öffentlicht angezeigt. Für eine nicht-öffentliche Eingabe stehen Felder auf den Registerkarten "Verwaltung" und "Provenienz" zur Verfügung. |
| 43 | Verkauft | Jeder Verkauf des Objektes kann hier erfasst werden. Die Information wird öffentlicht angezeigt. Für eine nicht-öffentliche Eingabe stehen Felder auf den Registerkarten "Verwaltung" und "Provenienz" zur Verfügung. |
| 44 | Restauriert | Hier kann jede Restaurierungsmaßnahme vermerkt werden. |
| 45 | Beschädigt | Hier kann jedes Beschädigen des Objektes vermerkt werden. (Ergänzungen in Ereignisanmerkungen möglich) |
| 46 | Zerstört | Hier kann die Zerstörung des Objektes festgehalten werden. |
| 47 | Verschollen | Das Abhandenkommen eines Objektes kann hiermit erfasst werden. |
| 48 | Herausgegeben | Für z.B. Sammelbände, die von einem Herausgeber zusammengetragen und editiert werden. |
Orte
Ortsangaben werden im zentralen Katalog "Geographie-Gebäude" gespeichert, redaktionell überarbeitet, in eine Hierarchie eingepasst und mit Verweisen zu international genutzten Normdatenrepositorien (die als Linked Open Data - LOD zugänglich sind) angereichert. Mehr zu den Anreicherungen findet sich in der Sektion "Normdaten".
Ortsangaben werden bei museum-digital stets mit Koordinaten erfasst, jeder Ort wird einem Ortstyp zugewiesen. Die kleinste Einheit (oder der kleinste Typ) von "Orten" ist ein Gebäude. Weitere mögliche Typen von "Orten" sind Straßen, Ortschaften, Flüsse, Inseln, Gebirge ... Eine besonderer Ortstyp heißt "historisch" (mit Anführungsstrichen). Hierzu zählen ausschließlich nicht mehr vorhandene "Orte" (die z.B. dem Braunkohlebergbau anheim gefallen sind). Wenn ein Ort zwar seinen Namen gewechselt hat, aber als solcher bestehen blieb, dann wird er nicht als "historisch" betrachtet.
Generell gilt bei museum-digital, dass aktuelle Ortsbezeichnungen zu bevorzugen sind. Doch das Gebot der Flexibilität gilt auch hier: Manche Museen notieren zu einem Objekt in ihrer Datenbank den Namen des Herstellungsortes zum Zeitpunkt der Herstellung eines Objektes - andere Museen notieren die aktuelle Namensform des entsprechenden Ortes. museum-digital kann mit beidem umgehen, die Ortsnamen werden synonym gesetzt. Wer nach Objekten, die in "Karlsbad" hergestellt wurden sucht, der findet auch Objekte bei denen als Herstellungsort "Karlovy Vary" eingetragen ist - und umgekehrt.
Es gibt, neben der Erwähnung in der Objektbeschreibung, bei museum-digital zwei Wege Beziehungen zwischen Orten und Objekten herzustellen: Der bevorzugte Weg ist es, ein Objekt über ein Ereignis (z.B. Herstellungsereignis) mit einem Ort (z.B. Karlovy Vary) zu verknüpfen. Auf diese Weise ist es leicht zu notieren, welche Rolle der Ort für das Objekt spielte (im Beispiel: Herstellungsort). Der zweite Weg ist der einer "allgemeinen Beziehung". Ein Beispiel mag zeigen, was damit gemeint ist: Eine Andenkentasse, die in Taiwan hergestellt wurde, auf der eine Fantasie-Ansicht von Bad Pyrmont (ohne passendem Schriftzug) abgebildet ist und die in Hannover verkauft wird ... steht nur in einer sehr vagen und allgemeinen Beziehung zu Bad Pyrmont.
Die Beziehung zwischen einem Ort und einem Ereignis ("Ort in einem Herstellungsereignis zu einem Objekt") und ebenso die allgemeine Beziehung zwischen einem Ort und einem Objekt ("Ort hat etwas nicht näher bestimmbares mit dem Objekt zu tun") können beide "gewiss" oder "ungewiss" sein. Vielleicht war der Ort nur "möglicherweise" der Herstellungsort? Vielleicht besteht die Beziehung, die als allgemein gespeichert wurde, doch eher zu einem anderen Ort (im Beispiel: Man nimmt nur an, die Fantasie-Ansicht zeige Bad Pyrmont)? Für museum-digital gibt es nur diese zwei Zustände: "gewiss" und "ungewiss". Feinheiten der Notation wie "eventuell", "wahrscheinlich", "vielleicht", "möglicherweise", ... werden von jedem anders gedeutet und sind daher mißverständlich - für museum-digital gilt hier stets: "ungewiss".
Akteure
"Akteure" in Ereignissen sind individualisierbare Personen oder Körperschaften. Ist eine Person, die in einer bestimmten Beziehung zu einem Objekt steht, nicht individualisierbar (beispielsweise ist überhaupt nichts außer dem häufigen Namen "Michael Müller" bekannt), so sind Person und Beziehung zum Objekt nicht in Ereignissen zu erfassen. In diesem Falle bietet sich die jeweilige Objektbeschreibung als Erfassungsort an. Die um Nichts erweiterte Angabe eines Herstellers als "Schleinitz" oder "B. Schmidt" oder auch "Michael Müller" (es fehlen z.B. Geburts- und Sterbejahr, Beschreibung der Person und alles andere die spezifische Person kennzeichnende) führt dazu, dass zwei verschiedene Personen mit diesem Namen in der Datenbank nicht voneinander getrennt werden können - es würde unklar werden, welcher "Michael Müller" als der Hersteller eines bestimmten Objektes gelten soll.
Für eine "Anfangs-Individualisierung" reicht oft - aber nicht immer - eine Berufsbezeichnung oder die Angabe einer Tätigkeit aus: "Michael Müller (Suppenfabrikant)". Solche Angaben (Homonymzusätze) werden dann in runden Klammern an den Nachnamen angefügt. Sind ausreichend andere Informationen (Geburtsjahr, Sterbejahr, Beschreibung) vorhanden oder ist der Name selbst nicht sehr häufig, so sollten solche Zusätze nicht verwendet werden. Namenszusätze wie "Bischof", "Fürst", "Freiherr" etc. können gleichfalls als Homonymzusätze verwendet werden, entfallen jedoch als Teil des Namens. Ein Beispiel: "Ernst Graf von Berlepsch" ist nicht zulässig und wird zu "Ernst von Berlepsch". Gibt es jedoch mehrere Personen dieses Namens, von denen es nur einer zu einem Grafentitel gebracht hat, so kann diese Person als "Ernst von Berlepsch (Graf)" (also mit Homonymzusatz) angegeben werden. Akademische Titel sind generell wegzulassen.
Allgemeine Amts- oder Berufsbezeichnungen, wie etwa "Bürgermeister" sind nicht individualisierbar und können deshalb nicht als Akteur erfasst werden. Auch übergeordnete Bezeichnungen wie beispielsweise "Chemieindustrie" oder "Papierhersteller" sind als Akteure nicht erlaubt, sie lassen sich weder individualisieren noch handelt es sich hierbei um Körperschaften. Angaben zu "Akteuren" werden im Katalog "Personen-Institutionen" gespeichert, redaktionell überarbeitet und mit Verweisen zu Normdatenrepositorien (meist als Linked Open Data - LOD zugänglich) angereichert. Solche Anreicherungen können nur bei individualisierten Personen und Körperschaften geschehen. In Anreicherungen, wie in Namensformen orientiert sich museum-digital weitgehend an den in der Bibliothekswelt üblichen Standards.
Akteure werden bei museum-digital gemäß der Entitätenkodierung der GND klassifiziert, d.h. sie werden eingeteilt als beispielsweise "KIF Firmen" oder "PIK Regierierende Fürsten, Mitglieder regierender Fürstenhäuser" oder "PXL Literarische Gestalten, Sagengestalten" oder ... . Es gibt dabei 8 Klassen von Körperschaften und weitere 8 Klassen von Personen.
Akteursnamen können von der Normdatenredaktion synonym gesetzt werden. Wer nach einem Akteur mit einem Namen in einer bestimmten Form sucht, der findet auch Objekte zu denen der gleiche Akteur in einer synonymen Namensform in Beziehung gesetzt wurde.
Akteure können einem Ereignis zugeordnet werden (welches dann seinerseits einem Objekt zugeordnet wird), sie können aber auch in einer allgemeinen Beziehung zu einem Objekt stehen. Wann immer möglich sollte die Zuordnung über ein Ereignis gewählt werden, denn auf diese Weise wird die Art der Beziehung zwischen Objekt und Akteur festgehalten. Ist das Objekt beispielsweise ein Brief von Person A an Person B in welchem über Person C geredet wird, so sollten drei Ereignisse gebildet werden: "Verfasst - Person A", "Empfangen - Person B", "Wurde erwähnt - Person C" (Ereignisse soweit möglich ergänzt um Zeit- und Ortsangaben).
Die Zuordnung eines Akteurs zu einem Ereignis und ebenso die (allgemeine) Zuordnung eines Akteur zu einem Objekt kann entweder "gewiss" oder "ungewiss" sein. Die Bandbreite von Unsicherheitsanzeigern ist sehr groß, "(?)", "?", "vielleicht", "möglicherweise", ... - für museum-digital gilt hier immer: "ungewiss".
Zeiten
Der Kontext, oder: Was ist ein guter Zeitbegriff?
Es gibt Wissensdisziplinen, wie beispielsweise Palöontologie, Klassische Archäologie, Vor- und Frühgeschichte ... in denen eigene Namen für "Zeiten" (Epochen, Zeitabschnitte, ...) gebräuchlich sind. Die Definitionen dieser eigenen Begriffe werden je nach Stand der Forschung geändert oder von den Einen anerkannt und von den Anderen verschmäht - sie stehen nicht wirklich fest. Außerhalb solcher Wissensdisziplinen gibt es bisweilen eine lockere Verwendung von Zeitbegriffen. Museum-digital ist kein spezifisches Fachportal für eine einzelne Wissensdisziplin, es wendet sich an Wissenschaftler aus allen Bereichen, denen nicht ohne weiteres jedes Zeitvokabular jeder anderen Disziplin vertraut ist. Es wendet sich auch an Laien. Um für alle von Nutzen (und verständlich) zu sein, sind Kompromisse bei der Benennung von Zeiten nötig.
Um Dinge, die zur gleichen Zeit - aber an ganz verschiedenen Orten - geschahen, gemeinsam zu präsentieren ist es wichtig, Begriffe wie "Meiji-Zeit" als Zeitbegriff zu vermeiden. Dinge, die in dem mit "Meiji-Zeit" üblicherweise gemeinten Zeitraum (25.01.1868 - 30.07.1912) in Frankreich, Mexiko oder Ägypten erstellt wurden sollen gemeinsam mit jenen gefunden werden können, deren Herstellung in Japan geschah. "Meiji-Zeit" wird bei museum-digital als Schlagwort geführt, wodurch sich Japonika aus dem entsprechenden Zeitraum separat finden lassen. Ein "guter Zeitbegriff" besteht deshalb vor allem aus Zahlen und weniger aus eingrenzenden, zumeist weiteren "Sinn" vermittelnden, Worten. Die Verwendung von Zahlen erleichtert zudem die Übersetzung der Zeitbegriffe, die bei museum-digital stets angestrebt (und von der Normdatenredaktion durchgeführt) wird. Aus diesen Gründen ist fachspezifisches "Zeitvokabular" als Zeitbegriff zu vermeiden. Archäologische Kulturen, wie etwa die "Rössener Kultur" sind als Schlagwort aufzufassen, die jeweils damit gemeinte Zeitspanne ist, wenn sie zusätzlich angegeben werden soll, in Jahreszahlen (hier: 4990-4550 v. Chr. oder eine darin liegende Zeitspanne) anzugeben.
Es gibt noch einen weiteren Grund für Einschränkungen bei der Formulierung von Zeitbezeichnungen. Das Datenbanksystem muss effektiv funktionieren und sowohl Suchergebnis leicht erfassbar präsentieren als auch eine leichte Verwaltung der Zeitbegriffe erlauben. Für diese Begriffsverwaltung gibt es bei museum-digital die Normdatenredaktion. Je weniger die verwendeten Zeitbezeichnungen von den unten stehenden Empfehlungen abweichen, um so weniger Arbeit hat die Normdatenredaktion. Einige der folgenden Empfehlungen beziehen sich nur auf empfohlene Schreibweisen, andere beschreiben genauer, was bei museum-digital als Zeitbegriff verstanden wird (Stilepochen-Bezeichnungen der Kunstgeschichte bezeichnen zum Beispiel einen Stil und letztlich nicht eine ganz bestimmte Zeiteinheit). Die folgende Tabelle enthält darüber hinaus Hinweise, wie bei museum-digital die Zeit-Zusatz-Informationen (z.B. bei Zusätzen wie "Ab", "Nach", ...) einzutragen sind.
Allgemein ...
| Nr. | Nicht optimal | Besser so: | Anmerkung |
|---|---|---|---|
| 1 | um 1903 | 1903 [≡|˜] | Welcher Zeitraum mit "um 1903" (oder "circa 1903" oder "gegen 1903", ...) tatsächlich gemeint sein soll, das läßt sich nicht vereinheitlichen. Für das eine Museum bedeutet "um 1903" möglicherweise "1900-1906" für ein anderes aber "1898-1908". Bei museum-digital gibt es deshalb nur "1903" (in der Bedeutung "scharf/exakt") und "1903" [≡|˜] (in der Bedeutung "unscharf/ungefähr"). Den Scharf/Unscharf-Schalter findet man nach der Erfassung des Zeitbegriffs in der Ereignisanzeige. Man tut also zunächst so, als meine man "1903" ("scharf") und fügt anschließend in der Ereignisanzeige "unscharf" (durch Drücken des [≡|˜] - Schalters) hinzu. |
Schreibweisen ...
| Nr. | Nicht optimal | Besser so: | Anmerkung |
|---|---|---|---|
| 2 | v.u.Z. | v. Chr. | Bitte einheitlich "v. Chr." statt "v.u.Z." verwenden. |
| 3 | 1950-65 | 1950-1965 | Bitte Jahreszahlen ausschreiben. |
| 4 | 20er Jahre | 1920-1929 | Wenn ausgeschrieben ("1920er Jahre" statt "20er Jahre"), ist sichergestellt, dass nicht die 1820er Jahre gemeint sind. Dennoch: Im Interesse der Mehrsprachigkeit (es ruft z.B. ein Mexikaner die Seiten auf) ist es besser nur Jahreszahlen, durch Bindestrich getrennt, zu verwenden. |
| 5 | 1989/90 | 1989-1990 | Bitte Anfangs- und Endbezeichnungen durch Bindestrich trennen. |
| 6 | 1900 - 1910 | 1900-1910 | Bitte unnötige Leerzeichen vor und hinter den Bindestrichen vermeiden. |
| 7 | Zwischen 1560 und 1580 | 1560-1580 | Auch hier bitte den Bindestrich verwenden (im Sinne von "Ein Zeitpunkt, der irgendwo in diesem Zeitraum liegt"). |
"Un-Zeiten" ...
| Nr. | Nicht optimal | Besser so: | Anmerkung |
|---|---|---|---|
| 8 | Barock | Zeit: 1570-1640 und Schlagwort: Barock | Stilepochen werden bei museum-digital unter "Schlagworte" geführt. Epochennamen sollen daher in Zeitbegriffen nicht verwendet werden. Es bietet sich in einem Falle wie diesem an, den Begriff "Barock" zusätzlich als Schlagwort zu erfassen. |
| 9 | Jin-Dynastie | Zeit: 265-420 und Bezug: Jin-Dynastie | Bei Dynastie-Bezeichnungen bitte immer Jahreszahlen angeben. Dynastien werden bei museum-digital im Akteur-Katalog (Personen-/Institutionenkatalog) geführt. Es sollte deshalb neben der Zeitangabe in Zahlen auch der Personen-/Institutionenbezug "Jin-Dynastie" verwendet werden. |
| 10 | daunisch-subgeometrisch | Zeit: 700-500 v. Chr. und Schlagwort: Daunische Keramik | Ist nicht jedem sofort verständlich. Bitte versuchen Sie zu "übersetzen" und tragen stattdessen z.B. "700-500 v. Chr." als Zeitangabe ein. "Daunische Keramik" wäre ein gut geeignetes Schlagwort bei museum-digital, auch "Daunisch-subgeometrische Keramik" ist ein geeignetes Schlagwort. |
| 11 | Kambrium | Zeit: 542-488,3 Jahre vor heute und Schlagwort: Kambrium | Bei paläonthologischen und stratigrafischen Einheiten ändert sich bisweilen die Definition, und der gleiche Begriff wird dann für einen leicht verschobenen Zeitraum gebraucht. Das "Kambrium" ist daher keine exakte Zeitangabe, es sollte als Schlagwort verwendet werden. |
| 12 | Jungsteinzeit | Zeit: 11000-3500 v. Chr. und Schlagwort: Jungsteinzeit | Begriffe wie Jungsteinzeit bezeichnen für verschiedene Räume verschiedene Zeiten, auch ist sich hier die Gemeinde der Fachwissenschaftler nicht wirklich einig ... Also wie zuvor: Den Zeitbegriff in Zahlen fassen und "Jungsteinzeit", als Schlagwort zusätzlich eintragen. |
| 13 | Weimarer Republik | Zeit: 1918-1933 und Schlagwort: Weimarer Republik | Eine Republik ist kein Zeitbegriff. Gleiches gilt für "1. Weltkrieg" und ähnliche historische Einzelereignisse. Es ist hier aber immer möglich, als Zeit nur Anfangs- und Endjahr (also im Beispiel 1918-1933) einzutragen und die "Weimarer Republik" als Schlagworteintrag dem entsprechenden Objekt anzufügen. |
| 14 | Nachkriegszeit | Zeit: 1945-1950 und Schlagwort: Nachkriegszeit | Zum einen gab es viele Nachkriegszeiten (etwa 1918-1933, 1648-1658, ...), zum anderen ist das Verständis, wie lange eine solche Nachkriegszeit angedauert hat, willkürlich. Bitte als Zeitbegriff nur die gemeinten Jahreszahlen für Anfang und Ende eintragen, aber gerne "Nachkriegszeit" als Schlagwort anfügen. |
Ab ..., Vor ..., Nach ..., Bis ...
Zeiten ohne festes Ende oder ohne festen Anfang werden bei museum-digital in genau diesem Sinne behandelt. "Nach 1912" heißt also keinesfalls etwas wie z.B. "1913-1920". Auch der heutige Tag liegt zeitlich "Nach 1912". Das gleiche gilt für Zeiten ohne festen Anfang: Das Jahr 1104 wird bei einer Suche nach "Vor 1910" berücksichtigt.
Schlagworte
Schlagworte erleichtern das Auffinden von Objekten. Bei museum-digital kann jedes Objekt mit einer beliebigen Anzahl von Schlagworten belegt werden. Objekte sollten mit jenen Begriffen belegt werden, unter denen das Objekt gefunden werden soll. Der Umgang mit Schlagworten unterliegt bei museum-digital der Normdatenkontrolle, die sich - um eine effektive Weitergabe der Objektinformationen zu ermöglichen - woimmer möglich an den im Bibliotheksbereich üblichen Gepflogenheiten orientiert. Schlagworte werden bei museum-digital als Bezeichnungen für gedankliche Konzepte behandelt und mit Verknüpfungen zu allgemein genutzten Vokabularen (GND, AAT, LCSH, ...) angereichert, sie werden hierarchisiert und mit einer kurzen Beschreibung versehen. Die Hierarchisierung ermöglicht es z.B. bei der Suche nach "Spielzeug" auch ein "Schaukelpferd" zu finden.
Um die Schlagworte möglichst erfolgreich bei Suchen und Weitergaben einsetzen zu können und um die Arbeit der Anreicherung und Hierarchisierung gering zu halten sollten folgende Regeln eingehalten werden.
Ein gutes Schlagwort bezeichnet ein allgemeines Konzept
Bei museum-digital sind kontrollierte Begriffe in vier verschiedene Bereiche unterteilt: Ortsnamen, Namen von Personen oder Institutionen, Zeitangaben und Schlagworte. Die entsprechenden Einträge haben jeweils eigene Qualitäten - ein Ort hat kein Geburtsjahr und ein Zeitraum hat keine Koordinaten. Es ist deshalb wichtig Orts-, Personen-, und Zeitbezeichnungen nicht als Schlagwort einzutragen. Schlagworte sind Bezeichnungen allgemeiner gedanklicher Konzepte. Für museum-digital gilt: Als Schlagworte sind nur allgemeine Begriffe (keine Orte, Akteure oder Zeiten) zulässig.
Ein gutes Schlagwort kommt allein
Ein einzelnes Schlagwort, etwa "Armbrust", lässt sich in eine Hierarchie als "Art von" "Schusswaffe" einordnen. Eine Schlagwortkette wie beispielsweise "Armburst, Schild, Helm, Rüstung" ist dagegen schwer zu hierarchisieren oder mit Einträgen in allgemein genutzten Vokabularen zu verknüpfen. Manche anderen Datenbanksysteme zur Inventarisierung von Museumsobjekten verfügen über nur ein einziges Feld für Schlagworte. Sollen Objektinformationen aus solchen Systemen korrekt importiert werden, müssen im entsprechenden Feld eines solchen Datenbanksystems stets die gleichen Trennzeichen verwendet worden sein. Für museum-digital selbst gilt: Schlagwortketten unbedingt vermeiden !
Ein gutes Schlagwort ist "singulär"
Im deutschsprachigen Raum werden in Schlagwortverzeichnissen Konzepte üblicherweise mit Begriffen im Singular belegt. Wenn es sich etwa bei einem Museumsobjekt um eine historische Fotografie handelt, die drei Körbe abbildet, dann sollte das Schlagwort "Korb" verwendet werden - denn bei allen Körben ist es das gleiche Konzept ("Korb"), auch wenn es in diesem Falle dreimal zur Anwendung gekommen ist. Es gibt einige wenige Konzepte, die für Dinge stehen, die üblicherweise als Paar auftreten, etwa "Schuhe". Nur in diesen - wenigen - Fällen ist die Pluralform die geeignetere. Für museum-digital gilt: Schlagworte sind (fast immer) im Singular anzugeben.
Ein gutes Schlagwort ist ein allgemein üblicher Begriff
Die deutsche Sprache erlaubt es Wortketten zu bilden und dabei verständlich zu sein, selbst wenn die Wortketten-Begriffe eher wenig gebräuchlich sind, wie beispielsweise "Kleinkinderlauflernschuhe". Es ist für die Suche und für die jeweilige Hierarchisierung effektiver an dieser Stelle eine Aufspaltung vorzunehmen und allgemein gebräuchliche Begriffe zu wählen - um im Beispiel zu bleiben: "Kleinkind" und „Lauflernschuhe". Anders stets es um Begriffe wie "Fingerring". Hier bezeichnet der zusammengesetzte Begriff ein allgemein gebräuchliches Konzept. Für museum-digital gilt: Schlagworte sollten aus allgemein üblichen Begriffen bestehen. Wortketten sind, wenn möglich, in solche Begriffe aufzuspalten.
Ein gutes Schlagwort kommt ohne Hierarchie
Das Schlagwortverzeichnis von museum-digital ist hierarchisch aufgebaut. Durch die Normdatenredaktion werden neu hinzukommende Schlagworte in diese Hierarchie eingegliedert. Es ist deshalb unnötig ein Objekt mit mehreren Schlagworten aus einer hierarchischen Ordnung zu belegen, also etwas zu einem Objekt, welches ein „Paar Ohrringe" darstellt sowohl "Ohrring" als auch "Ohrschmuck" als auch "Schmuck" als Schlagworte zuzuordnen. Diese Hierarchie ("Ohrring" → "Ohrschmuck" → "Schmuck") liegt bereits im Schlagwortverzeichnis von museum-digital vor, sie wird bei Suchanfragen berücksichtigt. Für museum-digital gilt: Als Schlagwort ist stets der treffendste Begriff zu wählen, hierarchisch übergeordnete Begriffe sind dann zu vermeiden.
Ein gutes Schlagwort macht sich nicht klein
Das mit einem Schlagwort bezeichnete Konzept "Korb" gilt auch für einen besonders kleinen "Korb", ein "Körbchen". Diminutive sollten vermieden werden. Zum einen lässt sich schwer eine Übereinstimmung darüber erzielen, ab welcher Größe ein "Körbchen" ein "Korb" ist, zum anderen liegt auch dem kleinen Körbchen das Konzept "Korb" zugrunde. Für museum-digital gilt: Schlagworte sollen ohne Verkleinerungsform verwendet werden.
Ein gutes Schlagwort ist nicht "-artig" oder "-förmig" ...
Wenn ein Museumsobjekt in seiner Form eine "Birne" nachahmt, dann steht hinter der Gestaltung das Konzept "Birne" auch wenn das Objekt möglicherweise im allgemeinen Sprachgebrauch als "birnenförmig" bezeichnet wird. Wenn die Oberfläche eines aus Plastik geformten Designerstuhls so gestaltet ist, dass sie den Eindruck erweckt, der Stuhl sei aus Holz, so ist das Schlagwort „Holz" zu verwenden (denn das ist das dahinter stehende Konzept), keinesfalls aber "Holzdekor", "Holzoptik", "Holzimitat" oder "Holzlook". Für museum-digital gilt: Schlagworte bezeichnen die jeweiligen Konzepte selbst, wenn es sich um Imitationen handelt, dann kann das Schlagwort "Imitation" zusätzlich verwendet werden. (Eine Ausnahme bilden Terme aus biologischen Klassifikationen, etwa "Delphinartige" - hier ist das "-artige" Teil der üblichen Benennung eines Konzeptes.)
Ein gutes Schlagwort ist ein Nomen
Ganz generell eignen sich Adjektive ("gestanzt", "lakiert", "gepunzt",...) nicht als Schlagworte. Häufig beschreiben Adjektive zusätzliche Qualitäten ("Gepunztes Silber") und lassen sich besser in der allgemeinen Objektbeschreibung unterbringen - als Alternative lassen sie sich durch entsprechende Hauptworte ersetzen (im Beispiel: "Punzierung" und "Silber".) Für museum-digital gilt: Adjektive sind als Schlagworte zu meiden.
Ein gutes Schlagwort kennt kein "Motiv"
Es ist schwer eine Einheitlichkeit darüber herzustellen, ob ein Gemälde, welches eine Brücke abbildet das Konzept "Brücke" umsetzt oder ob in diesem Falle die Brücke ein Motiv -- und "Brücke (Motiv)" ein eigenes Konzept darstellt. Weil aber das letztlich zugrunde liegende Konzept stets die "Brücke" ist, gilt für museum-digital: Schlagworte brauchen keinen Zusatz "(Motiv)".
Ein gutes Schlagwort ist modern
Für Schlagworte sollte, wie generell bei museum-digital, die neue Schreibweise (z.B. Schlägel statt Schlegel) verwendet werden. Insbesondere bei Importen von "Altdaten" aus Museumsdatenbanken kommen jedoch häufig viele Bezeichnungen in alter Schreibweise in die Datenbank. Diese werden von der Normdatenredaktion entweder durch die neue Schreibweise ersetzt oder - falls noch sehr gebräuchlich - als Synonym zur neuen Schreibweise in das Schlagwortverzeichnis von museum-digital eingetragen. Für museum-digital gilt die neue Rechtschreibung.
Rechtsformen bei museum-digital
Das Internet ist kein lizenzfreier Raum. Selbst wer stets alles Allen zur Verfügung stellen will, muß das Recht haben, solches zu tun. Um den Export von Museums-Objekt-Daten an Portale zu vereinfachen, wurde die Zahl der bei museum-digital erlaubten Lizenzformen auf elf reduziert. Rechte kann es an allem und jedem geben. Bei museum-digital stehen alle hochgeladenen Abbildungen unter einer dieser elf Lizenzen, das gleiche gilt für die Lizensierung der Angaben zu den Objekten. Welche Lizenz für Metadaten oder Objekte gilt, das bestimmt jedes Museum für jedes seiner Objekte und Abbildungen selbst.
Es wird empfohlen, Creative Commons-Lizenzen zu verwenden. Die dabei am häufigsten gewählte Rechtsform ist die Creative Commons-Lizenz "CC BY-NC-SA". Diese Lizenz ist standardmäßig bei jedem Museum für Objektdarstellungen (Abbildungen) und Metadaten voreingestellt. Wenn ein*e Dateneingeber*in keine andere Lizenz auswählt, wird also automatisch die Lizenz "CC BY-NC-SA" verwendet. In den Museumseinstellungen lässt sich diese automatische Voreinstellung ändern, beispielsweise auf eine "CC0" oder "RR-R"-Lizenz. Außerdem lassen sich in den Museumseinstellungen die Rechte für bereits hochgeladene Abbildungen gruppenweise ändern.
Um mehr über die einzelnen Rechtsformen zu erfahren, klicken Sie in der unten stehenden Tabelle auf die entsprechende Abkürzung.
| Lizenz | Bedeutung / berechtigt zu / verlangt |
|---|---|
| CC BY-NC-SA | Namensnennung - Nicht kommerziell - Weitergabe unter gleichen Bedingungen |
| CC BY-NC-ND | Namensnennung - Nicht kommerziell - Keine Bearbeitungen |
| CC BY-NC | Namensnennung - Nicht kommerziell |
| CC BY-ND | Namensnennung - Keine Bearbeitungen |
| CC BY-SA | Namensnennung - Weitergabe unter gleichen Bedingungen |
| CC BY | Namensnennung |
| CC0 | Public Domain |
| RR-F | Rechte vorbehalten - Freier Zugang |
| RR-P | Rechte vorbehalten - Bezahlter Zugang |
| RR-R | Rechte vorbehalten - Eingeschränkter Zugang |
| Orphan Work | Verwaistes Werk |
Mehrsprachigkeit
museum-digital setzt auf das Internet. Datenströme, Zugänge, verwendete Softwaretechnik - alles ist webbasiert. Das Internet macht weder an nationalen noch an sprachlichen Grenzen halt. Wir begreifen das als Chance: Objektinformationen die ein deutsches Museum veröffentlicht können von einem Kollegen in Singapur oder Brasilien direkt aufgerufen werden. Wer an der Sarbonne in Paris über Kastelle am Limes forscht kann passende Objekte finden. Technisch ist das gelöst. Bleibt häufig das Problem der Sprachbarriere.
museum-digital versucht flexibel mit Mehrsprachigkeit umzugehen und immer soviel wie möglich an kontrollierten Übersetzungen anzubieten. Da ist zunächst die Sprache der Navigation: Sowohl in der öffentlichen Ausspielung als auch in musdb, dem Eingabe- und Bearbeitungswerkzeug, lässt sich die Navigationssprache umschalten. Nach und nach kommen neue Übersetzungen hinzu. Wir versuchen stets eine Sprache durchgängig zu integrieren, was nicht einfach ist. Arabisch oder Türkisch gibt es beispielsweise nur bei der öffentlichen Ausspielung aber (noch) nicht in musdb. In allen Bereichen umgesetzt sind Deutsch, Englisch, Bahasa Indonesia und Ungarisch.
Mehrsprachige Inhalte
Angaben zu Museen, Sammlungen, Objektgruppen und zu den Objekten selbst lassen sich bei museum-digital in 98 verschiedenen Sprachen und Schriften, eintragen. Eine unkontrollierte automatische Übersetzung findet nicht statt.
Automatische Sprachwahl
Die Wahl der Sprache für Inhalte und Navigation geschieht automatisch (kann aber auch durch Sprachwahlschalter gesteuert werden). Das Verfahren: Ein Nutzer aus Großbritannien wird üblicherweise in seinem Browser "Englisch" als bevorzugte Sprache eingestellt haben. Ruft er eine Seite von museum-digital auf, so übermittelt sein Browser diese Information automatisch. Das nutzt museum-digital und bietet diesem Nutzer möglichst viele Inhalte in Englisch an. Englisch ist auch die Fallback-Sprachwahl für jene, deren Browsersprache wir noch nicht in unseren Übersetzungen berücksichtigen konnten. Der Nutzer aus diesem Beispiel bekommt die Navigation in Englisch angeboten. Und die Inhalte?
Ruft dieser Nutzer z.B. die Seite zu einem Museum auf, welches Informationen über sich selbst in Englisch erfasst hat, so wird auch dieser Inhalt auf Englisch präsentiert. Hat aber das Museum sich selbst nur auf Deutsch beschrieben, liegt also keine englischsprachige Museumsbeschreibung vor, so wird die deutschsprachige Beschreibung verwendet. Liegt daneben beispielsweise eine italienischsprachige Museumsbeschreibung vor, so erscheint der Sprachwahlschalter und der Nutzer aus unserem Beispiel kann sich diese wählen. In gleicher Weise wird bei Sammlungs-, Objektgruppen- oder Objektinformationen verfahren. Was von einem Museum als Übersetzung erfasst wurde wird direkt oder indirekt dem Nutzer zur Verfügung gestellt.
Mehrsprachige kontrollierte Begriffe
Eine Besonderheit bilden die vier kontrollierten Begriffswelten von museum-digital: Akteursnamen, Ortsnamen, Zeitbegriffe, Schlagworte. Diese kommen aus einer separaten Datenquelle in der sie - sofern möglich - durch die Normdatenredaktion von museum-digital in die 27 am häufigsten verwendeten Sprachen und Schreibweisen übersetzt wurden.
Dies bietet einen enormen Vorteil: Jeder, dessen "bevorzugte Sprache" beispielsweise Englisch ist, kann in seiner Sprache Suchbegriffe eingeben. Wenn er nach "Painting" oder "Helmet" sucht - also nach Begriffen, die bei museum-digital als Schlagworte übersetzt sind - so bekommt er jene Objekte als Suchergebnis, die denen das jeweilige Museum mit "Gemälde" oder "Helm" als Schlagwort verknüpft hat. Alle Objekte von Museen, die weder Zeit noch Geld für kontrollierte Übersetzungen zur Verfügung haben, lassen sich so in mehrsprachiger Umgebung finden.
Die globale Seite von museum-digital
Mehr noch: Auf Grundlage dieser Umsetzung von Mehrsprachigkeit haben wir die Inhalte aller museum-digital-Versionen in einer zentralen Instanz zusammengeführt: global.museum-digtial.org. Hier lassen sich dann, bei Suche nach Gemälde (durch einen Nutzer mit bevorzugter Sprache: Deutsch) alle "Gemälde" aus deutschen Museen und zugleich alle "festmény" aus ungarischen Museen finden ... Der Beispielnutzer mit Englisch als "bevorzugter Sprache" kann nach "Painting" suchen und erhält die gleichen Resultate. Die entsprechenden Museen mussten dafür nichts übersetzen.
Ausgabe
Die "Ausgabe" von museum-digital ist unser Tool zum Erstellen von gemeinsamen Portalen für Museen und ihre Objekte.
Museumsübersicht
- Listet alle Museen in einer Instanz von museum-digital auf
- Liste kann über die Tabellenköpfe sortiert werden
- Suchen innerhalb der Liste über den Suchschlitz "Museen suchen" rechts in der Seitenspalte
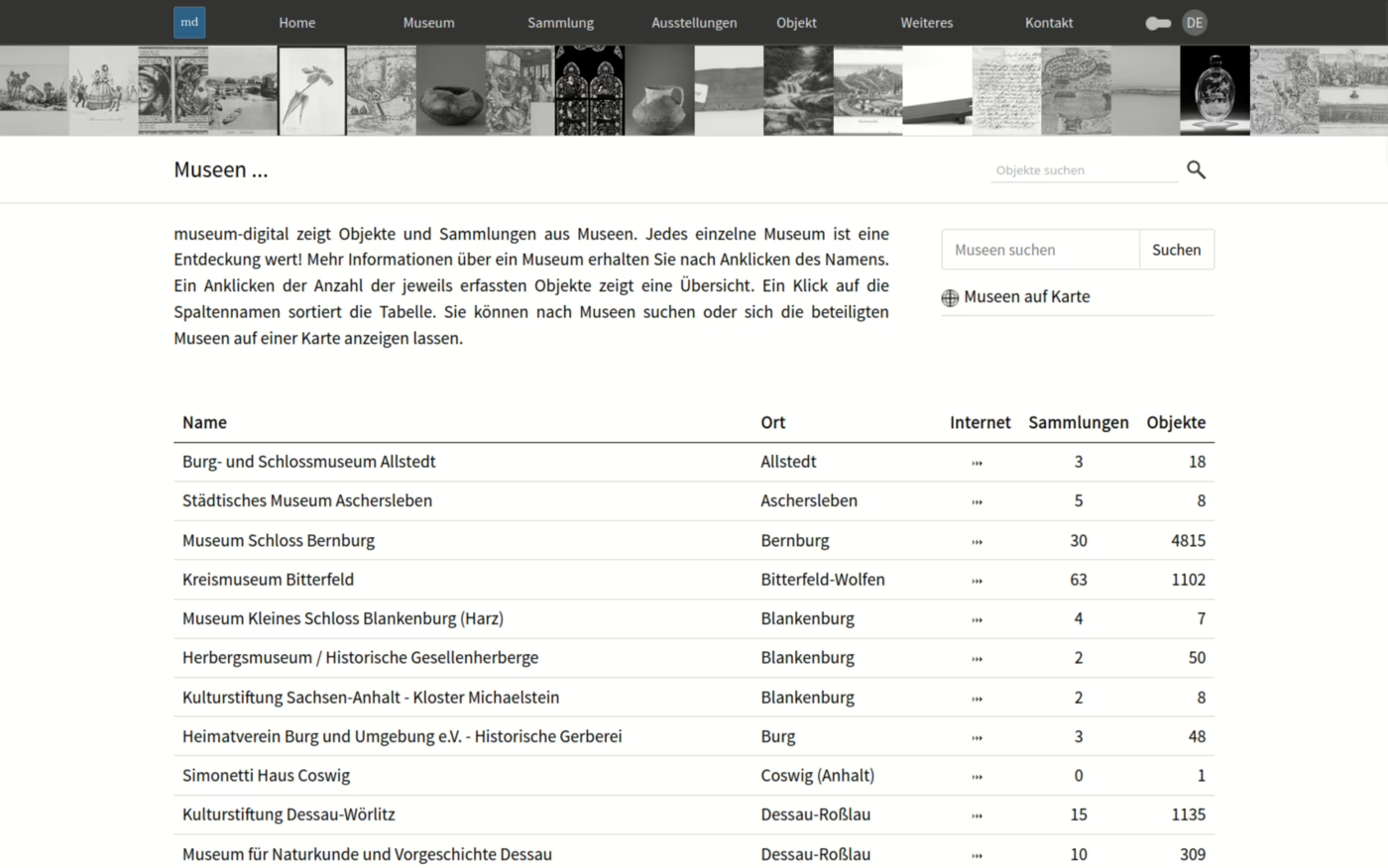
Museen auf Karte
Ebenfalls in der Seitenspalte verlinkt ist eine Karte aller in der gegebenen Instanz von museum-digital vertretenen Museen.

Seite für ein einzelnes Museum
- Zeigt die Daten zu einem einzelnen Museum
Detailinformationen zum Museum
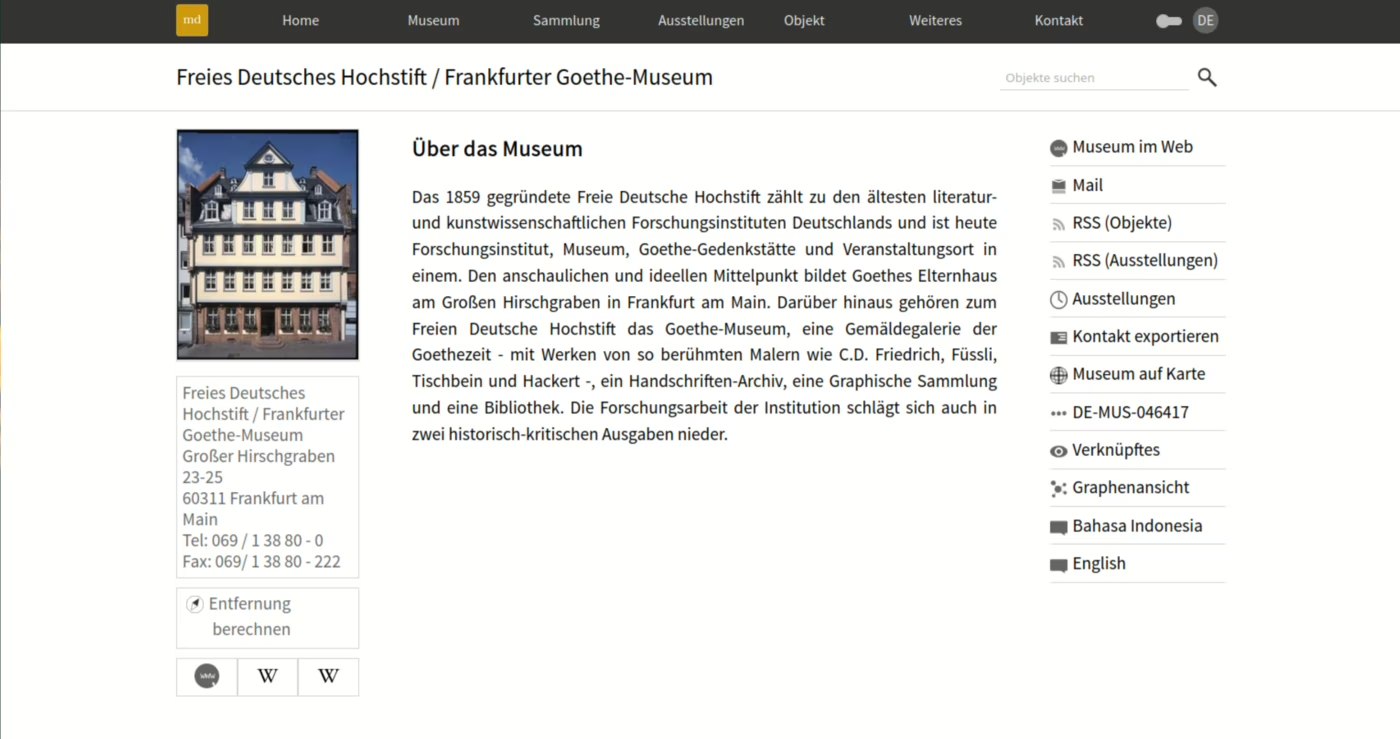
Kacheln für Eintrittspreise und Öffnungszeiten

Verlinkungen zu Sammlungen, Objektgruppen, und allgemeiner Suche nach Objekten des Museums
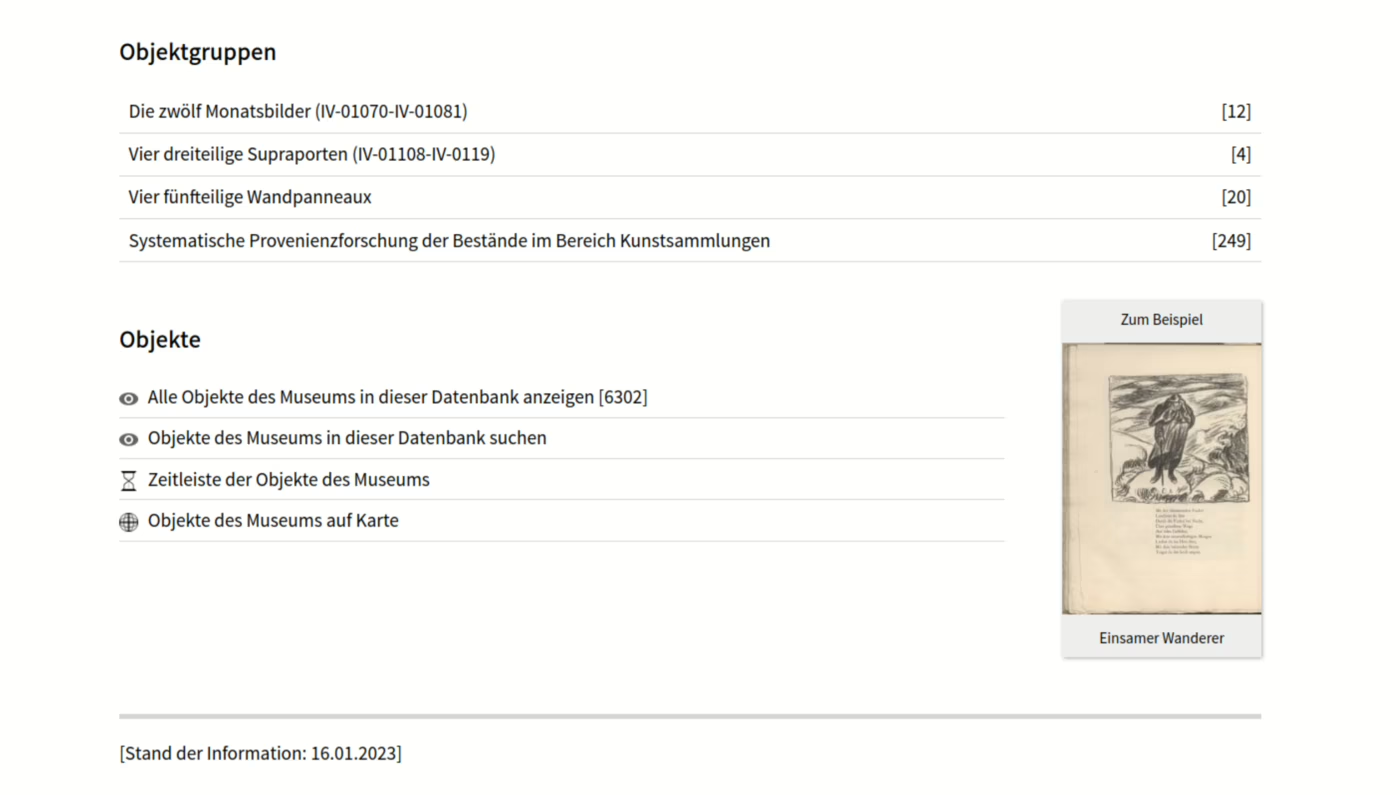
Übersicht der Sammlungen
- Zeigt die Sammlungen gruppiert nach Museen
- Zeigt primäre Sammlungen und Untersammlungen erster Ordnung
- Durchsuchbar über den Suchschlitz links

Einzelansicht (WIP)
- Zeigt eine Sammlung
- Mittig erscheint, so vorhanden, eine Liste der Über- und Untersammlungen
- Unten kann zur Suche innerhalb der Sammlung weiternavigiert werden

Übersichtsseite und Suche für Ausstellungen
- Listet die verfügbaren Ausstellungen auf
- Filtern nach Ort ist über die Seitenspalte rechts möglich
- Verschiedene Ansichtsmodi:
- Kacheln (Default)
- Liste
- Kalender
- Exportoptionen

Seiten für einzelne Ausstellungen
- Zeigt eine einzelne Ausstellung
- In der Seitenspalte zur Linken wird (so vorhanden) das Plakat zur Ausstellung und der Status (laufend, kommend, schon vorbei) angezeigt.
- Rechts in der Seitenspalte
- kann die Ausstellung als Termin für das eigene Kalenderprogramm exportiert werden (im iCalendar-Format)
- besteht die Möglichkeit, eine Website für die Ausstellung zu verlinken
- Unten auf der Seite sind - so verlinkt und vorhanden - die Objekte der Ausstellung aufgelistet
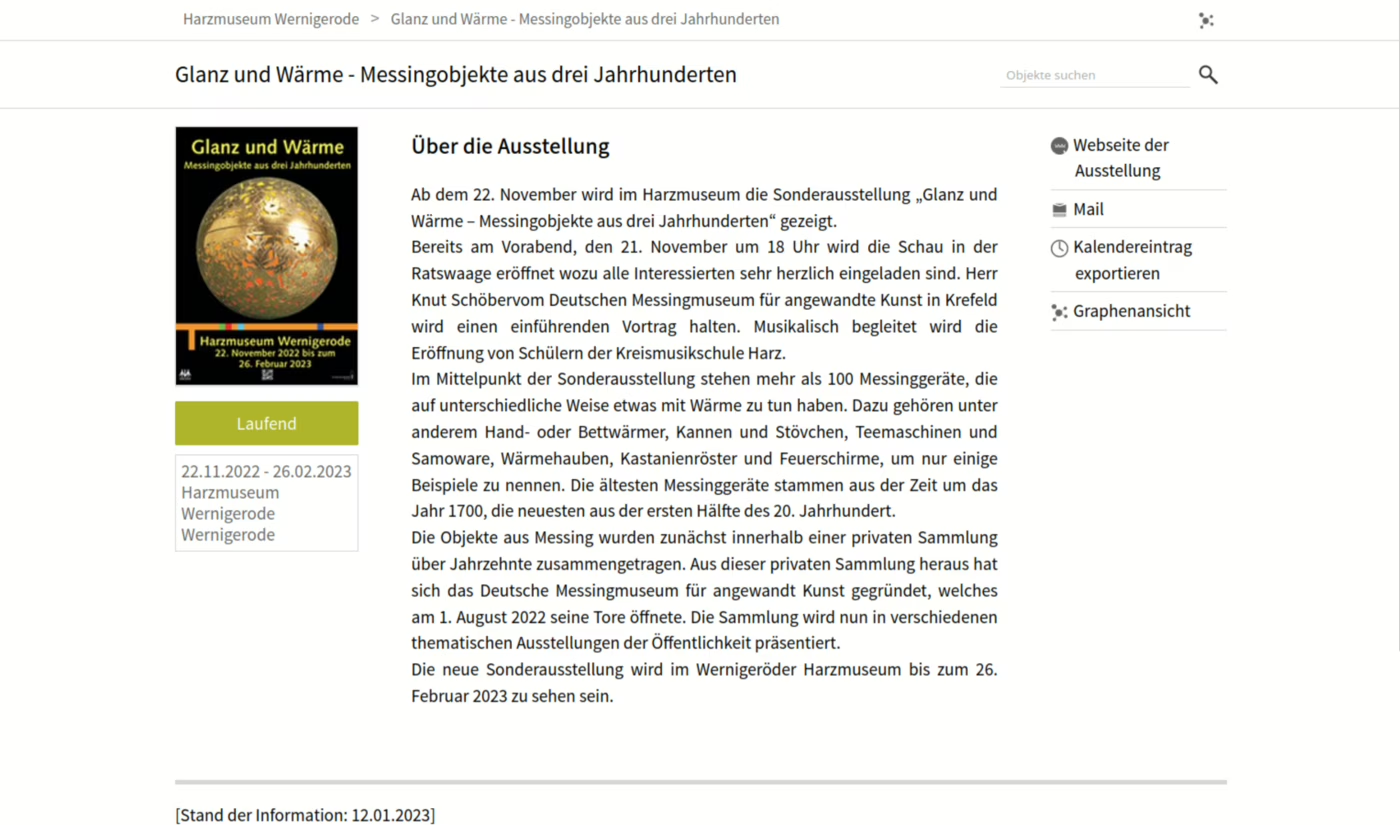
Übersicht der Termine (WIP)
- Listet die in einer Instanz verfügbaren Veranstaltungen und Termine auf
- Ansichtsmodi: Liste und Kalender
- Über die Seitenspalte ist es möglich, die Veranstaltungen als RSS-Feed oder über WebCal zu abonnieren.

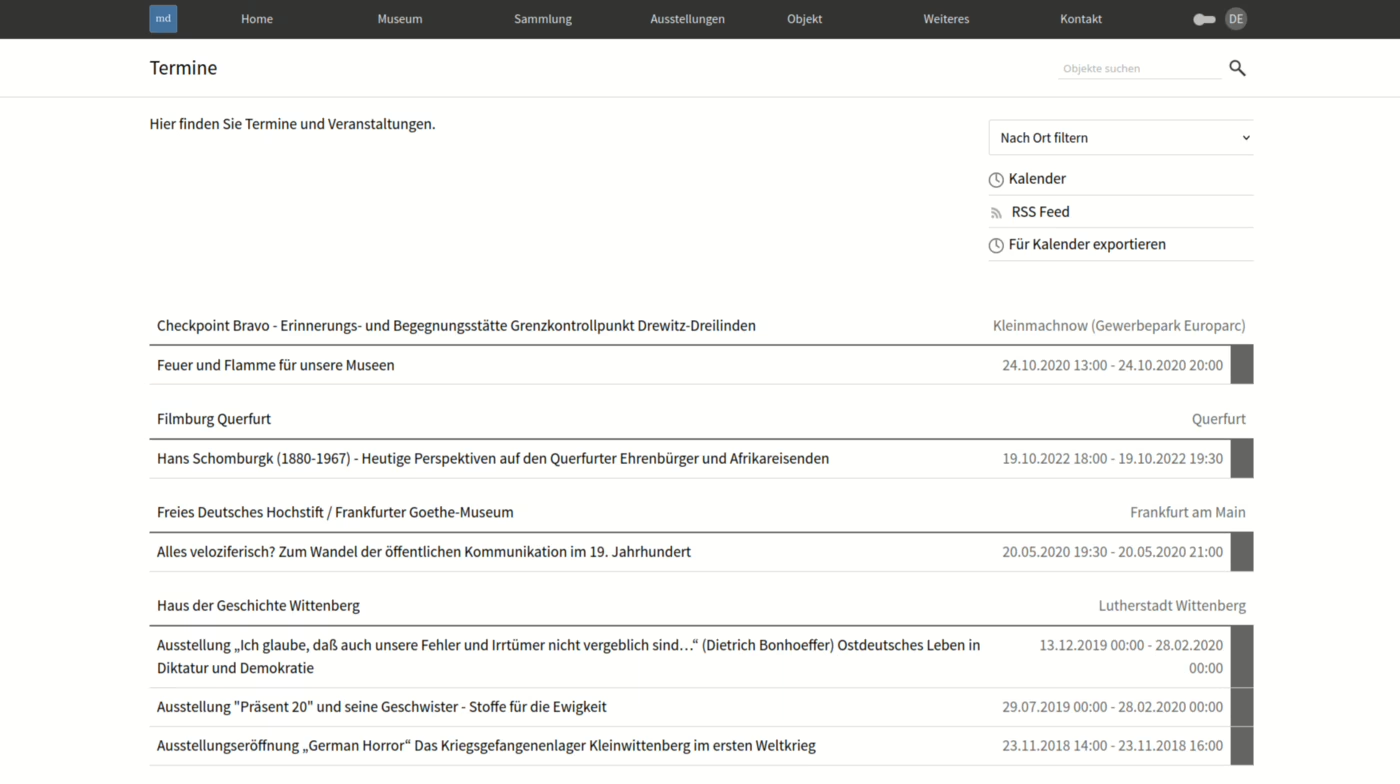
Seiten für einzelne Veranstaltungen
- Zeigt den Status und die Basisdaten einer Veranstaltung
- Die grundlegenden Informationen zur Veranstaltung werden mit JSON-LD für Google und andere Suchmaschinen aufbereitet
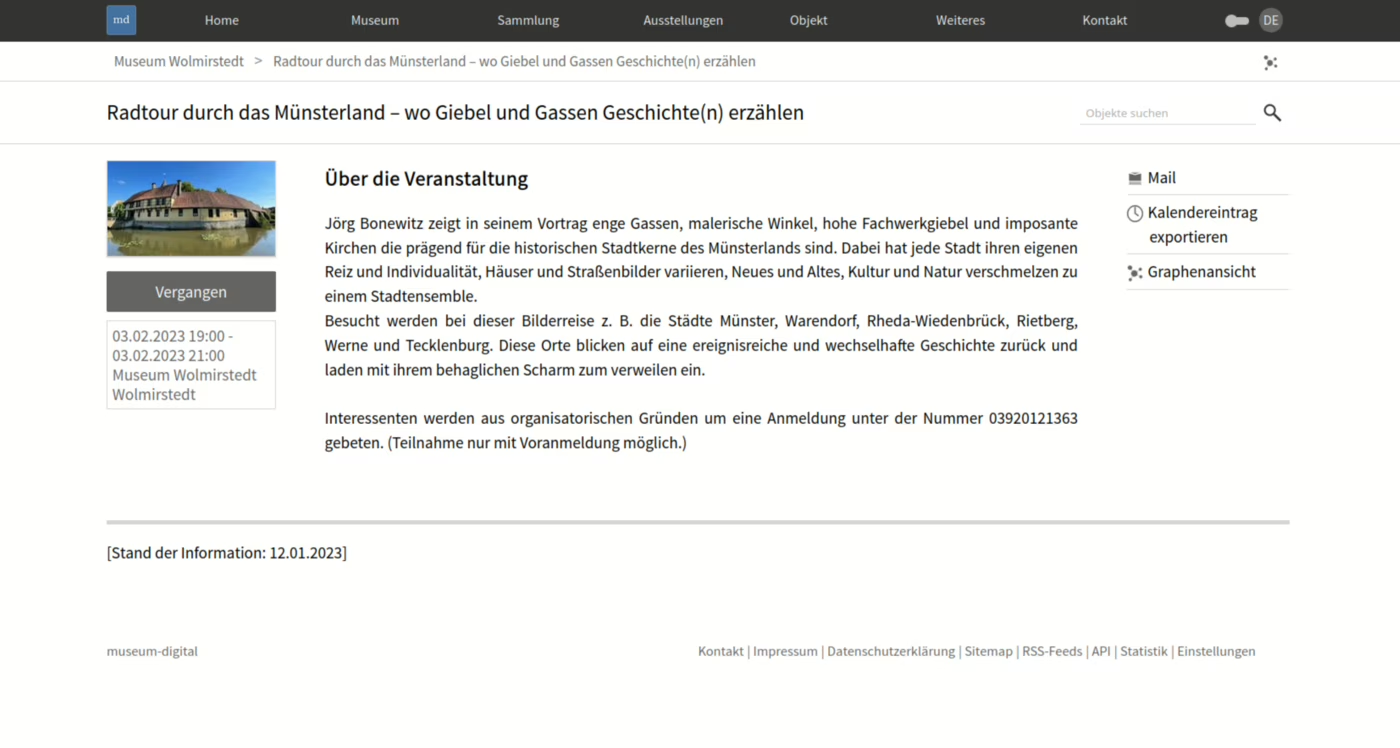
- Unten können Fotos aus der Veranstaltung und Mitschnitte (über Archive.org) präsentiert werden
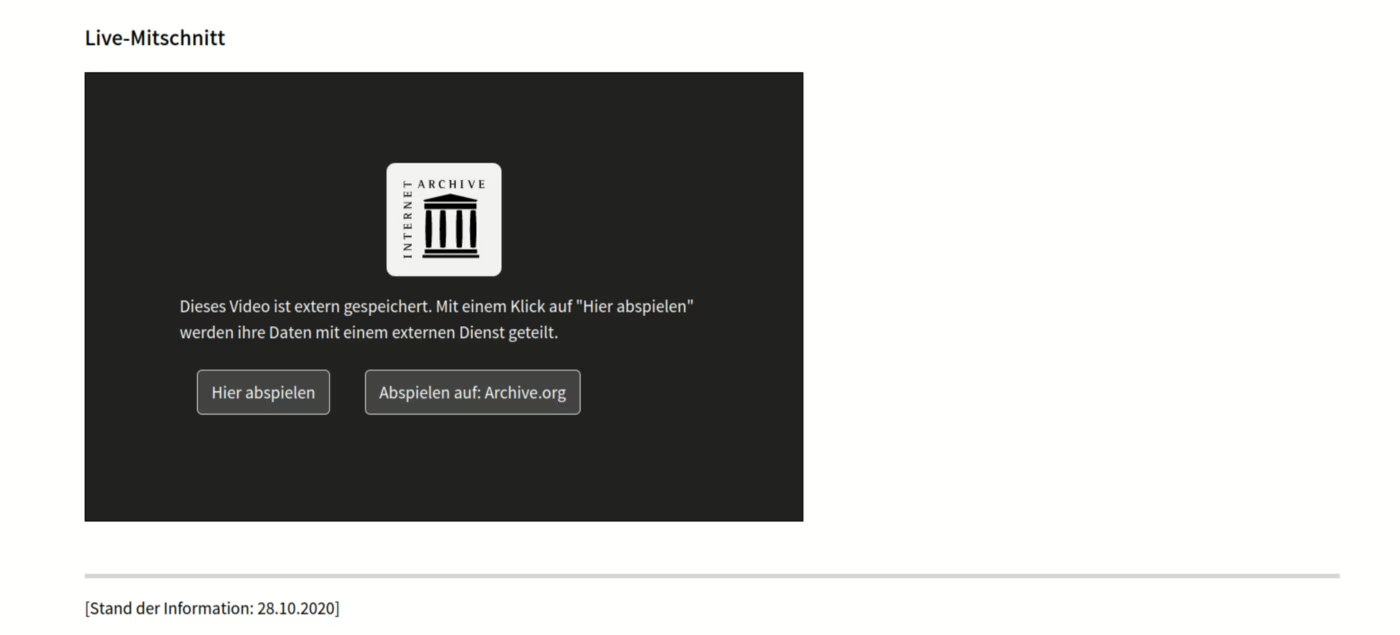
Objektgruppen
- Für Objektgruppen besteht keine Übersichtsliste
- Museen können ausgewählte Objektgruppe auf ihrer Institutions-Seite anzeigen lassen
- Auf den Seiten für Objektgruppen erscheinen die Objekte in verschiedenen Ansichten, die vom Museum in musdb ausgewählt werden können.
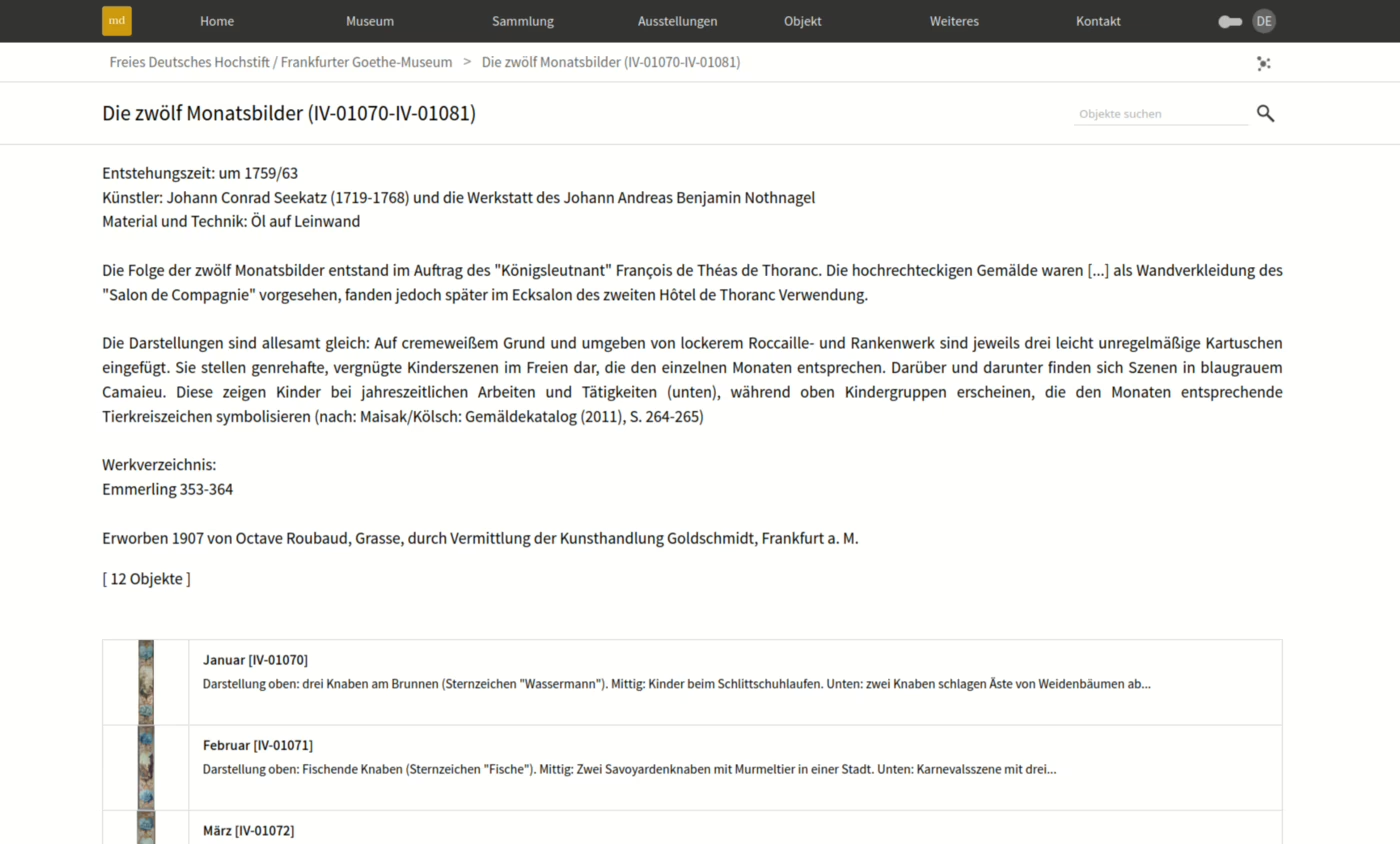
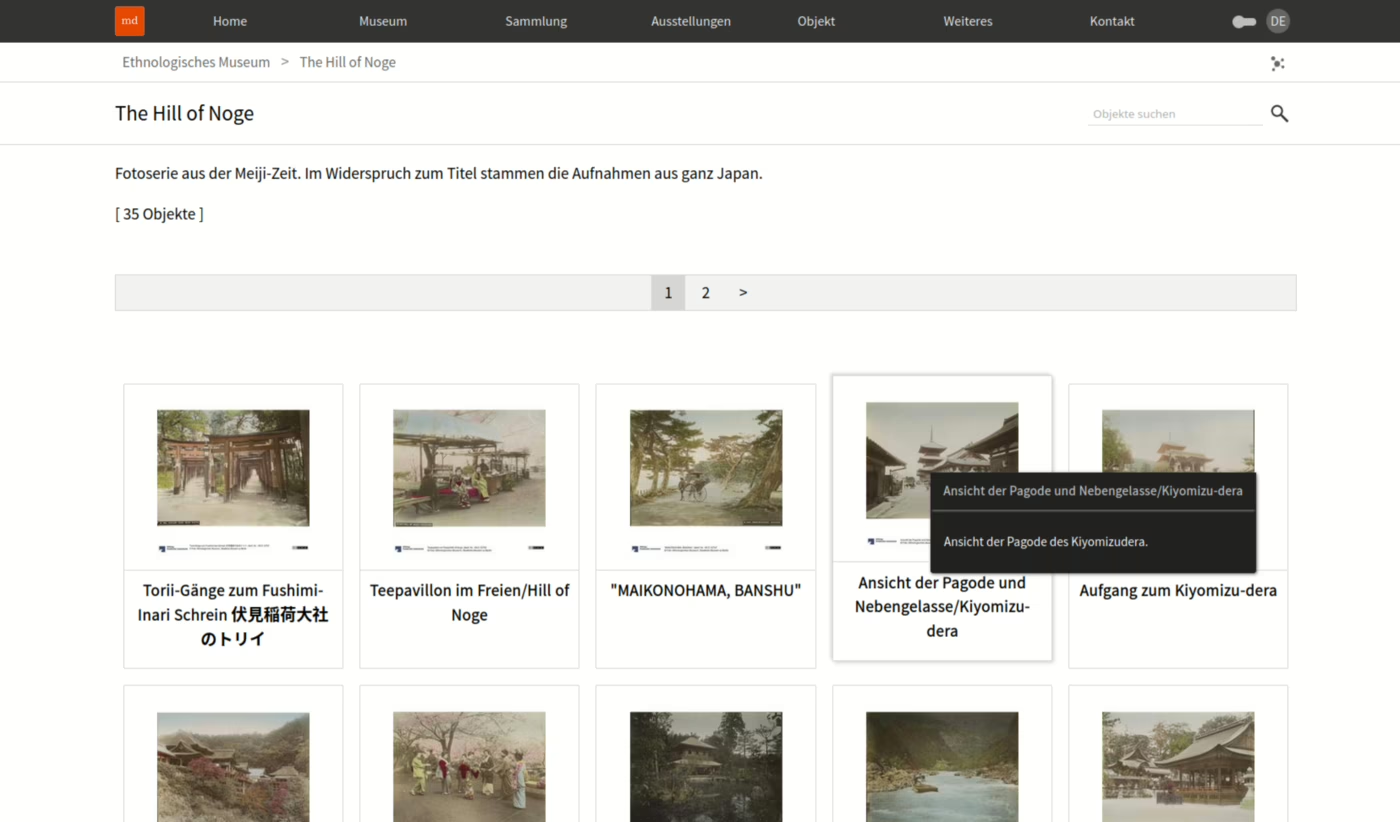
Einzelnes Objekt
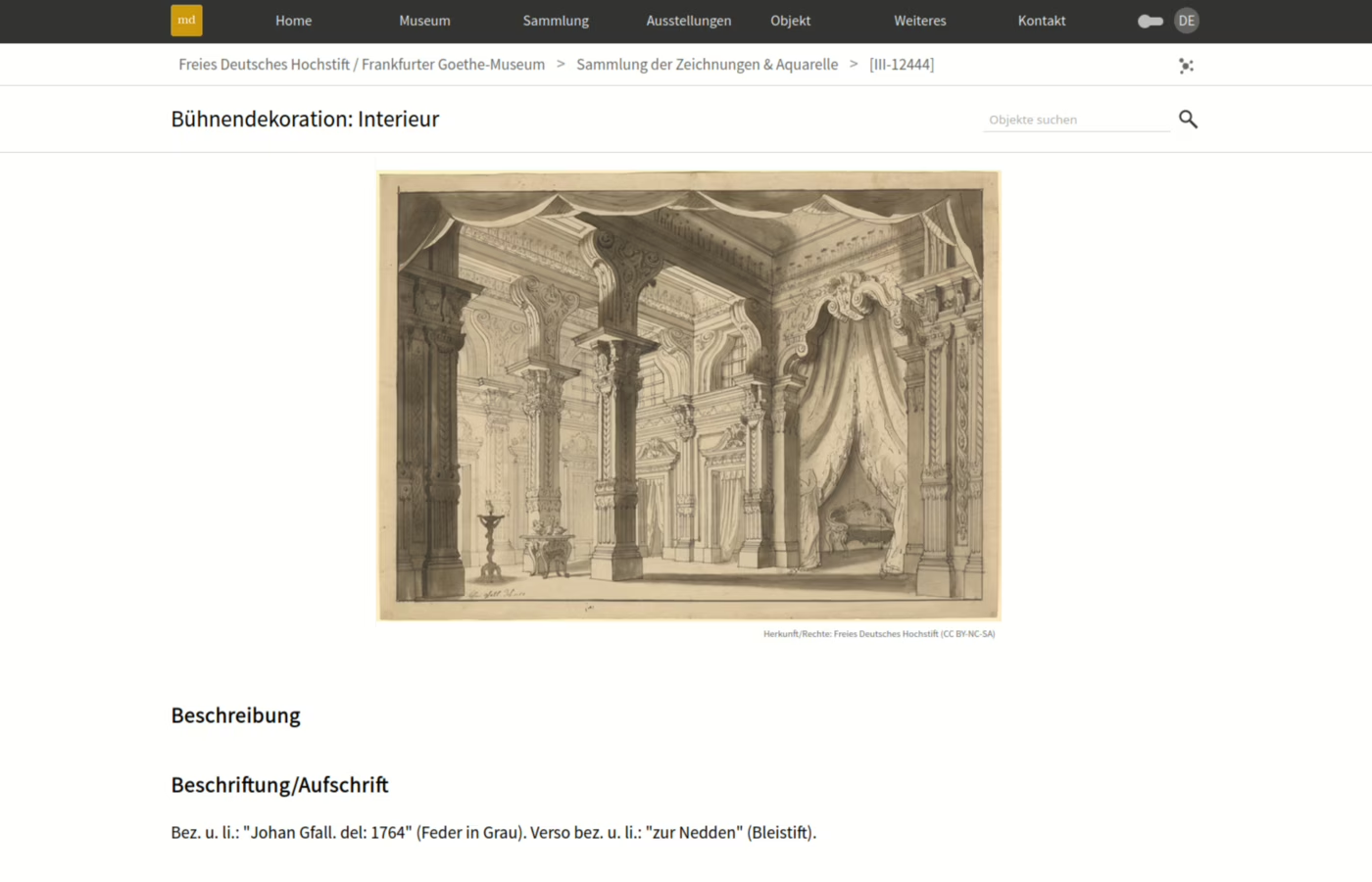
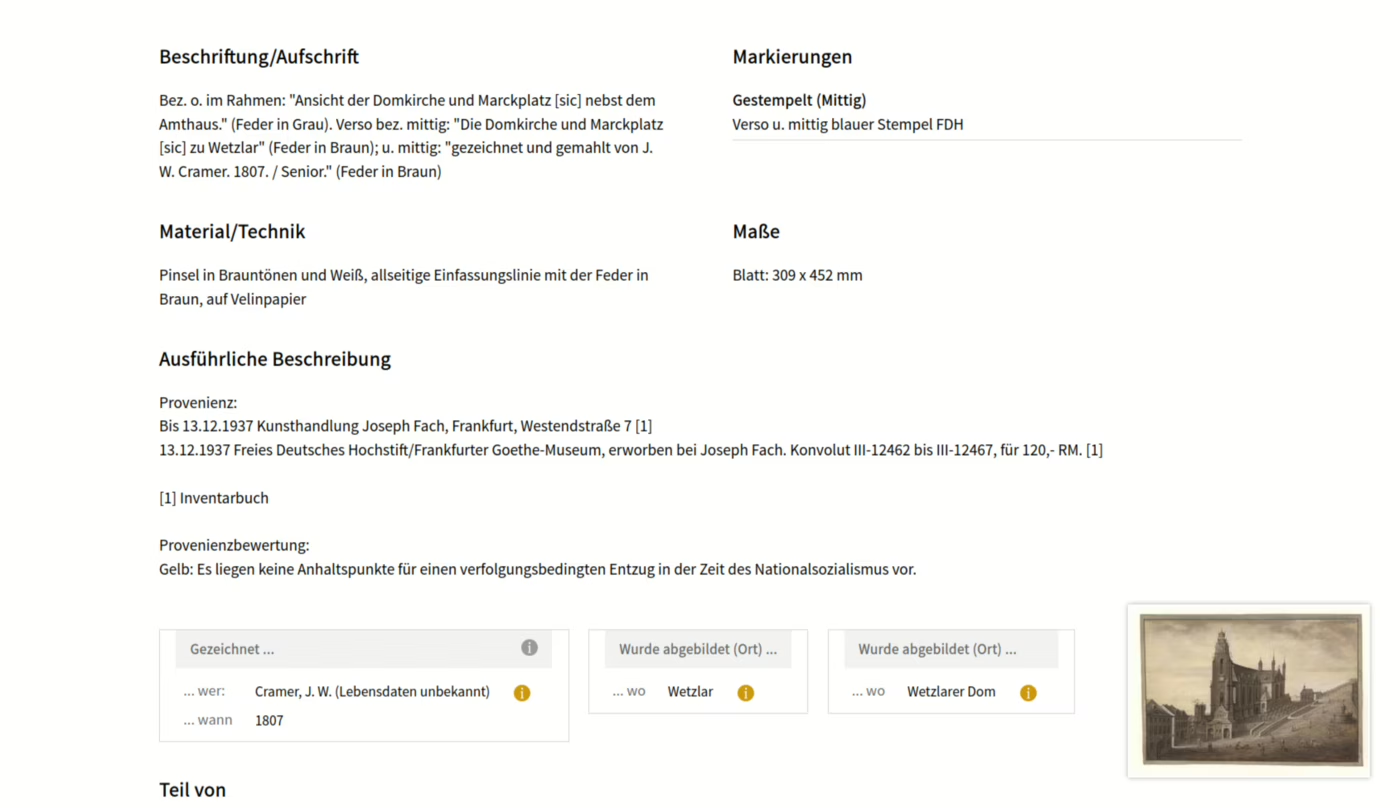
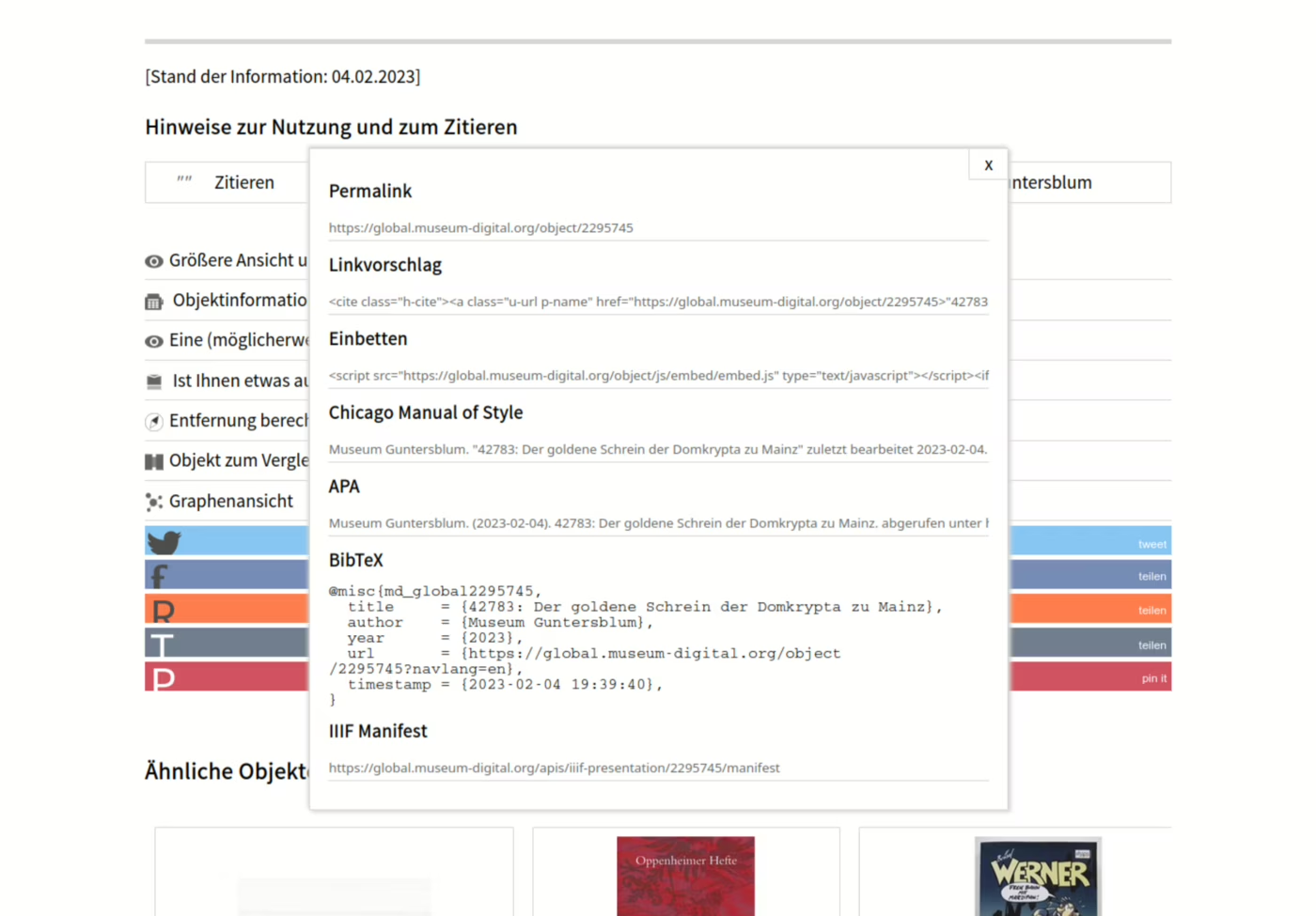
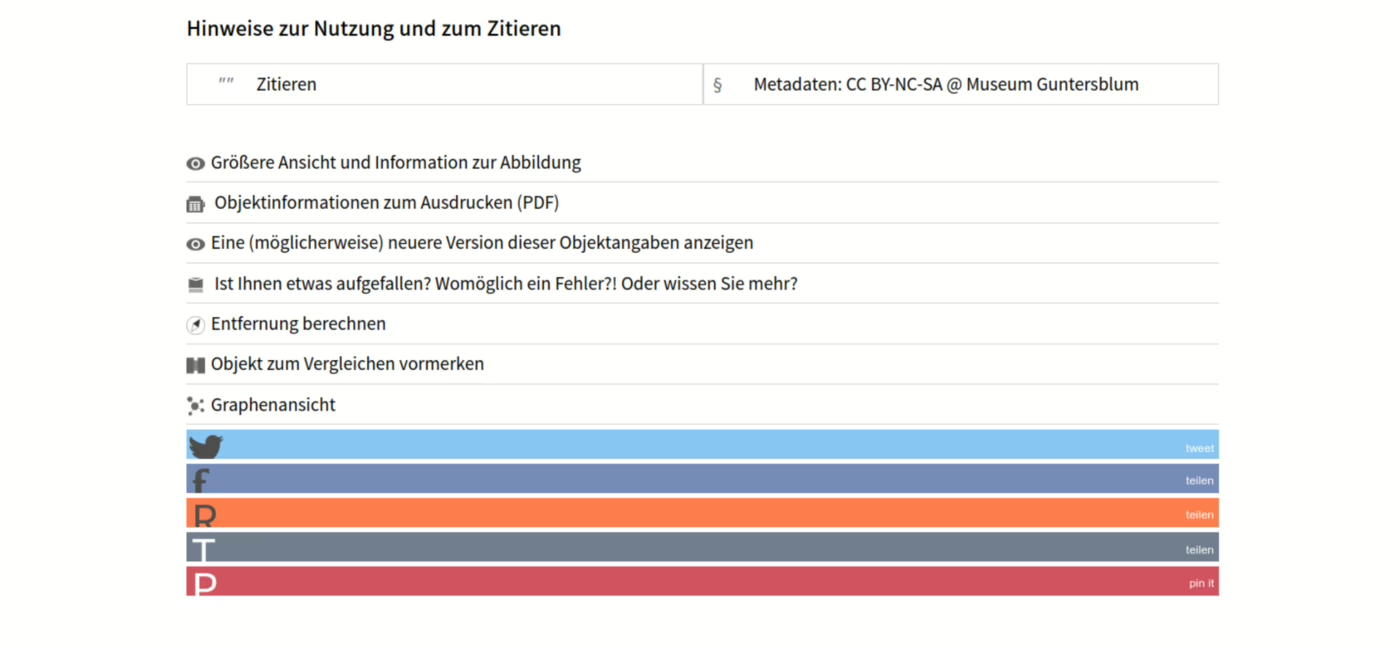
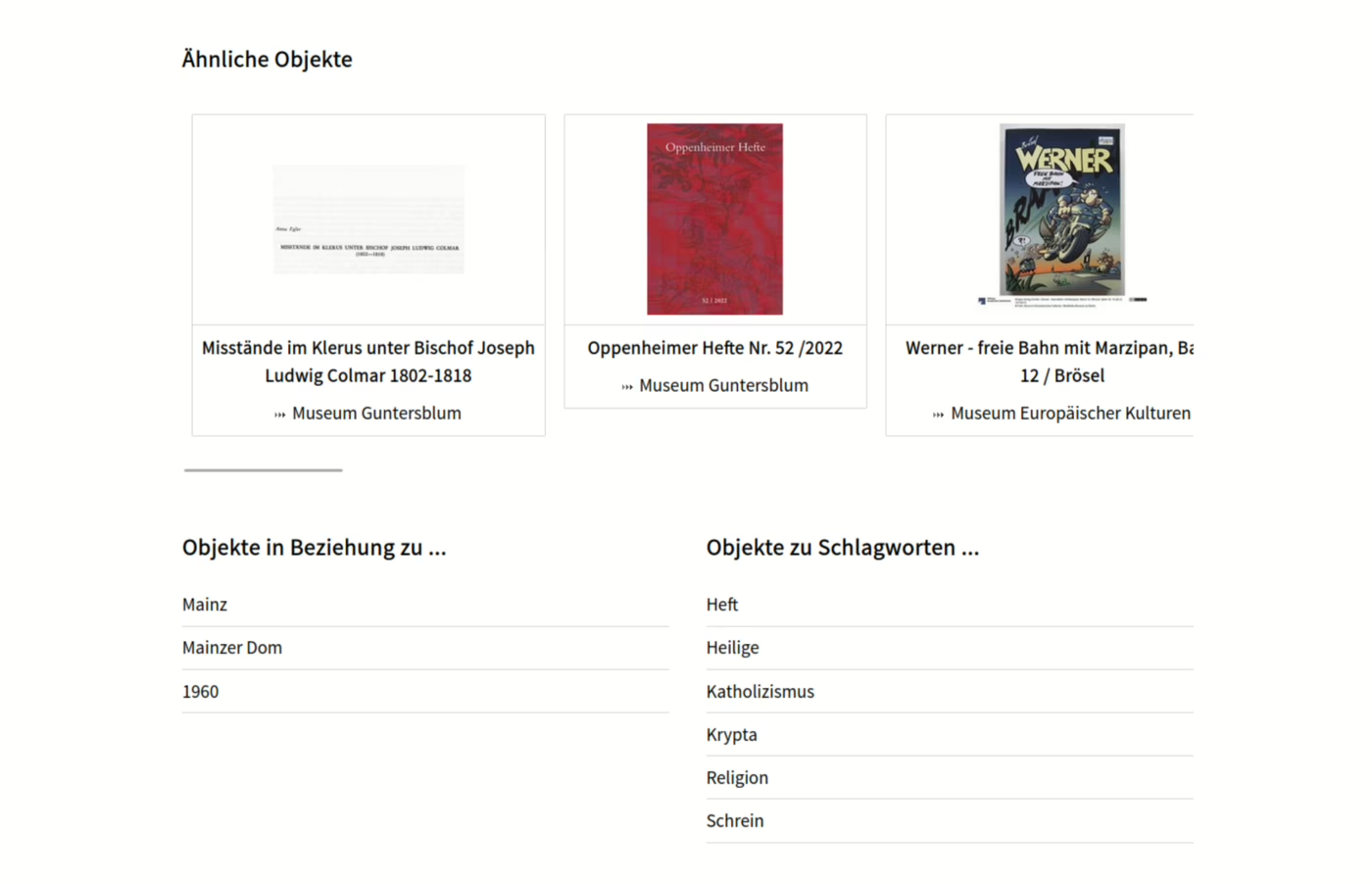
Abbildungen des Objektes
Über den IIIF-Schalter in der Navigation rechts kann auf die "traditionelle" Einzelbild-Ansicht gewechselt werden. Sind beim Objekt externe Bilder oder andere Mediendateien (Audio, Video, PDF, 3D) vorhanden, ist die Einzelbildansicht immer aktiv.
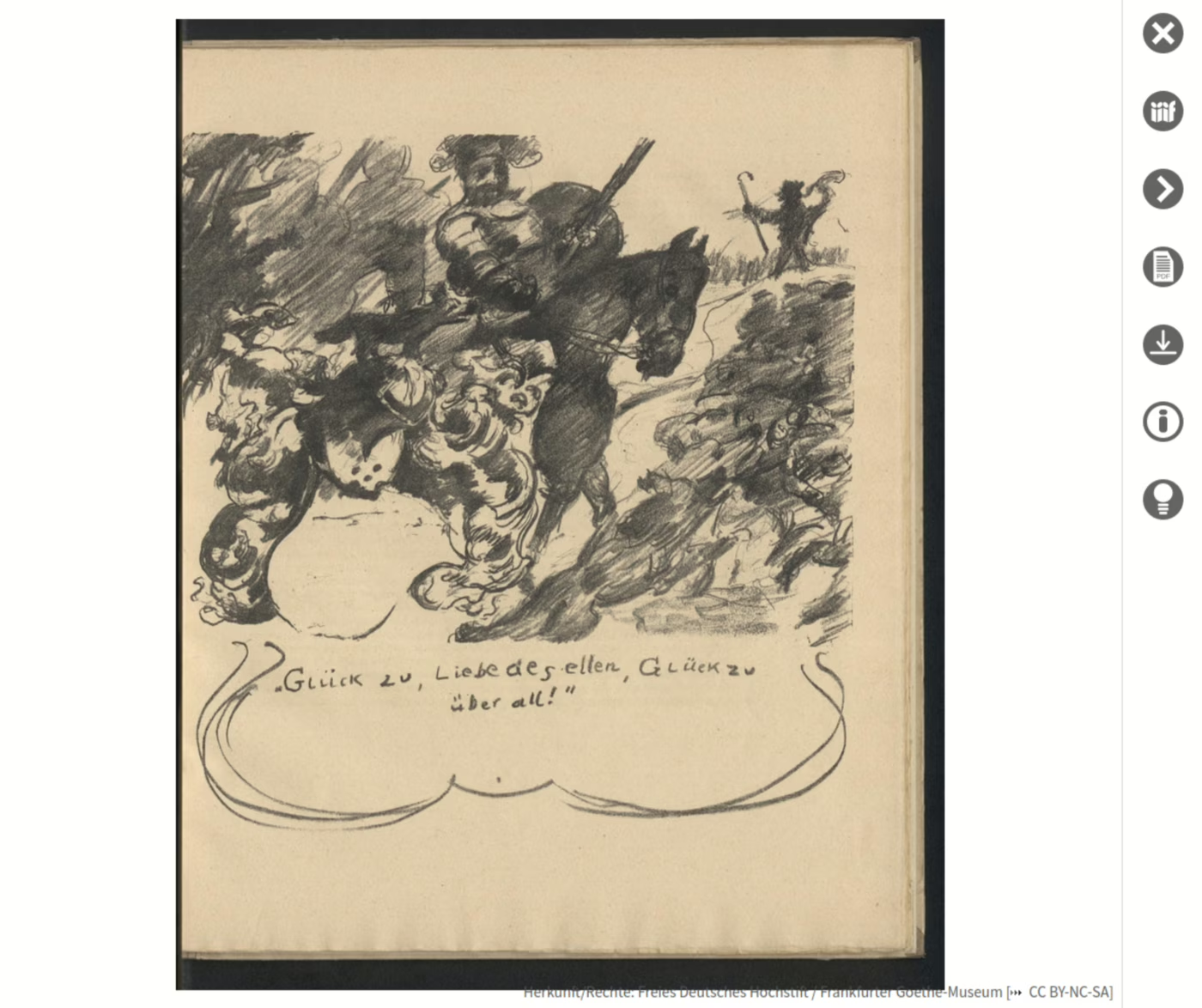
Funktionen
Download
Mit dem Download-Button lassen sich alle Abbildungen des Objektes als ZIP-Datei herunterladen. Während des Downloads kann dabei ein Text angezeigt werden, den das Museum in musdb über die "Einstellungen für das Museum" einstellen kann. Unterhalb dieser Nachricht findet sich ein Log des Fortschritts beim Generieren der ZIP-Datei.
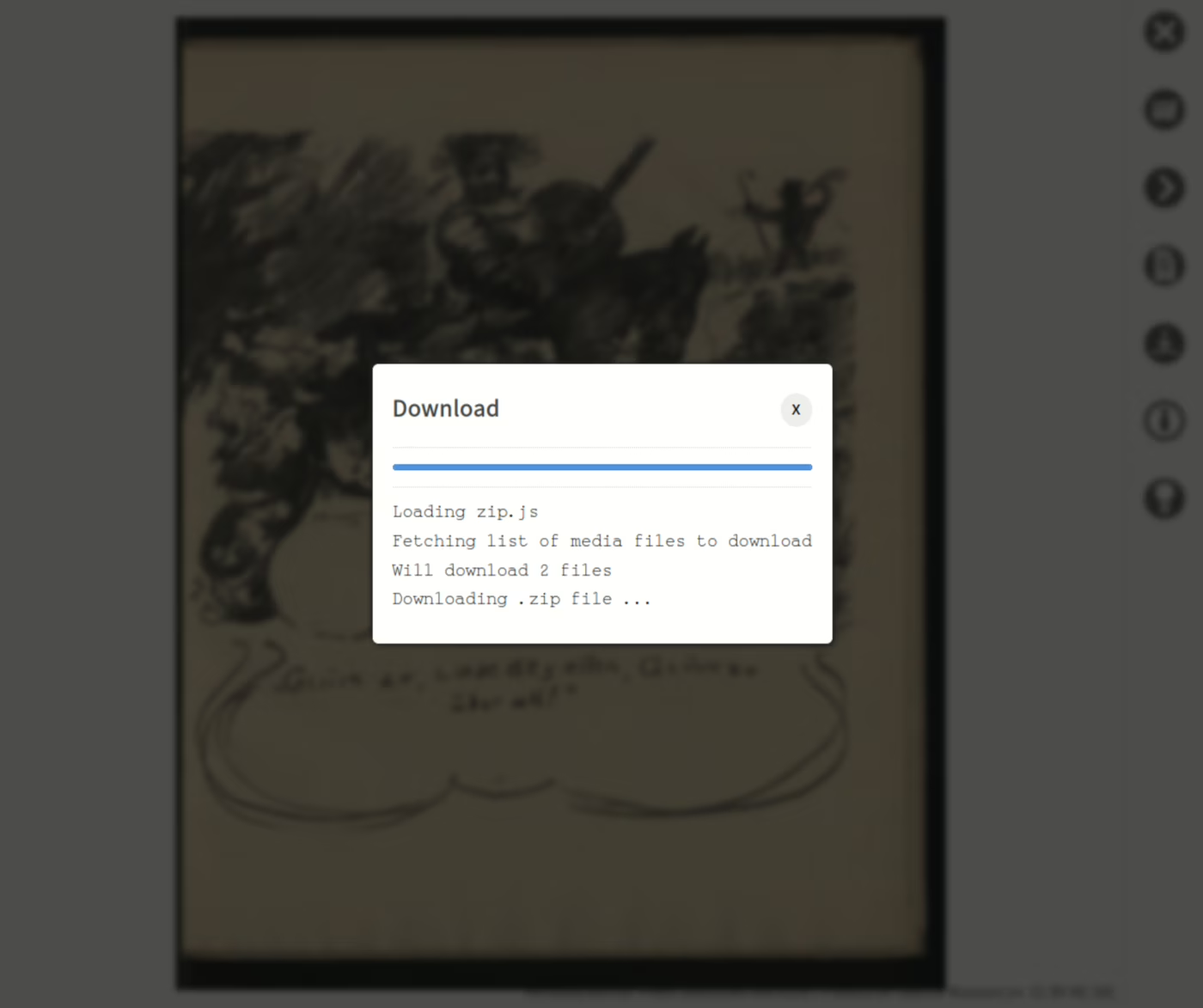
Ansicht anpassen
Mit einem Klick auf das "Lampen"-Symbol rechts in der Navigation lässt sich eine Seitenspalte ausklappen, in der das Bild rudimentär angepasst werden kann, um besonders interessante Aspekte des Bildes zu sehen.
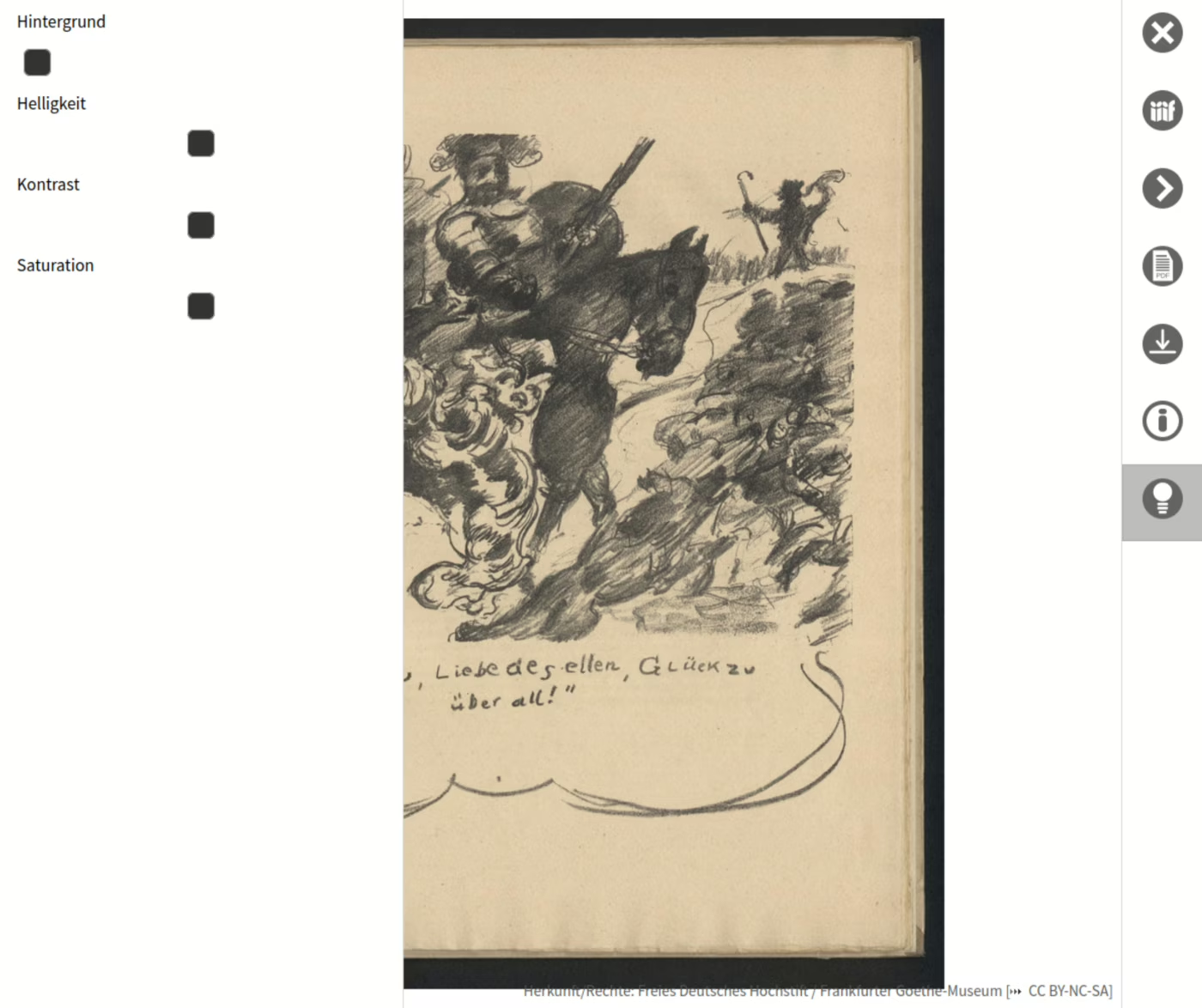
Metadaten lesen
Mit dem "i"-Symbol in der Navigation rechts lässt sich eine Seitenspalte ausklappen, in der die Bild-Metadaten aufgelistet werden. Hier finden sich auch Links zurück zur Objektseite, zur Museumsseite, und um das Museum zu kontaktieren. Des Weiteren kann, so vorhanden, das IIIF-Manifest des Objektes am unteren Ende dieser Seitenspalte gefunden werden.
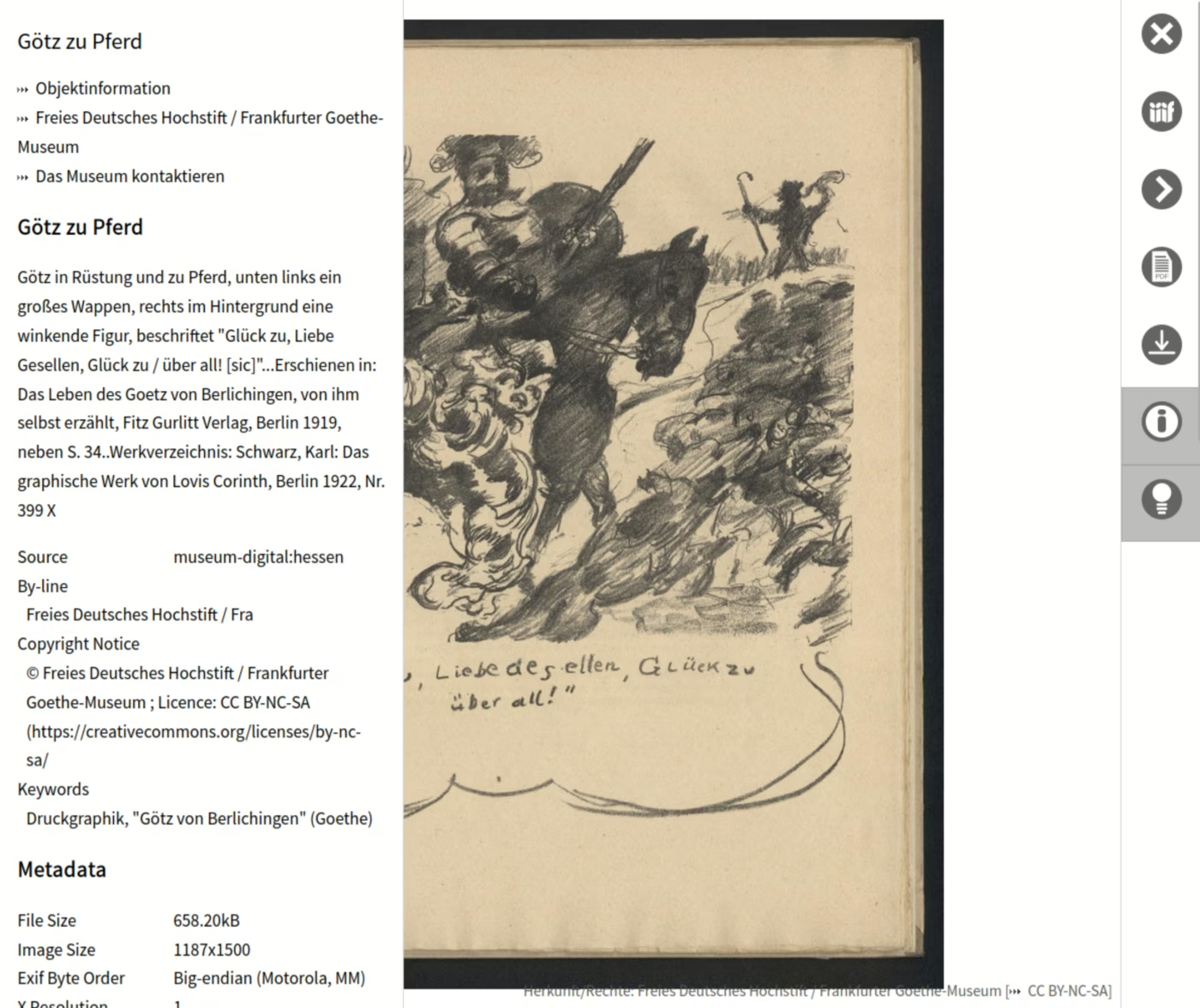
IIIF-Unterstützung
- Siehe Blogpost zu "IIIF und museum-digital"
- Eigene Server-Implementation
- Anzeige via Mirador
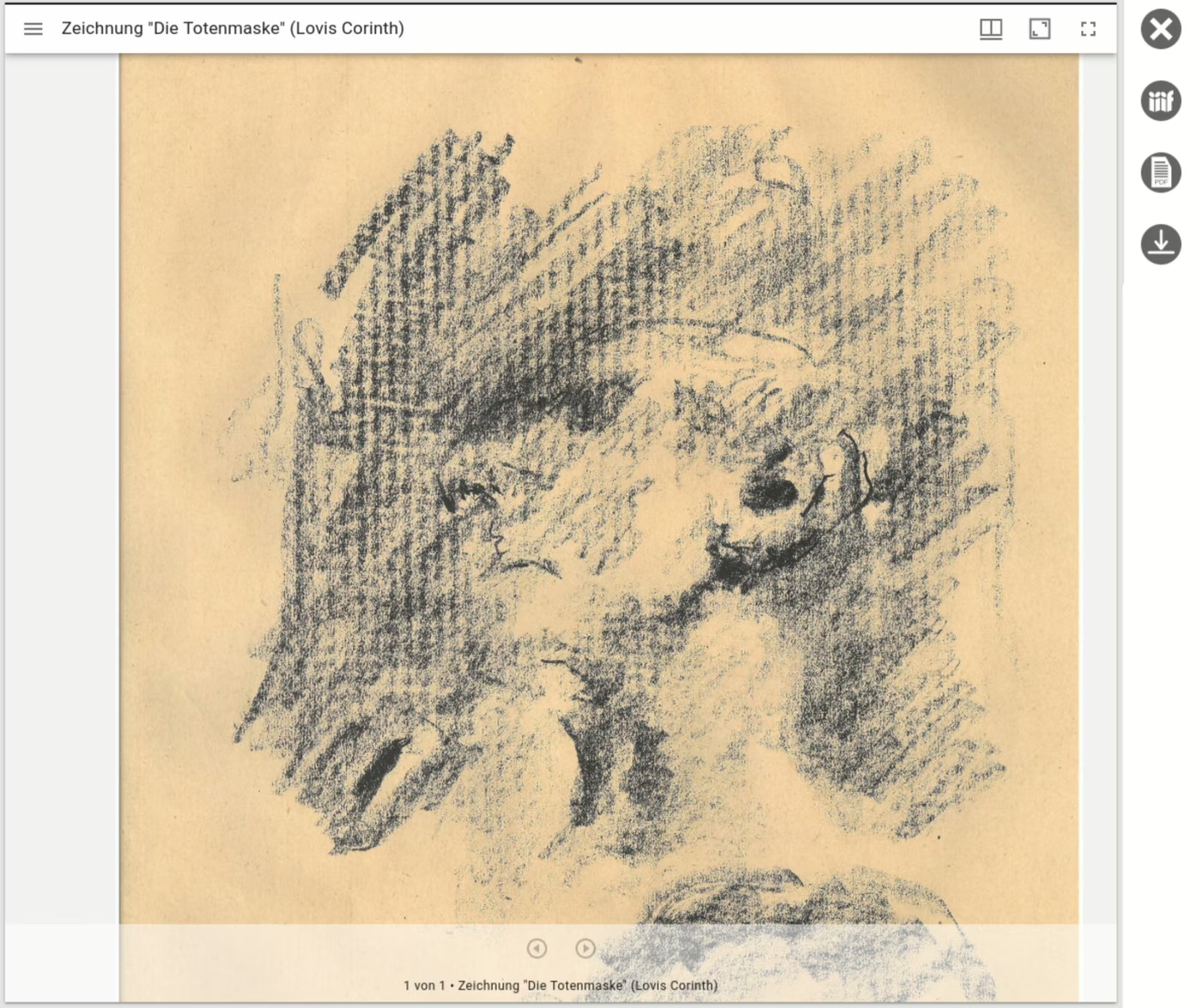
Das IIIF-Manifest finden
- Manifest kann über die Seitenspalte der Einzelbild-Ansicht oder über die "Zitierhinweise" unten auf der Objektseite gefunden werden
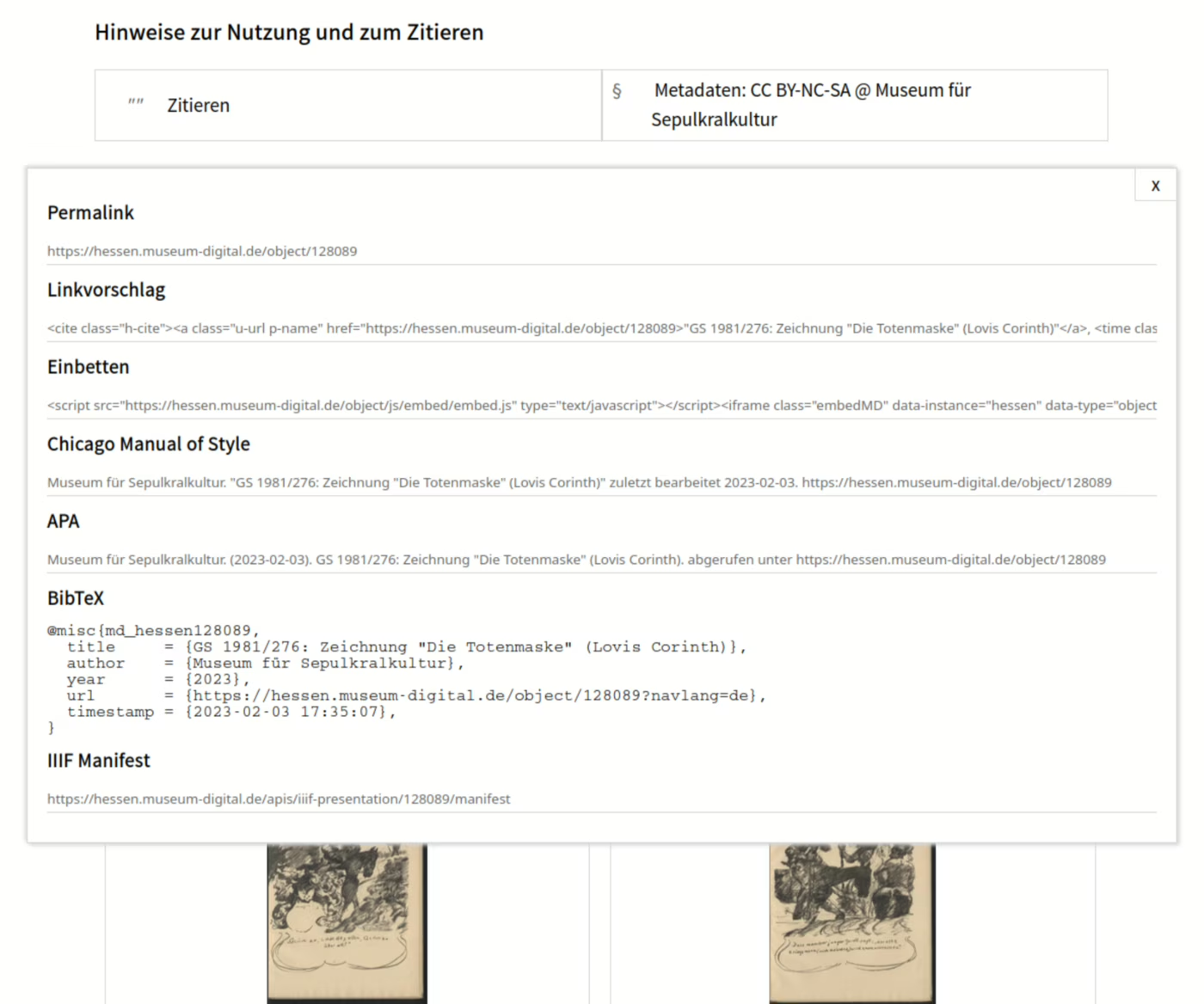
Suche
Die Suchmechanismen bei museum-digital sind komplexer als es zunächst scheint. Die Mechanismen sind dabei in allen Versionen von museum-digital gleich - die Ergebnisse sind indes verschieden. Wer nach "Albert Schweitzer" bei museum-digital:westfalen sucht bekommt auch nur Ergebnisse aus Museen, die Teil dieser Version sind. Wer indes nach "Albert Schweitzer" in der deutschlandweiten Version sucht, bekommt Ergebnisse aus allen beteiligten deutschen Museen. Die meisten Treffer wird jener finden, der in der internationalen Version global.museum-digital.org sucht, worin alle bei museum-digital beteiligten Museen eingeschlossen sind. Die Wahl der Version von museum-digital bestimmt das Ergebnis der Suche. Das gilt auch innerhalb einer Version von museum-digital. Auf der Seite zu einem Museum oder der Seite zu einer Sammlung gibt es die Möglichkeit nur innerhalb des gerade gewählten Museums oder der gerade gewählten Sammlung zu suchen. Der Suchschlitz ändert seine Funktion entsprechend.
Der einfache Suchschlitz
Über den Schalter "Museum" ist ein Suchschlitz für die Suche nach Museen, über den Schalter "Sammlung" ein Suchschlitz für die Suche nach Sammlungen erreichbar. Museen und Sammlungen sollten mit diesen Suchschlitzen gesucht werden. Der am häufigsten gebrauchte Suchschlitz ist jener für Objekte. Dieser Suchschlitz ist stets oben rechts zu finden.
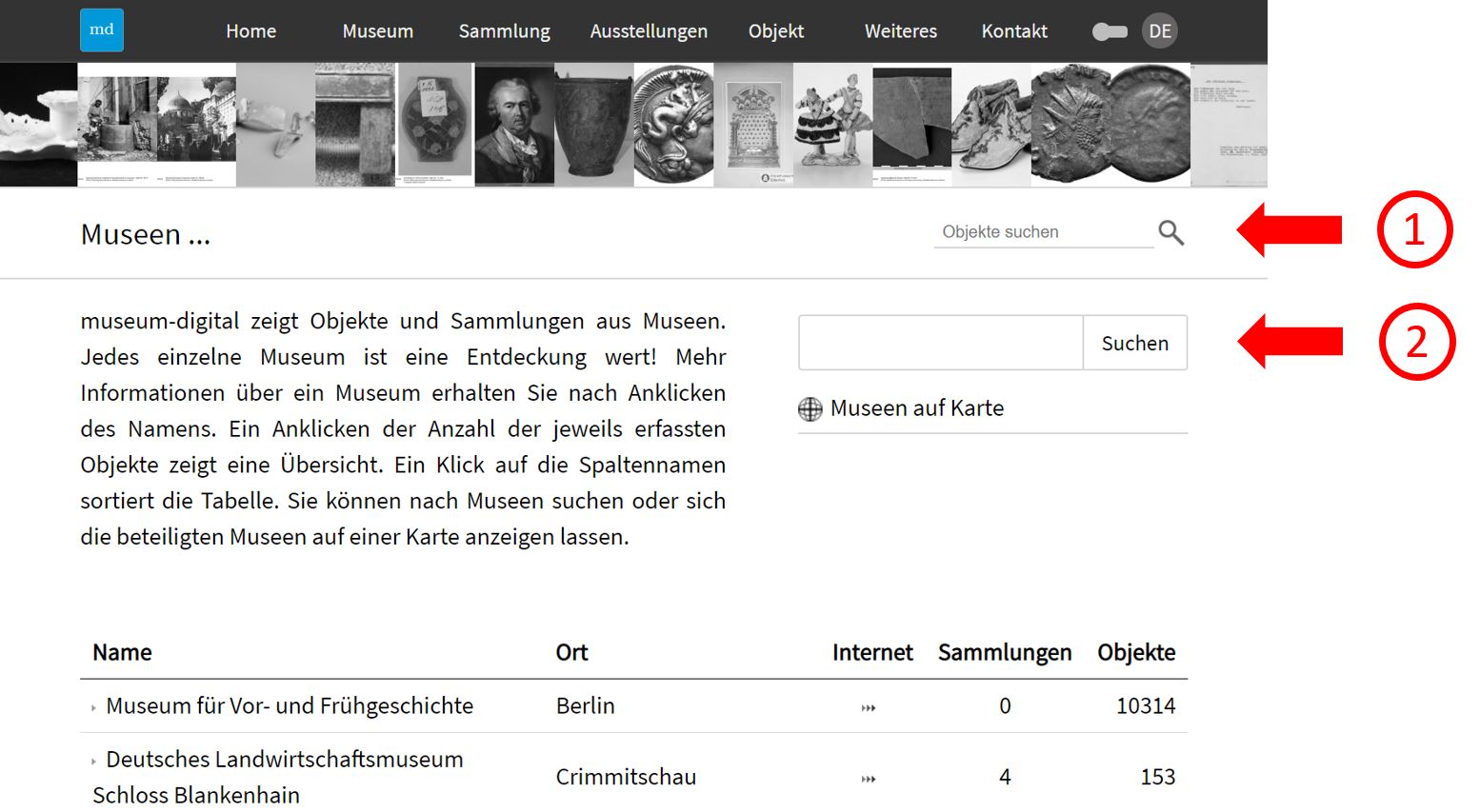
Um zu verstehen, wie eine Suche über den "Objekte suchen"-Suchschlitz gestaltet ist, ist es gut zunächst die zu den Objekten gespeicherten Informationen zu betrachten: Im Grunde gibt es zwei Qualitäten von Informationen, zum einen freie Texte und Begriffe (Objektart, Titel, Beschreibung) und zum anderen kontrollierte Begriffe (Schlagworte, Akteure, Orte). Diese kontrollierten Begriffe sind angereichert und hierarchisiert. Die Hierarchie erlaubt es untergeordnete Begriffe einzuschließen. Eine Suche nach "Spielzeug" kann auch "Schaukelpferde" finden, eine Suche nach "Deutschland" kann alle Treffer für "Berlin" einschließen ... . Die kontrollierten Begriffe bieten deshalb ein großes Potential für eine erfolgreiche Suche. Sie sind in verschiedenen Katalogen gespeichert. Eine Suche findet aus diesem Grund zuerst in den Katalogen kontrollierter Begriffe statt, bevor sie - falls nichts gefunden wurde - zur Indexsuche wird.
Nach Eingabe eines Suchbegriffes wird zunächst der Schlagwortkatalog durchsucht, wird dort der gesuchte Begriffe gefunden, werden die Treffer ausgegeben. Wird der gesuchte Begriff nicht gefunden, wird der Personen-Institutionen-Katalog abgefragt. Falls jetzt etwas gefunden wird, so wird es ausgegeben, ist dagegen noch immer nichts gefunden, geht die Frage weiter an den Ortskatalog, bei Treffern wird angezeigt und die Suche abgebrochen. Wird allerdings auch im Ortskatalog nichts gefunden tritt die Suche im Volltextindex in Kraft.
Die Indexsuche schließt fast alle Texte und Begriffe ein, die mit den Objekten verknüpft sind. Aus dieser Gesamtheit wird in regelmäßigen Zeitabständen ein Index gebildet, der schnell durchsucht werden kann. Bei einer Suche mit mehreren Worten kann der Index auf ein- und ausschließende Weise abgefragt werden. Es lässt sich beispielsweise nach "Essen und Trinken" (ohne Anführungszeichen) suchen. Gefunden werden alle Objekte in deren Index "Essen" und alle Objekte, in deren Index "Trinken" vorkommt. Eine Suche nach "Essen und Trinken" - diesesmal mit Anführungszeichen - sucht alle Objekte in deren Index die Buchstabenkombination "Essen und Trinken" enthalten ist. Eine Suche nach "+Essen -Trinken" findet Objekte für die gilt: "Essen" ist im Index unbedingt enthalten, "Trinken" ist jedoch nicht im Index enthalten. Das Gute an der Suche über einen solchen Index ist, dass die Reihenfolge der Resultate schon dem Index entnommen werden kann, etwa: Objekte zu "Essen und Trinken" (Buchstabenkombination) zuerst, Objekte bei denen "Essen" UND "Trinken" getrennt vorkommen danach, Objekte bei denen nur einer der Begriffe vorkommt im Anschluss. Innerhalb dieser Gruppen kann die Häufigkeit berücksichtigt werden, kommt zu einem Objekt der Begriff "Essen" vier mal im Index vor, zu einem anderen Objekt aber nur drei mal, so wird das erste Objekte vor dem zweiten in der Trefferanzeige platziert.
Ein kleiner Nachteil der Suche tritt zutage, wenn jemand einen "Hammer aus Bremen" (ohne Anführungszeichen) sucht. Er wird sehr viel finden, vieles zu "Hammer", vieles zu "aus" und vieles zu "Bremen". Letztlich war die Frage sehr unscharf formuliert, sollten "Hämmer, die in Bremen hergestellt wurden" gefunden werden, oder "Hämmer, die in Bremen genutzt wurden" oder einfach "alle Hämmer, die irgendetwas mit Bremen zu tun haben"? Im letzten Fall wäre, unabhängig davon dass es sich sowohl bei "Hammer" als auch bei "Bremen" um kontrollierte Begriffe handelt eine Suche nach "+Hammer +Bremen" erfolgreicher gewesen. Mit beiden Begriffen gemeinsam als Sucheingabe wäre der Algorithmus in keinem der Kataloge fündig geworden und ohnehin zur Indexsuche fortgeschritten.
Suche verfeinern
Eine gute Möglichkeit bei der Suche nach mehr als einem Begriff bietet die Funktion "Suche anpassen". Sucht man z.B. zuerst nach "Hammer", dann erscheint oberhalb der Trefferanzeige dieser Schalter. Er erscheint ebenfalls im Symbolmenü oberhalb der Trefferansicht rechts. Ein Klick auf einen der Schalter öffnet ein Feld (oder Fenster) mit mehreren Eingabemöglichkeiten. Hier kann man unter "Ort" den Begriff "Bremen" auswählen (nicht: eintippen) und bekommt anschließend jene Objekte präsentiert, die in Beziehung zum Schlagwort "Hammer" und zum Ort "Bremen" stehen. Durch erneutes Anpassen der Suche über "Art der Beziehung" lassen sich bei Eingabe (oder Auswahl) von "hergestellt" alle Hämmer, die in Bremen hergestellt wurden finden.
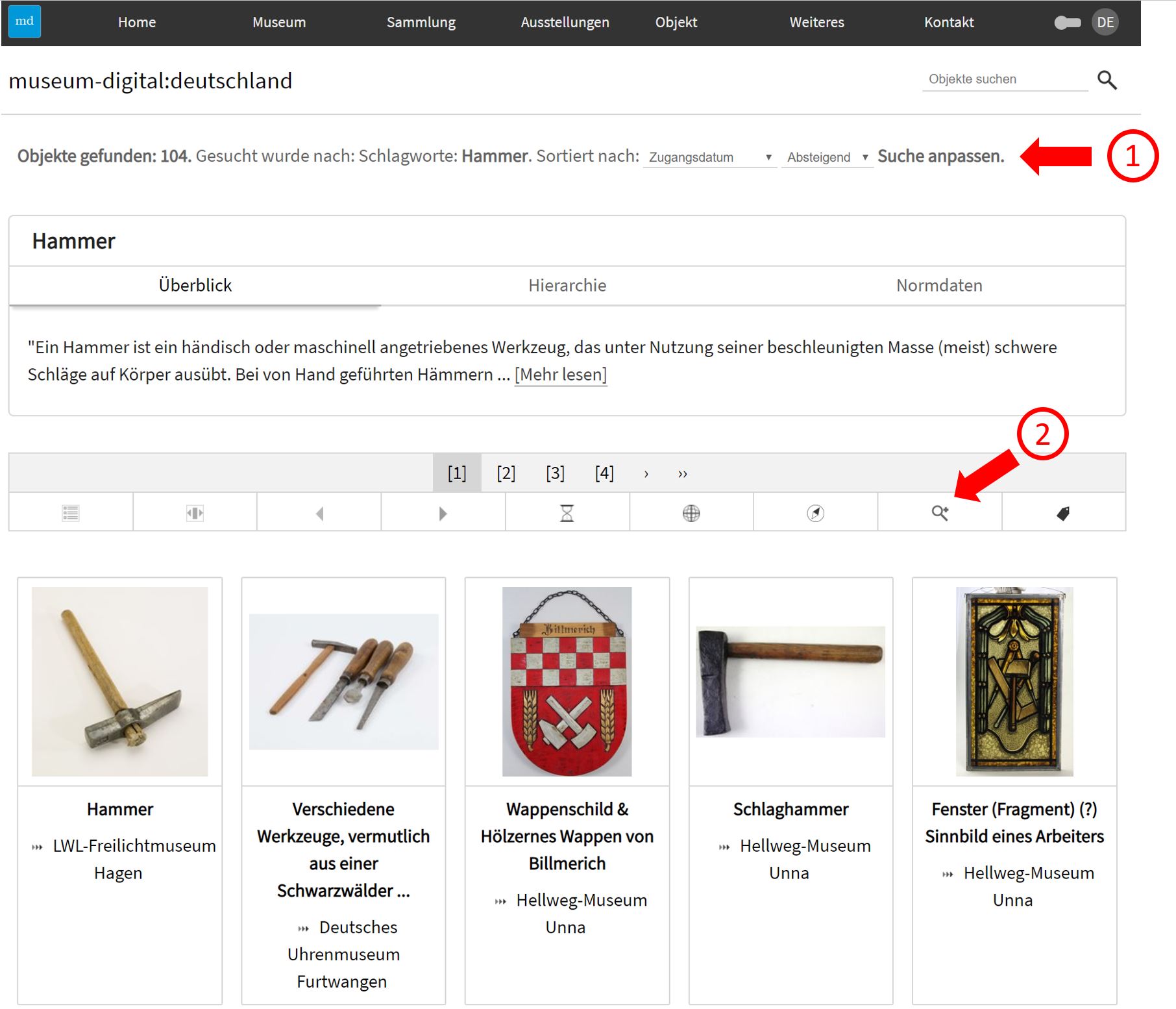
Die erweiterte Suche
Die erweiterte Suche lässt sich über den Menüpunkt "Objekt" erreichen. Hier können mehrere Suchbegriffe eingegeben (oder im Falle von Begriffen aus kontrollierten Katalogen: ausgewählt) und miteinander kombiniert werden. Die erweiterte Suche ist immer eine "UND-Suche", d.h. wer als "Ort" wählt "Bremen" und als "Schlagwort" den Begriff "Hammer", der findet Objekte, die zu "Bremen" UND zu "Hammer" in Beziehung stehen. Wie die einfache Suche, so lässt sich auch die erweiterte Suche anpassen und verfeinern. Durch Auswahl einer "Art der Beziehung" lassen sich etwa alle Hämmer finden, die in Bremen "hergestellt" wurden und durch zusätzliche Auswahl von "Museum" lassen sich alle Hämmer (Schlagwort) finden, die im Deutschen Schifffahrtsmuseum (Museum) zu finden sind und in Bremen (Ort) hergestellt (Art der Beziehung) wurden. Der beste Weg zu guten Resultaten ist der Weg über die Verfeinerung, unabhängig davon, ob die einfache oder die erweiterte Suche den Ausgangspunkt bildeten.
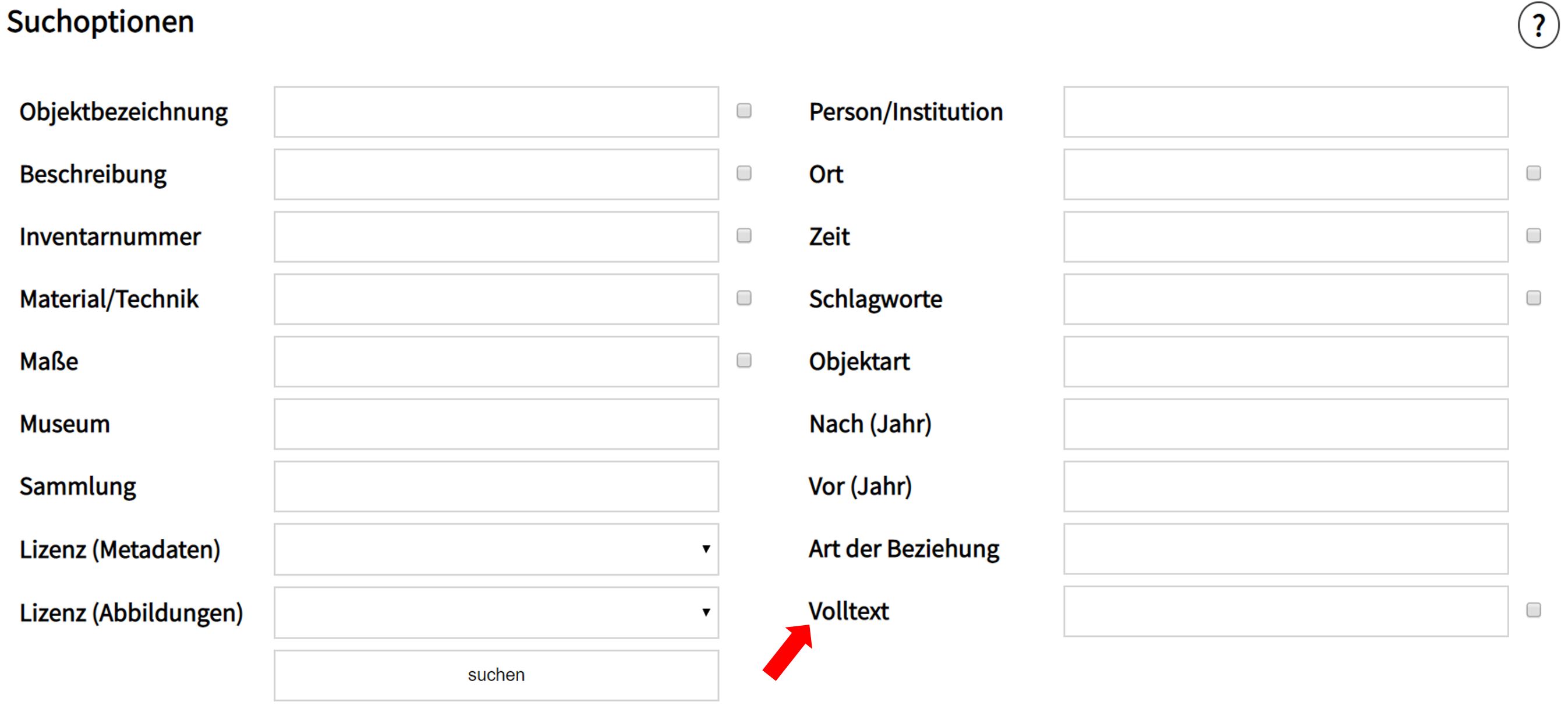
Volltextsuche
Untergebracht im Suchfenster der erweiterten Suche - weil auch mit dieser kombinierbar - ist die Volltextsuche, die ganz absichtlich die Kataloge aus kontrollierten Begriffen ignoriert und statt des Begriffes "Hammer" die Buchstabenkombination "h" gefolgt von "a" gefolgt von "m" etc. in allen Feldern des Objektdatensatzes sucht.
Objekte auf Karte
Die "Objekte auf Karte"-Funktion zeigt die Orte von bis zu 10000 Objekte auf einer Karte. Die Karte zeigt dabei immer die Ergebnisse einer Objekt-Suche.
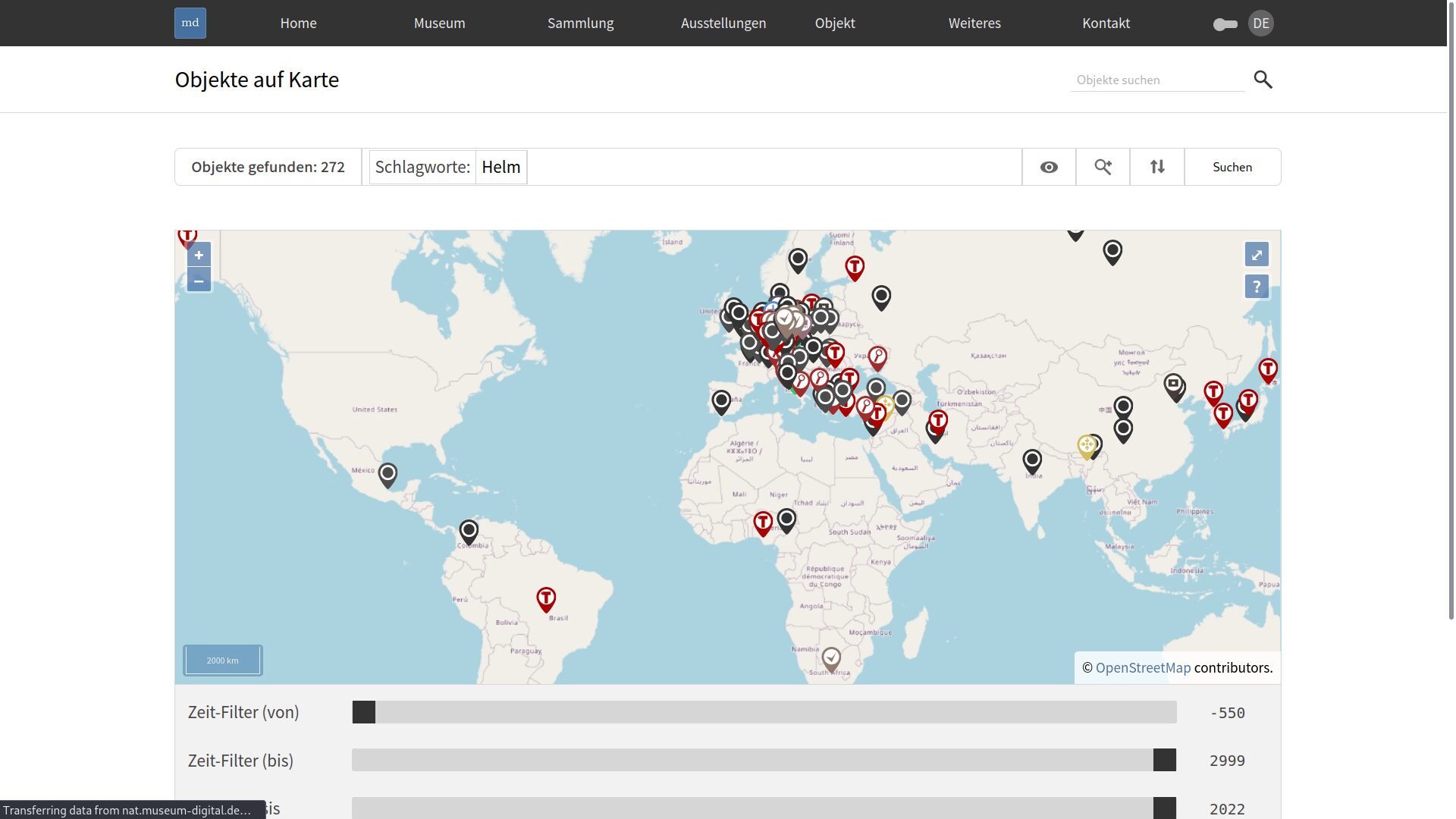
Features
- Zoom
- Vollbildschirm
- Legende für angezeigte Ereignistypen
- Filter nach Zeit als Schieber
- Alternative historisch-politische Karten
- Referenzierbarkeit der Ansicht durch automatisch aktualisierte URL
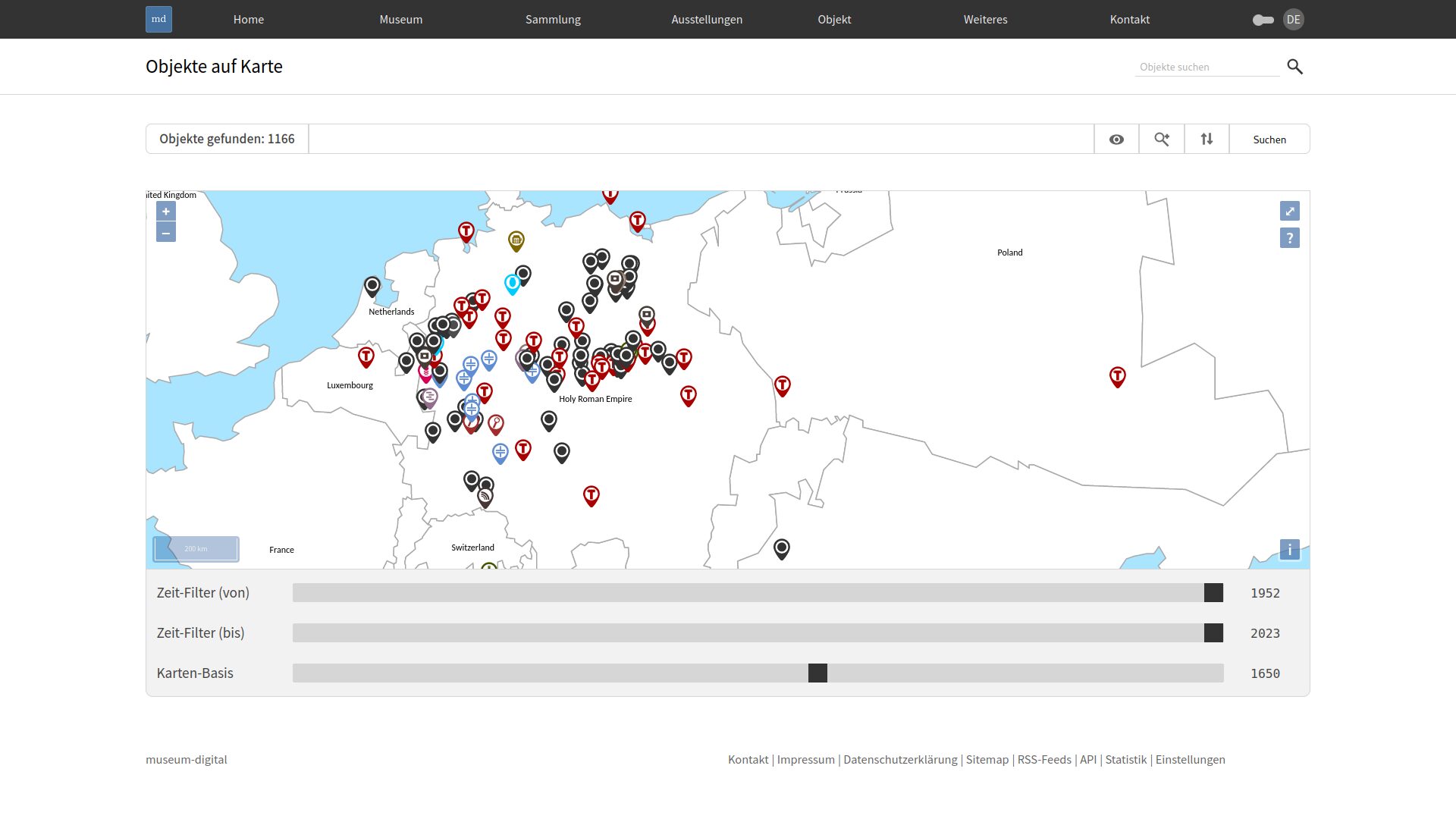
Objekte-auf-Karte-Funktion aufrufen
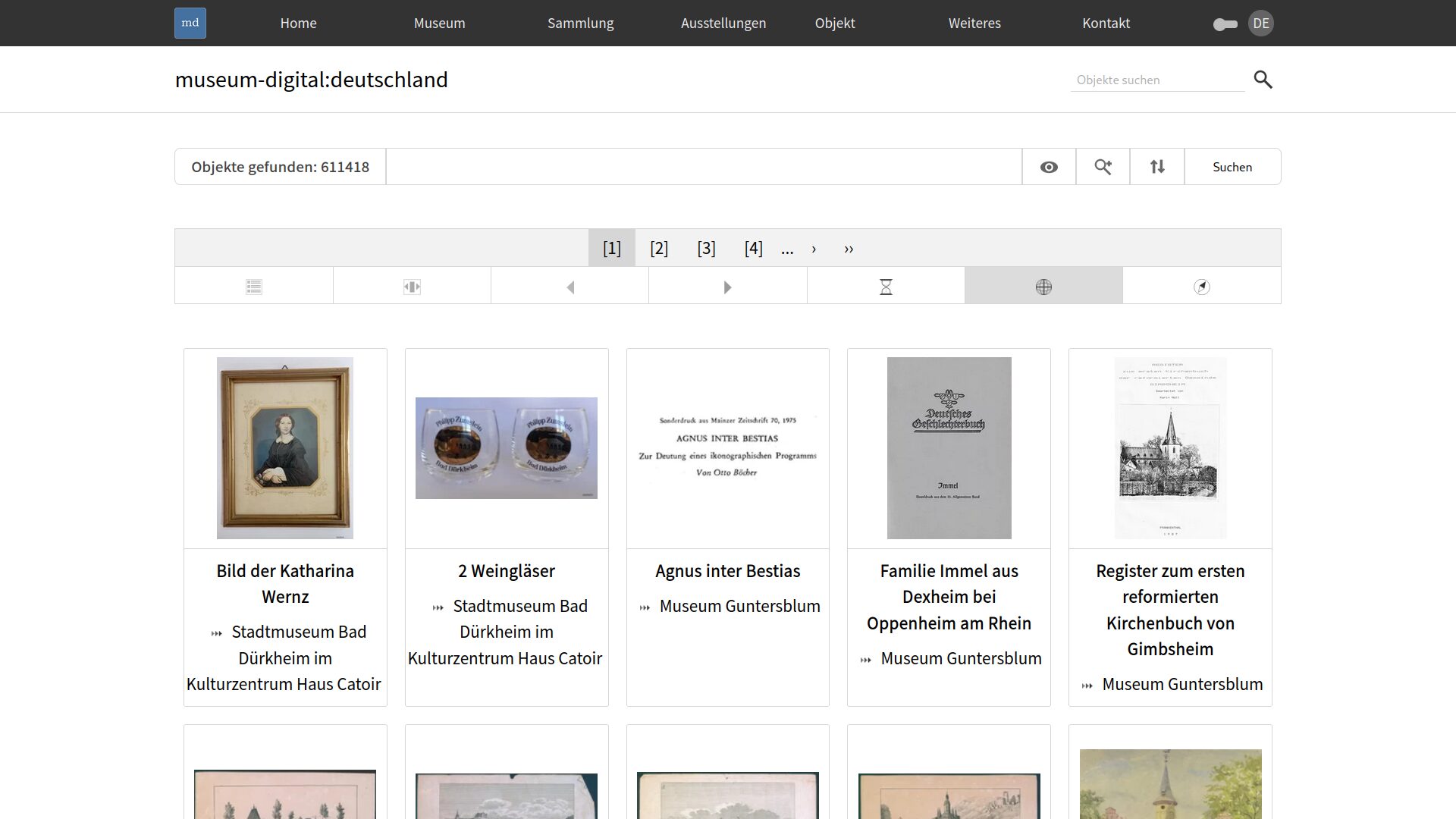
Objekt-Zeitleiste
- Erreichbar über einen Klick auf das Sanduhr-Symbol oder oben über den Menüpunkt "Zeitleiste"
- Zeitleiste kann für jede Suchabfrage generiert werden
- Sortiert die Objekte nach Zeitabschnitten, in denen die Objekte angezeigt werden (z.B. Jahrhunderte)
- Klick auf einen Zeitabschnitt erlaubt einen "Zoom" und eine genauere Untergliederung der jeweiligen Zeit
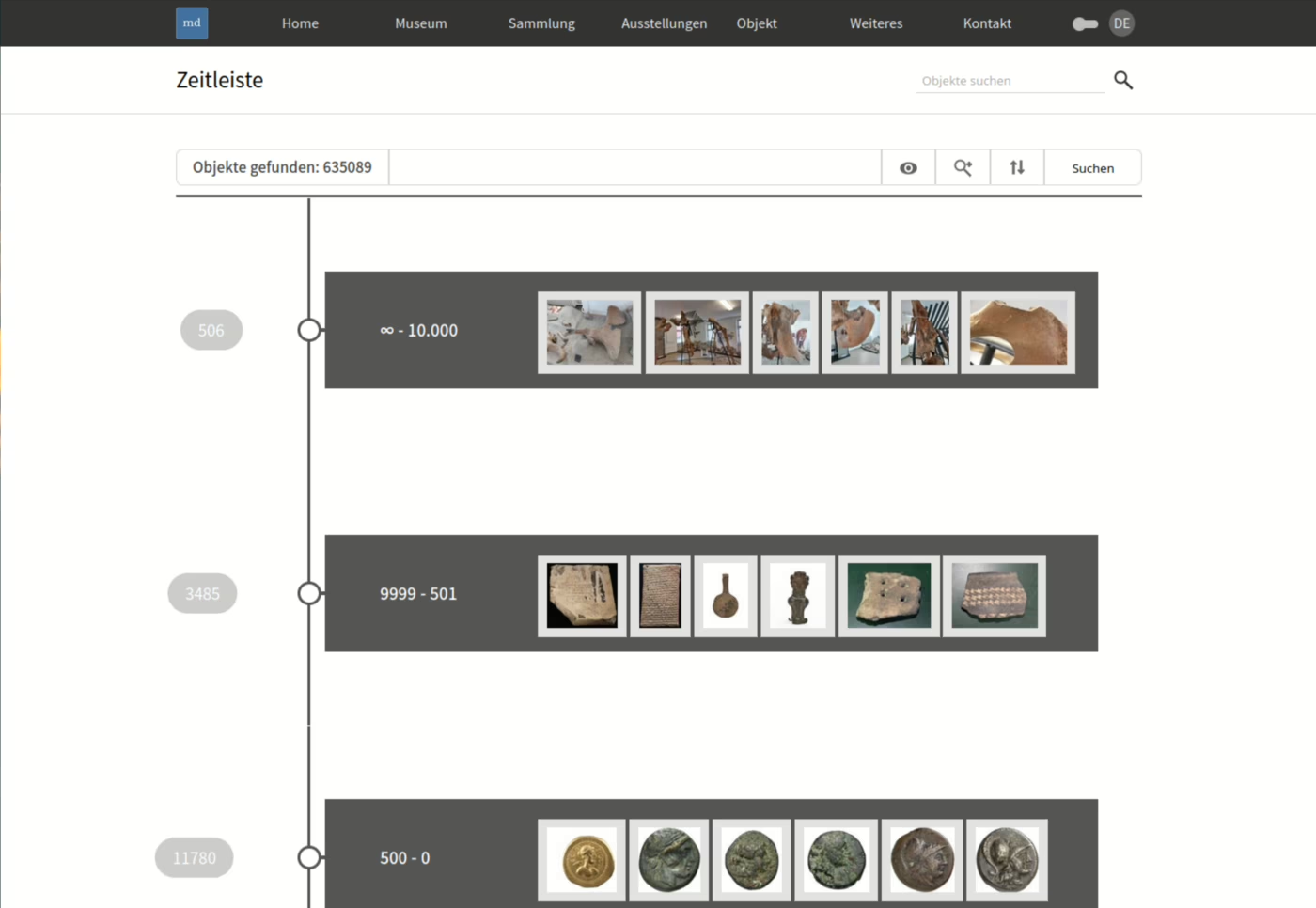
Bilderwand
- Zeigt bis zu 200 Bilder von zufälligen Objekten (Standardmäßig 80)
- Kann unten auf der Seite neu geladen werden
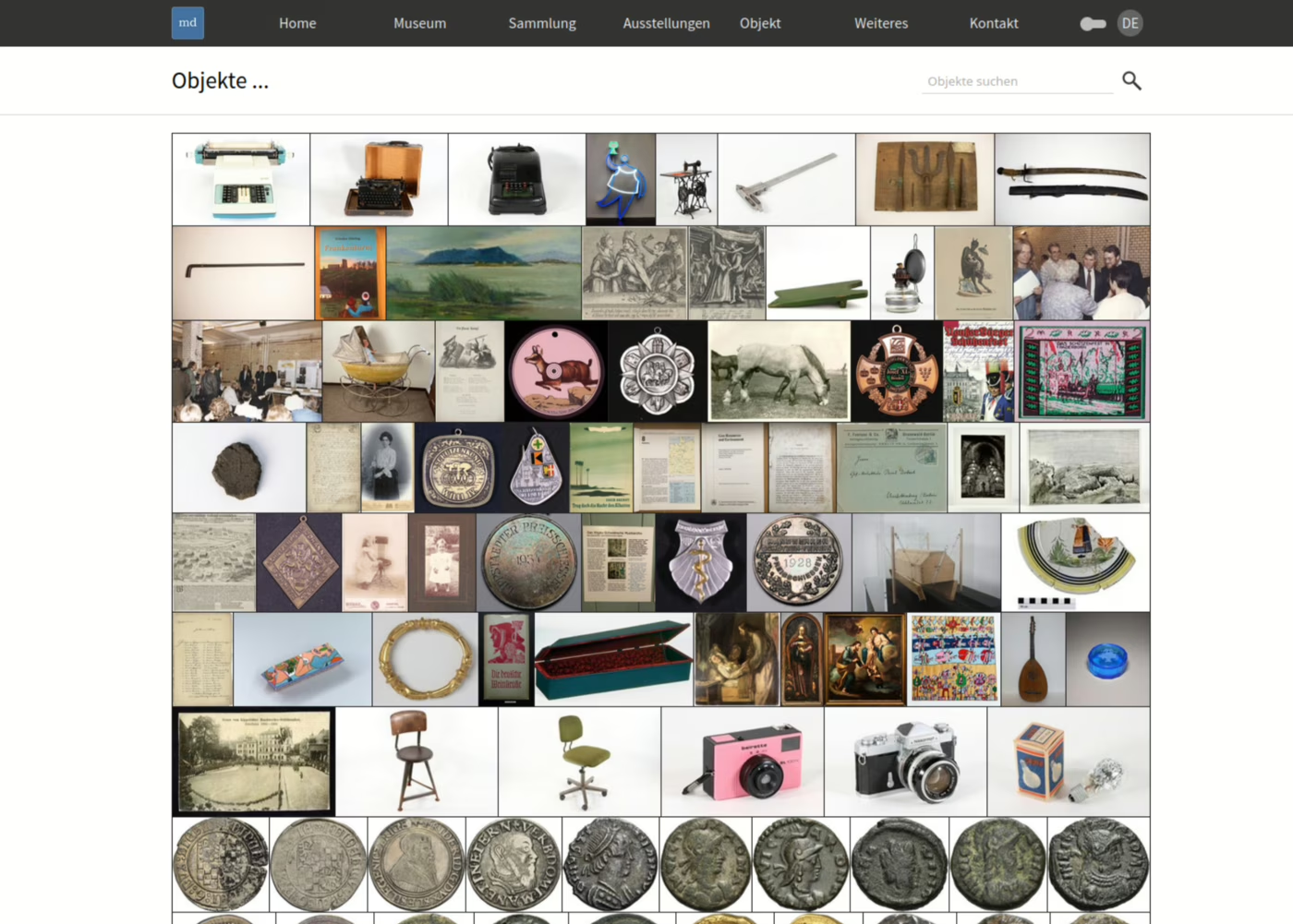
Bildersuche
So kann man eine Bildersuche durchführen.
API
Generelles
APIs und alternative Ausgabeformate sind über ein hinzufügen von &output=format an eine gegebene URL erreichbar. Unten finden Sie eine Liste der verfügbaren APIs und Exportoptionen, abgesehen von RSS-Feeds.
Alle APIs sind auch über das Kontextmenü (CTRL+Right Click) und die Tastensteuerung (CTRL+e) auf der korrespondierenden HTML-Seite verfügbar.
Wir würden uns freuen, wenn Sie uns über Benachrichtigen könnten, falls Sie die API benutzen, damit wir bei Änderungen schnell Bescheid sagen können.
JSON API
Museum-Digital bietet JSON APIs für alle zentralen Seiten:
- Alle Museen
- Alle Sammlungen
- Objekt-Suchergebnisse (Beispiel)
- Verfügbare Daten zu einem Objekt (Beispiel)
- Verfügbare Daten zu einer Institution (Beispiel)
- Verfügbare Daten zu einer Sammlung (Beispiel)
- Verfügbare Daten zu einer Objektgruppe (Beispiel)
- Texte auf der Startseite
- Kontakt
Weitere Export-Optionen
Einige Seiten bieten erweiterte Exportoptionen.
| Seite | Zweck | Beispiel | Format / mime-type |
|---|---|---|---|
| Einzelinstitution | vCard (digitale Visitenkarte) einer Institution | Beispiel: Kontakt der Institution mit ID 1 | .vcf / text/vcard |
| Einzelinstitution | Kalender für alle Ausstellungen einer Institution | Beispiel: Ausstellungen der Institution mit ID 1 | .ics / text/calendar |
| Einzelne Ausstellung | Kalendereintrag für eine Ausstellung | Beispiel: Ausstellung mit ID 1 | .ics / text/calendar |
| Einzelnes Objekt | BibTeX-Export für Referenzieren einer Objektseite | Beispiel: Objekt mit ID 1 | .bib / application/x-bibtex |
| Einzelnes Objekt | BibTeX-Export für alle Literatureinträge eines Objektes | Beispiel: Verknüpfte Literatur des Objektes mit ID 1 | .bib / application/x-bibtex |
Bisherige API-basierte Entwicklungen
Eine Liste der bisher auf Basis der API entwickelten Anwendungen und Integrationen mit anderen Tools findet sich am Ende dieses Handbuchs.
RSS-Feeds
"Graphenansicht"
- Einstieg immer über einen Datensatz
- Ab da werden die verknüpften Entitäten geladen und als Netzwerk angezeigt
- Links erscheint das Netzwerk, rechts erscheint eine Voransicht zum jeweils angeklickten Datensatz
- Alternativ können rechts in der Seitenspalte die Einstellungen geöffnet werden
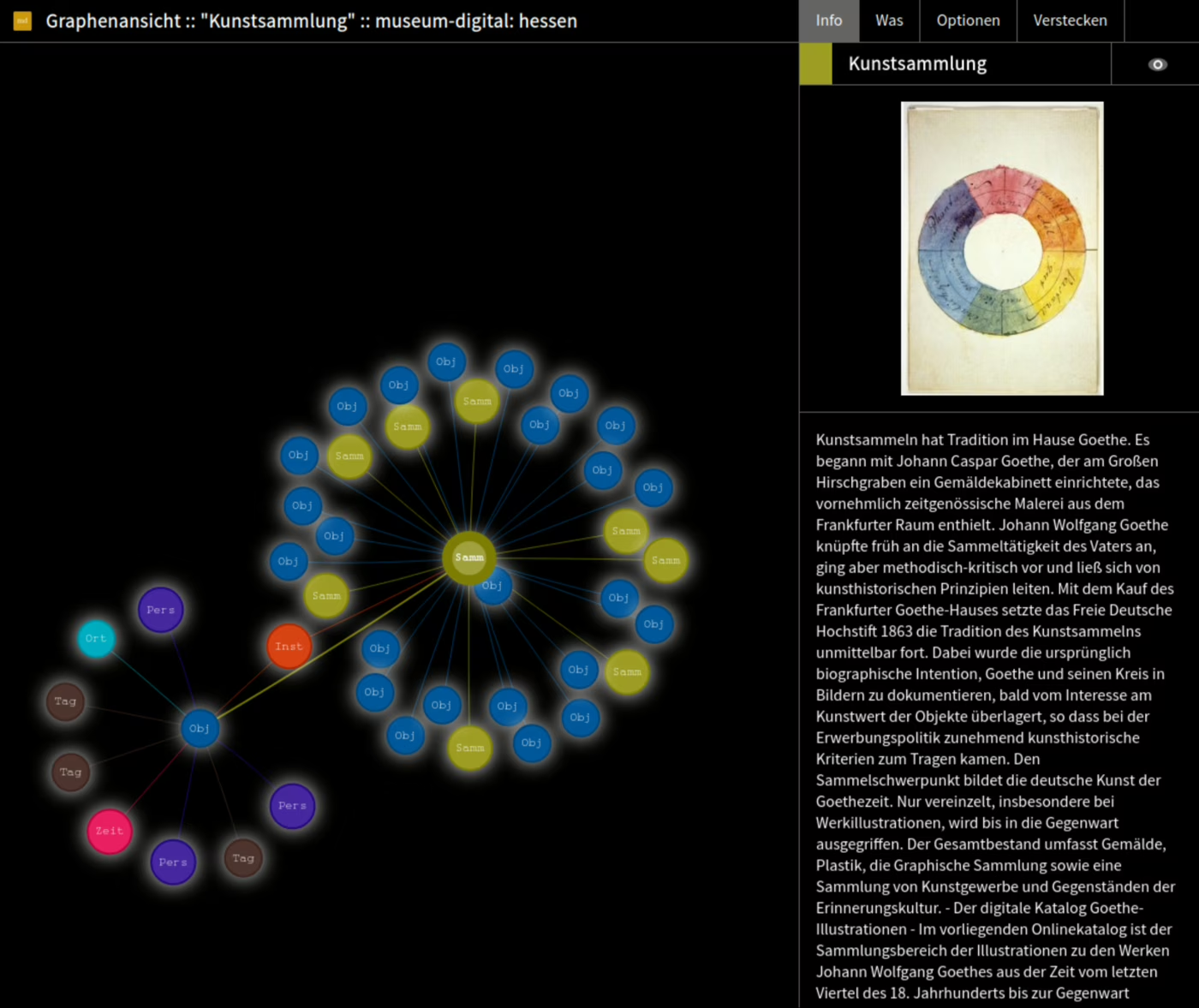
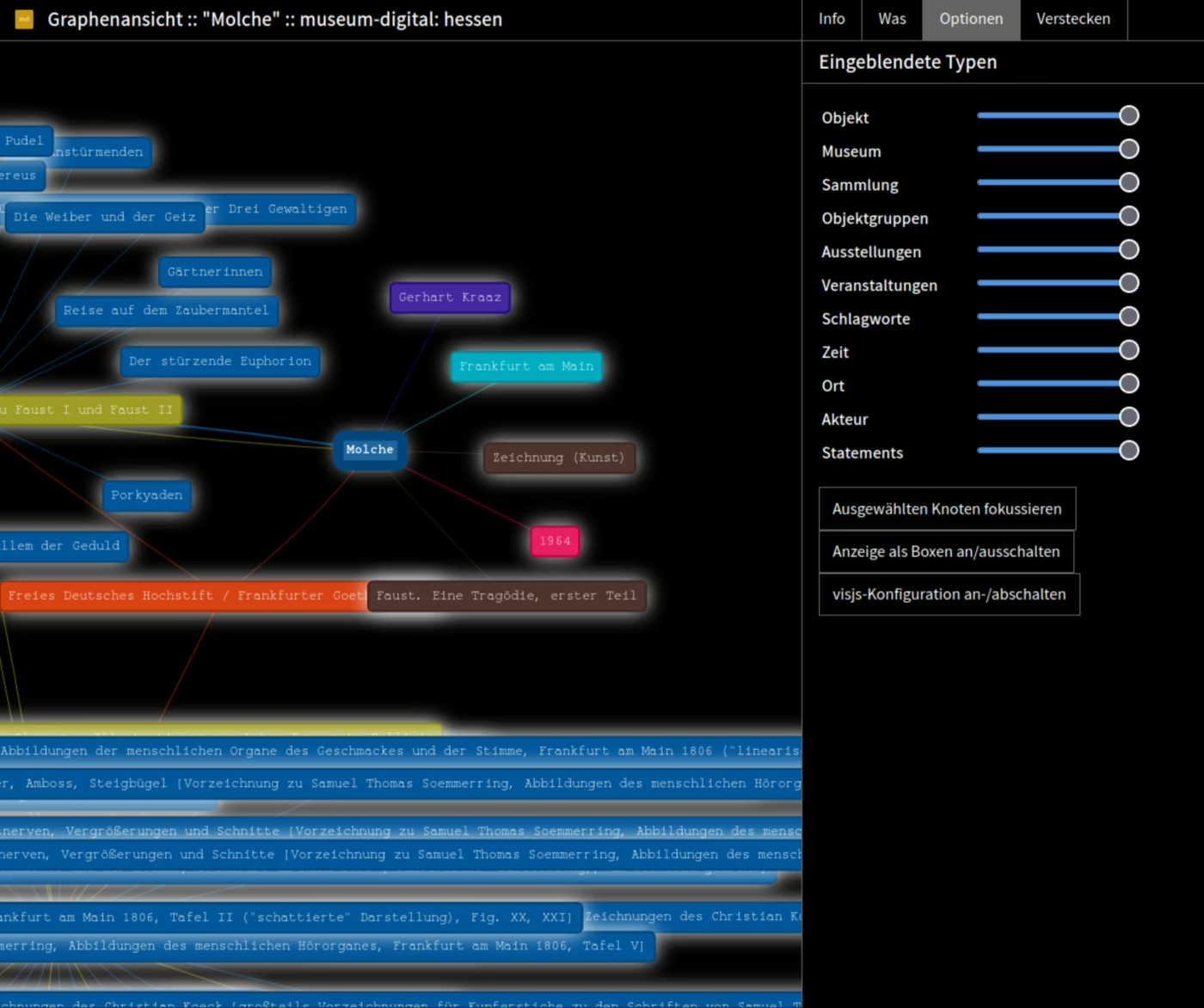
Resolver
Der Resolver bietet einen Einstieg in die veröffentlichten Daten einer Instanz von museum-digital auf Basis externer IDs. Dazu werden verschiedene Einstiegstiefen geboten:
https://brandenburg.museum-digital.de/resolver
Die Startseite des Resolvers - erreichbar, wenn keine weiteren, spezifizierenden URL-Parameter eingegeben werden - stellt ein Textdokument dar, dass in die Benutzung des Resolvers einführt.
https://brandenburg.museum-digital.de/resolver/actor
Das Anfügen eines der gelisteten Ziele des Resolvers (etwa actor oder place) listet die Quellen der möglichen externen IDs auf. Diese können als nächster URL-Parameter genutzt werden.
https://brandenburg.museum-digital.de/resolver/actor/gnd
Mit dem zusätzlichen Anfügen der zu vergleichenden Quelle externer IDs (im Beispiel: gnd) wird eine BEACON-Datei generiert, mit der die Konkordanzen zwischen den beiden Repositorien (hier: Personenverzeichnis bei museum-digital und der Gemeinsamen Normdatei) nachvollzogen werden können.
https://brandenburg.museum-digital.de/resolver/actor/gnd/4077491-0
Durch das zusätzliche Anfügen der ID im externen Repositorium wird man zur entsprechenden Seite in der gegebenen Instanz von museum-digital weitergeleitet (hier: https://brandenburg.museum-digital.de/people/1).
Benutzeroberfläche
Prinzipien
- Weniger Grau / Grundfarbe Weiß
- Jeder Bereich hat eine Überschrift
- Datenschutzerklärung und Impressum von überall erreichbar
- Klar verständliche Icons
Responsive Design
Drei verschiedene Modi (Handy, Tablet, Desktop)
Dark Mode
Der Dark Mode kann über einen Schalter ganz oben rechts in der Navigation aktiviert werden. Die Farbauswahl ist von den dunklen Varianten des Arc Themes inspiriert.
Sprachsteuerung
Die Sprachsteuerung ist derzeit noch ein experimentelles Feature, das nur in Chromium-basierten Browsern (also beispielsweise Google Chrome oder Vivaldi) nutzbar ist.
Sprachsteuerung aktivieren
Um die Sprachsteuerung zu benutzen zu können, muss man sie zuerst aktivieren. Dazu klickt man in der Fußzeile auf "Einstellungen" und schiebt den Regler hinter "Spracheingabe aktivieren" nach rechts.
Ist die Spracherkennung generell aktiviert, erscheint am unteren Bildschirmrand ein Mikrofon-Symbol. Durch einen Klick darauf kann die Spracherkennung zur konkreten Benutzung angeschaltet werden.
Befehle
Die in der Sprachsteuerung zur Verfügung stehenden Befehle richten sich immer nach der für die Navigation eingestellten Seite. Es folgt eine Übersicht der deutschsprachigen Befehle.
Die Steuerung funktioniert über einen Satz, dessen erstes Wort ein Verb ist.
| Erstes Wort | Folgende Worte | Funktion |
|---|---|---|
| öffne | Handbuch | Navigiert zum Handbuch |
| nächste Seite | Navigiert zur nächsten Seite in einer paginierten Übersicht | |
| vorherige Seite | Navigiert zur vorherigen Seite in einer paginierten Übersicht | |
| ersten Eintrag | Öffnet ersten Listeneintrag auf einer Übersichtsseite | |
| zweiten Eintrag | Öffnet zweiten Listeneintrag auf einer Übersichtsseite | |
| Startseite | Navigiert zur Startseite | |
| Museen / Übersicht der Museen | Navigiert zur Museumsübersicht | |
| Sammlungen / Übersicht der Sammlungen | Navigiert zur Sammlungsübersicht | |
| Ausstellungen | Navigiert zur Ausstellungsübersicht | |
| erweiterte Suche | Navigiert zur Seite für die erweiterte Suche | |
| Zeitleiste | Navigiert zur (generellen) Zeitleiste | |
| Bilderwand | Navigiert zur Bilderwand | |
| Themenübersicht | Navigiert zur Themenübersicht | |
| Kontakt | Navigiert zur Kontaktseite | |
| Impressum | Navigiert zum Impressum | |
| Datenschutz | Navigiert zur Informationsseite zu den Datenschutzbedingungen | |
| Settings | Navigiert zur Einstellungsseite | |
| suche | Suchbegriff | Öffnet die Objektsuche für den gegebenen Suchbegriff |
| wechsle | Sprache en | Ändert die Navigationssprache zu Englisch |
| Sprache hu | Ändert die Navigationssprache zu Ungarisch | |
| Design | Wechselt zwischen normalem und alternativen Design | |
| deaktiviere | Spracherkennung | Deaktiviert die Spracherkennung |
Tastensteuerung
| Tastenkürzel | Kommando |
|---|---|
| Left / Right | Previous / next image (only on image pages) |
| CTRL+Left / CTRL+Right | Previous / Next page (available on all paginated or ordered pages) |
| CTRL+I | Open image viewer (on object page) |
| CTRL+Y | Focus search for objects |
| CTRL+K / CTRL+R | Toggle overlay for searching for museums / collections |
| CTRL+0 | Return to home page |
| CTRL+1 - CTRL+9 | Open the first, second ... entry in list (museum overview, collection overview) |
Breadcrumb Trails
FAQ
Objekte veröffentlichen
Ich habe ein Objekt veröffentlicht, aber es erscheint nicht in der Ausgabeseite!
Das kann mehrere Dinge bedeuten:
- Das Objekt erscheint nicht in der bundesweiten / globalen Instanz:
Objekte werden in einer regionalen Instanz von museum-digital bearbeitet und veröffentlicht (also z.B. Sachsen-Anhalt). Dort sollten Sie sofort findbar sein. Die Synchronisierung in die bundesweite und globale Instanz geschieht entweder, wenn die Resourcenauslastung auf dem Server gerade sehr gering ist, oder am Abend. Wenn die Objekte also nicht sofort mit dem Veröffentlichen auch in der "übergeordneten" Instanz erscheinen, dann ist das aufgrund des Synchronisierungskonzeptes ganz normal.
Wann die letzte Synchronisierung stattgefunden hat kann man in einer Instanz immer durch Anfügen von
/background_logan die URL, also z.B. https://nat.museum-digital.de/background_log für die Deutschlandweite Instanz herausfinden (Nicht wundern: Das Log wird sehr kurz und bündig und auf Englisch geschrieben). - Das Objekt erscheint nicht auf der ersten Trefferseite unter "Objekte anzeigen": Die primäre Übersichtsseite für Objekte wird in regionalen Instanzen für 30 Minuten zwischengespeichert (in aggregierten Instanzen - also z.B. der Globalen - vier Stunden. In diesem Fall hilft ein bisschen Warten. Ist das Objekt schon länger in musdb erfasst, dann erscheint es wahrscheinlich deshalb nicht auf der ersten Seite. Solange keine textbasierte Suche vorgenommen wurde (die Objekte also, nicht nach Titel, Art, oder mit einer Volltextsuche gesucht werden), ist die Trefferliste standardmäßig nach der ID der Objekte - und damit nach dem Datum der initialen Erfassung in musdb - sortiert.
Das Objekt sollte sich auf jeden Fall mit einer gezielten Suche nach dem Objekt finden lassen.
Kontaktdaten für Fragen ermitteln
Hat man eine Frage oder einen Hinweis zu einem Objekt, das über die Ausgabe von museum-digital präsentiert wird, stellt sich die Frage, wen man am besten kontaktieren sollte. Auch bei Anmerkungen zur API, zur Rechteklärung oder zur Plattform allgemein gilt es, einen Kontakt herauszufinden.
Als Plattform, die vielen Museen ermöglicht, ihre Objekte gemeinsam zu veröffentlichen, sind dies zwangsläufig die Kontaktadressen von verschiedenen Personen und Institutionen. Technische Fragen sollten ans Technik-Team gestellt werden, Fragen und Anmerkungen zu den kontrollierten Vokabularen können an die entsprechende Redaktion gesendet werden und Fragen und Anmerkungen zu einzelnen Objekten kann zwangsläufig das Museum, in dem sich das Objekt befindet, am besten beantworten.
Deshalb finden sich auf vielen Seiten der Ausgabe von museum-digital Links, um direkt mit den richtigen Ansprechpartnern Kontakt aufzunehmen.
Die Kontaktadresse für Fragen und Anmerkungen zu einem Objekt finden
Museen, die ihre Objekte mit museum-digital veröffentlichen haben die volle Kontrolle über ihre Datensätze. Und offensichtlich kennt sich niemand so gut mit den Objekten aus, wie die Mitarbeiter des Museums selbst (oder, falls das nicht der Fall sein sollte, ist niemand besser als das Museum selbst geeignet, die entsprechenden Experten zu finden). Anfragen zu einzelnen Objekten sollten also immer direkt an das Museum gestellt werden.
Museen können in musdb Mailadressen für Rückfragen auf allgemeiner Museumsebene und auf der Ebene einzelner Sammlungen einstellen. Die jeweils spezifischere Angabe (also der Kontakt zur Sammlung eines Objektes wenn vorhanden, sonst der allgemeine Kontakt zur Sammlung) wird in der Folge zweifach auf der Objektseite verlinkt:
- Am unteren Ende des Hauptteils der Objektseite - also direkt unterhalb der Schlagworte und potentieller Visualisierungen - findet sich eine Kachel, auf der die Institution, die das Objekt veröffentlicht, prominent gezeigt wird. Innerhalb der Kachel findet sich ein Link mit dem "Mail"-Symbol direkt unterhalb der Beschreibung der Institution.
Des Weiteren findet sich ein weiterer Link - ebenfalls mit dem Mail-Symbol gekennzeichnet - mit dem Text "Ist Ihnen etwas aufgefallen? Womöglich ein Fehler?! Oder wissen Sie mehr?" in der Liste der Optionen der Seite, direkt unterhalb der "Hinweise zum Zitieren".
Beide Links sind sogenannte mailto-Links. Es öffnet sich also bei einem Klick darauf das eigene Mailprogramm mit einem Vorschlag für eine Betreffzeile, die die Einordnung der Anfrage deutlich vereinfacht.
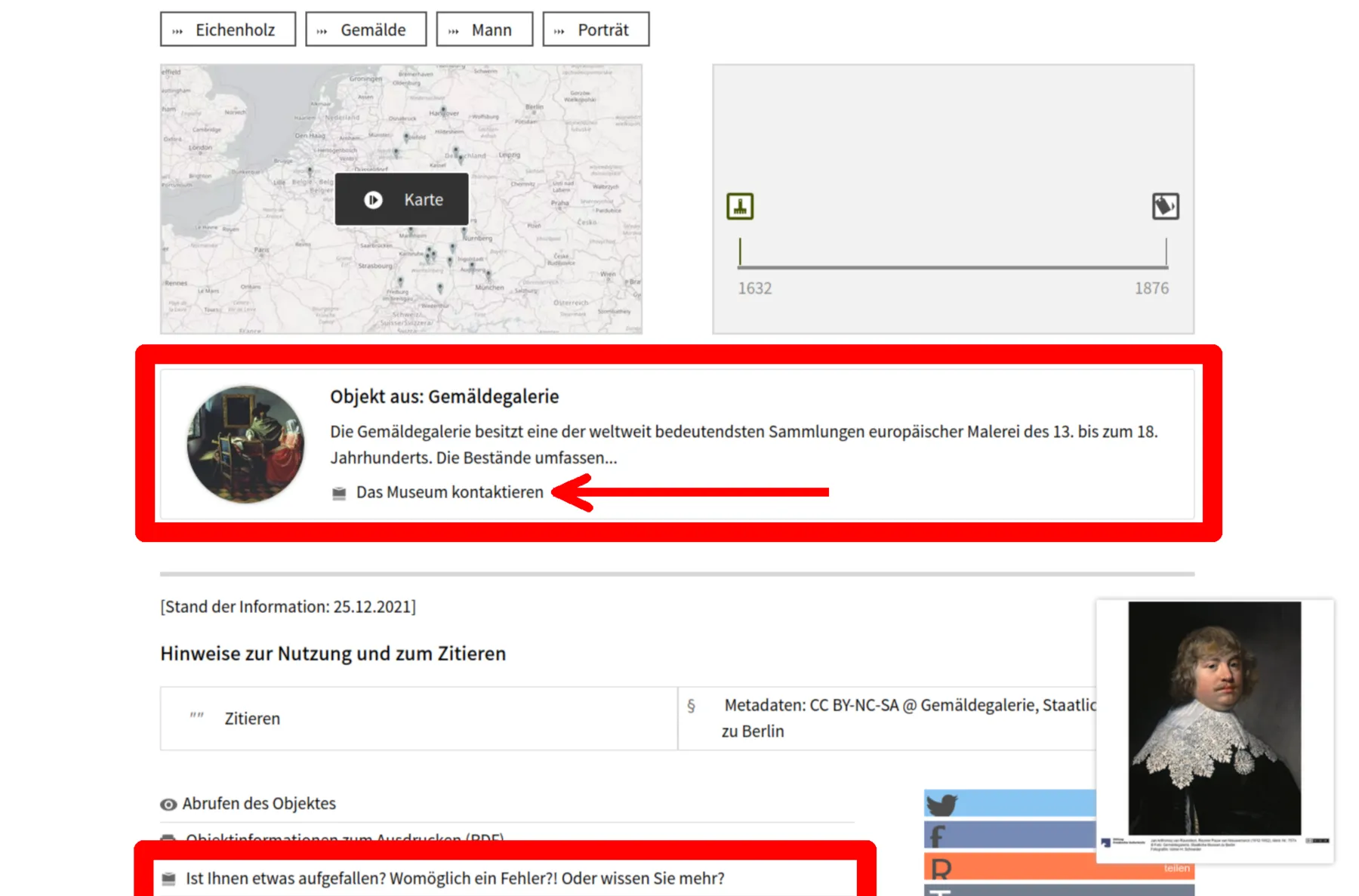
Um Fragen zu Objekten beantworten zu können, oder entsprechende Korrekturen vornehmen zu können, ist es für die Museen von essentieller Bedeutung zu wissen, über welches Objekt überhaupt gesprochen wird. Lautet die Anmerkung zu einem Objekt etwa "Beim Gemälde der Malerin X ist mir ein Rechtschreibfehler aufgefallen. Hier heißt es Künstler, obwohl es sich doch um eine Frau handelt. Bitte korrigieren sie den Fehler.", so ist das nur bedingt hilfreich, wenn das Museum viele Gemälde der Künstlerin hat und die zu korrigierende Seite nicht explizit genannt wird. Daher sollte das konkrete Objekt unbedingt und immer spezifiziert werden - idealerweise mithilfe der Inventarnummer oder einfach mithilfe eines Links auf die Objektseite.
Auch über die Kontakt-Seite sind die Kontakt-Mailadressen der jeweiligen Ansprechpartner für die zuletzt aufgerufenen Objektseiten zu finden. Hierzu werden im Browser die letzten zehn (10) besuchten Objektseiten inklusive der entsprechenden Kontakt-Mailadressen zwischengespeichert. Besucht man also nach dem Besuchen einer oder mehrerer Objektseiten die allgemeine "Kontakt"-Seite der Instanz, kann hier unterhalb der Kacheln für die allgemeinen Ansprechpartner für die Koordination und Technik eine Liste der letzten besuchten Objektseiten und der entsprechenden Kontakt-Adressen angezeigt werden.
Mit einem Klick auf den entsprechenden "Mail"-Link direkt unterhalb des jeweiligen Objekttitels kann auch hier eine Mail an die passenden Ansprechpartner geschickt werden. Die Verantwortlichen für die Koordination und Technik sind es nur in den seltensten Fällen, falls es sich um eine Frage zu einem konkreten Objekt handelt.
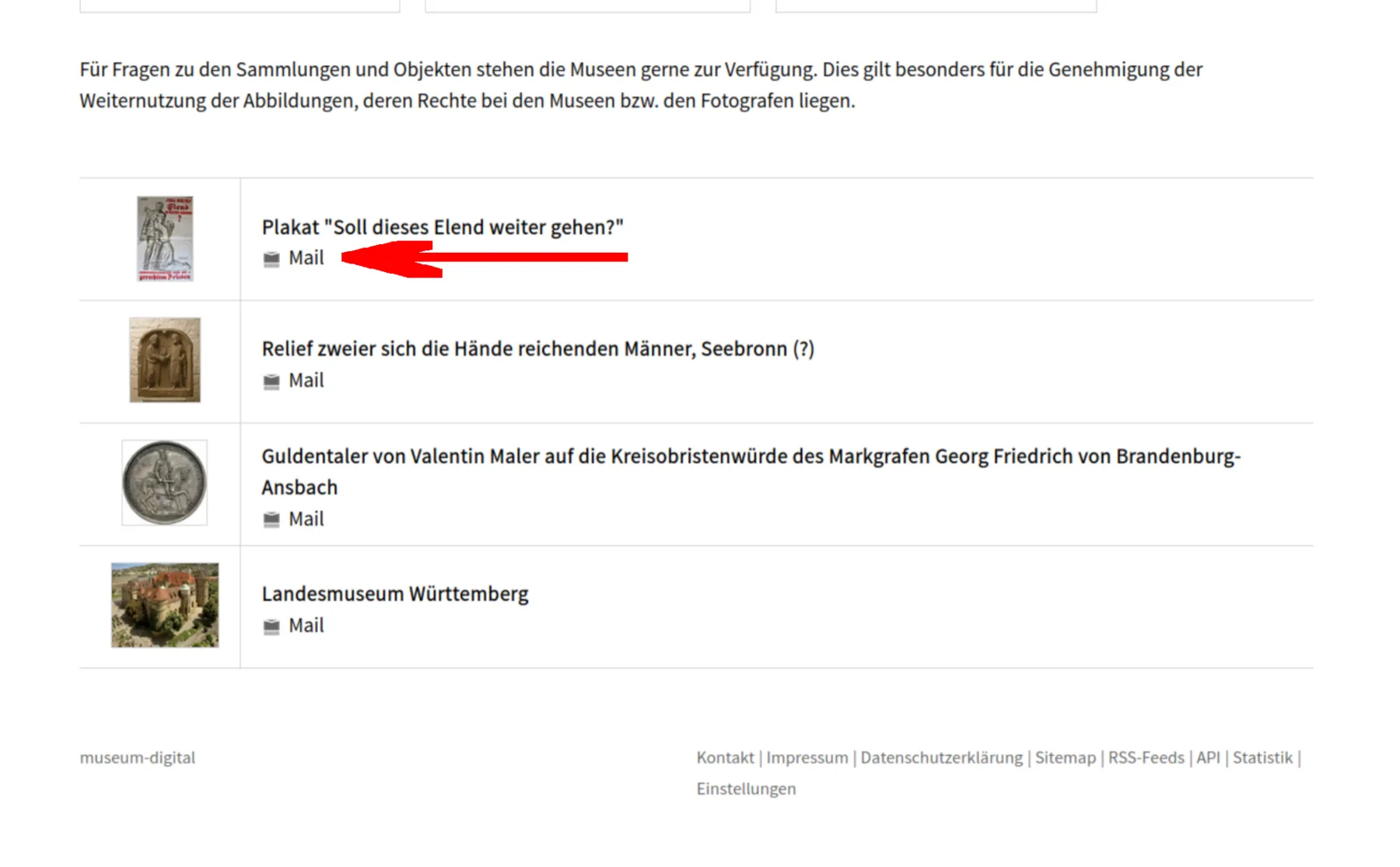
Die Kontakt-Mailadresse einer Institution finden
Auf den Seiten von Institution (und, so spezifische Kontaktadressen angegeben sind, auch bei Sammlungen und Ausstellungen) finden sich die jeweiligen Kontaktadressen in der Seitenspalte rechts neben dem Beschreibungstext. Hier kann man durch einen Klick auf den mailto-Link "Mail" (ausgezeichnet mit dem Mail-Symbol) eine Mail an die Institution schreiben. Auf Mobilgeräten oder bei stark verkleinerten Fenstern wird die Seitenspalte mit den Options-Links direkt unter den Beschreibungstext positioniert.
Findet sich auf der Seite eines einzelnen Eintrags kein Kontakt-Link - etwa für eine Sammlung ohne spezifisch angegebene Mailadresse, kann die Seite der jeweiligen Institution leicht über den Breadcrumb Trail erreicht werden.
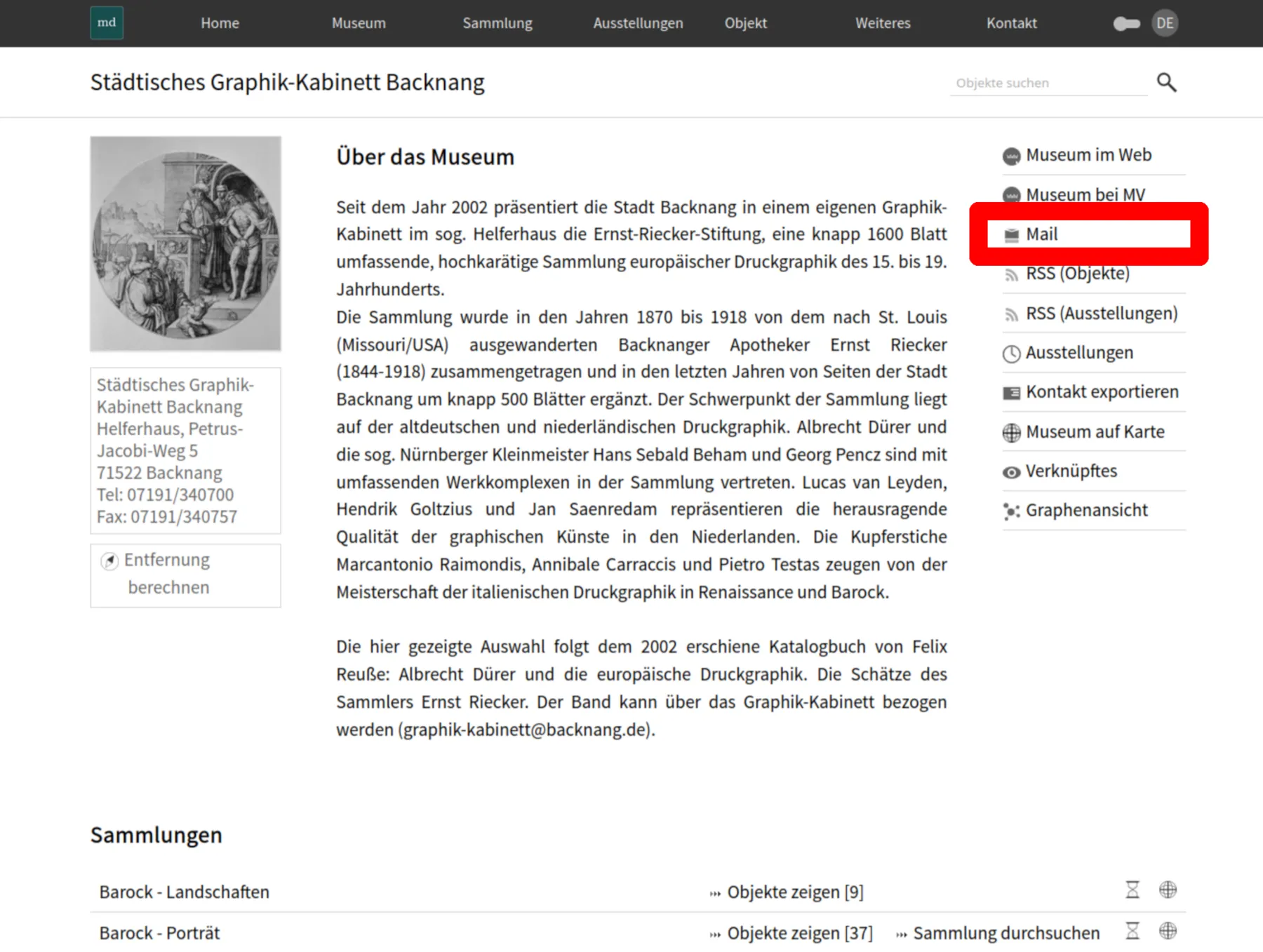
Die Kontaktadresse für Anmerkungen zu einem Akteurs-Eintrag finden
Die kontrollierten Vokabulare von museum-digital werden von allen Museen, die ihre Objekte mit museum-digital veröffentlichen und / oder mit musdb verwalten gemeinsam benutzt. Entsprechend besteht eine gemeinsame Redaktion, die sich über Korrekturen und Ergänzungen sicherlich immer freut. Sie ist über den entsprechenden Link ganz unten auf der Akteurs-Seite zu erreichen.
Bei Anmerkungen zu Personen ist es wichtig, sich vor der Fragestellung noch einmal zu vergegenwärtigen, was der Gegenstand der Anmerkung wirklich ist. Eine Ergänzung der Lebensgeschichte, der Lebensdaten, etc. betrifft natürlich vor allem die konkrete Person und damit den Personeneintrag. Anmerkungen über zum Beispiel die falsche Attribution eines Gemäldes zum gegebenen Künstler betreffen andererseits vor allem das Gemälde und nicht alle Gemälde des Museums. Entsprechend sollten solche Anmerkungen an das Museum, zu dessen Objekt es Anmerkungen gibt, gerichtet werden (siehe oben).
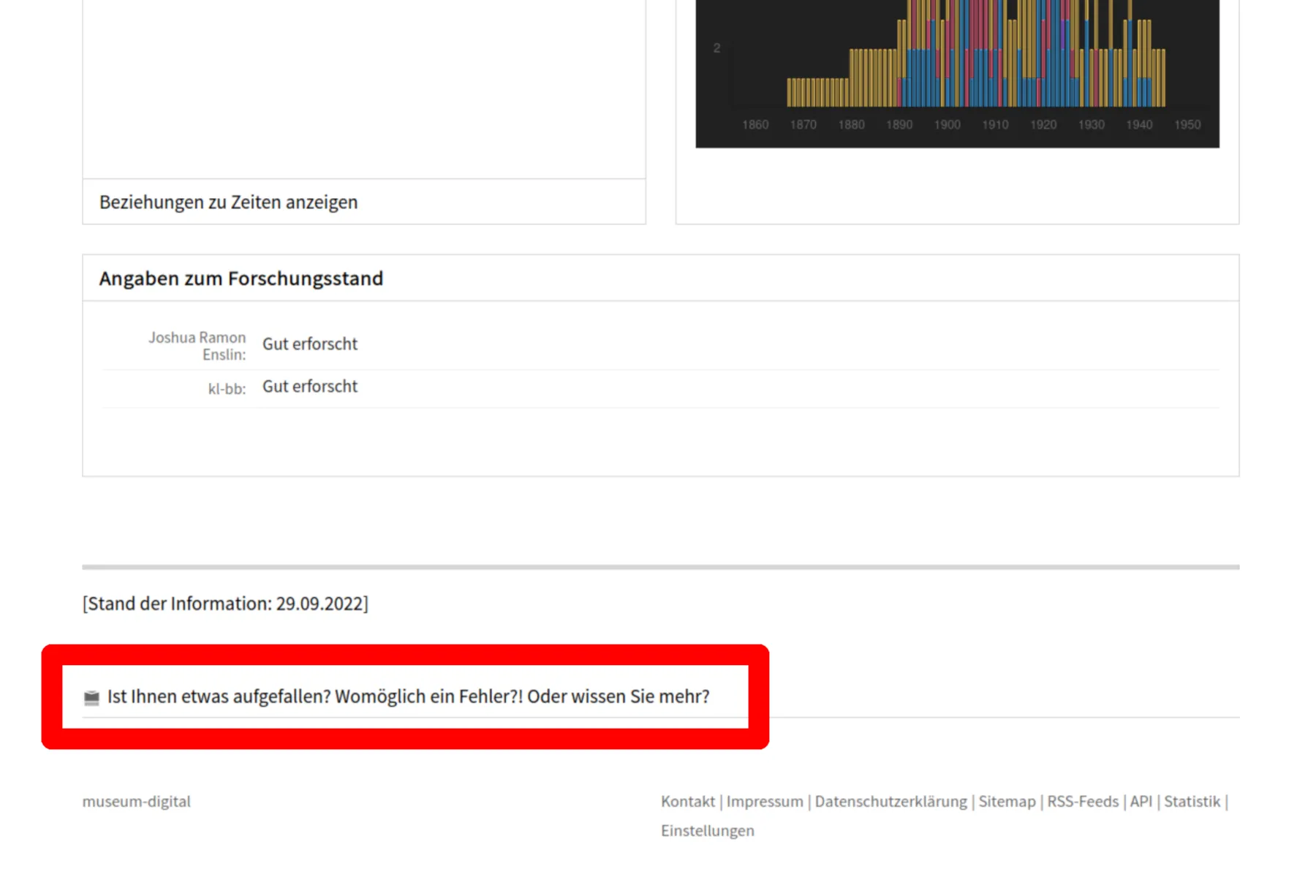
Für allgemeine Fragen und Anmerkungen: Die Kontakt-Seite
Klickt man in der Navigation auf den Menüpunkt "Kontakt", erscheint eine Seite, auf der zuerst die Ansprechpartner für Rückfragen zur gesamten Instanz von museum-digital in Kacheln aufgelistet werden. Diese sind die treffenden Ansprechpartner, wenn man etwa mit dem eigenen Museum auch in der gegebenen regionalen Instanz von museum-digital vertreten sein möchte oder Fragen zur API hat.
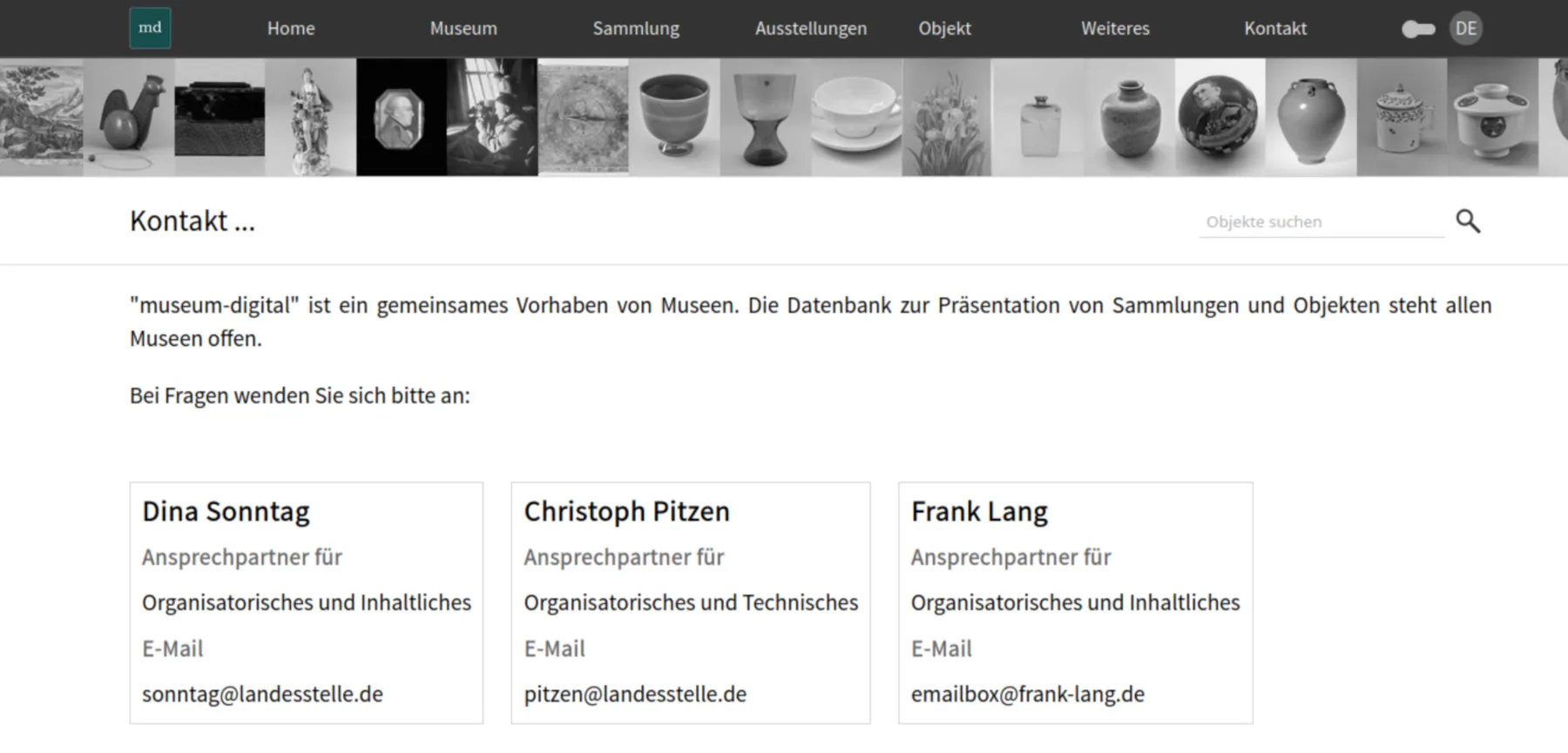
Erfassen und Bearbeiten: musdb
Für die Eingabe und die Bearbeitung von Museums-, Sammlungs- oder Objektinformationen, aber auch zur Erfassung von Ausstellungen, Veranstaltungen oder Hintergrundinformationen gibt es ein eigenes Werkzeug bei museum-digital: musdb. Wie alle anderen Tools von museum-digital ist musdb browser-basiert und wird von Museen einer Region gemeinsam benutzt.
Sobald ein Administrator ein Museum bei museum-digital eingerichtet hat, richtet er auch einen Zugang für mindestens einen Mitarbeiter in der Rolle "Museumsdirektor" ein. Mit diesem Zugang können dann weitere Zugänge für das Museum - ganz ohne Zutun des Administrators - angelegt werden. Das "Dashboard", die voreingestellte Startseite bietet Zugang zu allen Funktionen (abhängig von der Nutzerrolle), ebenso zu einigen Statistiken und zur Kommunikation.
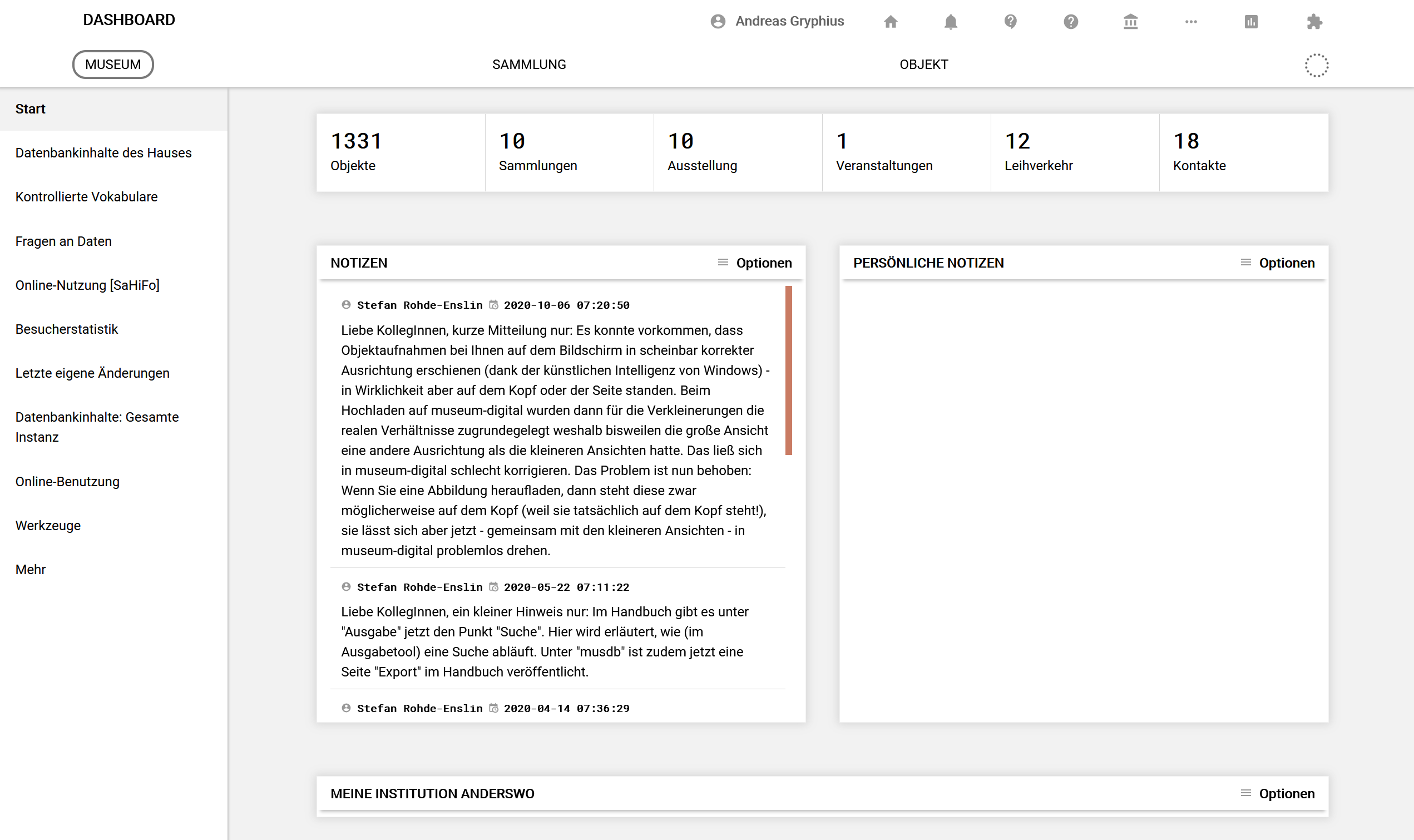
Mehr zum "Dashboard" findet sich im entsprechenden Kapitel. Bevor die einzelnen Bedienungselemente von musdb vorgestellt werden, soll der Umgang mit Benutzerkonten im Vordergrund stehen.
Weitere Quellen
Eine Playlist mit Screencasts zu musdb ist hier auf Youtube zu finden.
Login
Zur Benutzung von musdb muss man sich zwangsläufig zuerst einmal authentifizieren. Üblicherweise geschieht dies über die übliche Kombination von Benutzernamen und Passwort.
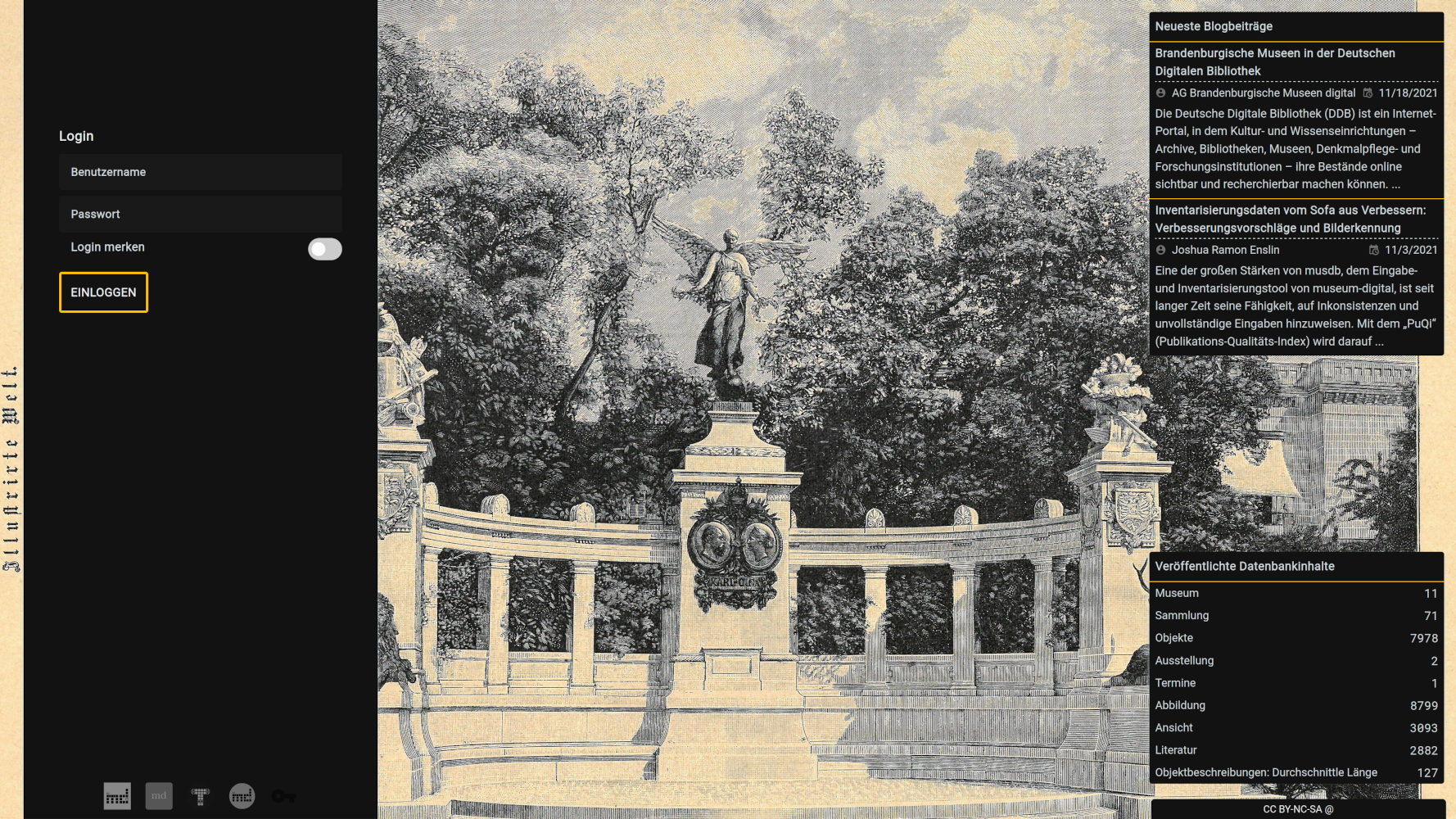
Optional kann der Login-Prozess über die "Persönlichen Einstellungen" weiter abgesichert werden. Einerseits stehen die folgenden Methoden zur Zwei-Faktor-Authentifizierung zur Verfügung:
- Email: Hier wird nach dem Abschicken der korrekten Kombination von Benutzername und Passwort eine E-Mail an die in den Persönlichen Einstellungen eingestellte Mailadresse geschickt. Die Mail beinhaltet eine sechsstellige Zufallszahl die zur Bestätigung des Logins benutzt werden kann.
- TOTP: Diese Methode zur Zwei-Faktor-Authentifizierung arbeitet mit einem Geheimnis, das beim Einstellen der Zwei-Faktor-Authentifizierung generiert und in einer passenden Anwendung (z.B. dem Google Authenticator, Authy oder dem Aegis Authenticator) gespeichert wird. Auf Basis dieses einmal gespeicherten Geheimnisses werden laufend wechselnde Zahlenkombinationen generiert, die nur dem Server und der jeweiligen Anwendung bekannt sind und zur Bestätigung des Logins benutzt werden.
- Hardware Security Token: Diese Methode arbeitet üblicherweise mit speziellen USB-Sticks (z.B. Yubikeys oder Nitrokeys), auf denen ein anwendungsspezifisches Geheimnis gespeichert wird und über den WebAuthn-Standard mit dem Server ausgetauscht wird. Aufgrund ihrer deutlich überlegenen Sicherheit kann diese Login-Methode auch für ein passwortloses Login benutzt werden.
Zusätzlich kann das Login über eine in der Institution bestehende Single-Sign-On-Lösung geschehen. Dies verlangt allerdings eine serverseitige Konfiguration, um den benutzten Single-Sign-On-Dienst für die Benutzer der Institution freizuschalten.
"Remember Me"
Unterhalb des Login-Buttons gibt es einen Schalter zum Merken des Logins. Dieser ist standardmäßig aktiviert.
Beim Login mit aktivierter "Login merken"-Einstellung, wird im Browser ein Cookie gesetzt, mit dem der Browser auch nach einem möglichen Timeout der Sitzung weiter als eingeloggt werden kann. So muss man sich nur noch nach einer Abwesenheit von mehr als 30 Tagen neu einloggen. Diese Funktion arbeitet mit der Zwei-Faktor-Authentifizierung zusammen, sodass man sich auch bei einer aktivierten Zwei-Faktor-Authentifizierung auf einem gegebenen Gerät nur noch selten einloggen muss (also den zusätzlichen Aufwand durch die Zwei-Faktor-Authentifizierung reduziert), aber die Vorteile der Zwei-Faktor-Authentifizierung weiter nutzen kann.
Sicherheit und Logins
Password Hashing
Die Passworte werden mit bcrypt gehasht in der Datenbank gespeichert. Zur Absicherung des Passworts wird es dabei gesaltet (also vor dem Hashen mit einer pro Passwort generierten, zufälligen Zeichenkette versehen) und gepeppert (also um eine für die ganze Instanz festgesetzte und nicht in der Datenbank gespeicherten Zeichenkette versehen).
So sind die Passworte auch für die Administratoren bei museum-digital nicht einsehbar und liegen auf dem Server nur für einen Moment beim Login im Klartext vor.
Schutz gegen schwache Passworte
Alle Absicherungen des Logins, die auf Seite der Anwendung vorgenommen werden, bringen nichts, wenn das Passwort selbst schwach ist. Deshalb wird das Passwort beim Ändern des Passwortes überprüft, und nicht als neues Passwort akzeptiert, wenn es zu schwach ist. Ebenso wird das eingegebene Passwort bei jedem Login-Vorgang (wenn es kurz im Klartext vorliegt) auf seine Stärke überprüft, und die Änderung des Passwortes hin zu einem stärkeren erzwungen, wenn es zu schwach ist.
Die derzeitigen Regeln für Passworte sind:
- Das Passwort darf nicht dem Benutzernamen oder dem Namen der Instanz von musdb entsprechen
- Das Passwort muss mindestens acht Zeichen lang sein
- Das Passwort muss mindestens aus einem Buchstaben, mindestens einer Zahl, und mindestens einem Sonderzeichen bestehen
- Das eingegebene Passwort wird mit einer Liste der 100000 geleakten Passworte verglichen (Per lokaler Kopie der entsprechenden Liste von Have I Been Pwned?)
Zufällige Verzögerung gegen Timing-Attacken
Ein üblicher Angriff auf Passworte sind Timing Attacken. Hierbei wird davon ausgegangen, dass das Validieren eines Passwortes länger dauert, wenn mehr Aspekte des Logins mit den korrekten Logindaten übereinstimmen. Ein Beispiel: Würde etwa zuerst der Benutzername gegen eine Liste der bekannten Benutzernamen abgeglichen, und ein Fehler ausgegeben, wenn der eingegebene Benutzername nicht bekannt ist, wäre dies wahrscheinlich schneller, als wenn ein bekannter / korrekter Benutzername eingegeben wird, aber ein falsches Passwort (Dauer für das Validieren des Namens vs. Dauer für das Validieren des Namens + Dauer des Validierens des Passworts).
Um solche zeit-basierten Angriffe allgemein verhindern zu können ist beim Validieren des Logins eine kurze Verzögerung von zufälliger Länge eingebaut. So kann auch ein Login mit gänzlich falschen Login-Daten beträchtlich länger dauern als eines mit einem korrekten Benutzernamen. Die Dauer des Validierens des Logins gibt so keine Auskunft über die Korrektheit der Angaben.
Nicht-Anzeige des falschen Aspekts beim Login
Früher war es üblich, dass bei einem fehlgeschlagenen Login eine Nachricht erschien, die darüber Auskunft gab, ob das Login wegen eines unbekannten Benutzernamens oder wegen eines unbekannten Passworts abgeleht wurde. Dies ist mit der Zeit - und mit der steigenden Zahl von Angriffen auf Login-Formulare - immer unüblicher geworden, weil eine solche Meldung auch Angreifenden die Information gibt, ob der erratene, eingegebene Benutzername korrekt ist.
Auch musdb gibt dementsprechend keine solche Meldung. Stattdessen wird nur darauf hingewiesen, dass die eingegebenen Logindaten falsch waren.
Brute-Force-Schutz
Möchten sich Angreifende Zugang zu einem Computersystem verschaffen und die entsprechenden Ressourcen, können sie so genannte "Brute-Force"-Attacken durchführen. Hierbei werden im einfachsten Fall einfach alle möglichen Zeichenkombinationen für die vorhandenen Eingabefelder beim Login ausprobiert (in der Realität wird oft mit deutlich ausgereifteren Methoden vorgegangen, sodass z.B. zuerst einmal alle Wörter aus dem jeweiligen Sprachraum, und dann Wortkombinationen, etc. ausprobiert werden, bevor wirklich auf das Ausprobieren zufälliger Zeichenkombinationen zurückgefallen wird).
Eine übliche Methode, um Brute-Force Angriffe zu erschweren, ist das graduelle verzögern und schlussendliche Sperren des Login-Bildschirms auf Basis der IP-Adresse, mit dem ein Login versucht wird. Je öfter man versucht, sich über eine IP einzuloggen, desto länger dauert das Validieren der eingegebenen Daten. Versucht man es zu oft, wird der Zugang für die IP-Adresse gesperrt.
Über das TOR-Netzwerk oder VPNs können Angreifende aber auch ihre IP wechseln. Deshalb gibt es zusätzlich einen Zähler, mit dem das Login auf Basis des Benutzernamens, mit dem man versucht, sich einzuloggen, verzögert wird. Versuchen Angreifende also, mit wechselnden IP-Adressen das Passwort eines Benutzerkontos auszuprobieren, bis sie das korrekte Passwort gefunden haben, wird das Konto nach zu vielen Login-Versuchen gesperrt.
Schlussendlich können Angreifende eine Liste von validen Benutzernamen vorliegen haben (z.B., wenn entsprechende Benutzer-Listen der städtischen IT geleakt sind) oder ebenfalls ausprobieren, und so mit wechselnden IP-Adressen und wechselnden Benutzernamen die Passworte ausprobieren. Deshalb gibt es auch auf Ebene der gesamten Instanz einen Zähler, mit dem das Login verzögert und schlussendlich gesperrt wird. Wurden also zu viele Versuche unternommen, das Login-Formular zu benutzen (es zählen sowohl erfolgreiche aus auch fehlgeschlagene Login-Versuche), wird das Login für die ganze Instanz gesperrt.
Die Formel für die Berechnung der Verzögerung lautet derzeit wie folgt:
2 Millisekunden * (1.04 * <Anzahl der Loginversuche in der ganzen Instanz von musdb>) * (1.6 * <Anzahl der Loginversuche mit derselben IP) * (2 * <Anzahl der Loginversuche mit demselben Benutzernamen)
Ist so eine Verzögerung von mehr als acht (8) Sekunden erreicht, wird erst verzögert, und dann abgebrochen, ohne dass das Passwort validiert würde.
Ist eine vollständige Sperrung aktiv, muss man einfach nur warten. Die Sperre hebt sich nach einiger Zeit ohne Login-Versuche automatisch auf.
Weitere Funktionen der Login-Seite
Ist der Bildschirm groß genug, werden auf der Login-Seite zusätzliche Funktionen bereitgestellt. Aufgrund des fehlenden Bildschirm-Platzes und des oft beschränkten verfügbaren Datenvolumens sind diese auf Mobilgeräten nicht verfügbar.
Neuigkeiten
Hier werden neue Inhalte aus den Sektionen zur jeweiligen Instanz und zur technischen Entwicklung bei museum-digital in einer Kachel verlinkt, um Auskunft über neue Features und anderweitige relevante Informationen für Benutzer zu geben. Dafür werden die entsprechenden RSS-Feeds des Blogs in der Sprache des Benutzers ausgelesen. Klickt man auf einen Eintrag, wird dieser Eintrag im Browser als gelesen markiert und bis zum nächsten Löschen des Browser-Caches nicht mehr auf der Login-Seite verlinkt.
Statistik
Unten rechts auf der Login-Seite findet sich eine Kachel, die Auskunft über die bisher Anzahl der in der jeweiligen Instanz von museum-digital veröffentlichten Inhalte gibt.
Hintergrundbild
Ist der Bildschirm groß genug, wird ein Hintergrundbild auf der Login-Seite angezeigt. Dieses Hintergrundbild wird automatisch aus den veröffentlichten Bildern ausgewählt. Hierzu werden in regelmäßigen Abständen die größten veröffentlichten Objekt-Abbildungen, die mit einer CC-Lizenz lizensiert sind oder als Gemeinfrei ausgezeichnet sind, in eine Liste zwischengespeichert. Das angezeigte Hintergrundbild ist ein zufällig ausgewähltes aus dieser Liste.
Benutzerkonto
Um musdb benutzen zu können, braucht man zuerst einmal ein Benutzerkonto. Dieses Kapitel beginnt mit einer Erläuterung, wie man ein Benutzerkonto bekommt,
Es folgt eine Beschreibung des zweistufigen Rechtekonzeptes von musdb. Jedem Benutzeraccount ist eine Benutzerrolle zugewiesen, die einerseits bestimmt, ob der Benutzer andere Benutzeraccounts anlegen und verwalten kann. Andererseits liefert die Benutzerrolle Voreinstellungen für die Berechtigung, um etwa Objekt-Basisdaten oder Objekt-Abbildungen zu bearbeiten. Diese sehr viel genaueren Berechtigungen können im Nachhinein und entgegen der Vorgabe durch die Benutzerrolle eingestellt werden.
Als nächstes wird die Perspektive des ersten Unterkapitels umgedreht: Es wird beschrieben, wie man selbst Accounts für Andere anlegen kann.
In den Sektionen "Einstellungen (Privat)" und "Kontoeinstellungen und Sicherheit" werden verschiedene Möglichkeiten, sich die Oberfläche von musdb anzupassen und das eigene Konto abzusichern erklärt.
Eine dieser Einstellungen ist die Möglichkeit, grundlegende Informationen - eine kurze Biographie und vor allem Kontaktinformationen - zu sich selbst für andere Benutzer freizugeben. Mithilfe des so freigegebenen Benutzerprofils können etwa neue Mitarbeiter in größeren Häusern leichter nachvollziehen, wer das Objekt Jahre zuvor bearbeitet hat.
Zugang erhalten
museum-digital ist eine Community. Um Zugang zu erhalten, muss man sich an einen schon vorhandenen Benutzer wenden. Im Zweifelsfall heißt das, dass entweder der Museumsdirektor eines Museums Zugang gibt - oder, dass sich Museen, die noch nicht bei museum-digital sind, bei den Administratoren ihrer jeweiligen Instanz melden, um Zugang zu erhalten.
Sobald ein Administrator oder Museumsdirektor einen neuen Benutzer hinzugefügt hat, erhält dieser eine E-Mail-Benachrichtigung mit einem Link. Folgt man diesem Link, kann man die Anmeldung beenden, indem man die Datenschutzvereinbarung zur Benutzung von musdb akzeptiert und sich ein Passwort gibt.
In der Mail finden sich ebenfalls der Username und ein Link zum Anmeldebildschirm von musdb, wo der Username und das gerade gesetzte Passwort verwendet werden können.
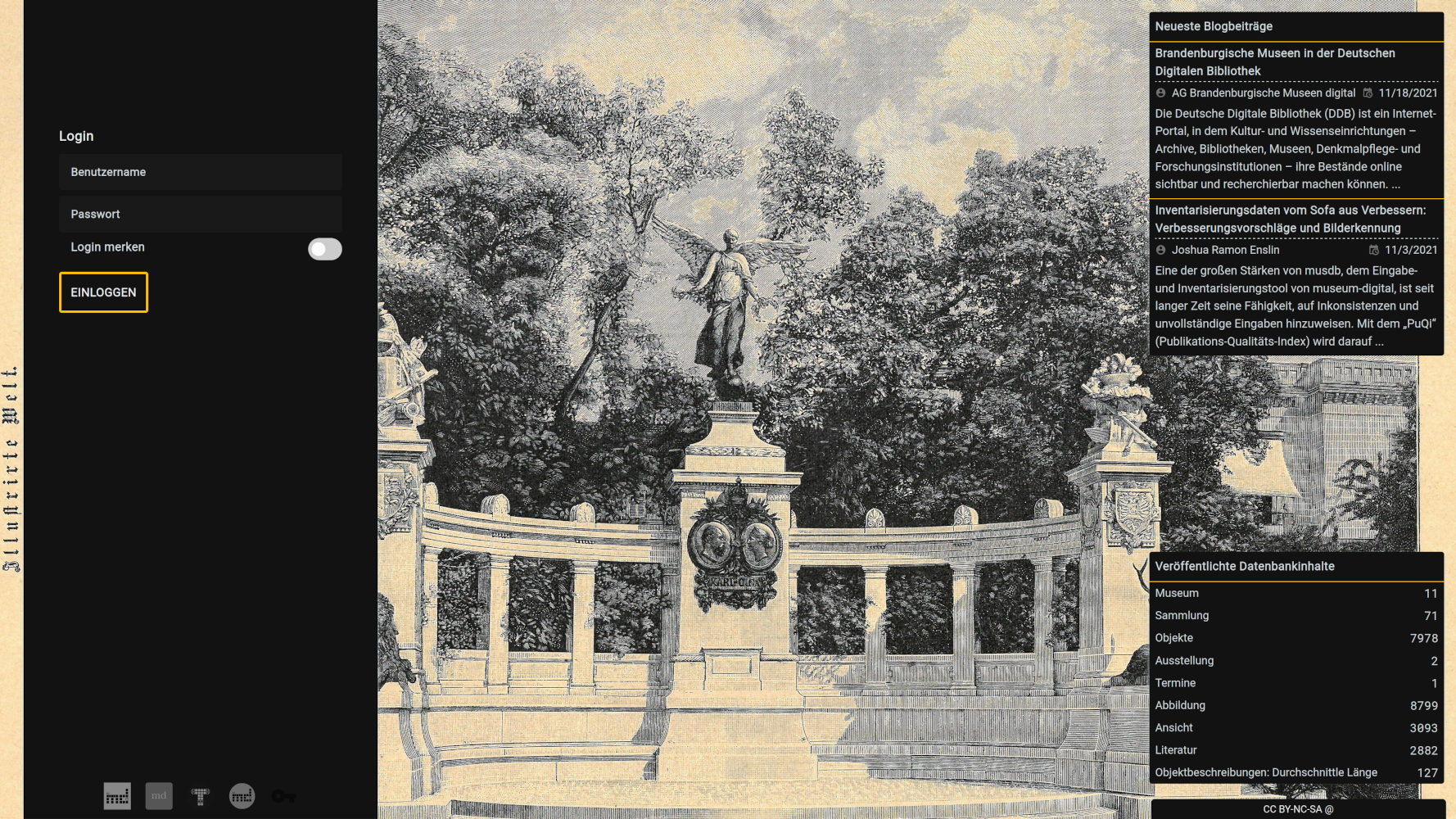
Loggt man sich zum ersten Mal ein, erscheint zuerst einmal eine kurze Einführung in die grundlegendsten Konzepte der Benutzung von musdb. Diese Einleitung erscheint auch nach einer Abwesenheit von mehr als einem halben Jahr.
Ablaufen der Einladung
Der Link zur Aktivierung des Accounts ist nach versenden drei Tage nutzbar - sind die drei Tage verstrichen, ohne dass der Account vollständig aktiviert wurde, wird er gesperrt und mittelfristig gelöscht. Aus Sicht des Museumsdirektors oder Administrators ist es daher ratsam, Accounts gemeinsam mit neuen Nutzern anzulegen oder neue Accounts lieber Montags als Freitags - vor dem Wochenende anzulegen.
Benutzerrechte
Beim Anlegen eines neuen Benutzeraccounts muss eine Benutzerrolle für den neuen Benutzer ausgewählt werden. Diese Rolle entscheidet über die grundlegenden Berechtigungen des Benutzers. Feinere Einstellungen des Berechtigungen (etwa, wenn ein Benutzer nur eine Sammlung bearbeiten können soll) können eingestellt werden, sobald der neue Account aktiviert ist.
"Ich habe schon ein Konto. Aber wo ist musdb?"
Die "Ausgabe" von museum-digital ist für die Veröffentlichung optimiert und hat deshalb keinen (!) Link zum dazugehörigen Login. Deshalb passiert es immer wieder, dass Benutzer - besonders solche, die nur selten direkt mit der Datenbank arbeiten - den Loginscreen nach Monaten schlicht nicht wiederfinden.
Die Einladungsmail beinhaltet wie schon oben besprochen einen Link in zur jeweiligen Instanz von musdb. Aber es geht auch einfacher: Navigiert man zur jeweiligen regionalen Instanz der Ausgabe und fügt hinten an die URL "/musdb" an, wird man zur Eingabeoberfläche geleitet.
Nutzerrollen und -Rechte
Nicht jeder darf alles bei museum-digital! Wer was darf, das wird prinzipiell über Rollen geregelt. Jeder Benutzer hat eine ihm zugewiesene Rolle. Zur Zeit gibt es sechs verschiedene Rollen bei museum-digital. Die größten Möglichkeiten hat der "Regionaladministrator", der alle Angaben zu allen Museen, Sammlungen, Objekten etc. einer Version von museum-digital ändern kann. Ein "Regionaladministrator" kann z.B. ein Museum bei museum-digital und ein Nutzerkonto für jemanden aus diesem Museum mit der Rolle "Museumsdirektor" anlegen. Der Inhaber der Rolle "Museumsdirektor" kann anschließend weitere Nutzerkonten für das Museum einrichten (einschließlich weiterer Konten mit der Rollenzuschreibung "Museumsdirektor"). Er kann beliebig viele Nutzerkonten einrichten und ihnen die jeweils entsprechenden Rollen zuweisen: "Museumsdirektor", "Mitarbeiter" oder "Eingebender" - die beiden letztgenannten unterscheiden sich prinzipiell vor allem darin, dass ein "Eingebender" zwar Objektinformationen erfassen und ändern darf, jedoch nicht berechtigt ist, diese Informationen öffentlich zu machen.
Eine besondere Rolle, die einem Nutzer ebenfalls vom "Museumsdirektor" zugewiesen werden kann, ist die Rolle des "Visiting Scientist". Nutzer mit dieser Rolle können alle Informationen zu Objekten des Museums (einschließlich der Inventarisierungsinformation, aber keine Wertangaben) lesen, sind aber nicht in der Lage Änderungen oder Löschungen vorzunehmen. Diese Rolle sollte nur Wissenschaftlern zugestanden werden, zu denen ein großes Vertrauen besteht. Sobald der Wissenschaftler seine Arbeit beendet hat kann der "Museumsdirektor" das entsprechende Konto wieder löschen.
Schließlich gibt es eine Rolle mit der Bezeichnung "Specifically determined". Diese Rolle ist im Prinzip ohne alle Rechte, die Rechte müssen einzeln zugewiesen werden. Zum Einsatz kommt diese Rolle auch in der Maschine-Maschine-Kommunikation, z.B. die automatisierte Integration von Objektinformationen aus externen Systemen, etwa einem Temperatur- und Feuchtigkeitsmesser, welcher automatisch Daten an museum-digital übermittelt, oder einen Besucherzähler. Sie erlaubt den jeweiligen Fremdsystemen stets nur genau eingegrenzte Zugriffsmöglichkeiten auf die Datenbank von museum-digital.
Nutzerrollen bei museum-digital
| Name | Standardberechtigungen | |
|---|---|---|
| 1 | Regionaladministrator | - Darf Museen anlegen |
| - Darf Nutzerkonten für alle Museen anlegen | ||
| - Darf Angaben zu allen Museen, Sammlungen, Objekten hinzufügen, ändern oder löschen | ||
| - Darf Sichtbarkeit von Objekten ändern | ||
| 2 | Museumsdirektor | - Darf Nutzerkonten für das Museum anlegen |
| - Darf Einstellungen für das Museum ändern | ||
| - Darf Angaben zum Museum hinzufügen, ändern oder löschen | ||
| - Darf Angaben Sammlungen des Museums hinzufügen, ändern oder löschen | ||
| - Darf Angaben zu Objekten des Museums hinzufügen, ändern oder löschen | ||
| - Darf Sichtbarkeit von Objekten ändern | ||
| 3 | Mitarbeiter | - Darf Angaben zu Sammlungen des Museums ändern |
| - Darf Angaben zu Objekten des Museums hinzufügen, ändern oder löschen | ||
| - Darf Sichtbarkeit von Objekten ändern | ||
| 4 | Eingebender | - Darf Angaben zu Objekten des Museums hinzufügen oder ändern |
| - Darf Sichtbarkeit von Objekten nicht ändern (d.h. darf von ihm Eingegebenes nicht freischalten) | ||
| 5 | Visiting Scientist | - Darf alle Angaben zu Objekten eines Museums lesen (außer Wertangaben) |
| 6 | ["Specifically | - Hat per se nur Rechte, die spezifisch zugewiesen werden (siehe unten) |
Rechteverwaltung bei museum-digital
Die Rechte einzelner Nutzer sind nur bedingt mit den jeweiligen Nutzerrollen verknüpft. Bei Neuanlage eines Nutzerkontos wird eine Rolle zugewiesen und es werden die Rechte etwas zu sehen oder zu bearbeiten gemäß dieser Rolle vorgegeben. Das lässt sich jedoch im Nachhinein ändern und es lassen sich allerlei Kombinationen erstellen, etwa ein Nutzerkonto für einen Mitarbeiter, der nur eine oder zwei bestimmte Sammlungen bearbeiten während er eine weitere Sammlung ausschließlich sehen darf. Die Rechtesteuerung kann aber noch wesentlich feiner gestaltet werden indem einem Nutzer vom jeweiligen Museumsdirektor bestimmte Bereiche der Informationen zu Objekten für das Ansehen oder für die Bearbeitung entzogen oder gewährt werden. Ein solcher Nutzer kann dann z.B. keine Angaben zum Verbleib von Objekten ändern, kann die erfassten Provenienzinformationen nicht sehen, dafür aber Leihvorgänge bearbeiten - Vieles ist möglich.
Rechtevergabe ist prinzipell nur jemandem in der Rolle "Museumsdirektor" (oder Administrator) gestattet, die im folgenden beschriebenen Funktionen stehen deshalb nur für jemanden in der Rolle "Museumsdirektor" zur Verfügung. Um die Rechte für jemand Anderen, der für das gleiche Museum aktiv ist, zu setzen muss zunächst dessen Nutzerkonto aufgerufen werden. In der oberen Symbolleiste findet sich ein Museumssymbol, welches beim Überfahren ein Menü öffnet in dem sich der Punkt "Benutzer", gefolgt von einem Stift (für "Bearbeiten") findet. Klickt man auf den Stift bekommt man eine Liste der aktuell für das Museum eingetragenen Nutzerkonten. Ein Klick auf den Namen des Nutzers öffnet dessen Kontoeinstellungen. Im oberen Teil dieses Fenstern können Passworte neu gesetzt, die e-Mail-Anschrift korrigiert oder automatische Benachrichtigungen angeschaltet werden. Im unteren Teil des Fensters findet sich die Rechteverwaltung.
In diesem Beispiel möchte ein Museumsdirektor des "Zeitmuseums" die Rechte eines seiner Mitarbeiter (hier angezeigt) bestimmen. Die Rechtevergabe ist in zwei Blöcke gegliedert "Rechte: Museen" und "Rechte: Sammlungen". Vor dem Eintrag "Zeitmuseum" findet sich ein grüner Punkt. Dies ist der Hinweis, dass der Mitarbeiter, dessen Rechte hier eingestellt werden, alle Rechte an den Informationen zum "Zeitmuseum" und zu dessen Objekten hat. Durch Klick auf den Museumsnamen werden Rechte museumsweit bearbeitet, durch Klick auf den Namen einer Sammlung werden die Rechte zu dieser Sammlung (und den darin enthaltenen Objekten) bestimmt. Was die Bestimmung der Rechte genau bedeutet, dass erfährt man, wenn man auf "Zeitmuseum" klickt ...
Es erscheint eine Liste der "Informationsbereiche" für die eine Rechtevergabe möglich ist. Ein solcher "Informationsbereich" ist etwa die Sammlungsseite, d.h. die Seite auf welcher die Sammlungen des Museums präsentiert werden. Dort, wo in der Liste links "Sammlungsseite" steht findet sich rechts ein Schieberegler, der drei Zustände kennt:
- Linke Position bedeutet: Keine Befugnisse
- Mittlere Position bedeutet: Darf nur sehen
- Rechte Position bedeutet: Darf ändern
In diesem Beispiel steht der Schieberegler rechts, der Mitarbeiter darf deshalb auf den Seiten für Sammlungsbeschreibungen arbeiten.
Analog verhält es sich mit den anderen wählbaren Informationsbereichen, etwa "Objekt-Basisdaten". Dieser Informationsbereich umfaßt die Registerkarte "Basis" auf der Objektbearbeitungsseite, also die Verknüpfungen zwischen Objekten und Sammlungen, Objekten und Ereignissen, Objekten und Schlagworten, Objekten und Literatureinträgen, ... Wenn hier beispielsweise der Schieberegler in die mittlere Position gebracht wird, dann kann der Mitarbeiter dessen Rechte bestimmt werden, diese Basisdaten zwar noch sehen, darf sie aber nicht ändern. Bei dieser Einstellung ändert sich auch automatisch der grüne Punkt vor dem Museumsnamen in einen blauen Punkt, denn dieser Mitarbeiter hat nicht mehr uneingeschränkte Rechte an allen Objekten des Museums. Beispiel:
Genau genommen wurde also folgendes bestimmt: Dieser Mitarbeiter kann - und das gilt für alle Objekte des Museums - die Basisdaten der Objekte stets nur sehen aber nicht verändern. In analoger Weise hätte diese Beschränkung auch nur für die Objekte einer bestimmten Sammlung gesetzt werden können, wenn statt des Museumsnamen der Name der entsprechenden Sammlung gewählt worden und danach die Einschränkung getroffen worden wäre.
Damit die Einschränkung tatsächlich wirksam ist, muss sichergestellt sein, dass der Nutzer die entsprechenden Rechte weder vom Museum aus gesehen noch von einer Sammlung aus gesehen erhalten hat. Es gilt: Für die Bearbeitung greifen immer die weiterreichenden Rechte. Hat ein Benutzer museumsweit Sichtrechte (im Beispiel: Für die Objektbasisinformationen), aber sammlungsweit Bearbeitungsrechte, kann er die Objektbasisinformationen bearbeiten (Bearbeitung ist weiterreichend als Sehen). Hat er museumsweit Sichtrechte, aber keinerlei sammlungsweite Rechte (im Beispiel: Für die Objektbasisinformationen), so darf er die Informationen weiterhin sehen.
Je feiner eine Rechteverwaltung ist, desto mehr gilt, dass man sich erst in sie hineindenken muss. Die Rechteverwaltung von museum-digital ist vor allem auf Flexibilität ausgelegt. Hätte der Regionaladministrator den Direktor des Zeitmuseums zum Direktor eines weiteren Museums erklärt, so hätte dieser die Möglichkeit gehabt einem Mitarbeiter des Zeitmuseums auch Rechte am zweiten Museum oder auch nur an einer einzelnen Sammlung desselben zuzugestehen. Das war in diesem Beispiel nicht der Fall, deshalb erscheint in der Rubrik "Rechte: Museen" ausschließlich das Zeitmuseum und kein "Plus im Kreis"-Symbol am rechten Rand (wie es hinter "Rechte: Sammlungen" zu sehen ist). Man kann immer nur Rechte vergeben, über die man selbst verfügt.
Neue Benutzer hinzufügen
Dieser Abschnitt des Handbuchs ist ausschließlich für Nutzer in der Rolle Museumsdirektor relevant. Nur Museumsdirektoren und Administratoren können neue Benutzer hinzufügen. Im Weiteren werden die einzelnen Schritte erklärt.
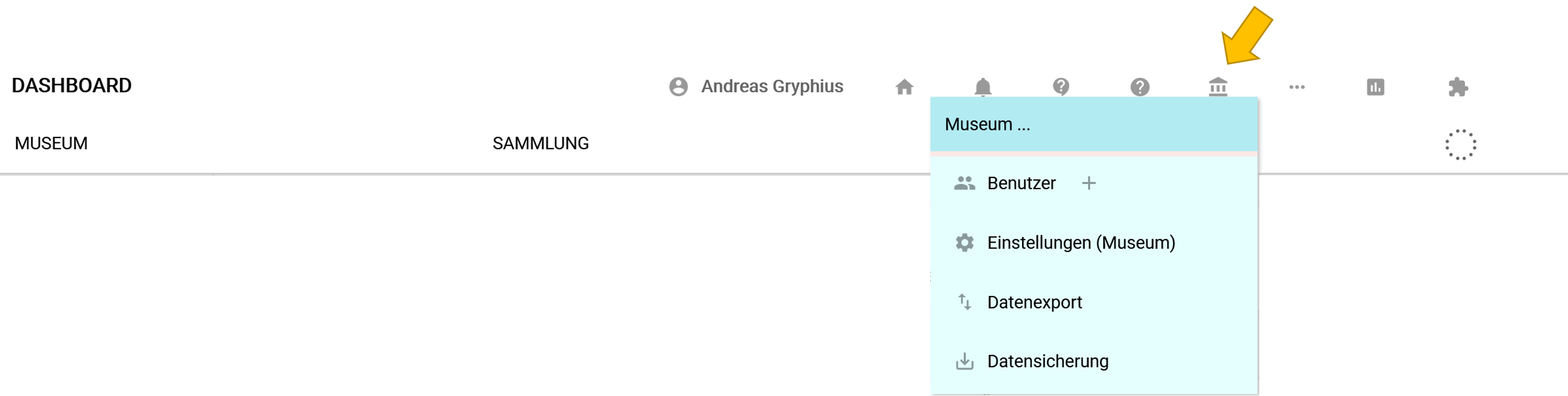
Nach dem Anmelden im Eingabe- und Bearbeitungstool von museum-digital erscheint am oberen Rand des Bildschirms eine Symbolleiste. In dieser Symbolleiste findet sich ein Museumssymbol. Wird dieses mit der Maus überfahren öffnet sich ein kleines Menü mit Unterpunkten. Gleich der erste dieser Menüpunkte heißt "Benutzer". Wer als Museumsdirektor angemeldet ist, der kann auf "Benutzer" klicken und die Benutzerverwaltung für sein Museum aufrufen. Der Bezeichnung des Menüpunktes folgt ein "+" als Symbol für "Benutzer hinzufügen". Ein Klick auf dieses Symbol öffnet das Fenster zum Neueintrag eines Nutzers:
Dieses Eingabefenster muss vollständig ausgefüllt werden. Unter "Anmeldename" ist jener Name einzutragen, mit dem der zukünftige Nutzer sich später anmelden muss (er kann ihn nach erfolgter Anmeldung ändern). In das Feld "Wirklicher Name" tragen Sie bitte keinen Alias sondern den tatsächlichen Namen des zukünftigen Benutzers ein. Der hier eingegebene Name sollte darüber hinaus einzigartig sein. In das Feld "e-Mail" ist unbedingt eine funktionierende e-Mail-Adresse einzutragen, denn ohne diese kann der Benutzer sein Konto nicht aktivieren. Schließlich ist eine passende Benutzerrolle für den neuen Nutzer zu wählen.
Das Benutzerkonto bestätigen
Sobald alle Felder ausgefüllt und "Abschicken" geklickt wurde, schickt das System dem zukünftigen Nutzer eine e-Mail. Diese e-Mail enthält einen Link, den der neue Benutzer anklicken (oder in die URL-Zeile kopieren) kann. Folgt der Angeschriebene diesem Link gelangt er auf eine Seite, auf welcher - gemäß DSGVO - erklärt wird, welche Angaben bei museum-digital von ihm gespeichert werden. Unten auf dieser Seite kann er sich selbst ein Passwort vergeben. Mit dem Setzen eines Passwortes und Klick auf Abschicken erklärt sich der neue Nutzer mit der notwendigen Speicherung seiner e-Mail-Adresse einverstanden. Danach ist das Konto aktiviert und der neue Nutzer kann sich mit dem ihm vom Einrichtenden vergebenen Anmeldenamen sowie dem von ihm selbst gesetzten Passwort in der entsprechenden Instanz von museum-digital anmelden.
Wichtig ist zu beachten: Das Konto muss innerhalb von 72 Stunden (drei Tagen) aktiviert werden. Ist das nicht der Fall, dann muss der Prozess von vorne begonnen werden. Wichtig auch: Ein gültiges Passwort muss mindestens 8 Zeichen umfassen und dabei wenigstens ein Sonderzeichen enthalten.
Überprüfung der Mailadressen beim Anlegen des Kontos
Damit ein neues Benutzerkonto eingerichtet werden kann, muss also eine Mail empfangen werden können. Das heißt zwangsläufig auch, dass das angegebene Mailkonto valide sein muss. Um fälschliche Angaben sofort zu bemerken und frühzeitig zu warnen, statt Einladungen an nicht existente oder nicht kompatible Mailkonten zu versenden, wird die angegebene Mailadresse kurz überprüft, bevor die Einladungsmail tatsächlich versandt wird.
Zuerst wird die angegebene Domain (also z.B. example.com im Falle der Mailadresse mail@example.com) gecheckt. Existiert die Domain nicht, oder gibt es unter dieser Domain keinen Mailserver, kann das neue Benutzerkonto nicht angelegt werden, und man wird aufgefordert, eine neue - potentiell existierende - Mailadresse anzugeben.
In einem zweiten Schritt wird die Domain mit einer Liste von bekannten Mailanbietern verglichen, die die Einladungsmails blockieren. Bisher gibt es hier nur einen relevanten Fall: t-online.de (und damit auch die anderen Domains, unter denen @t-online.de-Adressen üblicherweise angeboten wird; z.B: magenta.de).
Authentifizierungstoken für API-Verwendung
Für die Benutzung der API von musdb benötigt man einen Authentifizierungstoken. Solche lassen sich (von Benutzern mit der Benutzerrolle "Museumsdirektor") über die Benutzer-Übersicht generieren.
Dazu erscheint in der rechtesten Spalte der Benutzerübersicht hinter jedem Benutzer ein Schriftzug "Auth token".

Durch einen Klick darauf öffnet sich ein Dialog mit einer Warnung, dass der Authentifizierungstoken nur einmal generiert werden kann. Nach dem Bestätigen dieser Warnung öffnet sich ein Dialogfenster mit dem Authentifizierungstoken. Dieser kann nun kopiert und verwendet werden.
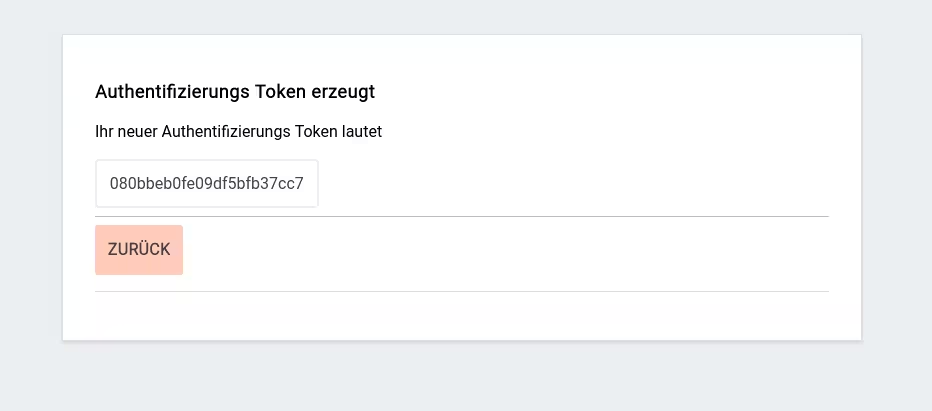
Es ist unbedingt zu empfelen, einen dedizierten Benutzer für die Nutzung der API anzulegen. So lassen sich die Rechte des Benutzers auf das für eine gegebene Anwendung spezifisch nötige beschränken und die Sicherheit erhöhen.
Kontoeinstellungen und Sicherheit

User-Profil
Sicherheit und Login-Log
Siehe eigene Seite zu Account-Sicherheit.
Benachrichtigungen
Siehe eigene Seite zu Benachrichtigungen.
Standardwerte für neue Objekte
- Hier können Standardwerte, die auf der Seite für das Anlegen neuer Objekte vorausgefüllt sein sollen, eingetragen werden.
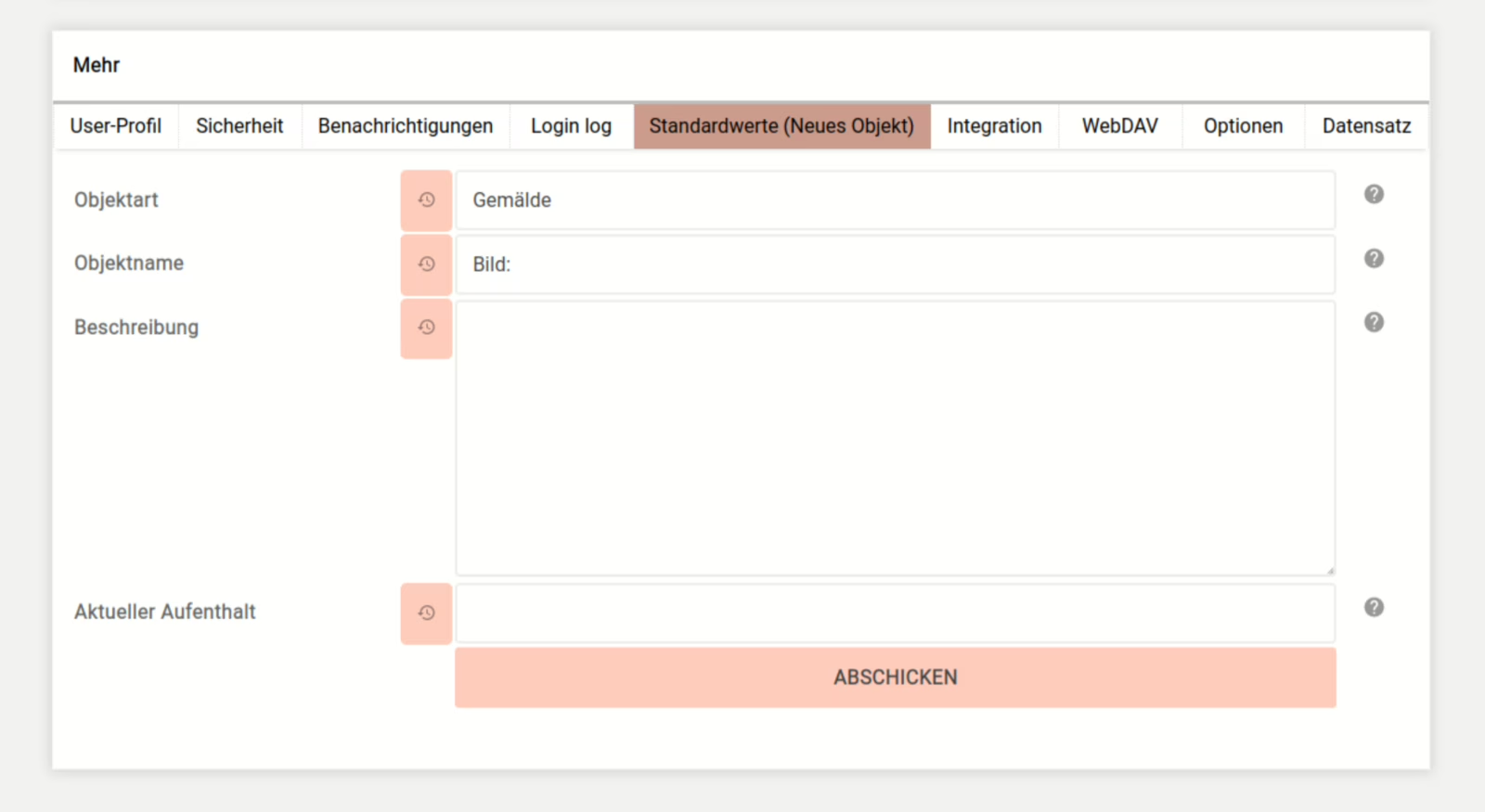
Nextcloud-Integration
Siehe eigene Seite zu Nextcloud-Integration.
WebDAV
Über das WebDAV-Protokoll können Importdaten selbstständig auf den Server geladen und importiert werden. Die WebDAV-Schnittstelle arbeitet allerdings nicht mit dem normalen Passwort von musdb, sondern braucht ein eigenes, autogeneriertes Passwort, dass sich auf dem Reiter "WebDAV" generieren lässt.
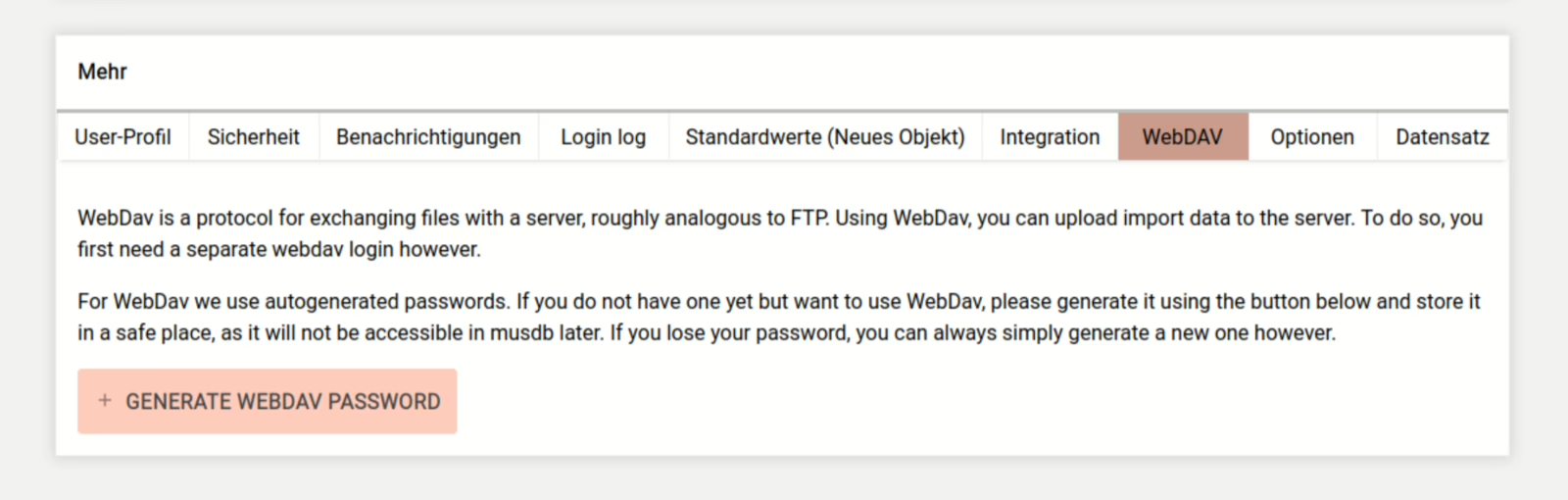
Weiteres zum eigenständigen Importieren von Daten findet sich in der Sektion zum Import.
Account-Sicherheit
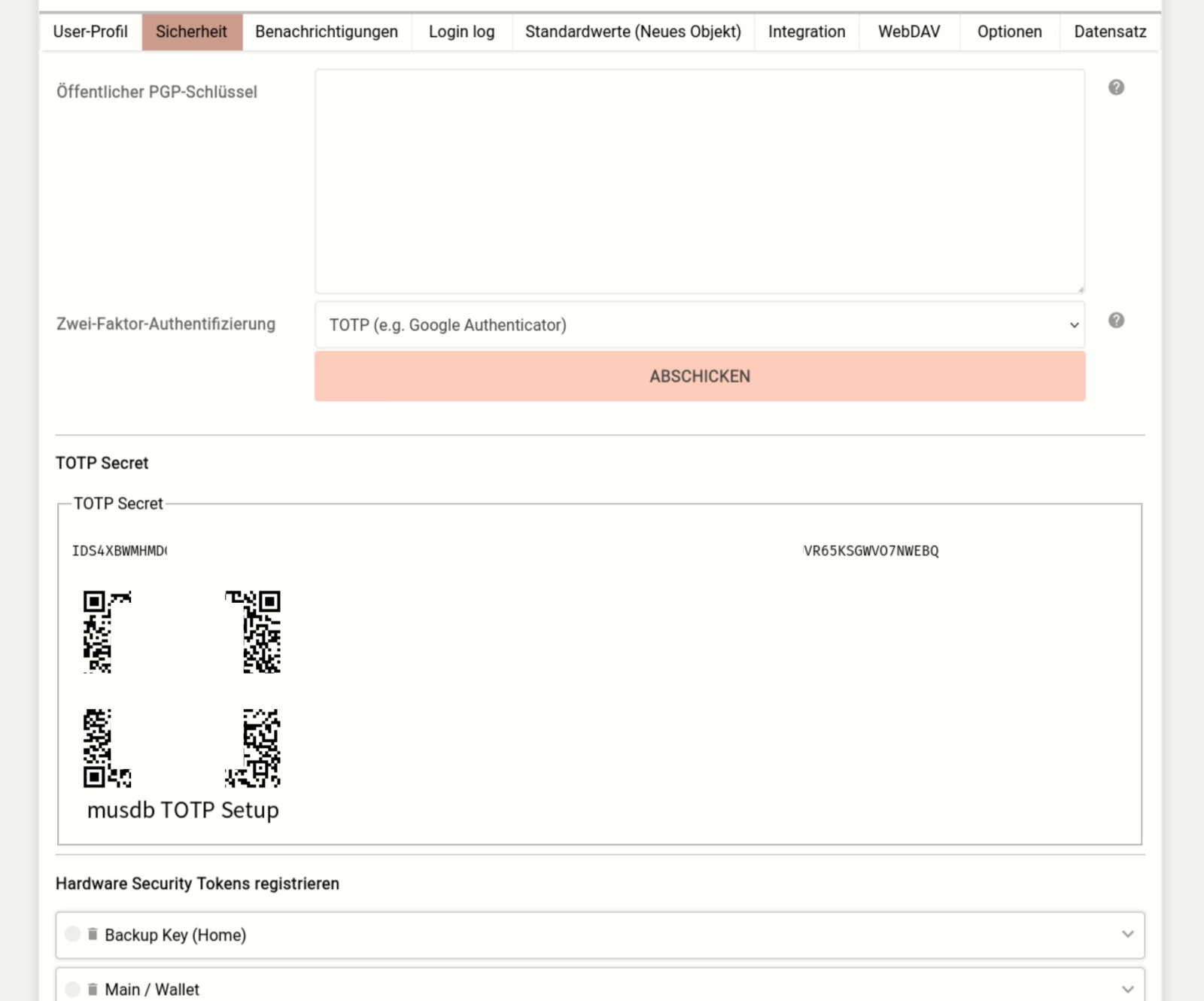
Login-Log
Hier kann ein Log aller Login-Vorgänge mit dem aktuell genutzten Benutzeraccount angesehen werden.
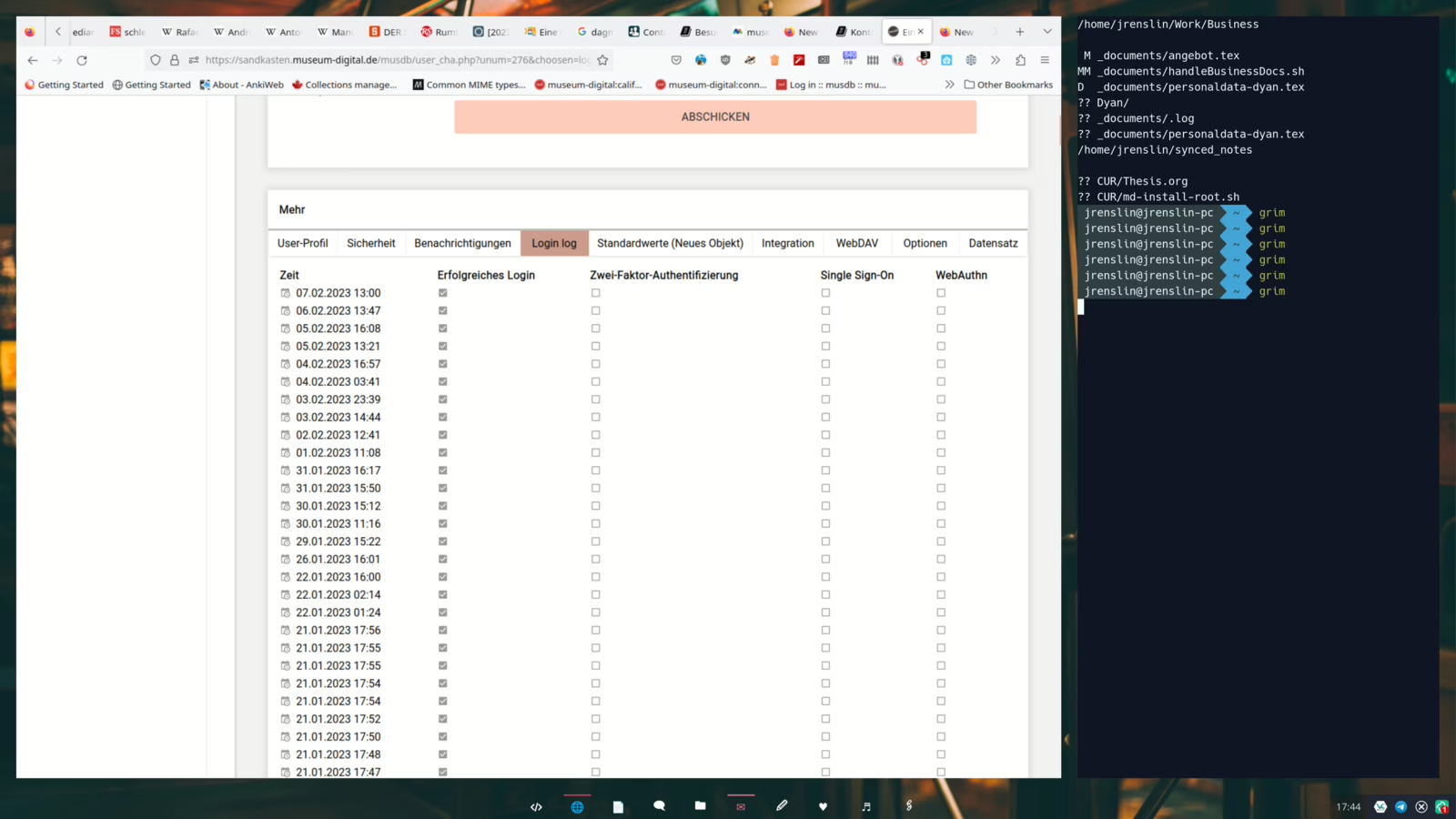
Benachrichtigungen
Benachrichtigungen einstellen
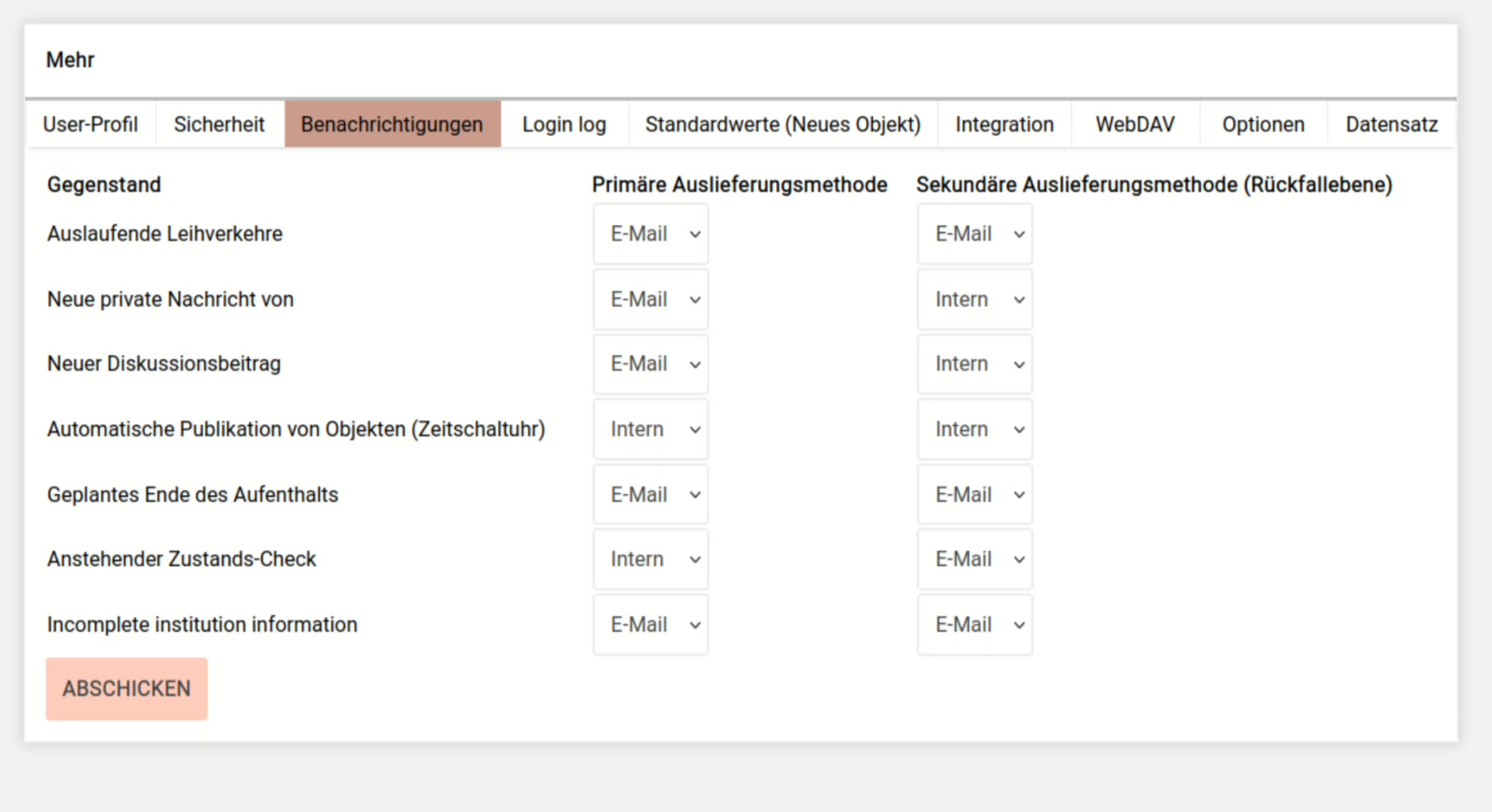
Benachrichtigungen anzeigen
Integration mit Nextcloud
Nextcloud-Integration bei den Einstellungen für das Museum
- Grundbedingung für das Funktionieren der Integration
- Domain der Nextcloud-Instanz des Museums muss bei Einstellungen für das Museum eingetragen werden
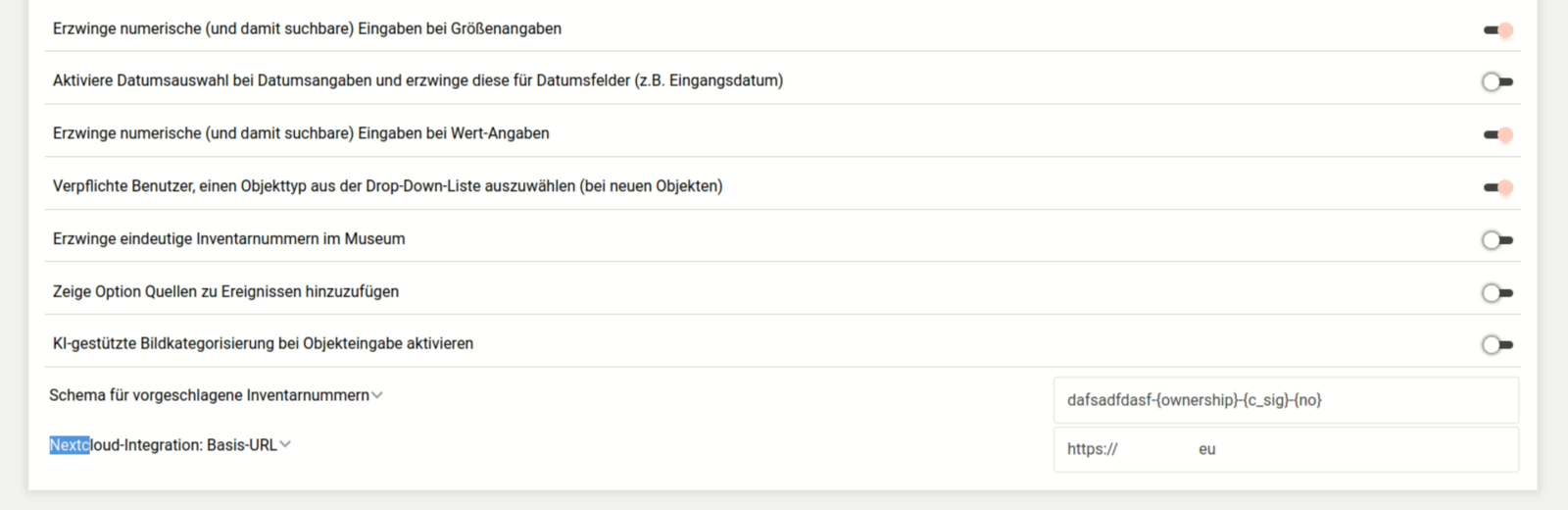
Nextcloud-Integration bei den Kontoeinstellungen
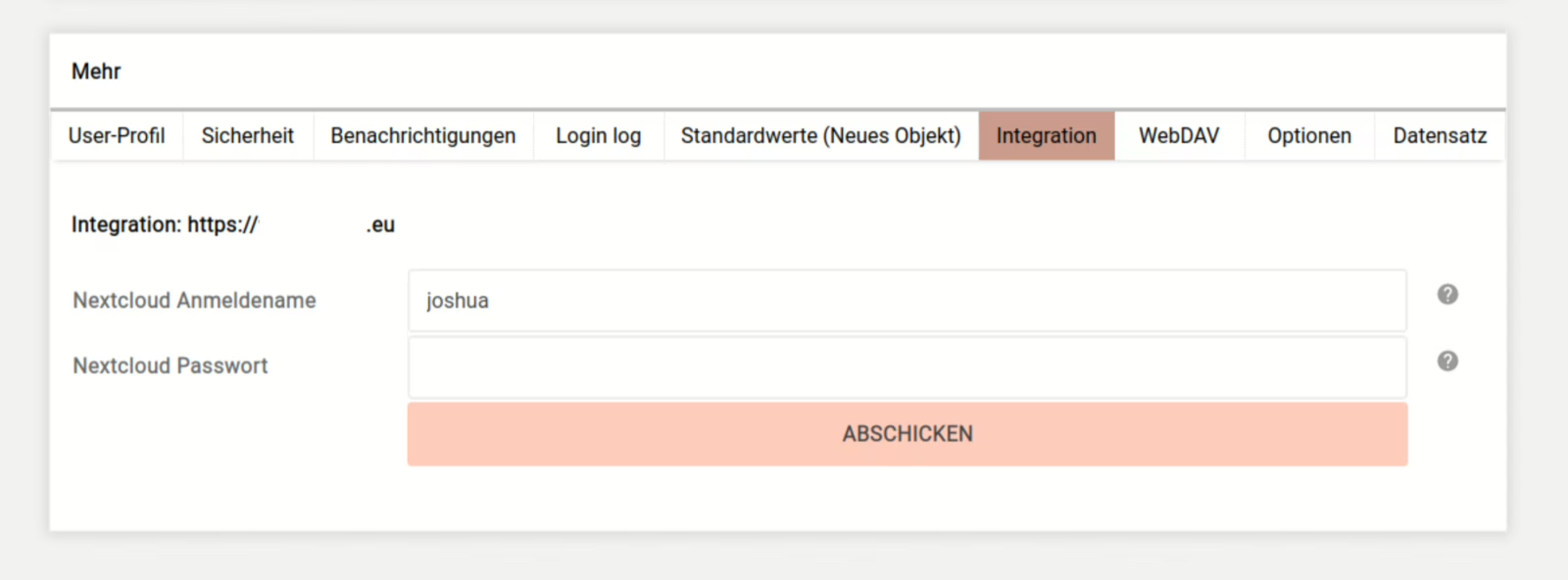
Funktionsweise
- Erscheinen eines neuen Bereichs in der Seitenspalte
- Es werden alle nach dem jetzigen Datentyp benannten Dateien und Ordner (bzw. deren Inhalte) aufgelistet. Dafür werden Vorgangsnummern automatisch gebildet, die an Dateinamen angefügt werden können.
Benutzerprofil
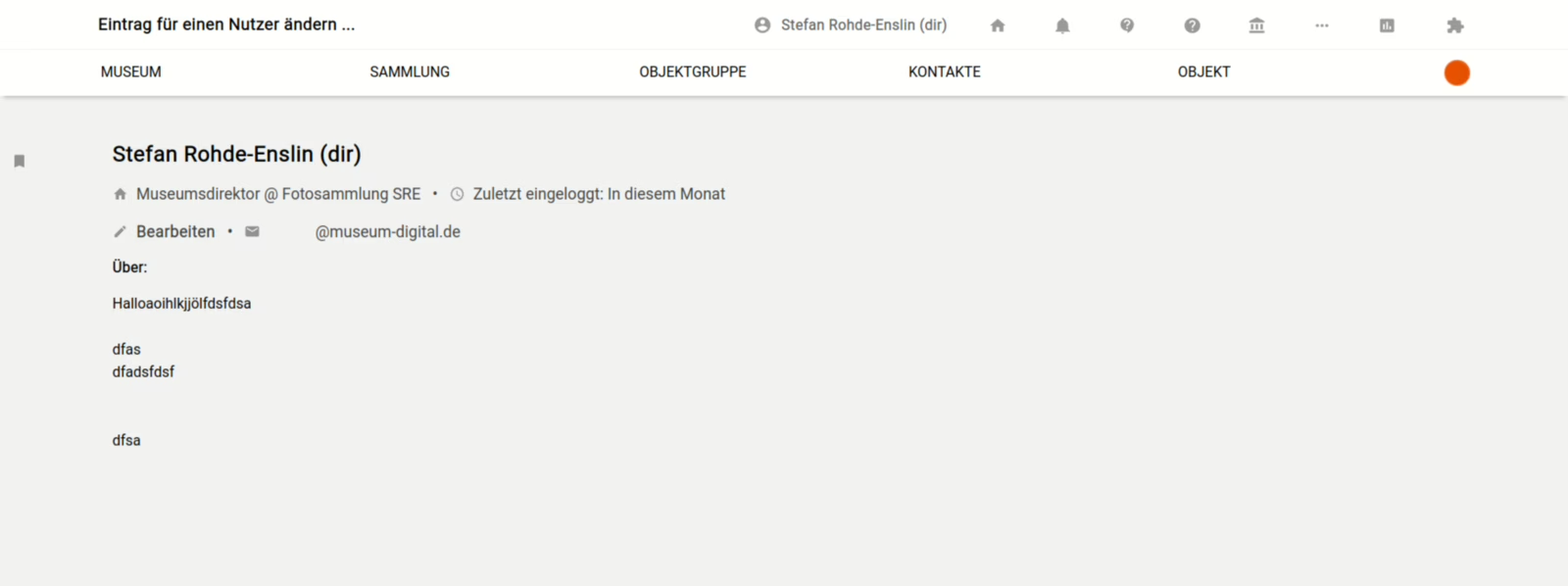
Benutzeroberfläche
museum-digital soll für Alle leicht nutzbar sein! Dieser Anspruch hat dazu geführt, dass die Benutzeroberfläche dynamisch ist und in weiten Teilen den eigenen Ansprüchen und Absichten angepasst werden kann. Es werden immer nur jene Schalter angezeigt und solche Funktionen angeboten, die der jeweilige Nutzer auch nutzen darf und nutzen können will.
Die Steuerung übernimmt der Nutzer über das Menu Persönliche Einstellungen. Jemand, der in der Rolle "Museumsdirektor" angemeldet ist, kann zudem Einstellungen für das Museum bestimmen, die dann museumsweit gelten. Die Grundstruktur der Benutzeroberfläche ändert sich jedoch nicht mit den getätigten Einstellungen. Am oberen Rand des Bildschirms erscheint stets eine Leiste, die Auskunft gibt, wo man sich gerade befindet, Zugang zum Menu "Persönliche Einstellungen" erlaubt und eine Reihe von Symbolen in einer Navigationsleiste enthält.

Menüleiste
Direkt darunter kommt die Menuleiste, die in der Standard-Einstellung - für Nutzer in der Rolle "Museumsdirektor" - die Punkte "Museum", "Sammlung", "Objekt" enthält, aber durch Zuschaltungen im Menu "Persönliche Einstellungen" auch wesentlich umfangreicher sein kann. Diese beiden Leisten sind stets vorhanden, können aber verschieden gestaltet werden. Ein Beispiel:

Die Menuleiste hat am rechten Rand einen Punkt oder Kreis, der eine zweifache Funktion hat. Die Farbe des Kreises ändert sich mit dem gewählten Bereich. Werden z.B. Eingaben zum Museum bearbeitet, so färbt sich der Kreis rot etc. Klickt man in den Kreis, so öffnet sich das Suchformular "Übersichts-Suche".
Grundsätzliches zum Aufbau der Seiten von musdb
Das Eingabe- und Bearbeitungswerkzeug von museum-digital ist sehr flexibel und kann vom Eingebenden in weiten Bereichen gestaltet werden. Entsprechend sind die Seiten der Benutzeroberfläche nicht bei jedem und jeder gleich. Es gibt jedoch einige Elemente die nicht verschiebbar sind und sich nicht an- oder abschalten lassen. Im Folgenden wird der grundsätzliche Seitenaufbau von musdb vorgestellt. Neben speziellen Seiten für bestimmte Zwecke, die an anderer Stelle beschrieben werden, gibt es zwei Arten von Seitentypen, Bearbeitungsseiten und Übersichtsseiten.
Aufbau von Bearbeitungsseiten
Text
Aufbau von Übersichtsseiten
Text
Persönliche Einstellungen: Die Benutzeroberfläche anpassen
Ganz oben mittig in der Navigation von musdb findet sich der Name des gerade angemeldeten Benutzers. Klickt man darauf, gelangt man zu den "Persönlichen Einstellungen", die sich als Overlay öffnen. Über das Setzen von Statusindikatoren kann man hier die Benutzeroberfläche von musdb an die eigenen Notwendigkeiten anpassen, indem man etwa zusätzliche Menüpunkte in die Navigation zuschaltet oder Features gänzlich (de-)aktiviert.

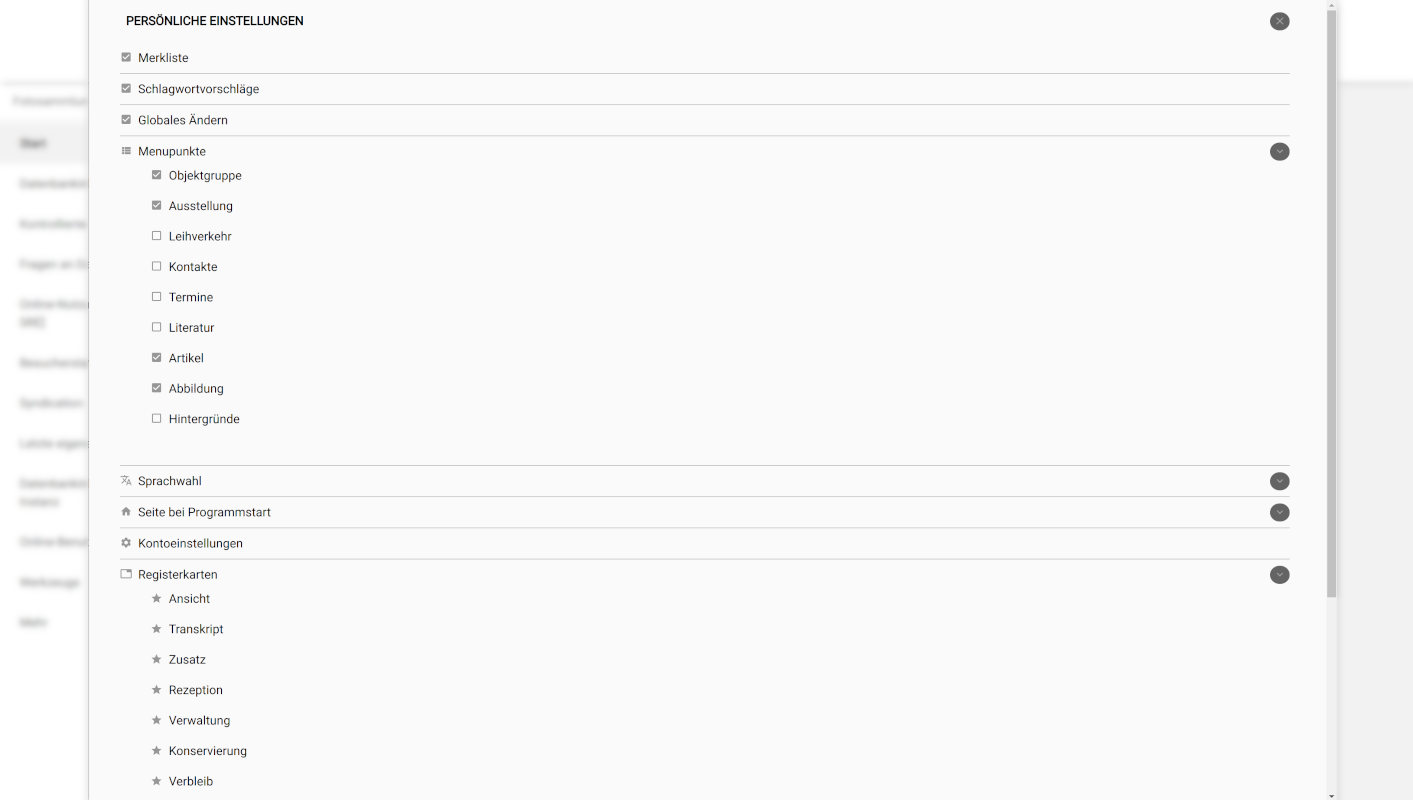
Zu- und abschaltbare Features
Mithilfe der ersten drei Menüpunkte der persönlichen Einstellungen lassen sich üblicherweise deaktivierte Features hinzu- oder abschalten.
- Die Merkliste ist zur Vereinfachung der Oberfläche, und weil sie angeschaltet viel Platz auf dem Bildschirm verschwendet, standardmäßig ausgeschaltet.
- Mit der Funktion "Schlagwortvorschläge" kann man Objekttitel und Objektbeschreibung analysieren lassen und Schlagworte vorschlagen lassen. Die Funktion ist standardmäßig aktiviert, aber nur verfügbar, wenn man musdb auf Deutsch verwendet.
- Die Funktion Globales Ändern ermöglicht Stapel-Bearbeitungen auf Basis der Treffermengen einer Objektsuche. Da man mit einer schief gelaufenen Stapelverarbeitungen schnell viel Unheil anrichten kann, ist diese Funktion standardmäßig deaktiviert.
"Menüpunkte"
An dieser Stelle können Sie häufig verwendete Funktionen von museum-digital ins allgemeine Menü (Grundeinstellung: Museum - Sammlung - Objekt) einfügen. Die entsprechenden Funktionen sind dann stets direkt aufrufbar. Eine Einbindung dieser Funktionen ins Menü ist jederzeit möglich, wie auch das Herausnehmen aus der Menüleiste. In jedem Fall bleiben eingegebene Informationen davon unberührt. Alternativ können Sie aber auch jederzeit die Shortcuts in der Navigationsleiste verwenden (s.u.).
Sprachwahl
Über das Untermenü "Sprachwahl" kann man die Sprache, in der man musdb benutzt, wechseln. Anders als die sonstigen persönlichen Einstellungen wird die Wahl der Umgebungssprache nicht in der Datenbank gespeichert, sondern an das konkrete Login gebunden. Loggt man sich also aus und wieder ein, öffnet sich musdb in der Standardsprache des Browsers.
Seite bei Programmstart
Hier können Sie die "Startseite" festlegen, d.h. jene Seite, die erscheint, wenn Sie sich im Eingabe- und Bearbeitungswerkzeug anmelden. Sie können z.B. festlegen, dass Ihnen die Funktionen des Dashboards stets als erstes angeboten werden, oder dass Sie direkt zur Objektübersicht gelangen.
Kontoeinstellungen
Über diesen Schalter gelangen Sie auf eine Seite zur Pflege Ihrer eigenen Benutzerangaben. Auf dieser Seite können Sie dann ihr Passwort ändern, ein Bild von sich im Profil platzieren, eine Zwei-Faktor-Authentifizierung zur Erhöhung der Sicherheit anschalten, ... Vor allem aber können Sie Ihr Profil für KollegInnen freischalten und auf diese Weise mit Ihnen an geeigneten Stellen in Austausch treten. Diese "Expertenfunktion" und weitere Funktionen der Bearbeitung des eigenen Profils finden Sie auf den Seiten zum Benutzerkonto.
Registerkarten
Die Verwaltung von Objektinformation geschieht - in der Standardeinstellung - über Registerkarten, an dieser Stelle können Sie einzelne Registerkarten an- oder abschalten.
Abmelden
Dies ist der Logout-Button.
Navigationsleiste
Die Navigationsleiste des Eingabe- und Bearbeitungswerkzeugs von museum-digital besteht ausschließlich aus Symbolen und dem Namen, unter dem Sie angemeldet sind. Erläuterungen der dahinter verborgenen Möglichkeiten erscheinen beim Überfahren der Symbole mit der Maus. Die erscheinenden Symbole sind an Ihre Nutzerrolle bei museum-digital angepasst. Manche der Symbole öffnen auf Anklicken ein Menü über welches Sie weitere Funktionen aufrufen können.
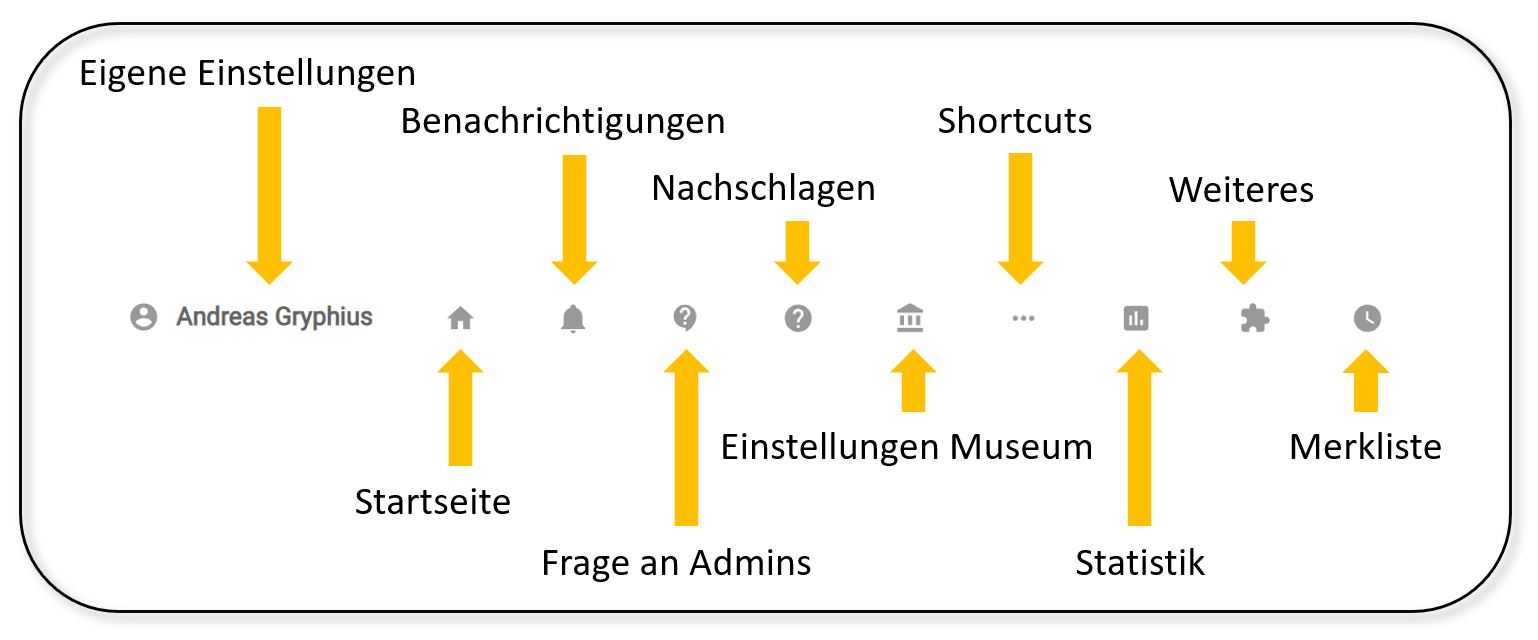
Eigene Einstellungen
Durch Klicken auf ihren Namen (oder das davor stehende Symbol) gelangen Sie in das Menü "Persönliche Einstellungen". Hier können Sie das Eingabe- und Bearbeitungswerkzeug von museum-digital ihren Wünschen und Aufgaben anpassen und hier finden Sie auch den Logout-Schalter, wenn Sie das Programm verlassen wollen.
Mehr zu den persönlichen Einstellungen ist im dazugehörigen Kapitel beschrieben.
Startseite
Das Häuschen-Symbol führt zu Ihrer "Startseite" des Eingabe- und Bearbeitungstools. Was dabei als "Startseite"-Seite gelten soll, das können Sie selbst im Menü "Persönliche Einstellungen" auswählen. Haben Sie dort keine Auswahl getroffen, so erscheint das Dashboard.
Benachrichtigungen
Sobald das Technikteam oder ein Regionaladministrator eine Nachricht an alle Nutzer schickt erscheint an dieser Glocke ein roter Punkt, der das Vorliegen neuer Nachrichten symbolisiert. Ein Klicken auf die Glocke zeigt die letzten Nachrichten an.
Frage an Admins
Das Sprechblasen-Fragezeichen-Symbol öffnet (sofern auf dem aufrufenden Rechner implementiert) das email-Programm des Nutzers im Modus "Neue email verfassen". Je nachdem, wo sich der Nutzer gerade befand ist die Betreffzeile dieser Mail-Nachricht bereits ausgefüllt. Fahren Sie mit der Maus über das Zeichen so erscheint eine Liste der Administratoren, denen Sie eine mail mit einer Frage schicken können. Klicken Sie auf den Namen des Administrators öffnet sich das gerade genannte "Neue email verfassen"-Fenster mit aussagekräftiger Betreffzeile. Diese Funktion soll den Administratoren helfen zu verstehen, welches Problem Sie in der jeweiligen mail beschreiben.
Nachschlagen
Das ?-Symbol führt zu einzelnen Punkten in diesem Handbuch, die als Listen zum Nachschlagen ausgelegt sind. Wenn der Mauszeiger das ?-Symbol berührt öffnet sich ein Menü, aus welchem Sie den Zugang zu einer Liste auswählen können.
Einstellungen Museum
Das Museumssymbol führt auf eine Seite, auf welcher Sie generelle Einstellungen, die museumsweit gelten, vornehmen können. Dieses Symbol erscheint nur bei Museumsdirektoren.
Shortcuts
Statt sich - über Persönliche Einstellungen -> Menüpunkte (s.o.) - verschiedene weitere Bereiche in die Menüleiste zuzuschalten (etwa: Literatur) können Sie diese Menüpunkte auch über das Aufklappmenü erreichen, welches erscheint, wenn Sie das Shortcut-Symbol mit dem Mauszeiger berühren.
Statistik
Das Symbol "Statistik" führt zu einer Seite auf welcher Sie verschiedene Zugänge zur Statistik erhalten.
Weiteres
Ein Berühren der Schalterfläche "Weiteres" öffnet ein Aufklappmenü mit Zusatzfunktionen, etwa den Zugang zur in museum-digital integrierten Video-Konferenz-Software.
Merkliste
Dieses Symbol erscheint nur, wenn Sie sich die Merklistenfunktion im Menü "Persönliche Einstellungen" freigeschaltet haben. Sie können in diesem Falle über ein Anklicken dieses Schalters die Merkliste am linken Bildschirmrand ein- oder ausblenden.
Übersichts-Suche
Den rechten Rand der Menuleiste kennzeichnet ein farbiger Punkt. Dieser Punkt hat zwei Funktionen. Seine Farbigkeit verrät, zu welchem Bereich die aktuell aufgerufene Seite gehört. So ist zum Beispiel die Objektbearbeitung durch einen blauen Punkt gekennzeichnet, die Bearbeitung von Museumsinformationen durch einen roten Punkt etc.

Die zweite Funktion dieses Punktes ist die Übersichts-Suche, d.h. eine Suche über alle Einträge hinweg, also auch über Einträge zu Literatur, Ausstellungen, Objekte etc.
Ein Klick auf den Punkt (egal, in welcher Farbe er sich präsentiert) blendet am oberen Rand eine Suchleiste ein. Sobald dort mehr als zwei Buchstaben eingetippt wurden erscheint eine Vorschlagsliste mit jeweils 5 Vorschlägen aus den einzelnen Bereichen. Diese Vorschläge sind anklickbar und führen direkt zu den entsprechenden Seiten.
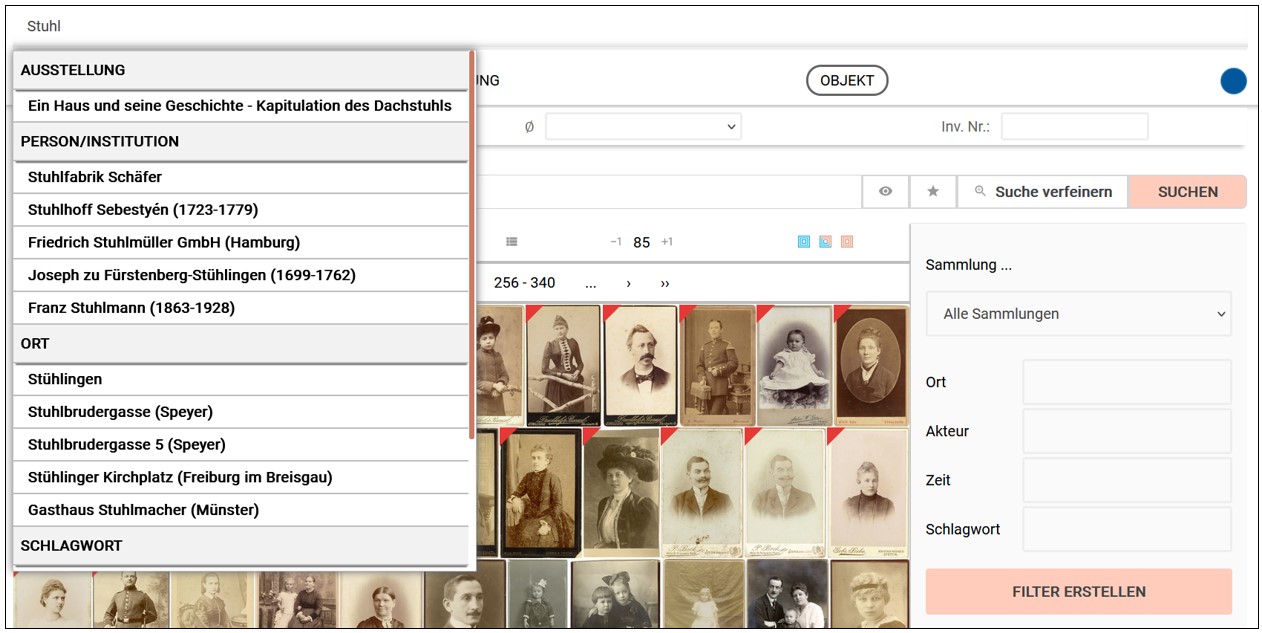
Toolbar
Je nach Seite zwischen der Seitenspalte und dem hauptsächlichen Inhaltsteil der Seite oder einfach am linken Seitenrand findet sich eine Toolbar. In dieser sind weiterführende Links oder Funktionen zur gerade aufgerufenen Seite verknüpft. Beispielsweise:
- Bei Übersichtsseiten lassen sich über die Toolbar neue Einträge erstellen (z.B. Objektübersicht > Link zu "Neues Objekt anlegen")
- Bei Datensätzen, die mit Objekten verknüpft werden können (z.B. Ausstellungen, Objektgruppen) kann über die Toolbar die Objektsuche nach den verknüpften Objekten durchgeführt werden. Dies ist insbesondere für die Stapelverarbeitung nützlich.
- Bei veröffentlichten Datensätzen sind hier die entsprechenden öffentlichen Seiten verlinkt
- QR-Codes zum Datensatz können über die Toolbar generiert werden
- Und vieles mehr...
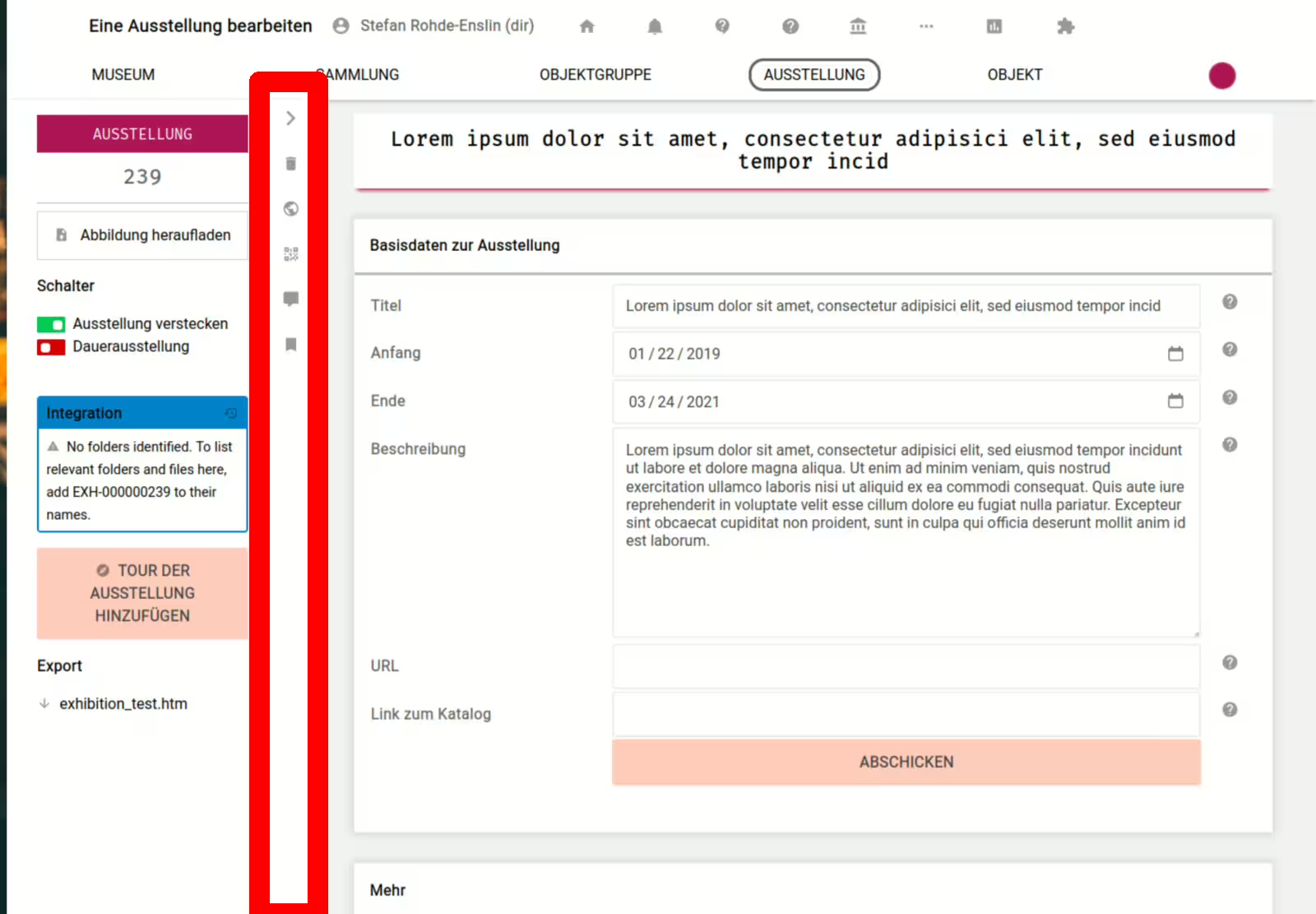
Tastenkürzel
Besonders in der Eingabeoberfläche von museum-digital ist eine größere Anzahl von Funktionen durch Tastenkürzel nutzbar. Die Steuerung per Tastatur ist dabei in zwei Kategorien geteilt: Einerseits direkt erreichbare Tastenkombinationen, andererseits solche, die erst nach dem Aktivieren eines Menüs erreichbar sind.
Die Mehrzahl der Tastenkürzel ist nur erreichbar, wenn eine bestimmte Bedingung erfüllt ist. Beispielsweise ist die Navigation zur vorherigen oder nächsten Seite nur erreichbar, wenn eine solche existiert.
Einfache Tastenkürzel
| Tastenkombination | Funktion | Bedingung |
|---|---|---|
| STRG+Links | Zur vorherigen Seite in Übersicht navigieren | Eine vorherige (Übersichts-)Seite existiert |
| STRG+Rechts | Zur nächsten Seite in Übersicht navigieren | Eine nächste (Übersichts-)Seite existiert |
| STRG+k | Objekt zum vergleichen Vormerken | Sie befinden sich auf einer Objektseite |
| STRG+r | Textbaustein-Menü aktivieren | Der Cursor steht in einem Eingabefeld |
| STRG+# | Angaben-aus-gleichem-Feld-Menü aktivieren | Der Cursor steht in einem Eingabefeld, für welches diese Funktion freigeschaltet ist |
Objekte vergleichen
Textbausteine
Befindet sich der Cursor in einem Eingabefeld, können Sie das Menü für Textbausteine durch die Tastenkombination STRG+r erreichen - es erscheint am rechten Bildschirmrand. Den oberen Teil des Menüs bildet eine Auflistung der für dieses Feld verfügbaren Textbausteine. Am unteren Ende des Menüs haben Sie die Option, einen weiteren Textbaustein für dieses Feld hinzuzufügen. Verfügbare Textbausteine können über einen Klick auf die entsprechende Anzeige und durch das Eingeben der vor dem Text stehenden Zahl dem Feldinhalt angefügt werden.
Hierbei ist auf einige Beschränkungen hinzuweisen:
- Textbausteine werden immer Feldern gleichen Namens zugeordnet. So sind etwa die Textbausteine für den Objekttypen auf der Objekteingabe- und der Objektbearbeitungsseite identisch. Textbausteine, die für die Beschreibung angelegt wurden, sind jedoch bei keinem der beiden Felder verfügbar.
- Pro Feld / Feldtyp können nur jeweils zehn Textbausteine vorgemerkt werden. Werden darüberhinausgehend Textbausteine hinzugefügt, entfällt der jeweils älteste.
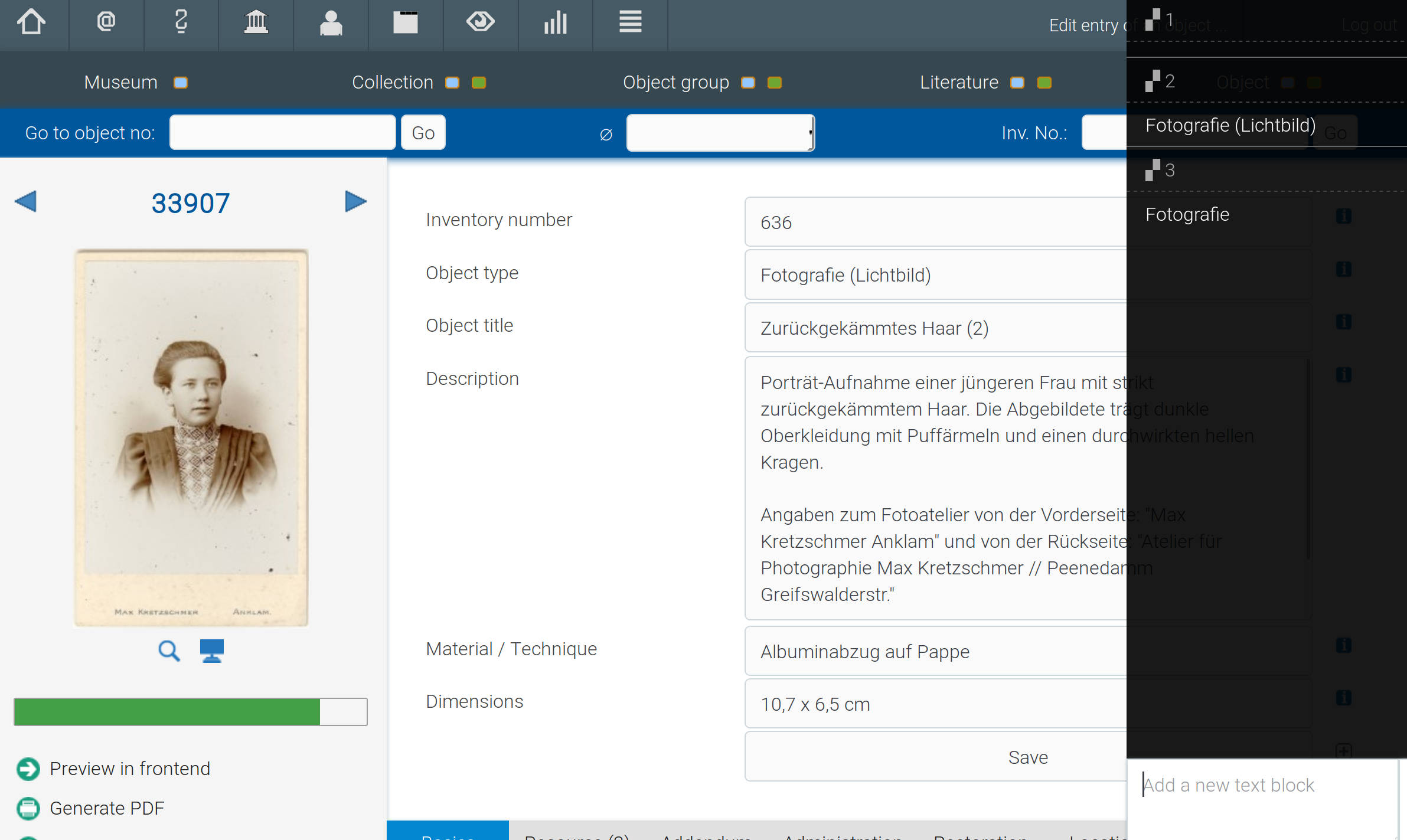
Die Angaben-aus-gleichem-Feld-Funktion
Durch drücken von [STRG+# in einem Eingabefeld auf Objektseiten (Eingabe und Bearbeitung) erreicht man das Angaben-aus-gleichem-Feld-Menü. Wie das Menü für Textbausteine erscheint es am rechten Bildschirmrand. Im Menü aufgelistet finden Sie (links) alle Angaben aus Feldern gleichen Typs bei Ihnen zugänglichen Objekten. Die Angaben sind nach ihrer Häufigkeit sortiert. Durch einen Klick auf den entsprechenden Eintrag können außerdem nach allen passenden Objekten suchen.
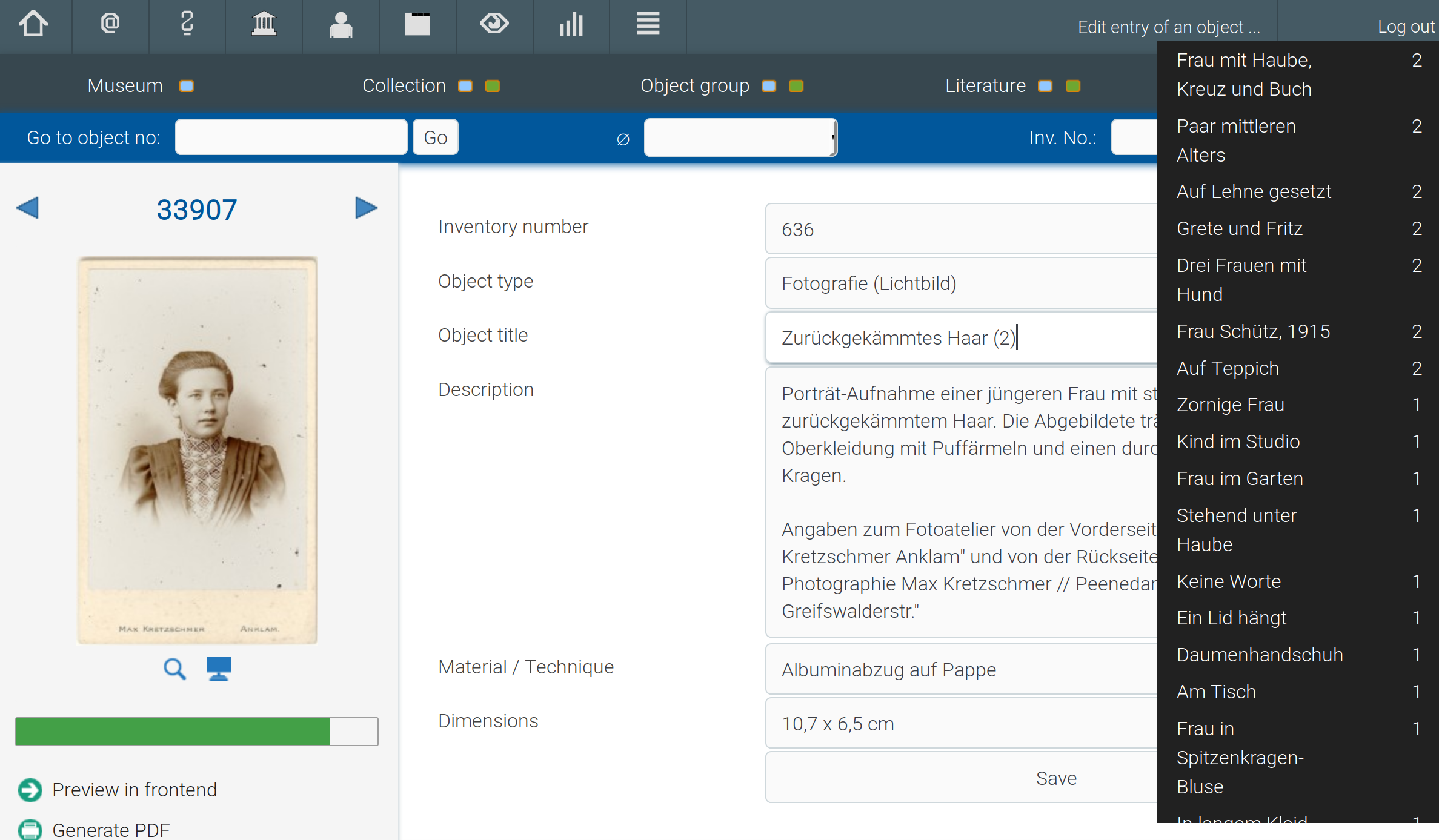
Hausinterne Vorgaben
Hausinterne Vorgaben bestehen aus zwei Teilen
Text
Text-Teil, der beim Einfügen ins Feld vormarkiert
Damit kann ein Variabler Teil der Vorgabe direkt
angepasst werden
Verschachtelte Tastatursteuerung
Über die Tastenkombination STRG+e wird die erweiterte Tastensteuerung aktiviert. Am unteren Bildschirmrand erscheint eine Leiste mit verfügbaren Befehlen.

Wie im oben stehenden Screenshot sichtbar, sind zwei Arten von Befehlen über dieses Menü verfügbar: Einerseits solche, für die es weiterführende Tastenkombinationen gibt, und andererseits solche, die nur aus dem Menü heraus angewählt werden können. Falls ein Tastenkürzel verfügbar ist, steht dieses dem Eintrag voran. Danach folgt eine Beschreibung der Funktion.
Um die gewünschte Funktion zu aktivieren, wählen Sie diese aus und drücken sie die Eingabetaste (die gerade ausgewählte Funktion ist in hellerem grau unterlegt). Standardmäßig ist die erste Option in der Liste ausgewählt. Möchten Sie eine andere Auswählen, können Sie entweder durch ein einfaches Eintippen der Funktionsbezeichnungen die Liste durchsuchen, und/oder durch ein Drücken der Tabulatortaste zur nächsten Funktion gehen.
Für einen besseren Überblick lässt sich das Menü auch ausklappen (erst Menü aktivieren, dann STRG+r drücken):

Kontextmenü
Aus der verschachtelten Tastensteuerung wird gleichzeitig ein Kontextmenü generiert, das durch STRG+Rechtsclick erreichbar ist. Um es wieder zu verlassen, klicken Sie irgendwo außerhalb des Menüs.
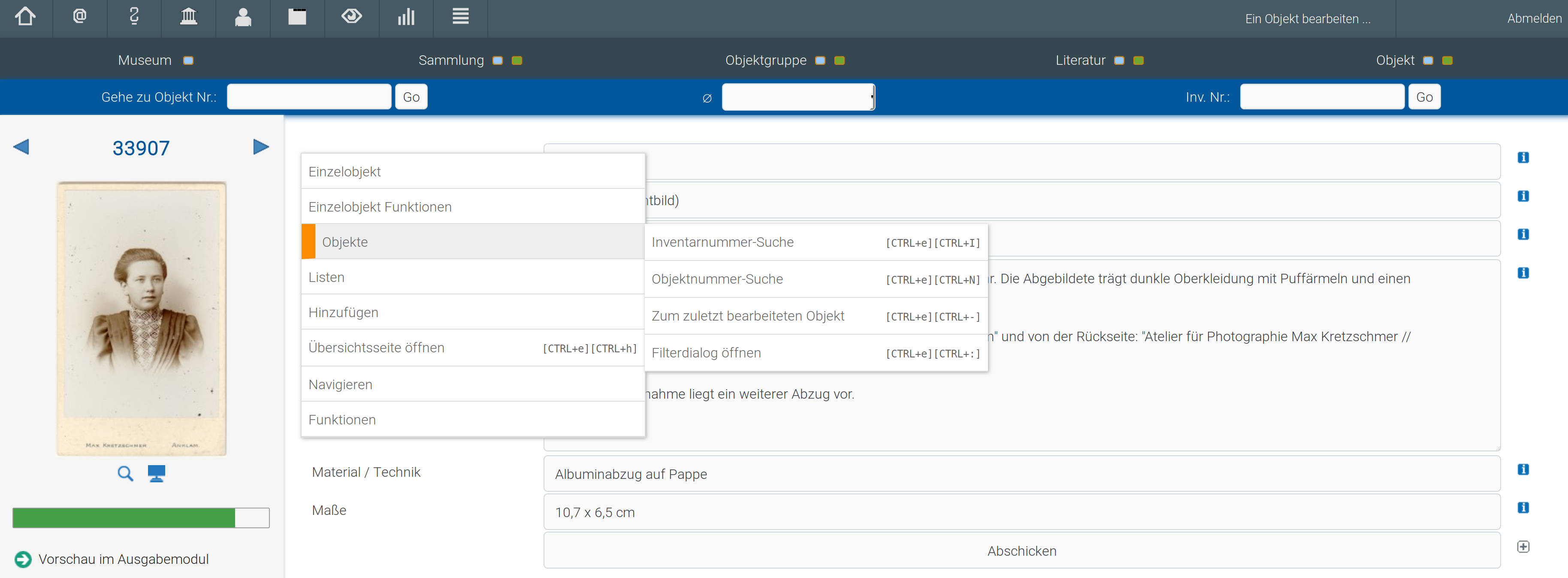
"Lesezeichen"
Über die (verschachtelte) Tastensteuerung und die Toolbar ist eine Lesezeichen-Funktion erreichbar, bestehend aus den beiden Teilen "Lesezeichen setzen" und "Lesezeichen aufrufen". Mit dieser Funktion kann man sich immer eine Seite merken (... setzen), zu der man später einfach zurückkehren kann (aufrufen).
Dies ist insbesondere für die Nachträgliche Bearbeitung von vielen Objekten aus einer Trefferliste gedacht, sodass man nach der Bearbeitung einer gegebenen Anzahl von Objekten schnell zurück zur Übersichtsseite kommen kann.
Zusammenfassung als Video
Dashboard
Es ist möglich, sich im Menu "Persönliche Einstellungen" eine andere Startseite für musdb zu wählen. Standardmäßig ist hier das Dashboard gewählt.
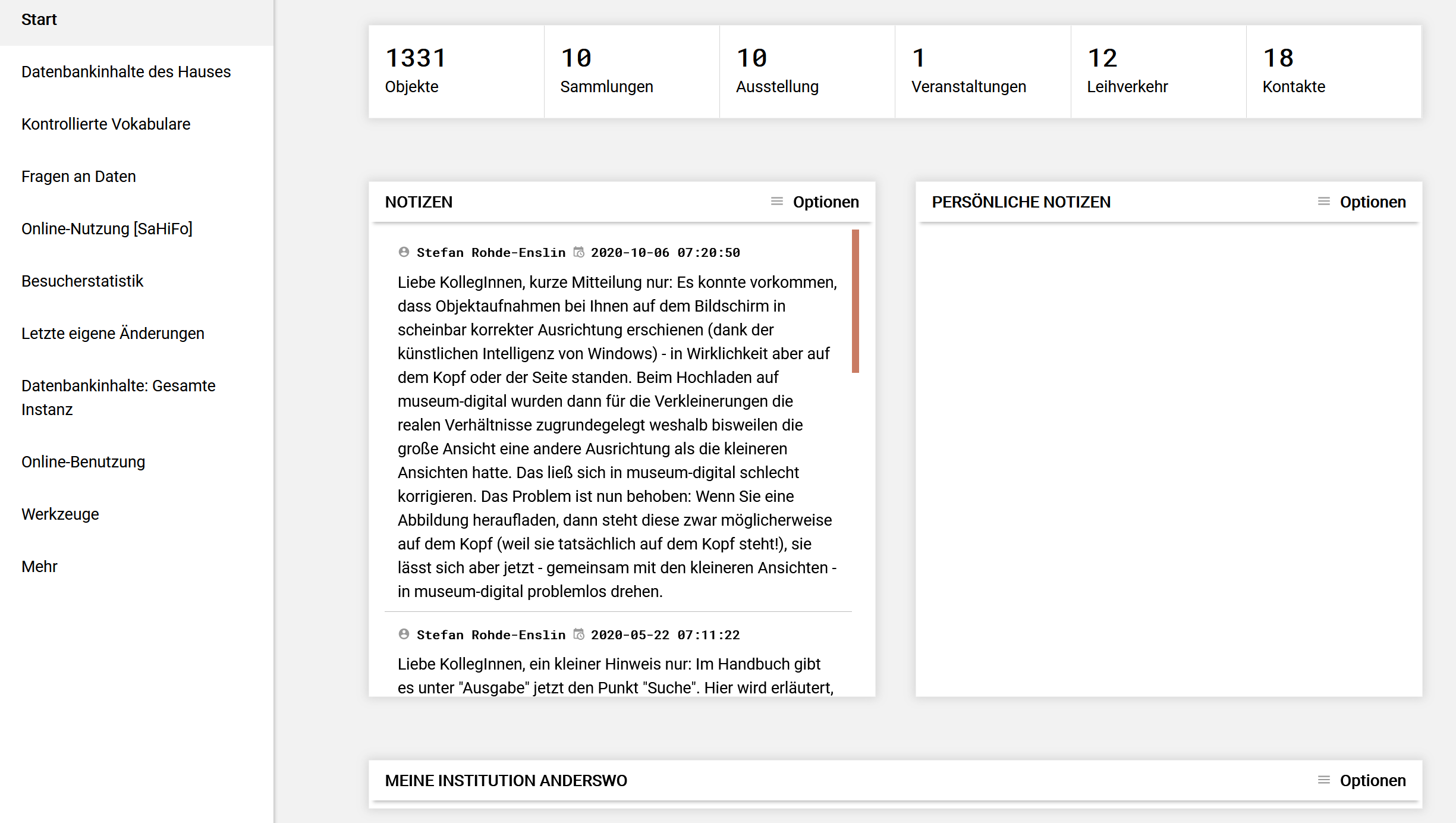
Das Dashboard besteht im wesentlichen aus drei Teilen. Die linke Spalte erlaubt statistische Angaben über die eigenen Objekte sowie Angaben über die Objekte der jeweiligen Version von museum-digital, bei der sich der Nutzer angemeldet hat. Auch lassen sich hier allgemeine Tools aufrufen. Die breite Spalte rechts bietet oben Schnellzugänge zu eigenen Objekten, Sammlungen, Ausstellungen, Veranstaltungen, Leihvorgängen und Kontakten. Im Hauptteil bietet diese Spalte Raum für Notizen. Am unteren Rand findet sich zusätzlich ein Verzeichnis der erfassten Links zu Internetseiten, welche die Institution für die jemand angemeldet ist, repräsentieren.
Datenbankinhalte des Hauses
Eine Möglichkeit sich den Verlauf der Erfassung der Objekte seines Museums in einer Grafik anzeigen zu lassen bietet der erste Punkt des Menus: "Datenbankinhalte des Hauses".
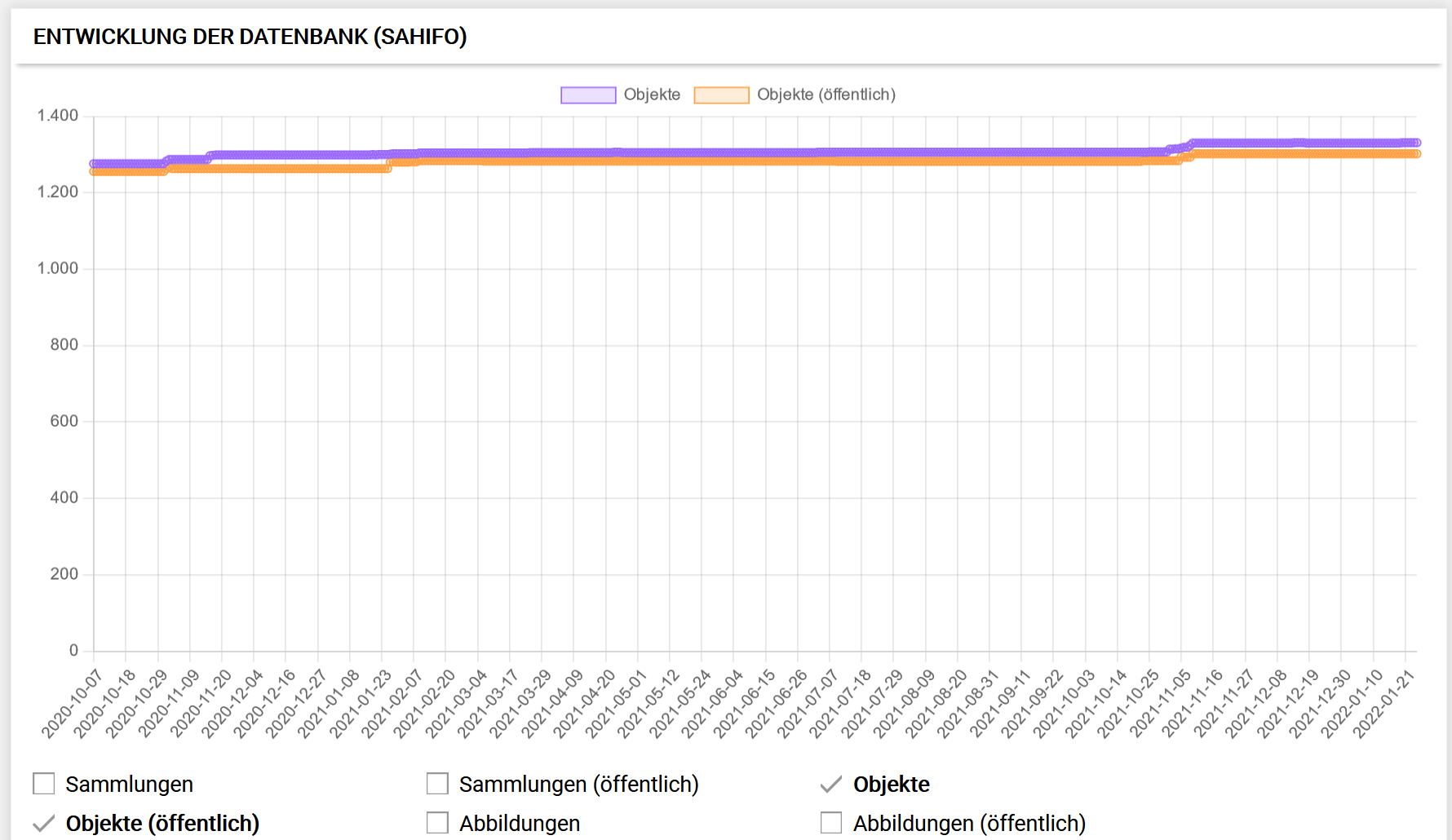
Hier können unterhalb der Grafik verschiedene Kriterien ausgewählt und dann in ihrem Verlauf veranschaulicht werden. Beim überfahren der Linien in der Grafik werden exakte Werte angezeigt.
Kontrollierte Vokabulare
Die Sektion "Kontrollierte Vokabulare" enthält zunächst einen Überblick, der einen Vergleich ermöglicht. Eine Antwort auf die Frage: Wie werden kontrollierte Vokabulare von allen Museen genutzt und wie steht es damit in dem Museum, für das ich angemeldet bin?
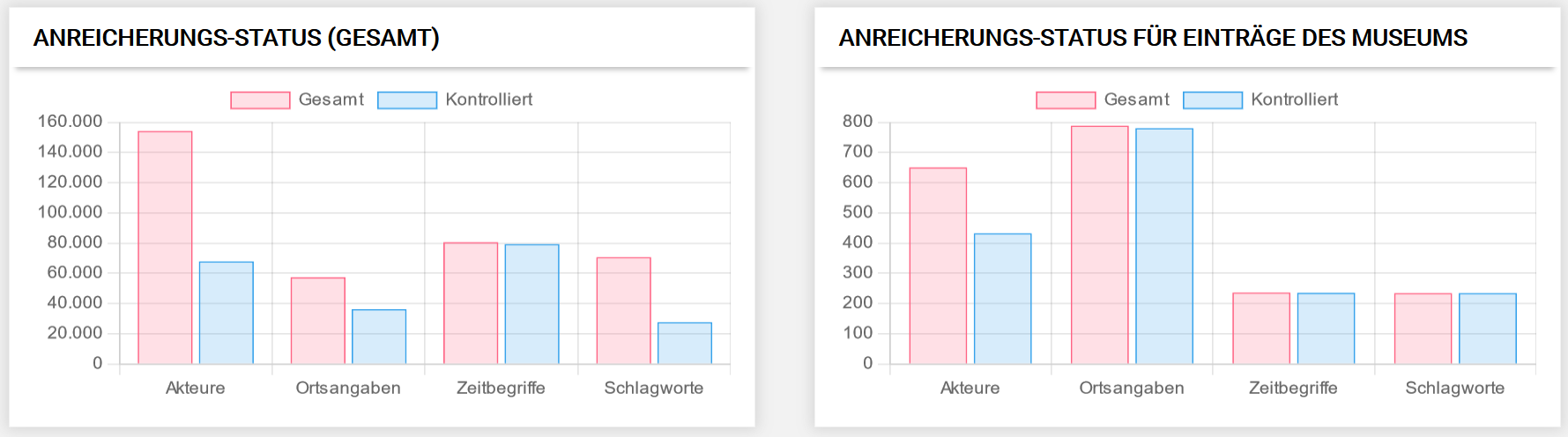
Einen weiteren Vergleich ermöglicht der untere Teil dieser Sektion. Hier werden die vier kontrollierten Bereiche: Orte, Akteure, Schlagworte und Zeiten in ihrer Nutzung durch das Museum verglichen. Besondere Häufungen werden erkennbar: Etwa bei der Erfassung von Orten, die mit Objekten des Museums verknüpft sind. Oder Schlagworte, die besonders häufig verwendet werden ... .
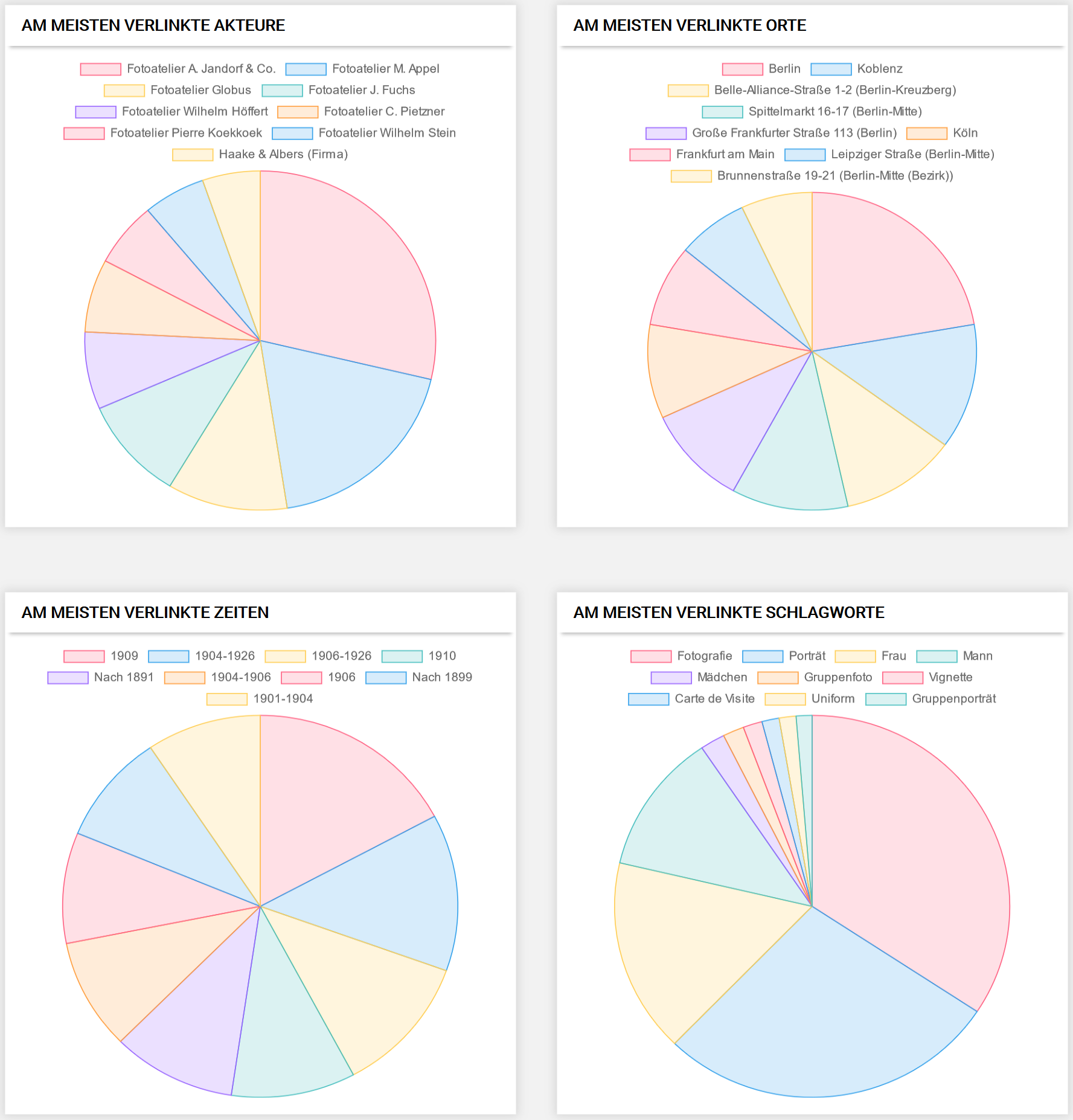
Fragen an Daten
Die Rubrik "Fragen an Daten" bietet Zugang zu grundsätzlichen Fragestellungen. Sie ist dynamisch konzipiert. Wenn ein Museum einen besonderen Einblick in seine Objektinformationen benötigt und die Fragestellung auch für andere Museen (in Bezug auf deren Daten) von Interesse sein könnte, dann wird eine entsprechende Abfrageroutine programmiert. An dieser Stelle wird dann eine aktuelle Grafik zur Fragestellung (in Bezug auf die Daten des Museums, für das man angemeldet ist) abrufbar. Möchte ein Museum beispielsweise erfahren, ob die Personen, die in Beziehung zu seinen Objekten stehen, mehrheitlich weiblich oder männlich waren - dann ist ja nicht ausgeschlossen, dass ein anderes Museum irgendwann die gleiche Frage für seine Objekte beantwortet haben möchte. Die für das zuerst fragende Museum programmierte Abfrageroutine wird an dieser Stelle für alle Museen (mit den jeweils eigenen Daten) nutzbar.
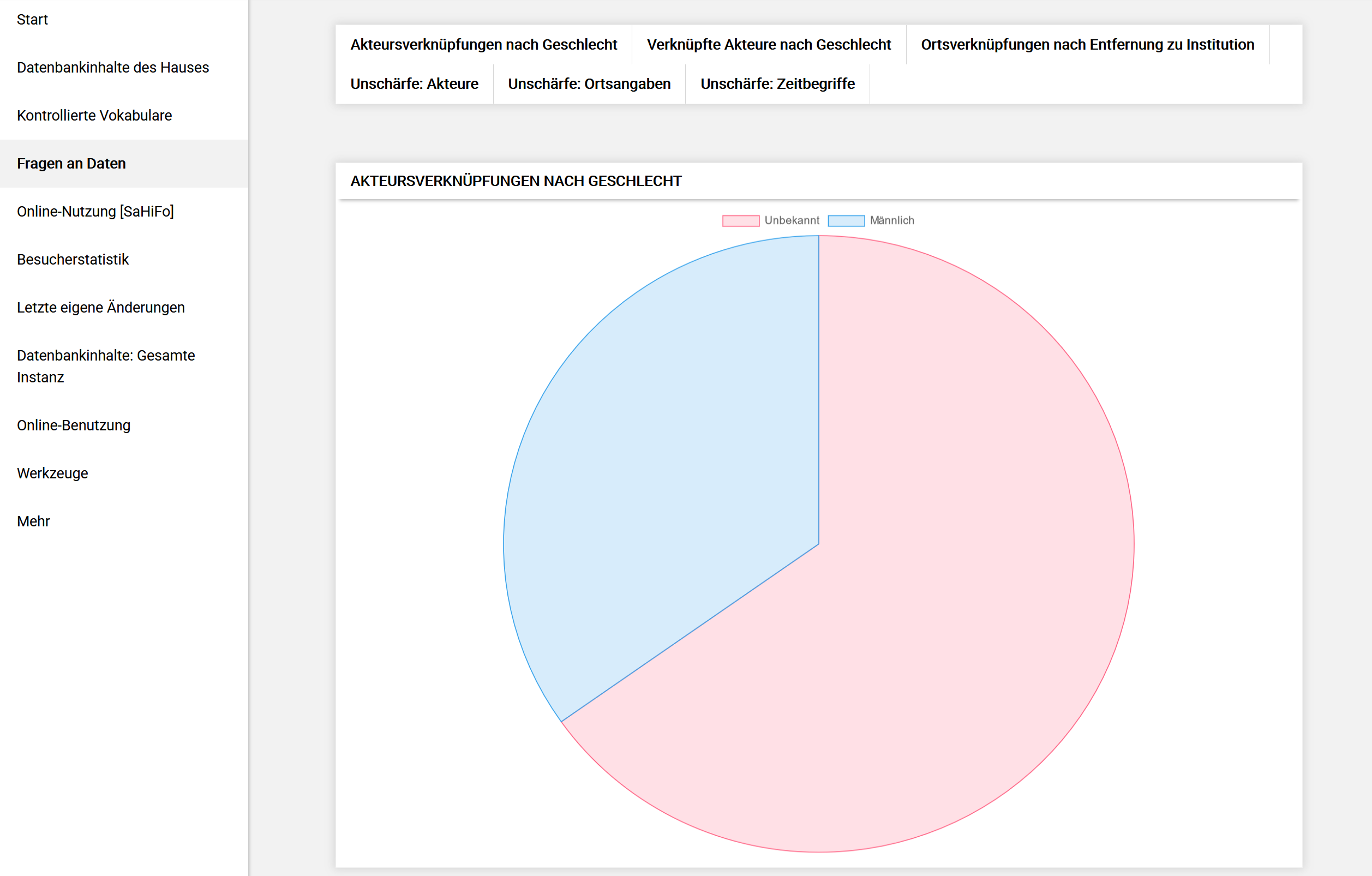
Online-Nutzung [Museum]
Vier verschiedene Grafiken finden sich in dieser Rubrik - alle zeigen die Aufrufe, welche die Objekte des Museums für das jemand angemeldet ist, in der öffentlichen Ausgabe von museum-digital erfahren haben. Alle Grafiken beziehen sich auf die jeweils letzten 30 Tage. Beim Überfahren erscheinen die entsprechenden Zahlenangaben.
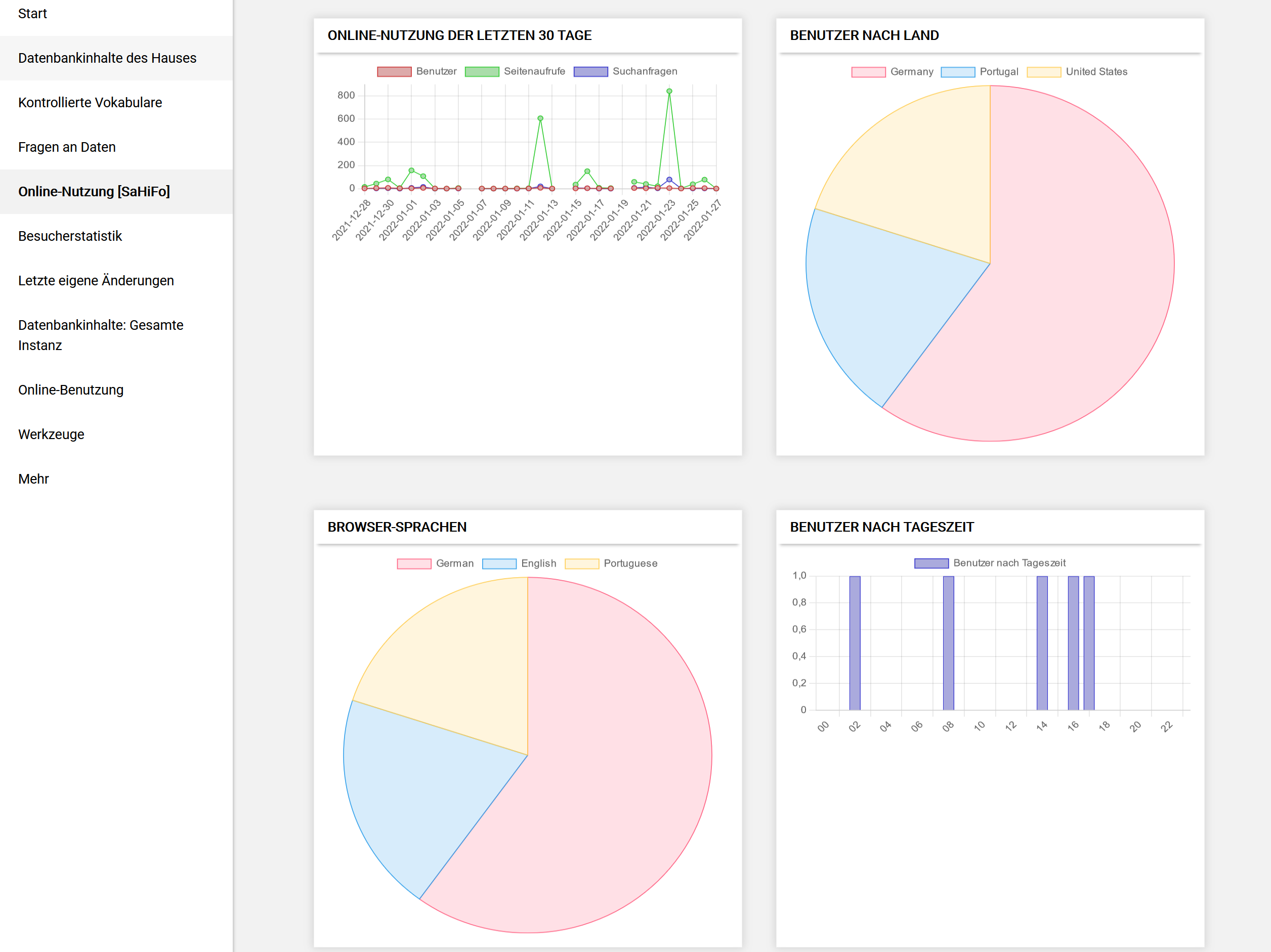
Besucherstatistik
Dieser Punkt des Dashboards ist vor allem für jene interessant, die ihre realen Besucher im realen Museum mit museum-digital zählen. Es werden die Besuche der letzten Zeit angezeigt. Mehr zur Besucherzählung findet sich hier unter "4.14 Besucherzählung".
Letzte eigene Änderungen
Die 20 zuletzt vorgenommenen Änderungen werden an dieser Stelle aufgelistet. Die entsprechenden Objekte lassen sich durch Klick auf ihre ID direkt aufrufen.
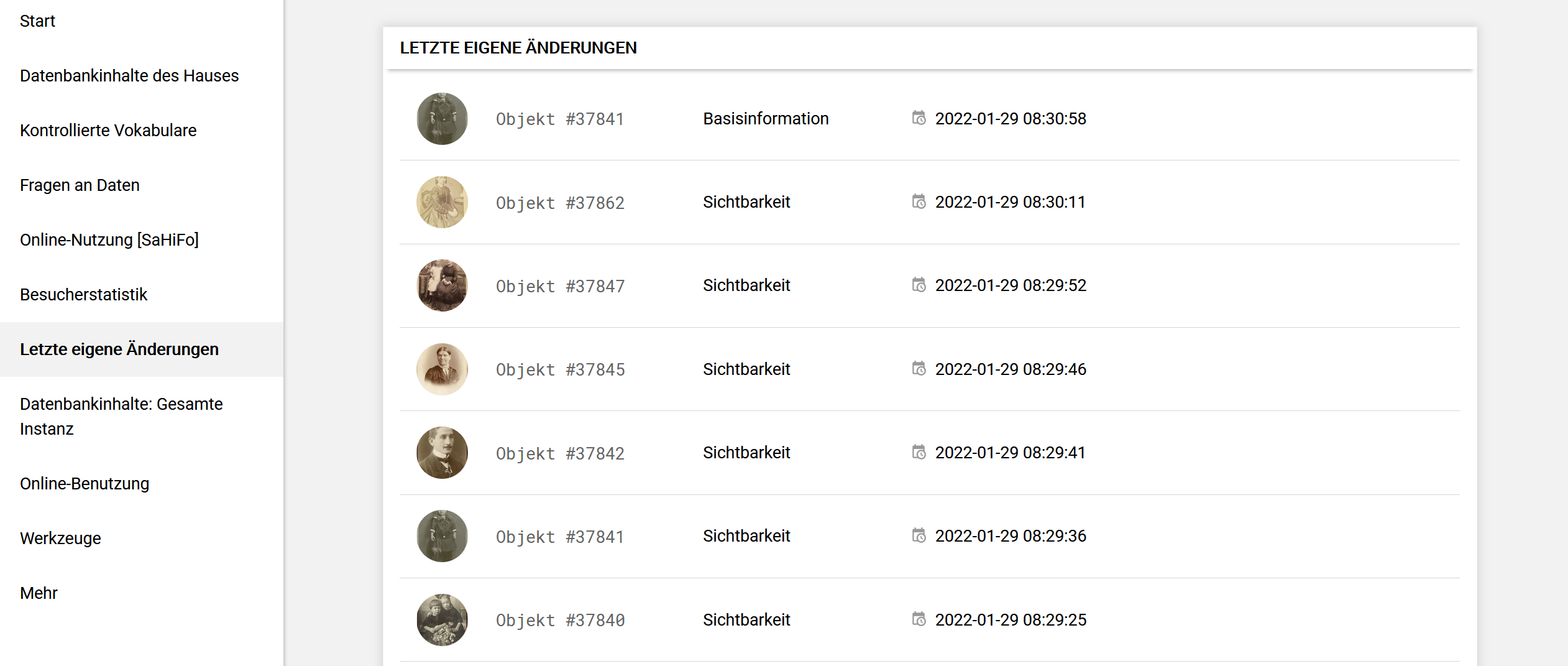
Datenbankinhalte: Gesamte Instanz
Ganz ähnlich wie bei "Datenbankinhalte des Hauses" werden hier die Inhalte der gesamten Instanz von museum-digital, in welcher man angemeldet ist angezeigt. Auch hier sind verschiedene Parameter wählbar und werden in ihrem zeitlichen Verlauf verbildlicht. Beide Grafiken ("Datenbankinhalte des Hauses" und "Datanbankinhalte: Gesamte Instanz") nebeneinandergelegt erlaubt es die Erfassung im eigenen Museum mit der Erfassung anderer Museen zu vergleichen.
Online-Benutzung
Die weiter oben beschriebene "Online-Nutzung [Museum]" zeigt Zugriffe auf die vom Museum gestalteten Inhalte. Der Schalter "Online-Benutzung" hingegen zeigt die Zugriffe für alle bei museum-digital beteiligten Museen. Auch hier bietet sich die Möglichkeit das eigene mit allgemeinerem zu vergleichen.
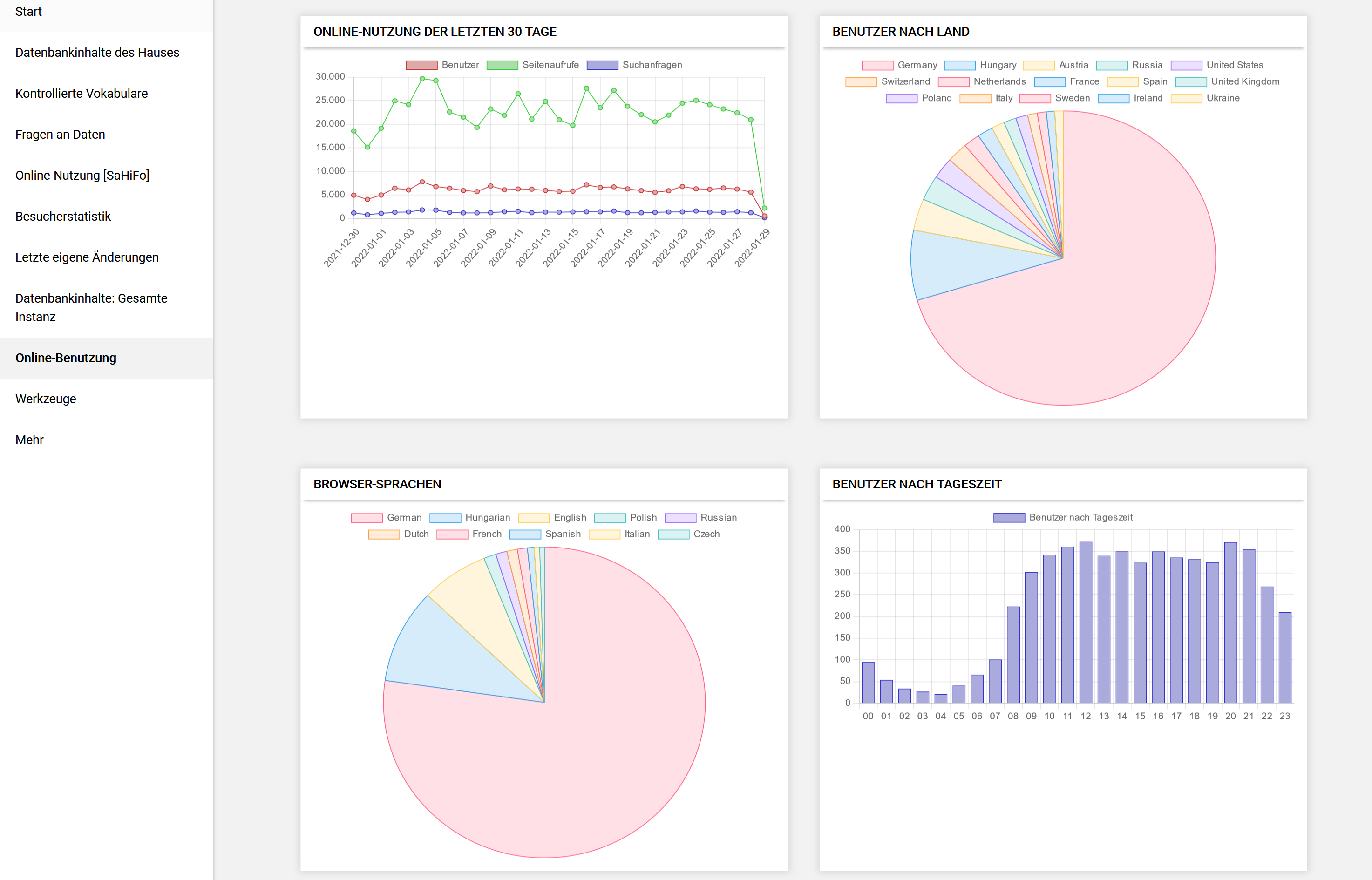
Werkzeuge
Vier verschiedene Werkzeuge stehen an dieser Stelle zur Verfügung.

QR-Code-Generator
Ein QR-Generator für den allgemeinen Gebrauch. Sie können an dieser Stelle jeden beliebigen Text (der die bei QR-Code erlaube Maximallänge nicht überschreitet) einfügen und durch Klick einen QR-Code generieren. Im erscheinenden Gestaltungsbildschirm können Sie die Qualität und die Größe des QR-Codes bestimmen und ihn anschließend abspeichern oder ausdrucken.
Link-Validitätscheck
Der Link-Checker zeigt auf dem Dashboard den Stand der Überprüfung an. Durch Klick auf "Mehr" gelangen Sie zu einer Möglichkeit weitere Prüfungen der Links, die Sie bei ihren Objekten gesetzt haben, durchzuführen.
Neueste Kommentare
Die Sektion Kommentare auf dem Dashboard arbeitet eng zusammen mit der generellen Kommentarfunktion bei museum-digital. Auf dem Dashboard erfolgt dabei die Steuerung der Anzeige von Nutzerkommentaren. Die Kommentarfunktion ist standardmäßig deaktiviert.
Listen
Die hier abrufbaren Listen entstehen bei Importen. museum-digital ist stets um qualitätvolle Daten bemüht. Ein Teil der Qualitätssicherung geschieht schon beim Import aus anderen Programmen. Das Importmodul berücksichtigt Regeln, welche die Normdatenredaktion aufgestellt hat. Heißt beispielsweise eine solche Regel: "Ersetze Ortsname 'Kobenhagen' immer durch 'Kopenhagen'", so wird das nicht nur bei der Eingabe in museum-digital berücksichtigt sondern auch beim Import. Wenn dort, in den Originaldaten "Kobenhagen" stand, wird bei museum-digital im Importprozess "Kopenhagen" gespeichert, welches die museum-digital-Orts-ID 922 hat. Die hier abrufbaren Listen verzeichnen die Konkordanzen, also etwa "Kobenhagen (Original) wurde zu Ort 922 (museum-digital)". Die Listen sind zur Nachvollziehbarkeit wichtig. Mehr über Importe nach museum-digital finden Sie im entsprechenden Kapitel.
Museumsinformationen erfassen
"Museum" ist bei museum-digital eine zentrale Größe. Objekte, Sammlungen, Ausstellungen, ... fast alles muss einem Museum zugeordnet werden. Hier, im Eingabe- und Bearbeitungsbereich, werden die allgemeine Museumsinformationen erfasst, die automatisch öffentlich sichtbar werden, sobald ein erstes Objekt des Museums für die Öffentlichkeit freigeschaltet wurde. Diese Informationen sind weitgehend Pflichtangaben, da ohne Sie eine Präsentation des Museums bei museum-digital unvollständig wäre. Dazu kommen einige Zusatzinformationen über das Museum, die ausgefüllt werden können, aber nicht müssen.
Diese Sektion des Handbuchs enthält einer Schilderung der Verwaltung der für die Öffentlichkeit bestimmten Informationen. Daneben werden Optionen und Funktionen erläutert, die für den internen Gebrauch gedacht sind und etwa zur Bearbeitung und Analyse des eigenen Objektbestandes zur Verfügung stehen. Neben den "Privaten Einstellungen" (die an anderer Stelle erläutert werden) gibt es bei museum-digital auch eine Reihe von "Einstellungen für das Museum", also museumsweit gültigen Einstellungen. Diese werden vorgestellt.
Bildliche Information über das Museum kann ein Panoramarundgang bieten. Wie dieser mit museum-digital erstellt werden kann, dazu gibt es einen eigenen Abschnitt.
Allgemeine Museumsinformation bearbeiten
Jeder Nutzer von musdb ist mindestens einem Museum zugeordnet. Hat er dabei die Rolle "Museumsdirektor", so kann er alle Angaben über das Museum ändern. Nutzer mit der zugewiesenen Rolle "Mitarbeiter" oder "Eingebender" sind hierzu nicht berechtigt. Die allgemeinen Museumsinformationen sind prinzipiell öffentlich und nach einem Klick auf "Abschicken" sofort auch in der öffentlichen Ausgabe von museum-digital aktualisiert.
Zur Bearbeitung aller Informationen über das Museum genügt ein Klick auf den Menüpunkt "Museum".

Es erscheint die Eingabeoberfläche für Museumsinformation, die in ihrer Gestaltung ähnlich ist wie andere Eingabeoberflächen bei museum-digital.
Eingabeoberfläche für Museumsinformation
Die Elemente der Eingabeoberfläche bestehen aus Feldname, Feldinhalt, Hilfetext, Kontextschalter, Sprachschalter und Feldanzeiger mit Sonderfunktionen.
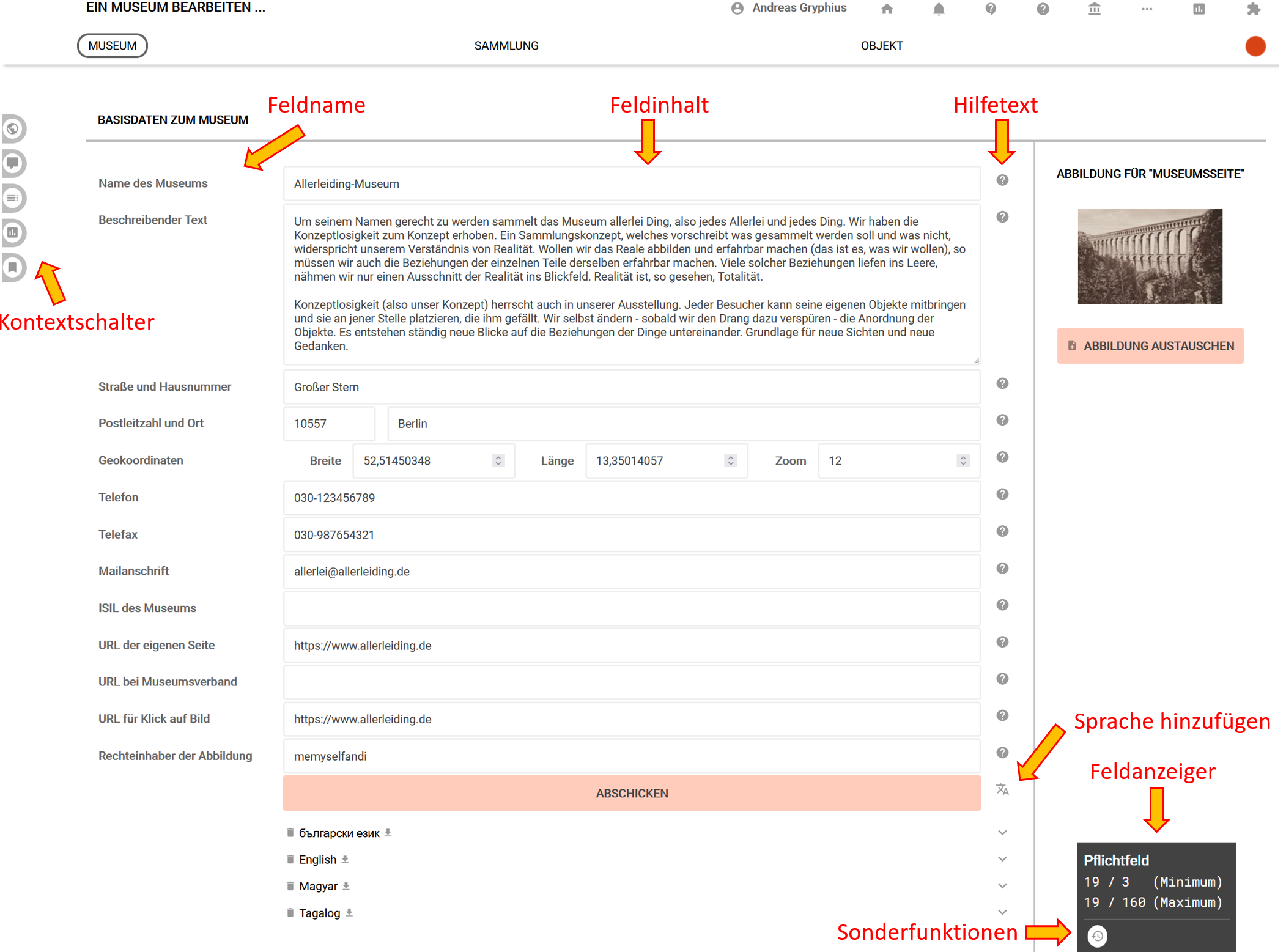
Zusätzliche Museumsinformation
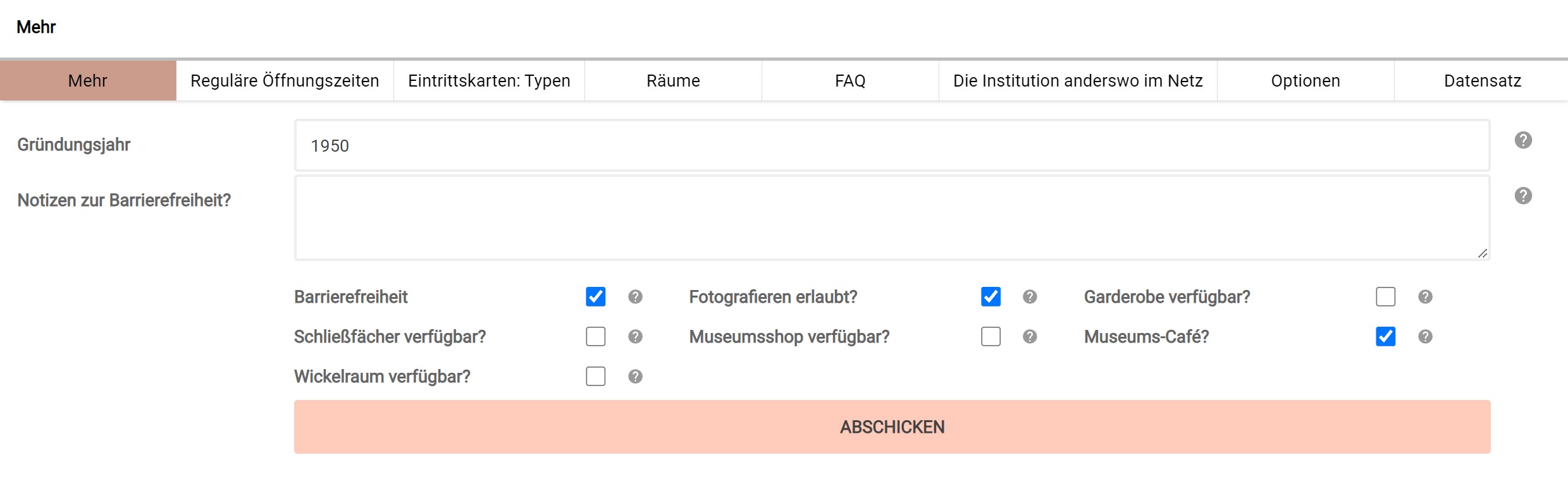
Detailinformationen zum Museum
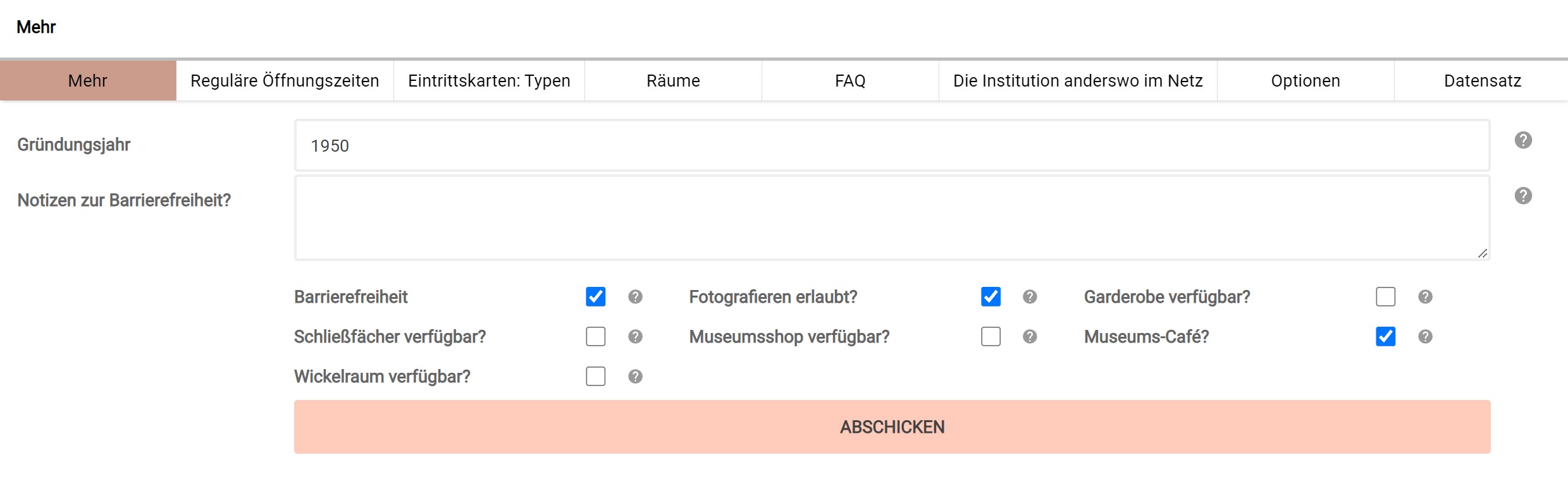
Öffnungszeiten eintragen
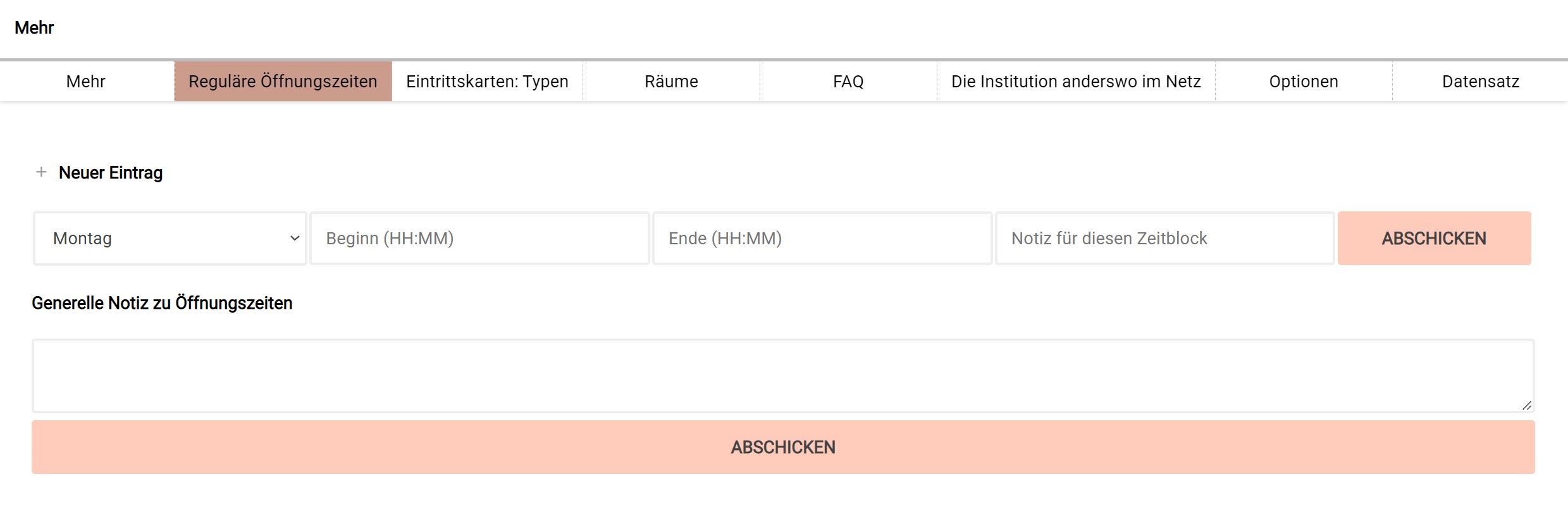
Tickettypen verwalten
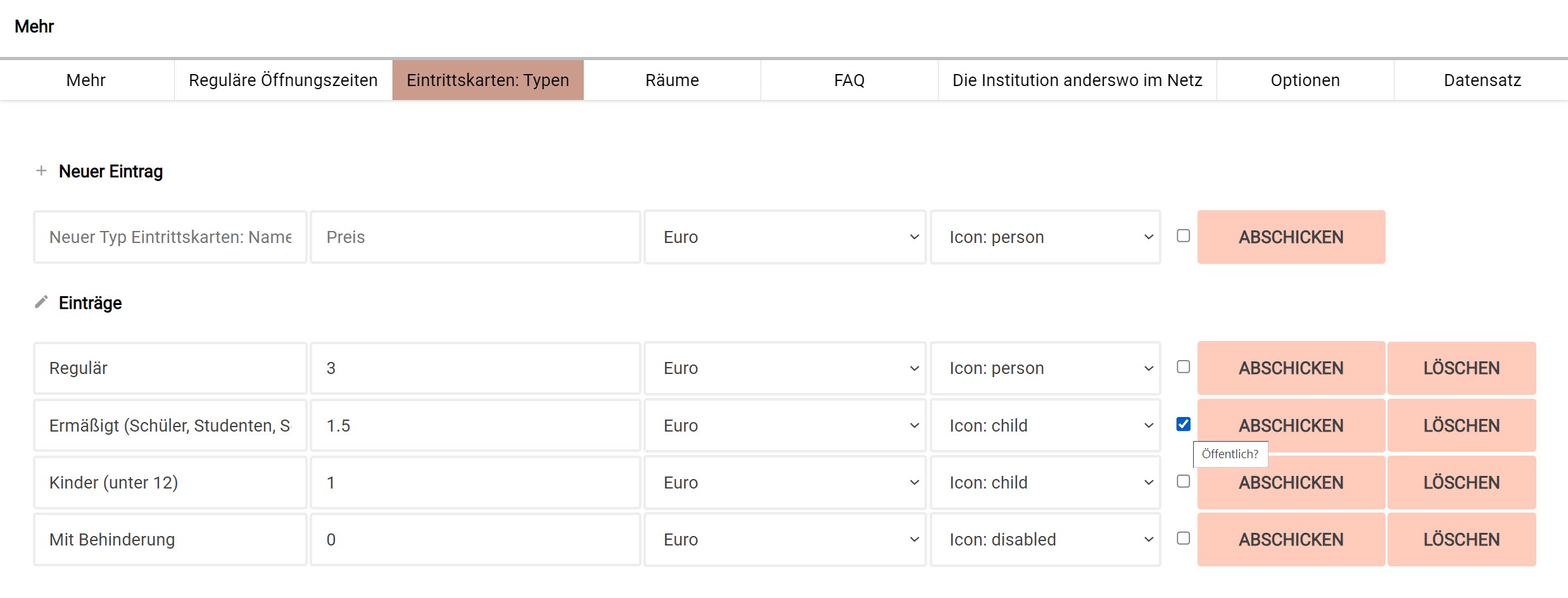
Fragen und Antworten zum Museum
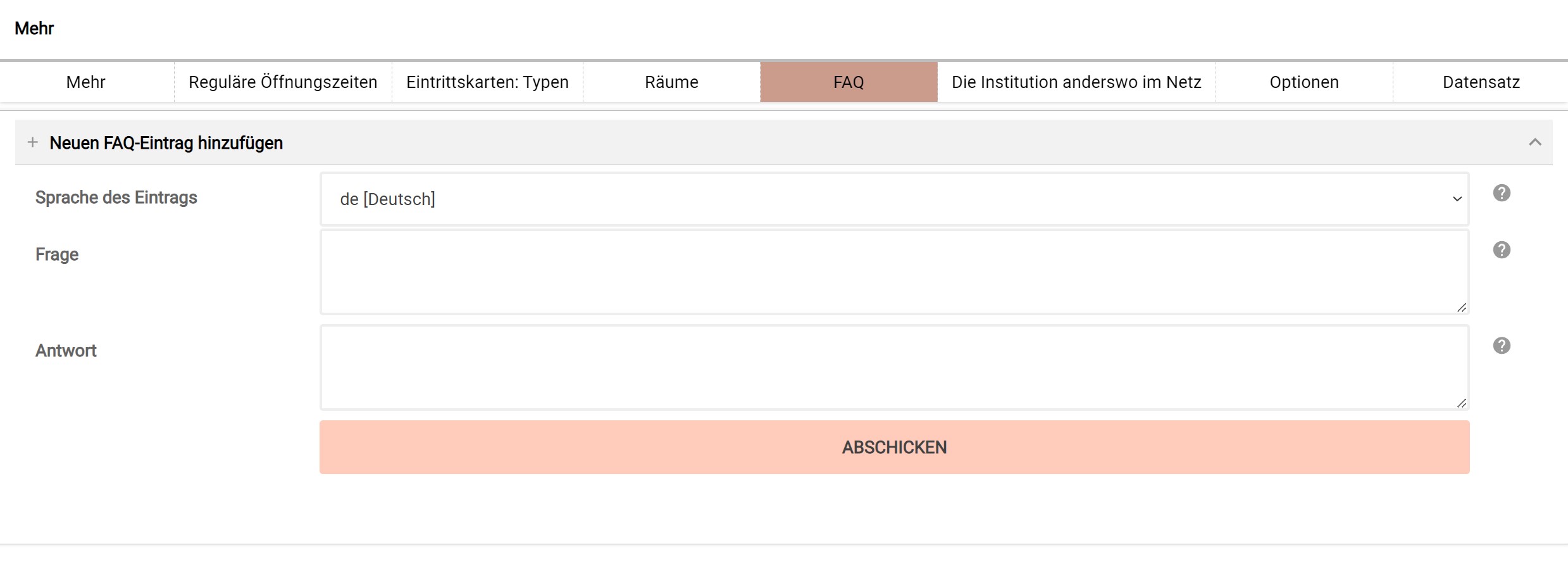
Reiter: Optionen
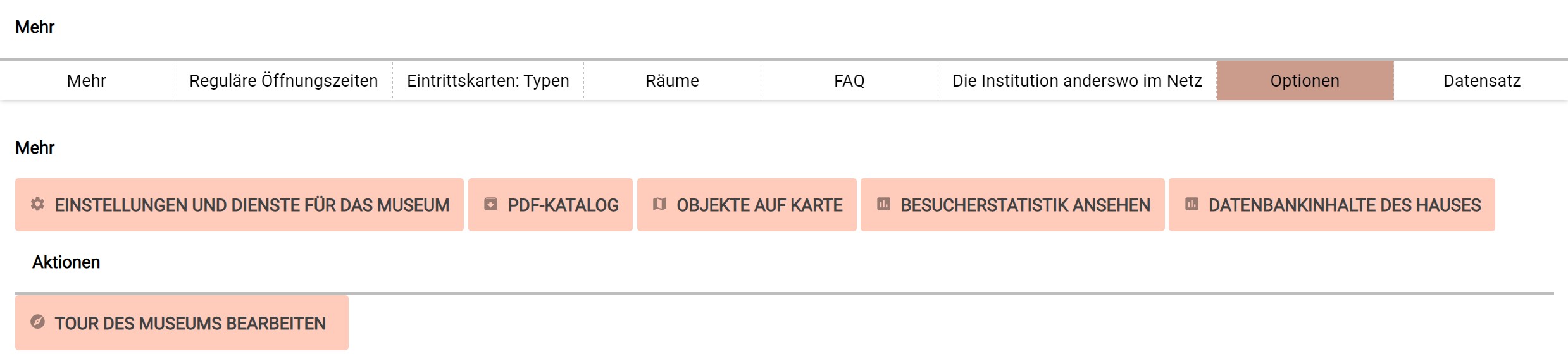
Einstellungen (Museum)
Einstellungen für das Museum kann nur jemand in der Rolle "Museumsdirektor" vornehmen. Ist jemand mit dieser Rolle angemeldet so erscheint in der Navigationsleiste das Symbol "Museum". Bei Berührung mit dem Mauszeiger öffnet sich ein Aufklappmenü:
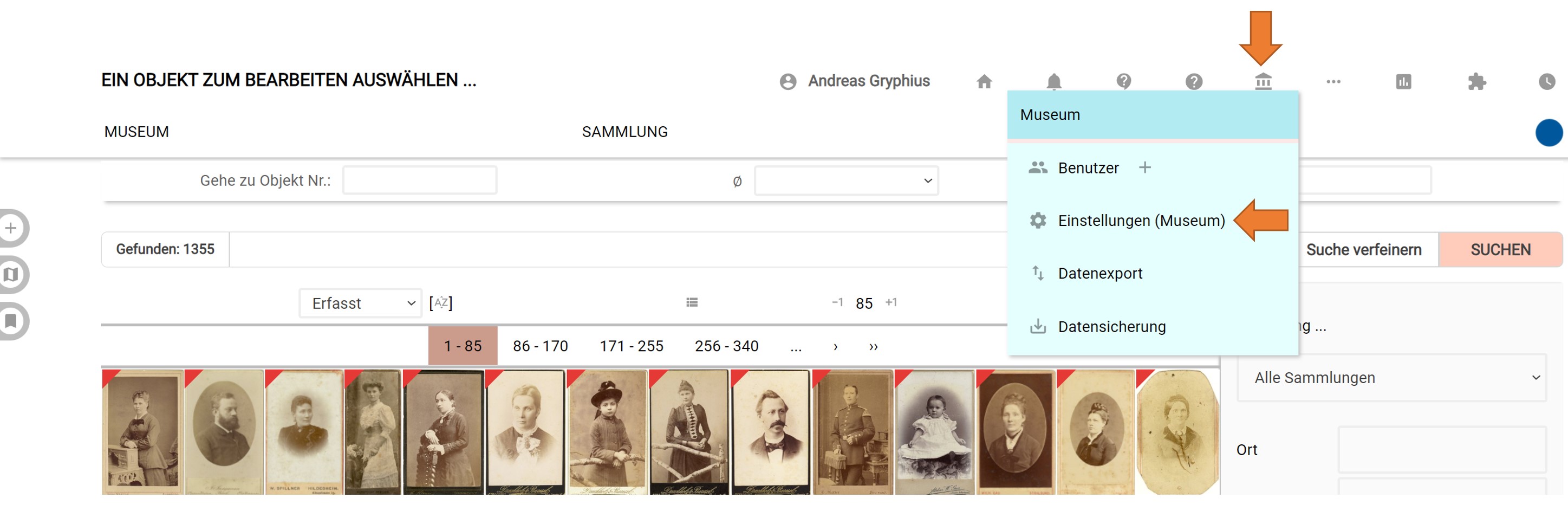
Hat der "Museumsdirektor" den Punkt "Einstellungen (Museum)" ausgewählt, so erscheint das entsprechende Eingabefenster mit mehreren Optionen:
Rechteangaben für Objektdarstellungen
An dieser Stelle können Vorgabewerte für das Heraufladen von Abbildungen oder anderen Ressourcen gesetzt werden. Jede Ressource hat eigene ihr anhaftende Rechte. Sobald eine Ressource zu einem Objekt heraufgeladen (oder mit dem Objekt verknüpft) wird, verlangt das System Angaben zur Rechtesituation dieser Ressource. Die dort erscheinenden Eingabeschlitze sind jeweils vorausgefüllt mit den hier gesetzten Vorgabewerten. In den meisten Fällen ist der Rechteinhaber an den Abbildungen von Objekten das Museum selbst, deshalb ist hier der Museumsname vorausgefüllt. Die am häufigsten verwendete Rechtsform ist "CC BY-NC-SA" (Namensnennung - keine kommerzielle Verwendung - Weitergabe unter gleichen Bedingungen), auch dieses ist hier standardmäßig vorgegeben. Beide Werte können jedoch verändert werden, um andere Vorgabewerte für das Hochladen von Abbildungen zu setzen. Beschäftigt ein Museum einen Fotografen, von dem die meisten der hochzuladenden Abbildungen stammen, so kann hier ebenfalls ein Vorgabewert gesetzt werden. Änderungen in den drei Feldern dieser Option wirken sich nicht auf schon vorhandene Abbildungen aus.
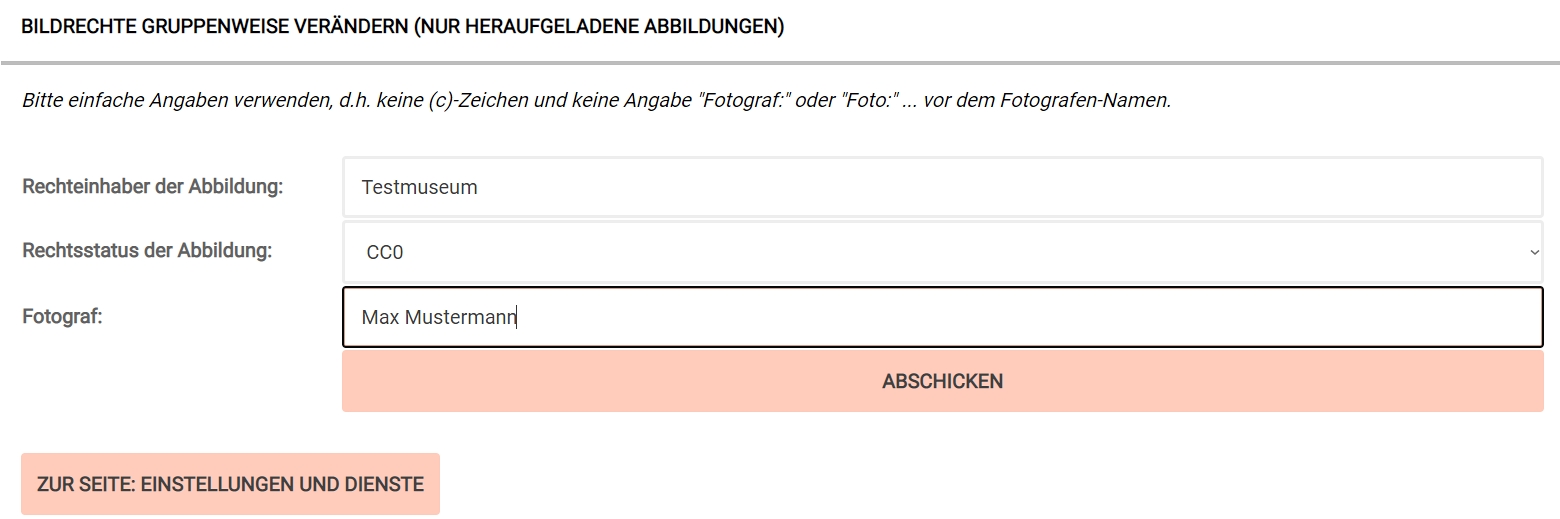
Der letzte Punkt dieser Option "Fallweise ändern (Nur heraufgeladene Abbildungen)" führt bei Anklicken zu einer Übersicht der für die heraufgeladenen Abbildungen vorkommenden Rechteangaben. Jede einzelne Kombination aus Rechteinhaber, Rechtestatus und Fotograf/Schöpfer läßt sich an dieser Stelle ändern. Vorgenommene Änderungen betreffen dann alle Abbildungen (und Ressourcen), für welche die entsprechende Kombination zutraf. Auf diese Weise ist es leicht möglich, bei z.B. einem Namenswechsel des Museums auch zu allen Abbildungen einen neuen Rechteinhaber-Namen einzutragen oder bei einer Änderung der Grundsätze im Museum selbst, für alle Abbildungen den Rechtestatus zu ändern.
Rechte an (Objekt-)Metadaten
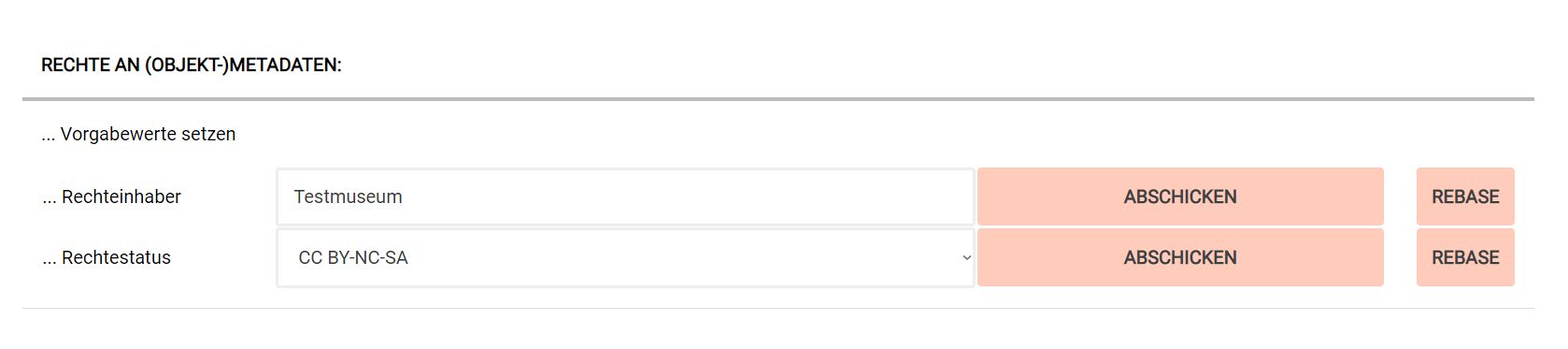
In der Sektion "Rechte an (Objekt-)Metadaten" geht es wiederum um Vorgabewerte für Rechtsangaben. An dieser Stelle geht es nicht um Rechte an Abbildungen oder Ressourcen, sondern um Rechte an den Informationen zu einem Objekt. Werden diese Felder nicht ausgefüllt, so wird als Rechteinhaber der Name des Museums eingetragen und der Rechtestatus mit CC BY-NC-SA angenommen. Die hier gesetzten, museumsweiten gültigen Vorgabewerte erscheinen auf der objektbezogenen Registerkarte "Rechte" und können dort mit objektspezifischen Angaben überschrieben werden. "Rechte an (Objekt-)Metadaten" sind vor allem wichtig für Exporte an Portale, die diese Angaben verlangen.
Nutzung von Social-Media auf dieser Plattform
Die Sektion "Nutzung von Social-Media auf dieser Plattform" enthält wiederum einen Vorgabewert. Dieser entscheidet bei Neueingaben darüber, ob die Nutzung von Social-Media auf museum-digital standardmäßig erlaubt- oder untersagt ist. Zu jedem Objekt läßt sich der Eintrag jederzeit individuell im Rahmen der Objektbearbeitung ändern. Dort ist ein Schalter "Verberge SM-Buttons" zu finden, der den Vorgabewert der Einstellungen (Museum) übernimmt. Ist der "Verberge SM-Buttons"-Schalter auf "Nein" gesetzt so erscheint in der Anzeige des Objektes auf den Seiten von museum-digital kein Leiste mit Links zu Facebook, Twitter und Co.
Wenn ein Museum also diese Leiste zu einem einzelnen Objekt nicht angezeigt haben möchte, so schaltet es "Verberge SM-Buttons" auf ja. Will das Museum generell die Leiste bei keinem seiner neu erfassten Objekte angezeigt haben, so wählt es unter Einstellungen (Museum) die Nutzung von Social-Media auf dieser Plattform ab.
Darstellung der Inhalte auf Museumsseiten
Dieser Menüpunkt betrifft ausschließlich jene Museen, die ihre eigenen Objekte aus museum-digital über einen iframe einbinden. Einige grundsätzliche Gestaltungsmöglichkeiten für diese Option können hier gesteuert werden, d.h. es wird das Erscheinen des aus museum-digital kommenden Inhalts gesteuert.
-
Schalter "Sammlungsübersicht" anzeigen. Mit diesem Schalter wird bestimmt, ob im iframe der Museumsseite der Schalter und das betreffende Menü "Sammlungsübersicht" angezeigt wird. Steht dieser Schalter auf grün, wird also die Sammlungsübersicht angezeigt wird, so kann über die nächsten beiden Schalter bestimmt werden, wie sich ein Klick auf einen Eintrag im Menü "Sammlungsübersicht" innerhalb des iframes der Museumsseite auswirkt, soll dieser Klick zu einer (aus museum-digital in den iframe übermittelten) Sammlungsbeschreibung führen oder zu einer Übersicht der Objekte in der ausgewählten Sammlung?
-
Unter jeder Sammlung kann bei museum-digital der Satz "... mehr über diese Sammlung im Internet" angezeigt werden, wenn entsprechende Dokumente oder Quellen verlinkt sind. Mit dem Schalter "Link unterhalb von Sammlungsbeschreibung ..." kann diese Möglichkeit für die iframe-Lösung abgeschaltet werden. In vielen Fällen würde sonst der Link unterhalb von Sammlungbeschreibung nur zur Museumsseite führen.
Für all jene Museen, die ihre Objekte über die API von museum-digital einbinden oder die auf eine Einbindung von Objekten in die Museumsseite verzichten ist die Option "Darstellung der Inhalte auf den Seiten von ..." ohne Belang.
Dienste
Diese Sektion bietet einen Link zum Export-Dialog-System von museum-digital. Im Export-Dialog kann ausgewählt werden, welche Informationen zu welchen Objekten in welchem Format exportiert werden sollen. Mehr über das Export-Dialog-System findet sich hier.
Darüber hinaus gibt es hier die Möglichkeit einen Katalog aller Objekte des Museums zu erstellen. Aus technischen Gründen werden dabei jeweils Teil-Kataloge aus 50 Objekten erzeugt.
Tour durch das Museum

Sammlungen verwalten
Eingabe- und Bearbeitungssseiten für Sammlungen
Basisangaben ...
Man muss die Rolle eines "Museumsdirektors" innehaben, um eine Sammlung neu anlegen zu können. Das Erfassen einer Sammlung ist einfach. In der Navigationsleiste "Museum-Sammlung-Objekt" genügt ein Klick auf den grünen Punkt hinter dem Wort "Sammlung". Es öffnet sich das Dialogfeld "Sammlung erfassen":
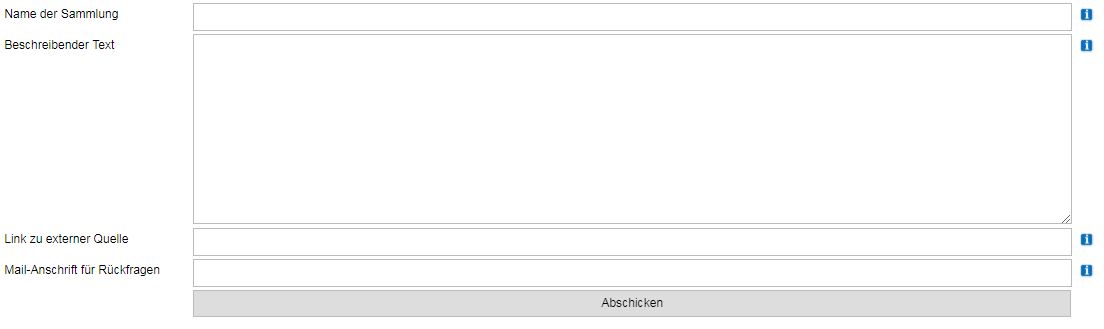
Für "Name der Sammlung" gibt es keine Einschränkung, außer, dass die maximale Länge des Eintrags 255 Zeichen nicht überschreiben sollte und dass diese Zeile nicht leer bleiben darf - eine Sammlung ohne Namen lässt sich nur schwer verwalten.
Für die Zeile "Beschreibender Text" gilt ebenfalls die Regel, dass dieses Feld nicht leer bleiben darf. Es muss mindestens 25 Zeichen enthalten. Selbstverständlich bleibt es den Museen überlassen Sammlungen auf ihre jeweils eigene Art zu beschreiben. Möglich sind eine Beschreibung der Zusammensetzung der Sammlung, ihrer Entstehung und Geschichte, die Erwähnung von herausragenden Objekten, eine Erwähnung des Umfangs und jede Information, aus der ersichtlich wird, warum es diese Sammlung im Museum gibt. Einige gute Textmenge sind zwei oder drei "ordentliche Absätze", es darf aber gerne auch mehr sein. Nach oben gibt es keine Grenze der Textlänge.
Die Zeile "Link zu externer Quelle" muss nicht ausgefüllt werden. Steht dort eine URL eingetragen, so erscheint in der Web-Anzeige von museum-digital bei Aufruf dieser Sammlung unterhalb der Beschreibung ein anklickbarer Text: "... mehr über diese Sammlung im Internet". Anwendungsbeispiel: Das Museum hat auf seiner eigenen Internetseite eine sehr ausführliche Beschreibung der Sammlung, die auch bei museum-digital erfasst wird. Wenn an dieser Stelle die URL der Sammlungsbeschreibung auf der Museumsseite eingetragen wird, so erscheint der gerade genannt anklickbare Text, der per Klick auf die entsprechende Stelle der Museumsseite führt.
Die Zeile "Mail-Anschrift für Rückfragen" muss gleichfalls nicht unbedingt ausgefüllt werden. Anwendungsszenario: Wenn ein Museum bei den Angaben zum Museum selbst eine Mail-Anschrift eingetragen hat, dann erscheint unter den Objekten in der Ausgabe bei museum-digital die anklickbare Zeile: "Ist Ihnen etwas aufgefallen? Womöglich ein Fehler?! Oder wissen Sie mehr?". Ein Klick hierauf öffnet das beim Nutzer installierte Mail-Programm mit vorausgefüllter Betreffzeile und der angegebenen zentralen Mail-Adresse des Museums als Adressaten. Ist aber auf der Seite zur Sammlungsverwaltung die Zeile "Mail-Anschrift für Rückfragen" ausgefüllt, so wird bei allen Objekten des Museums, die zu dieser Sammlung gehören, die Betreffzeile des aufklappenden Mail-Fensters mit dem hier eingetragenen gefüllt. Museen, die verschiedene Kustoden für verschiedene Sammlungen haben, können auf diese Weise das "Nutzer-Feedback" direkt in die passende Richtung leiten.
Sobald diese Angaben eingetragen sind muss auf "Abschicken" geklickt werden um die Eingabe fortzusetzen.
Abbildung zur Sammlung ...
Das Dialogfeld wird um die Möglichkeit der Anreicherung mit einer Abbildung erweitert:
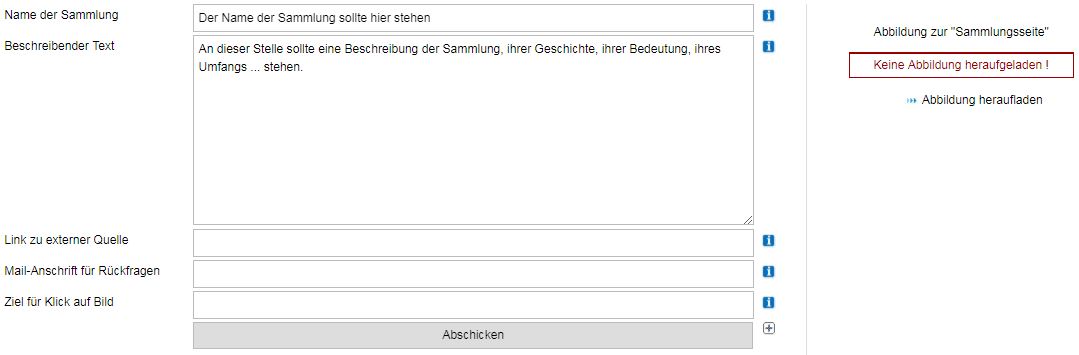
Der jetzt in der rechten Spalte erschienene Hinweis "Keine Abbildung heraufgeladen !" kann - sollte aber nicht - ignoriert werden. Für die öffentliche Anzeige von Sammlungen gilt folgende Regel:
1. Ist eine Abbildung zur Sammlung heraufgeladen worden, so zeige diese an.
2. Ist keine Abbildung zur Sammlung heraufgeladen worden, so zeige bei weniger als 15 Objekten keine Abbildung an.
3. Ist keine Abbildung zur Sammlung heraufgeladen worden, es sind jedoch mehr als 20 Objekte aus dieser Sammlung zur Anzeige im Internet freigegeben, so zeige eine kleine rotierende Diashow aus Ansichten der 15 zuletzt freigegebenen Objekte aus dieser Sammlung.
Die Abbildung zur Sammlung wird, falls vorhanden, auch in der öffentlichen Übersicht aller Sammlungen verwendet. Auch wenn man Freund von Diashows sein mag - ist es ratsam ein Bild zur Sammlung heraufzuladen. Dieses, die Sammlung illustrierende Bild kann entweder mehrere Objekte der Sammlung zeigen, es kann - so vorhanden - den Sammler, der Namensgeber der Sammlung ist, zeigen oder es kann auch einfach nur ein - vielleicht für diese Sammlung typisches - Objekt aus der Sammlung zeigen.
Abbildungen zur Sammlung können durch Anklicken von "Abbildung heraufladen" auf den Server geladen werden. Die Bilddateien im JPEG-Format (andere Formate sind nicht erlaubt) werden beim Import in das museum-digital-System automatisch vor dem Speichern auf 200 Pixel Bildbreite heruntergerechnet.
Mit der Möglichkeit ein Bild heraufzuladen (der rechten Spalte, s.o.) ist jetzt auch ein neues Feld verfügbar (direkt über "Abschicken"): "Ziel für Klick auf Bild". An dieser Stelle können Sie eine Internetadresse eintragen zu welcher der Internetbesucher gelenkt wird, wenn er in der öffentlichen Anzeige dieser Sammlung auf das Bild klickt.
Mehrsprachige Sammlungsangaben ...
Weiterhin ist durch das erste Klicken auf "Abschicken" (= das Speichern der Sammlung) ein neues Symbol gleich rechts von "Abschicken" sichtbar geworden.

Bei dem kleinen grauen Kreuz handelt es sich um den Schalter für mehrsprachige Einträge. Der Schalter taucht immer dort auf, wo Informationen in mehreren Sprachen veröffentlicht werden können. Ein Klick auf diesen Schalter öffnet ein neues Eingabefenster:
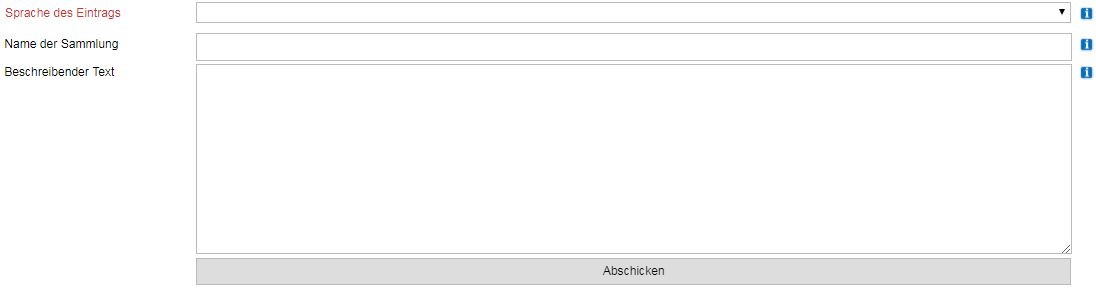
An dieser Stelle können - analog zur deutschsprachigen Eingabe - einen fremdsprachigen Sammlungsnamen und eine Beschreibung in der gleichen Sprache angeben, sofern sie die Sprache in dem oberen Aufklappmenü gewählt haben. Nach Klick auf Abschicken können Sie dann Name und Beschreibung in weiteren Sprachen erfassen - in so vielen Sprachen wie sie mögen.
Nachdem dann auf "Abschicken" geklickt wurde erscheint eine weitere Zeile im Sammlungs-Erfassungs-Dialog:

Für den Eintrag in einer weiteren Sprache war in diesem Falle "English" als Sprache gewählt worden. Durch Klick auf das linke Kästchen in dieser neuen, direkt unter "Abschicken" befindlichen, Steuerleiste für mehrsprachige Elemente können Sie die mehrsprachigen Informationen wieder löschen. Durch Klick auf das Dreieck vor der Sprachangabe (oder die Sprachangabe selbst) können Sie die mehrsprachigen Angaben ändern. Schließlich können Sie durch Klicken auf den rechten Schalter dieser Leiste die Informationen in dieser Sprache für "unsichtbar" erklären, d.h. bestimmen, dass die Informationen zwar gespeichert werden, im Internet jedoch nicht zur öffentlichen Anzeige kommen.
Sammlungsliste
Eine Sammlung einer anderen Unterordnen
Reihenfolge bearbeiten
Durch einen Klick auf die "Hoch" bzw. "Runter"-Symbole in der Sammlungsübersicht kann die Reihenfolge der Sammlungen bestimmt werden. Ein Klick auf das Hoch-Symbol bewegt die Sammlung (und damit ihre ggfs. vorhandenen Untersammlungen) vor die vorherige Sammlung auf der selben Ebene. Analog dazu kann man die Sammlung durch einen Klick auf das "Runter"-Symbol in der Reihenfolge nach hinten bewegen.
Hierarchie der Sammlungen
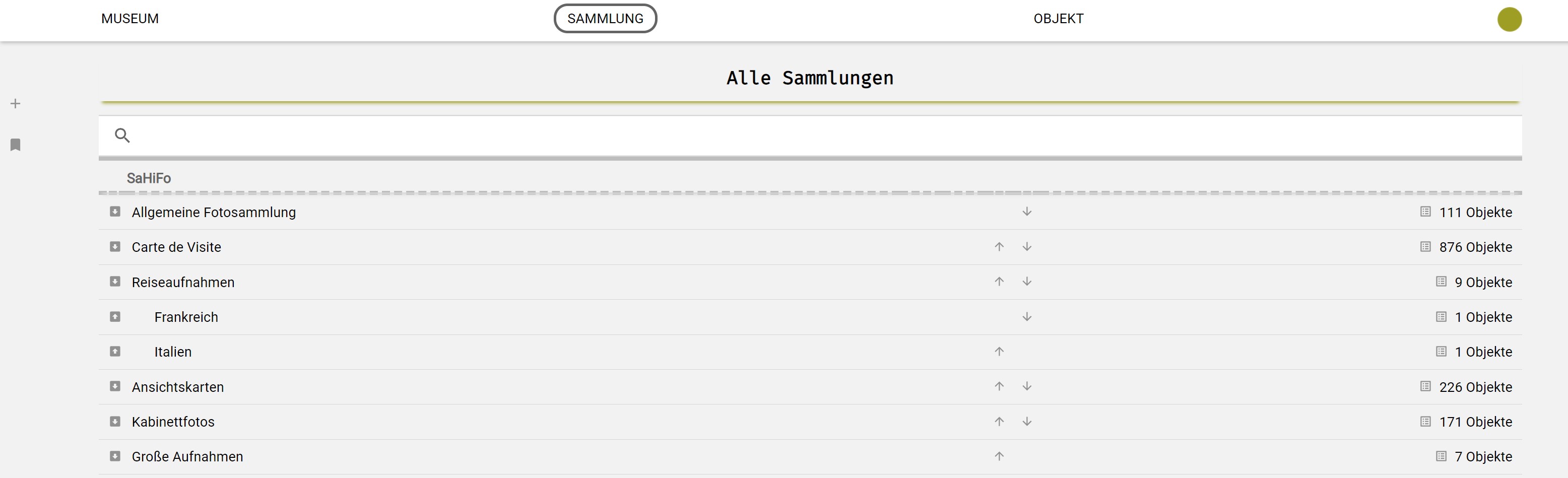
Objektinformation in musdb erfassen und verwalten
Objekt erfassen
Das Erfassen von Objektinformationen geschieht bei museum-digital in zwei Stufen. In einem ersten Schritt werden Grundinformationen zu einem Objekt erfasst, die dann in einem zweiten Schritt vervollständigt werden. Dieser zweite Schritt entspricht der Bearbeitung von Objektinformationen.
Bearbeitung
Es ist jederzeit möglich die Bild- und Textinformationen zu Objekten zu vervollständigen oder zu ändern. Um die Bearbeitung und ihren jeweiligen Stand leichter überschauen zu können sind solche Informationen, die über die Grundinformationen hinausgehen, auf verschiedenen Reitern zusammengefasst. Die Reiter lassen sich individuell an oder abschalten. Dennoch: Um den Einstieg zu erleichtern gibt es eine Standardeinstellung, d.h. eine Standardauswahl von Registerkarten. Manches auf diesen Registerkarten kann in ausgefeilterer und tiefergehender Weise auf den ergänzenden Registerkarten eingetragen werden. Zum Beispiel kann auf der Standard-Registerkarte "Verwaltung" eine einfache Liste von Ausleihen eines Objektes erfasst werden, es ist aber auch möglich sich die Registerkarte "Leihverkehr" anzuschalten, auf der eine wesentlich feinere Dokumentation von Leihvorgängen möglich ist. Ein Protokoll (auf der Registerkarte "Datensatz") gibt Auskunft, wer wann etwas geändert hat.
Exporte und Weitergabe
Für die Weitergabe von Objektinformationen stehen mehrere Optionen zur Verfügung. Das Programm kann PDF-Dateien erstellen, die sich als Karteikarte oder Datenblatt ausdrucken lassen. Auch können automatisch Objektkataloge im PDF-Format erstellt werden. Für die Nutzung auf Medienstationen lässt sich eine Auswahl von Objekten als Offline-HTML-Katalog exportieren. Jede Trefferliste einer Suche lässt sich als Excel-Datei mit eingebundener Abbildung exportieren. Für die Weitergabe an Portale lassen sich die Objektinformationen im XML-Austauschformat LIDO exportieren und für die Datensicherung aller - also auch der internen - Informationen zu einem Objekt steht md.xml als Exportoption zur Verfügung.
Ein Neues Objekt anlegen
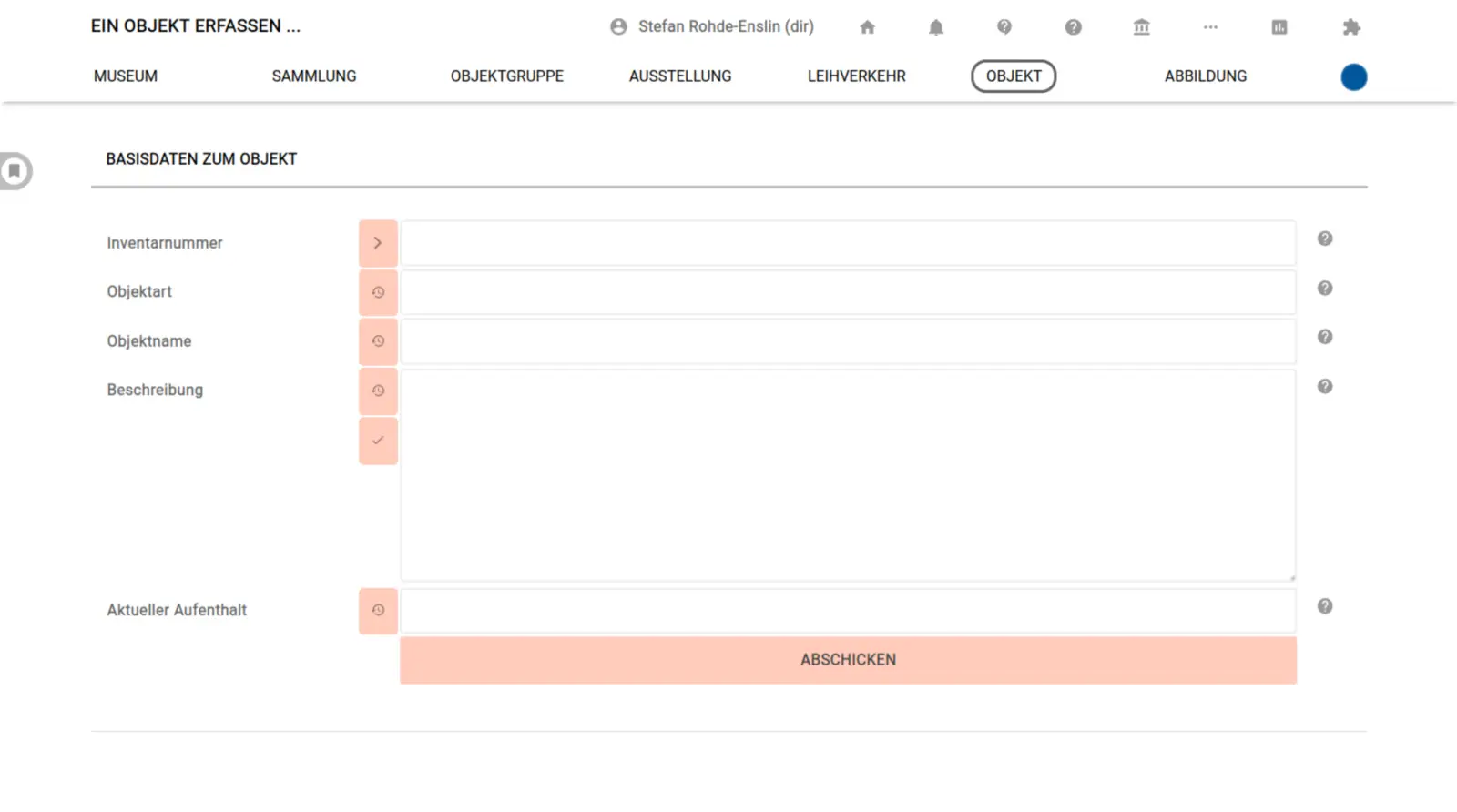
Zusätzliche Felder bei der Eingabe zur Verfügung stellen und als Pflichtfelder definieren
Über die Seite "Einstellungen für das Museum" können zusätzliche Felder (alle Freitextfelder und einige der Verknüpfungsoptionen) direkt auf der Objekt-Eingabeseite verfügbar gemacht werden.
Inventarnummern vorschlagen
Ebenso bietet musdb die Möglichkeit, Inventarnummern vorzuschlagen. Um das zu tun, muss ein entsprechendes Schema für neue Inventarnummern auf der Seite "Einstellungen für das Museum" hinterlegt werden. Variable Bestandteile der Inventarnummer können hier über Platzhalter eingefügt werden:
{no}steht für eine hochzählende Nummer. Sie kann über das Anfügen einer Ziffer auf eine gegebene Länge erweitert werden, also{no}6für Nummern der Art 000001,{no}2für 01.{c_sig}bedeuted, dass an dieser Stelle die Signatur der vorher ausgewählten Sammlung (die Auswahlliste für Sammlungen muss separat für die Objekt-Eingabeseite aktiviert werden) eingefügt wird. Die Signatur kann beim Bearbeiten der Sammlung eingetragen werden.{year}entspricht dem derzeitigen Kalenderjahr.
Objekt-Basisangaben
Sobald die Grundinformationen zu einem Objekt erfasst sind, gelangen Sie automatisch in den Objektbearbeitungsmodus. Um der Fülle von möglichen weiteren Informationen über das Objekt etwas Struktur zu geben, sind einzelne Informationen auf Registerkarten zusammengefasst. Diese Registerkarten Sie sich im Menü "Persönliche Einstellungen" selbst an- oder abschalten.
Museum-digital ist flexibel einsetzbar, wer es nur zur Veröffentlichung von Objektinformationen verwenden möchte, der wird andere Informationen erfassen als jener, der museum-digital vornehmlich als Inventarisierungswerkzeug zur Objektverwaltung verwendet. Die zur Verfügung stehenden Registerkarten sind in zwei Gruppen zusammengefasst: "Standardreiter" und "Zusatzreiter". Die "Standardreiter" erlauben ein einfaches Erfassen von sowohl Inventarisierungs- als auch von Publikationsinformationen - sie werden an dieser Stelle erläutert. Manche der "Zusatzreiter" erlauben das komplexere Erfassen einzelner Aspekte, die in einfacher Form auch in "Standardreitern" eingetragen werden könnten - jedes Museum kann dann entscheiden, welche der beiden Eintragsmöglichkeiten verwendet werden soll. Andere der "Zusatzreiter" erlauben zusätzliche Informationen zu erfassen, die - das ist abhängig von der im Museum vorhandenen Art der Objekte - nur möglicherweise vorhanden sein können (Ein Omnibus hat keine "Transkription" - Fahrzeugmuseen werden die entsprechende Registerkarte wahrscheinlich nicht aktivieren).
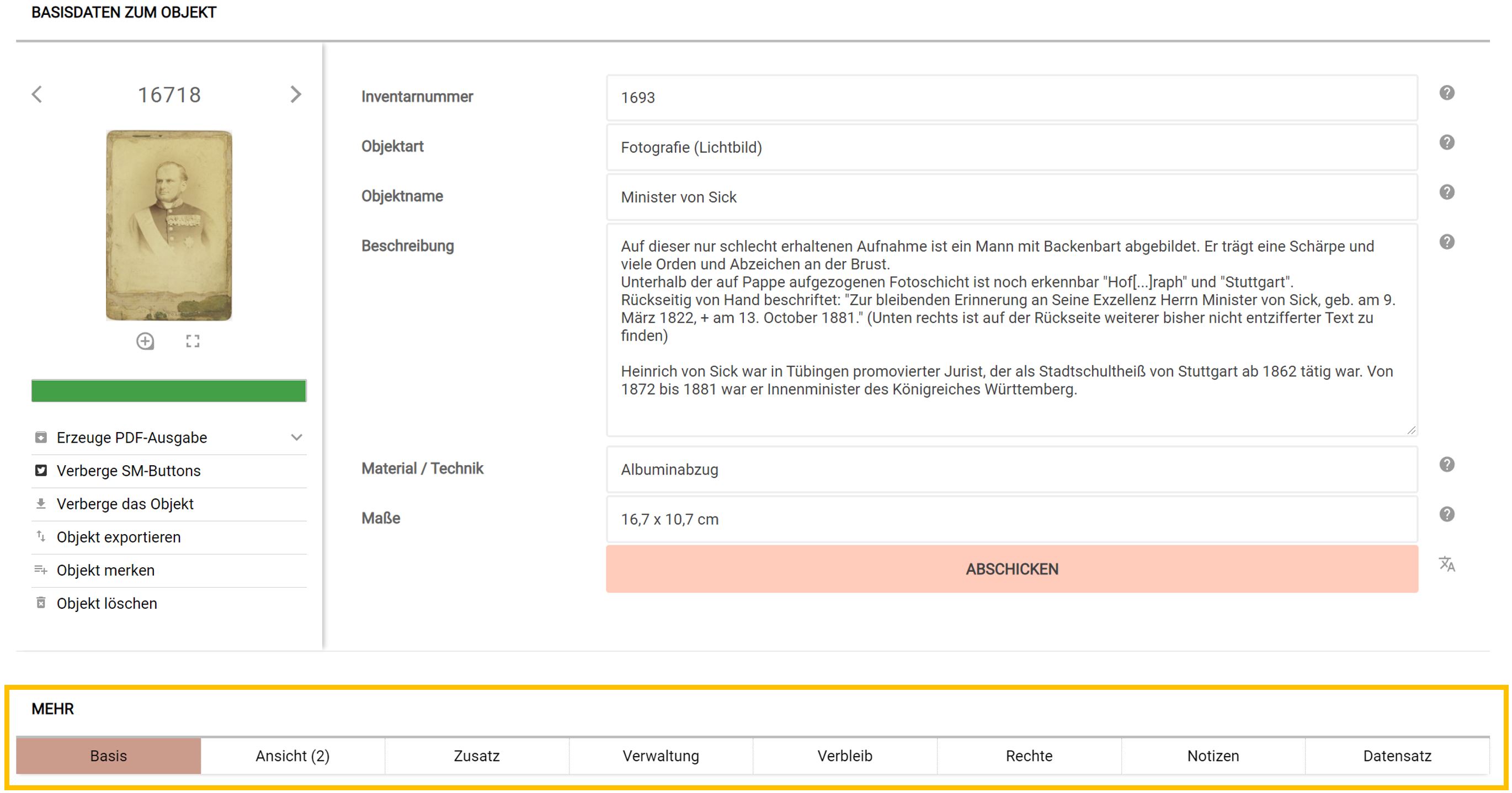
Alle Registerkarten ("Reiter") erscheinen im Objektbearbeitungsfenster unterhalb der Steuerelemente (links) und der Objekt-Grundinformationen (rechts) in einer eigenen Leiste.
Standardreiter
Die "Standardreiter" oder "Standardregisterkarten" lauten "Basis", zum Erfassen von Informationen, die - sollte das Objekt publiziert werden - öffentlich werden sollen. Die Registerkarte "Ansicht" erlaubt das Heraufladen und Verknüpfen von Abbildungen, Textdateien (PDF), Ton- oder Videosequenzen oder von 3D-Elementen. "Zusatz" als Registerkarte enthält mehrheitlich Elemente, die wahlweise veröffentlicht werden können. Die vier Registerkarten "Verwaltung", "Verbleib", "Rechte" und "Notizen" erfassen ausschließlich interne Informationen für die Objektverwaltung, die nicht veröffentlicht werden können. Die Registerkarte "Datensatz" informiert darüber, wer wann was erfasst oder geändert hat - auch diese Registerkarte dient nur der internen Information.
Mehrsprachige Basisangaben
Übersetzungen der Objekt-Basisangaben können über einen Klick auf das Sprach-Symbol neben dem Abschicken-Button eingegeben werden. Mit dem Klick öffnet sich ein zusätzliches Menü mit Eingabefeldern für den Objektnamen, die Objekt-Beschreibung, etc.; mit einem zusätzlichen Eingabefeld für die Sprache der Übersetzung.
Standard-Registerkarten
Registerkarte Basis
Wenn alle anderen Registerkarten abgewählt wurden, dann erscheint die Registerkarte "Basis" als eine Anreihung von Anweisungen in dunkelroter Fettschrift - ergänzt durch eine Leiste zum Heraufladen oder Verknüpfen von Abbildungen oder ähnlichen Ressoucen.
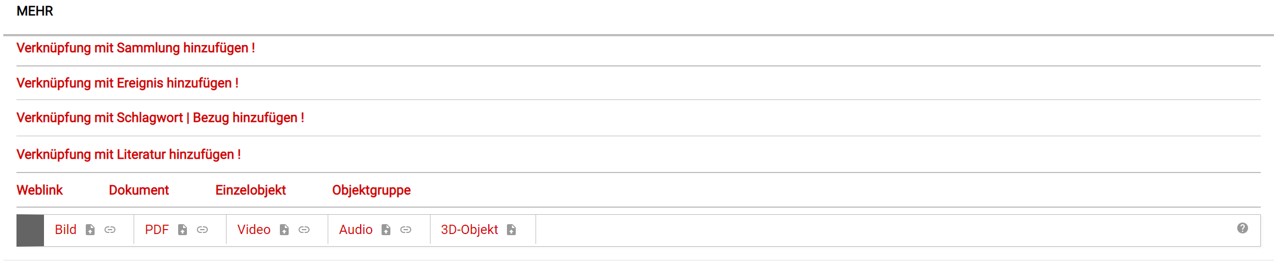
Sobald Sie die Registerkarte "Ansicht" aktivieren (im Menü "Persönliche Einstellungen - Erläuterung: hier), verschwindet die Leiste für Abbildungen etc. und ist fortan über diese Registerkarte erreichbar. In der Standardeinstellung ist die Registerkarte "Ansicht" aktiviert und die Registerkarte "Basis" hat folgendes Aussehen:
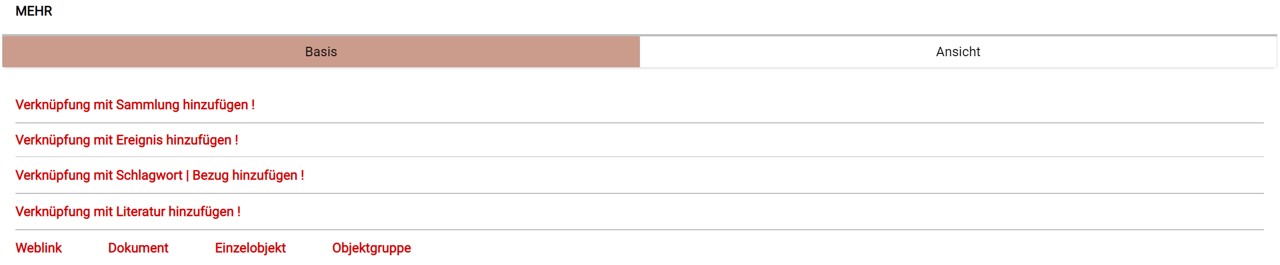
Verknüpfung mit Sammlung
Durch Anklicken der ersten Zeile können Sie das Objekt einer Sammlung zuordnen. Direkt nach dem Anklicken erscheint eine Liste der bereits für ihr Museum erfassten Sammlungen, die beispielsweise so aussehen kann:
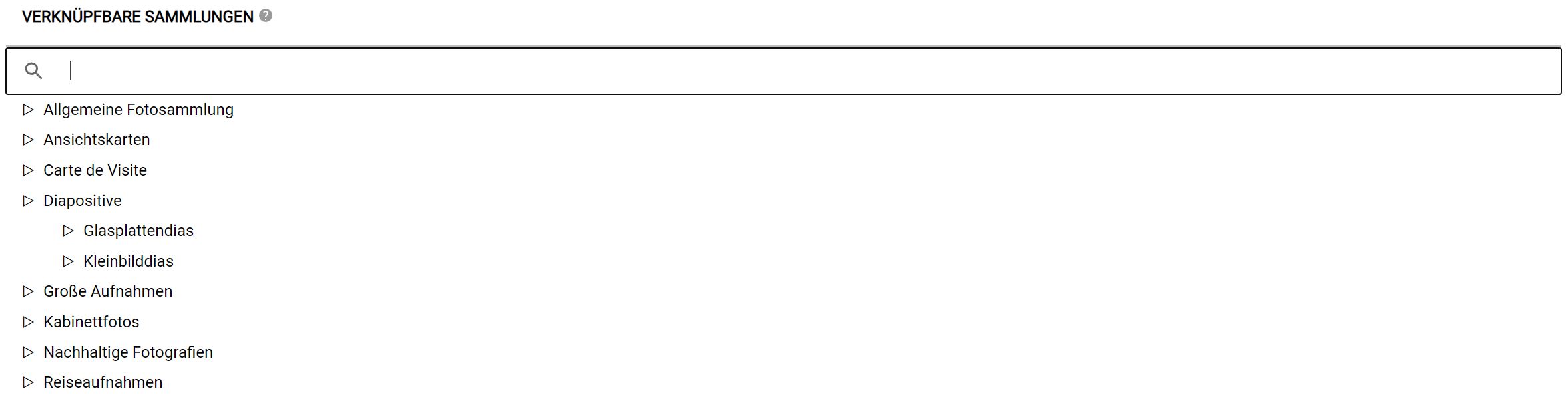
(Sollte die Sammlung, der das Objekt zugeordnet werden soll noch nicht existieren muss diese zunächst angelegt werden. Das wird hier erklärt.)
Durch einfaches Anklicken des Namens einer Sammlung erstellen Sie eine Zuordnung zwischen dem Objekt und der ausgewählten Sammlung. Sie gelangen automatisch in den Objektbearbeitungsmodus zurück, wo die Verknüpfung dann eingetragen ist:
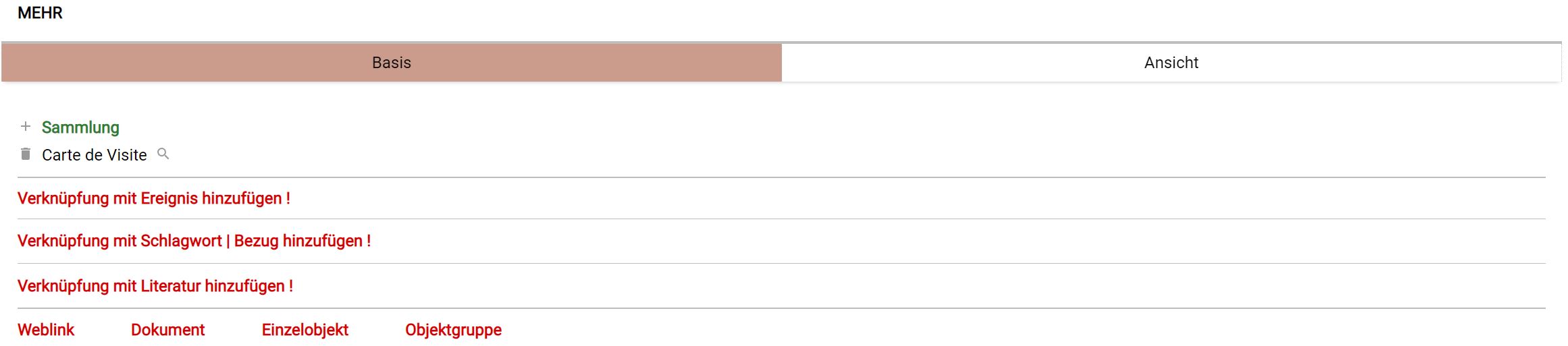
Mit der Zuordnung sind einige Symbole erschienen und die Schriftfarbe hat sich für diese Zeile von Rot in Grün geändert. Das "+"-Zeichen vor "Sammlung" ist ein Schalter mit dem Sie - auf die gleiche Weise, wie gerade beschrieben - Zuordnungen zu weiteren Sammlungen herstellen können. Ein Objekt kann problemlos, falls es die Strukturierung Ihres Objektbestandes erfordert, zugleich mehreren Sammlungen angehören. Vor dem Namen der verknüpfen Sammlung bietet das "Mülleimer-Symbol" die Gelegenheit, die Verknüpfung zwischen Objekt und Sammlung zu löschen. Es wird stets nur die Verknüpfung zwischen beidem gelöscht, nicht die hier angezeigte Sammlung selbst. Die kleine "Lupe" hinter dem Sammlungsnamen führt beim Anklicken zu einer Übersicht aller Objekte, die dieser Sammlung zugeordnet sind.
Verknüpfung mit Ereignis
"Ereignis" ist an dieser Stelle etwas, das mit dem Objekt geschah, seine Herstellung oder sein Auffinden beispielsweise. Ereignisse enthalten Antworten auf die Fragen was, durch wen, wo und wann mit dem Objekt geschah. Grundlegendes zu "Ereignissen" bei museum-digital findet sich unter "Struktur" (oben) erläutert (hier). Um ein "Ereignis" mit einem Objekt verknüpfen zu können muss dieses zunächst erfasst werden, das geschieht durch Anklicken der Zeile "Verknüpfung mit Ereignis hinzufügen". Das Anklicken führt zu einer Auswahlliste, mit der das "WAS" des Ereignisses festgehalten wird.
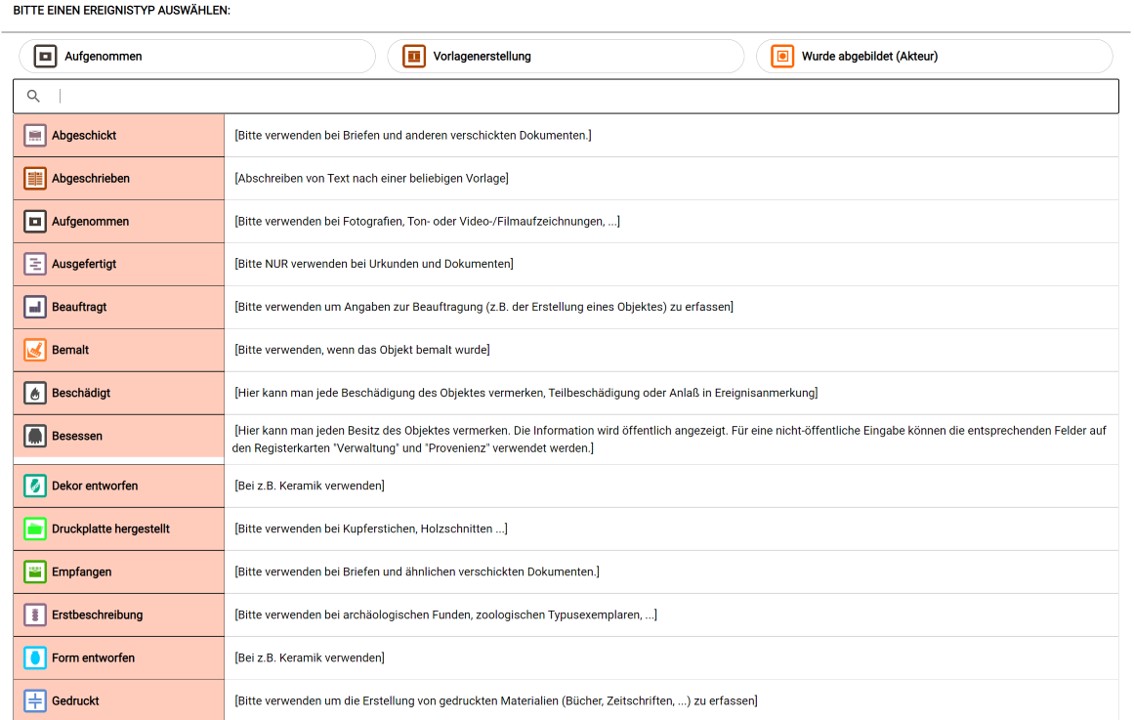
Aktuell stehen 43 solcher Typen von Ereignissen zur Verfügung (eine vollständige Auflistung aller vorhandenen Ereignistypen finden sie hier.) Ausgehend vom Eintrag im Feld "Objektart" (im Beispiel: "Fotografie (Lichtbild)") ermittelt das Programm Vorschläge der zu wählenden Ereignistypen, die aber in keiner Weise zwingend sind. Sobald Sie den Ereignistyp durch Anklicken ausgewählt haben erscheint das Formular zur vollständigen Erfassung eines Ereignisses:
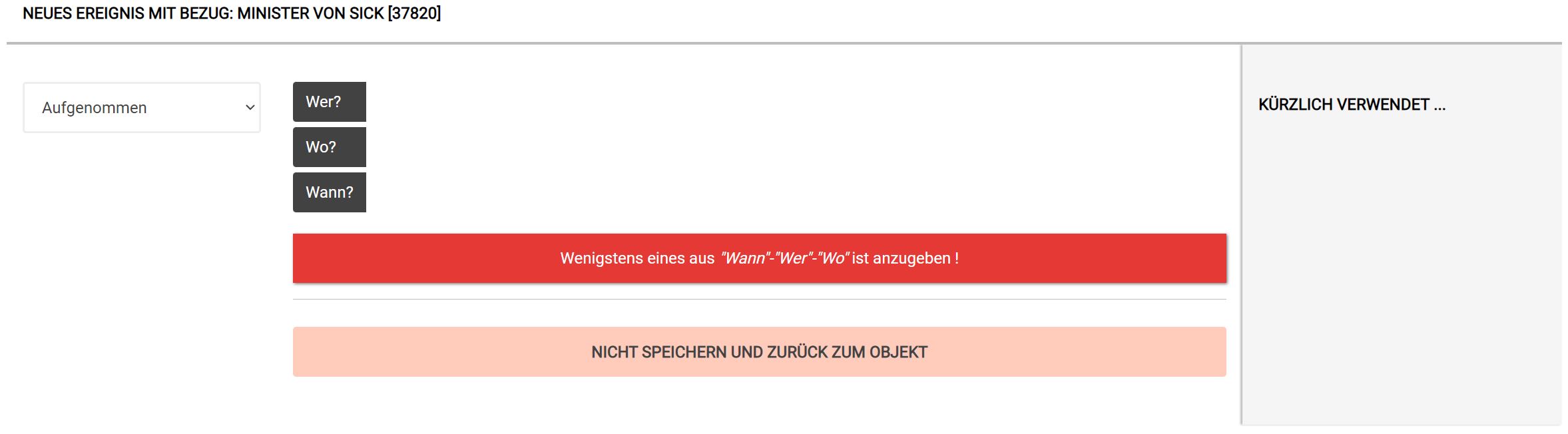
Im links erscheinenden Aufklappmenü kann der Ereignistyp geändert werden. Im rechts erscheinenden Feld "Kürzlich verwendet" erscheinen Akteure, Orte oder Zeitangaben, die Sie kürzlich verwendet haben. Ein Klick auf die entsprechenden Einträge in diesem Feld ersetzt die Angaben hinter "Wer?", "Wo?", "Wann?" an der richtigen Stelle. Speichern lässt sich ein Ereignis nur dann, wenn wenigstens eine der Antworten auf "Wer", "Wo" oder "Wann" gegeben wurde. Die entsprechenden schwarz gefärbten Schaltflächen erlauben die jeweilige Erfassung. So führt ein Klicken auf "Wer?" zur Aufforderung einen Akteur anzugeben:

Wenn Sie nun beginnen den Namen des Akteurs (im Beispiel ist es das "Fotoatelier Theodor Haertel") einzutippen, dann erscheint eine jeweils angepasste Liste der schon bei museum-digital erfassten Akteure. Eintippen von "H" "a" "e" "r" "t" führt beispielsweise zu:

Wenn, was in diesem Beispiel der Fall ist, der Akteur in der Auswahlliste erscheint, dann brauchen Sie den entsprechenden Namen nur durch Klicken auszuwählen und gelangen automatisch zurück zur Vervollständigung der Ereignisangaben ...
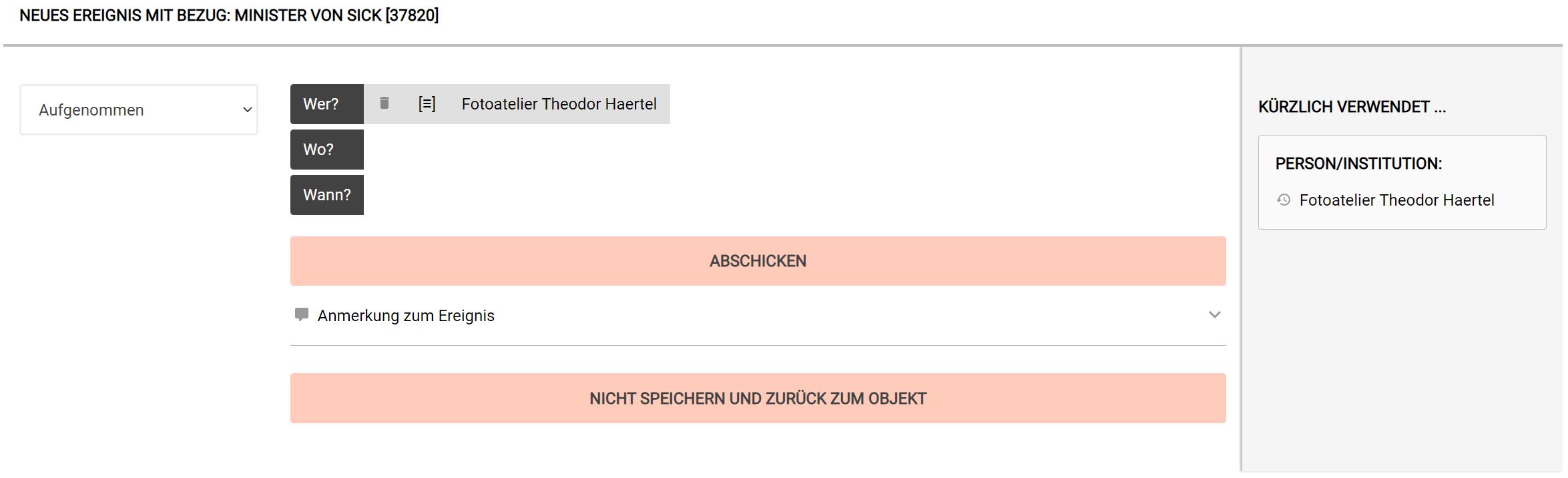
Sollte der Akteur noch nicht bei museum-digital bekannt sein, so erbittet das Programm einige Zusatzangaben zur Identifizierung. Wichtig ist, dass als Akteure nur "individualisierbare Namen" angegeben werden, also nicht etwa "A.F." oder "Otto Müller" - solche Angaben können in Satzform in der Objektbeschreibung vermerkt werden. Tragen Sie hier nur Personen oder Institutionen ein, über die Sie mehr wissen - z.B. Lebensdaten, Beruf etc. Die Gefahr ist groß, dass sonst Ihr Objekt mit dem falschen "Otto Müller" verknüpft wird. Ist Ihnen der Akteur unbekannt, so tragen Sie bitte nicht "unbekannt" oder ähnliches ein, verzichten Sie in diesem Fall einfach darauf, eine Person oder Institution anzugeben (Mehr zur Erfassung bisher unbekannter Akteure siehe hier)
Egal, ob Sie einen Akteur im Ereignis ausgewählt oder neu erfasst haben, Sie gelangen im Anschluß automatisch zur Vervollständigung der Ereignisangaben.
Der Name des Akteurs wurde als Teil des Ereignisses erfasst, dass heißt: Eine Verknüpfung zwischen dem Eintrag für den Akteur bei museum-digital und dem Ereignis (der Aufnahme der Fotografie) wurde gespeichert. Vor dem Namen erscheint das "Mülleimer-Symbol", mit welchem sie diese Verknüpfung wieder löschen können (ohne dabei den Eintrag für das Fotoatelier Theodor Haertel zu löschen). Zudem ist ein Äquivalenz-Symbol in Form von drei eingeklammerten übereinander liegenden Strichen erschienen. Dieses Symbol taucht stets auf, wenn es die Möglichkeit geben muss auszudrücken, ob die Information gesichert und genau ist. In seiner drei Striche-Form hat das Symbol die Bedeutung: "ist-genau-so-gemeint". Ein Klick darauf führt zu einem Tilde-Symbol, einer Schlangenlinie mit der Bedeutung: "wahrscheinlich" oder "circa". Ein Klick auf das Tilde-Symbol lässt das Äquivalenzsymbol wieder erscheinen. Die Symbole wirken wie ein An- und Ausschalter. Wenn Sie das Tilde-Symbol ausgewählt haben, dann erscheinen die Angaben bei der Veröffentlichung mit entsprechenden Zusätzen (Beispiel: "Fotoatelier Theodor Haertel (wahrsch.)".
Nachdem nun neben dem "Was" auch eine weitere Angabe vorhanden ist, kann - sofern keine weiteren Angaben bekannt sind - das Ereignis gespeichert werden. Sind Angaben zu "Wer" oder "Wann" (der entsprechende Akteur in genannter Weise in Bezug auf das Objekt gewirkt hat) bekannt, so sollten diese unbedingt eingetragen werden. Das geschieht für Orts- und Zeitangaben analog zu den beispielhaft geschilderten Angaben zu einem Akteur. Schließlich können Sie das Ereignis noch mit einer Anmerkung versehen. Das kann beispielsweise sinnvoll sein, wenn es sich bei dem Objekt um einen Omnibus mit mehreren Herstellern handelt. Sie können so in einem Ereignis erfassen Wer-Wann-Wo das Chassis hergestellt hat (Anmerkung etwa: Herstellung des Chassis) und in einem zweiten Ereignis festhalten Wer-Wann-Wo den Motor produzierte (Anmerkung etwa: Herstellung des Motors).
Durch Klicken auf Abschicken gelangen Sie zurück zur Objektbearbeitung:

Das Ereignis ist jetzt auf der Registerkarte "Basis" verzeichnet. Es erscheint in einer Box mit einigen Symbolen. In der linken Spalte dieser Box finden sich Symbol-Schalter, die das Ereignis als Ganzes betreffen: Mit Klick auf das "Mülleimer"-Symbol lässt das Ereignis löschen, mit Klick auf das "Stift"-Symbol lässt sich das Ereignis bearbeiten und mit Klick auf das "Bierkrug"-Symbol lässt es sich Klonen. Neben dieser Symbolspalte findet sich der Ereignistyp angegeben. Ein Klick darauf führt, wie das "Stift"-Symbol der linken Spalte, zur Ereignisbearbeitung. Unter dem Ereignistyp stehen die einzelnen Einträge. Auch hier handelt es sich um Schalter. So führt ein Klicken auf "Wer:" dazu, dass Sie einen änderen Akteur eintragen können, ein Klicken auf "Wo:" gibt Ihnen Gelegenheit einen anderen Ereignisort einzutragen. Analog dazu führt ein Klicken auf "Wann:" zu jener Stelle, an der Sie einen anderen Zeiteintrag eintragen können. Zum Ändern eines Ereignisses haben Sie also die Möglichkeit, entweder (Klick auf "Stift"-Symbol oder auf Ereignistyp) das Ereignis als Ganzes zu ändern oder gezielt ein Wer-Wo-Wann zu ändern. Rechts der Wer-Wo-Wann-Spalte findet sich das gerade erläuterte Äquivalenz-Symbol, als "Unscharf"-Schalter. Sie haben hier die gleiche Möglichkeit wie in der Ereigniserfassungsmaske, ihre Information mit einem Zusatz für "Unschärfe" ("wahrscheinlich", "circa", ...) zu ergänzen. Hinter diesem Zeichen finden sich die jeweiligen Anträge.
Ein Klicken auf "Fotoatelier Theodor Haertel" führt Sie auf eine Seite, auf welcher Informationen über diesen Akteur zusammengetragen werden. Falls der Akteur "Fotoatelier Theodor Haertel" nicht mit Objekten anderer Museen verknüpft ist, können Sie an dieser Stelle die Informationen über den Akteur direkt ergänzen. Sollte der Akteur mit Objekten mehrerer Museen verknüpft sein, dann kann - damit nicht der Eine unkontrolliert die Daten der Anderen ändern kann - nur noch die Normdatenredaktion Änderungen an den Informationen zum Akteur vornehmen. Sie können aber jederzeit Anmerkungen zum Akteur als Hinweis an die Normdatenredaktion eintragen, die dann versucht Ihre zusätzlichen Informationen zu integrieren. Die Anmerkungsmöglichkeit erreichen Sie auch über das Sprechblasensymbol direkt hinter dem jeweiligen Eintrag. Schließlich findet sich jeweils eine Lupe am rechten Rand einer Zeile. Über dieses Symbol erreichen Sie alle mit dem gleichen Akteur (oder Ort oder Zeitbegriff) verknüpften Objekte, unabhängig vom Ereignistyp. Ein Klick auf die Lupe hinter der Sprechblase in der "Wo"-Zeile des Beispiel-Ereignisses zeigt alle ihre Objekte, zu denen Sie - über ein Ereignis oder einen allgemeinen Bezug - vermerkt haben, dass Sie etwas mit Potsdam zu tun haben.
Verknüpfung mit Schlagwort | Bezug
Ein Schlagwort ist ein allgemeiner Begriff, mit dem Sie das Objekt verknüpfen können. Wenn Sie möchten, dass Ihr Objekt bei der Suche im Internet nach beispielsweise "Ohrensessel" oder "Trachtenjacke" gefunden wird, vor allem aber, wenn Sie es für Sich und andere in museum-digital bei einem bestimmten Begriff finden möchten, so fügen Sie den Begriff als Schlagwort oder Bezug ein. Schlagworte sind bei museum-digital immer Substantive im Singular, mehr zu Schlagworten finden Sie hier. Wichtig vielleicht noch zu erwähnen, dass alle Suchen bei museum-digital "inklusiv" arbeiten, wer "Sessel" sucht, der findet auch "Ohrensessel" und wer "Kleidung" sucht, der findet auch "Trachtenjacke". Es ist deshalb unnötig Hierarchien einzugeben und zum Objekt etwa "Sessel" neben "Ohrensessel" oder "Jacke" neben "Trachtenjacke" einzugeben. Der genauere Begriff sollte gewählt werden, die übergeordneten erschließen sich aus der von der Normdatenredaktion erstellten Hierarchie automatisch.
Eine besondere Form von Schlagworten sind die Personen-, Orts- oder Zeitbezüge. Bestenfalls werden Beziehungen zwischen einem Objekt und einer Person, einem Ort oder einer Zeiteinheit über Ereignisse gespeichert, das gelingt aber nicht immer. Wenn beispielsweise "A" einen Brief an "B" schreibt, in welchem er "C" zitiert, dieser habe "D" besucht und dabei an "E" gedacht, nur um von "D" zu erfahren, dass "F" (ehemals liiert mit "E") nicht mehr in "G" weile, sondern vermutlich nach "H" verzogen sei und sich dort gemeinsam mit "I" an die Übersetzung des Werkes von "A" ins Englische gesetzt habe, dass im Verlag "J" in "K" noch im Laufe des Jahres "L" erscheinen solle ... Die Wirklichkeit ist manchmal zu komplex für einfache Datenstrukturen". Wenn eine Beziehung zwischen einer Person (oder Institution) und dem Objekt oder zwischen einem Ort und dem Objekt oder einer Zeiteinheit und dem Objekt sich nicht über Ereignisse ausdrücken lässt, dann sollten Bezüge gewählt werden.
Um das Objekt mit einem Schlagwort oder Bezug zu verknüpfen klicken Sie auf die entsprechende Zeile der Registerkarte Basis. Es erscheint der Schlagwort | Bezug-Dialog.
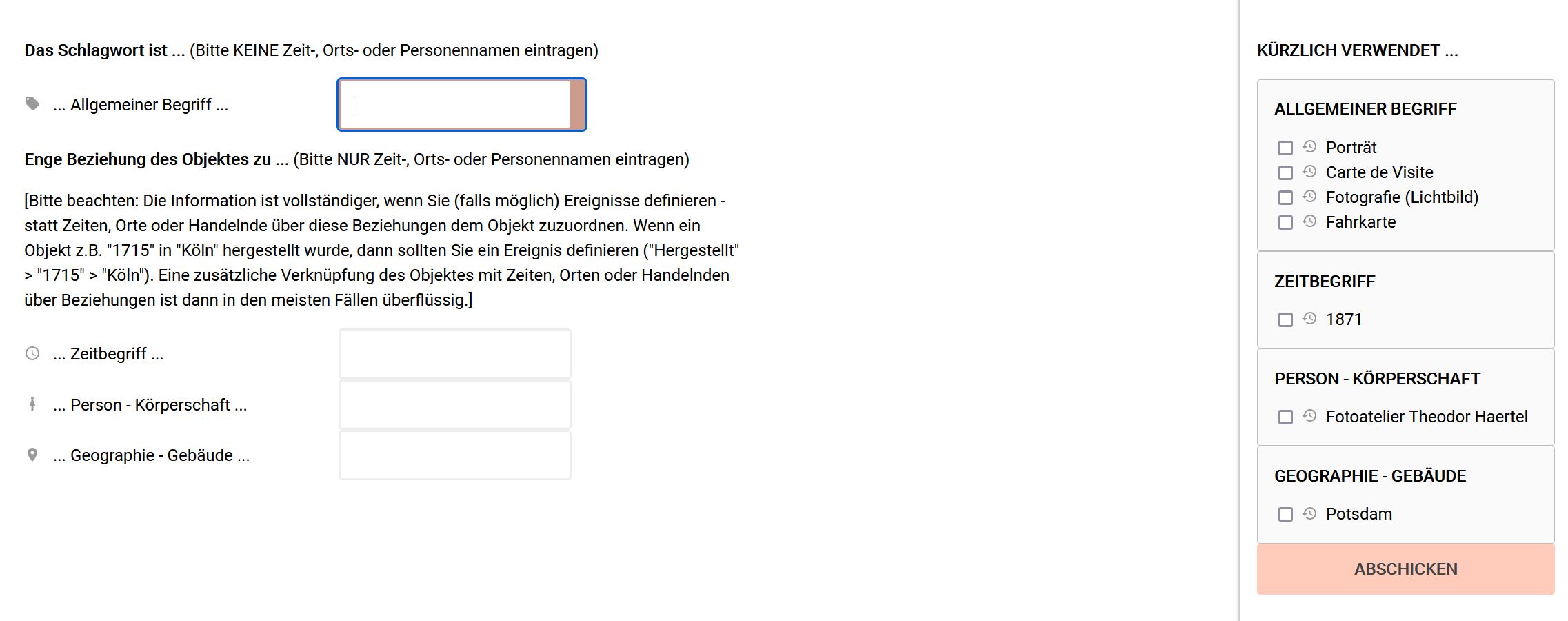
Wie gerade geschildert wird strikt zwischen Schlagworten (oben einzutragen) und Bezügen (unten einzutragen) unterschieden. Die Erfassung von Schlagworten und Bezügen ist sehr ähnlich der Erfassung von Ereignissen (s.o.). Entweder Sie wählen einen Eintrag aus der Liste "Kürzlich verwendet" (oder mehrere durch setzen von Haken in dieser Liste und anschließendes Abschicken) oder Sie tragen ein Schlagwort ein. Auch hier erscheint während des Eintippens eine angepasste Liste schon vorhandener Begriffe, aus der Sie auswählen sollten, wenn das von Ihnen gewünschte dort erscheint. Ist das nicht der Fall, dann tippen Sie das Schlagwort (oder den Bezug) vollständig ein und drücken die Enter-Taste. Es kann passieren, dass das System noch ein paar Fragen stellt (abhängig von dem, was sie eintragen - und nur um Fehleinträge zu vermeiden), in jedem Fall aber gelangen Sie automatisch zurück zur Objektbearbeitung.
Falls Sie im Menü "Eigene Einstellungen" (wird hier erläutert) die "Schlagwortvorschläge" aktiviert haben erscheint unterhalb der Zeile "Verknüpfung mit Schlagwort | Bezug hinzufügen !" oder unterhalb der bereits verknüpften Schlagworte ein weiterer Schalter:
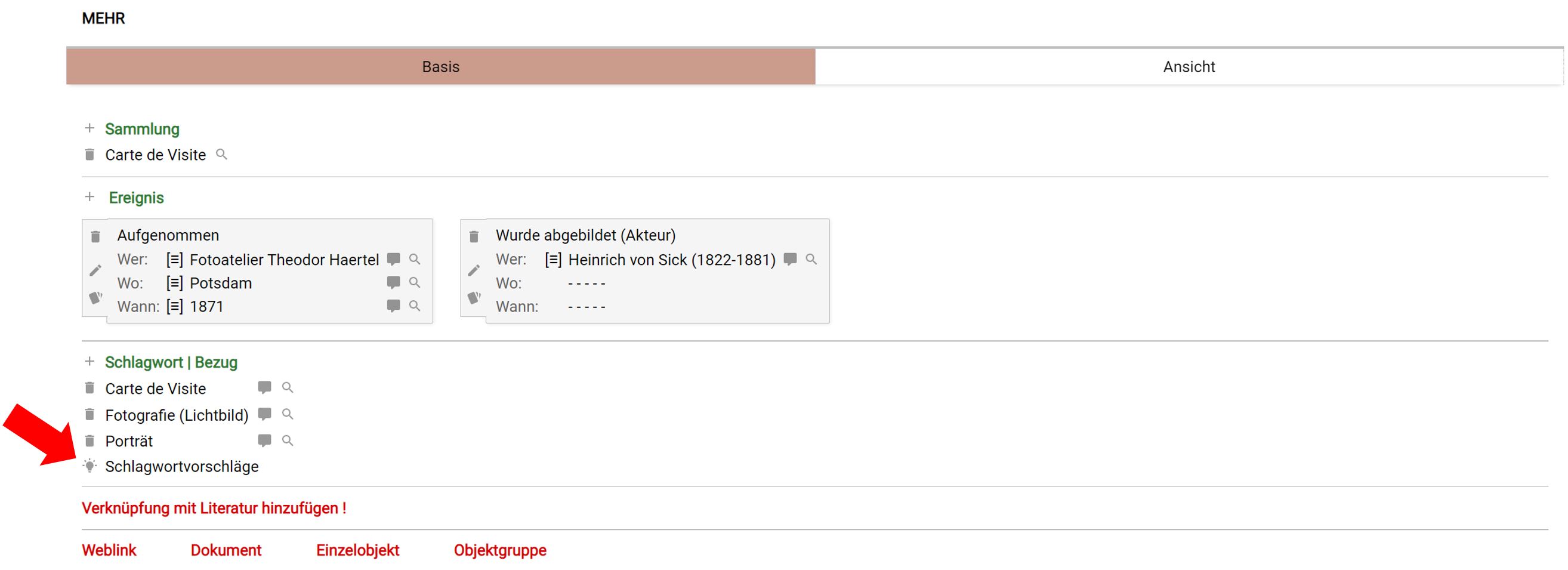
Wenn Sie diesen Schalter anklicken, dann wird ermittelt das System aus den bisher erfassten Namen und Texten Vorschläge für Schlagworte oder Bezüge und präsentiert sie in passender Form:
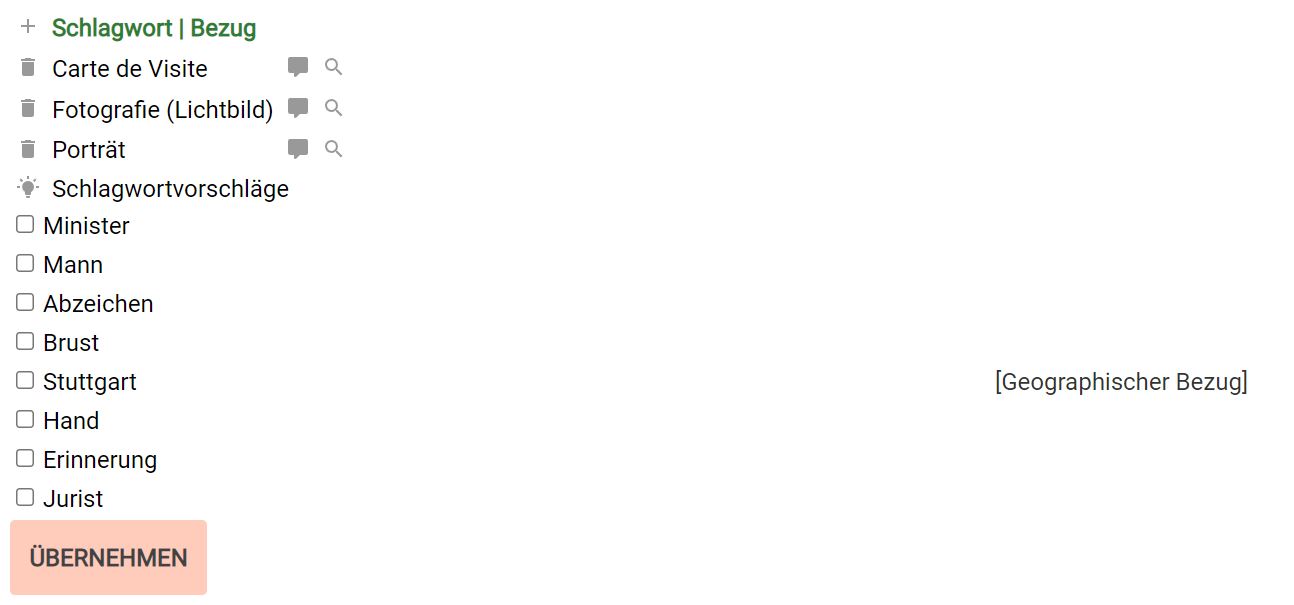
Nun können Sie - durch Setzen von Haken und anschließendes "Übernehmen" diese Vorschläge annehmen. Die Fülle der Vorschläge hängt wesentlich davon ab, wie gründlich zu diesem Zeitpunkt die Objektbeschreibung erfolgte. Wenn Sie die erschienene Liste ignorieren, dann verschwindet sie ohne Nachfrage.
Die Schlagworterfassung hat noch ein weiteres Feature: Ziel ist ja, möglichst passende Schlagworte zu vergeben. Klicken Sie mit der rechten Maustaste auf ein Schlagwort, so erscheint am rechten Bildschirmrand eine Liste von diesem Schlagwort untergeordneten Begriffen.
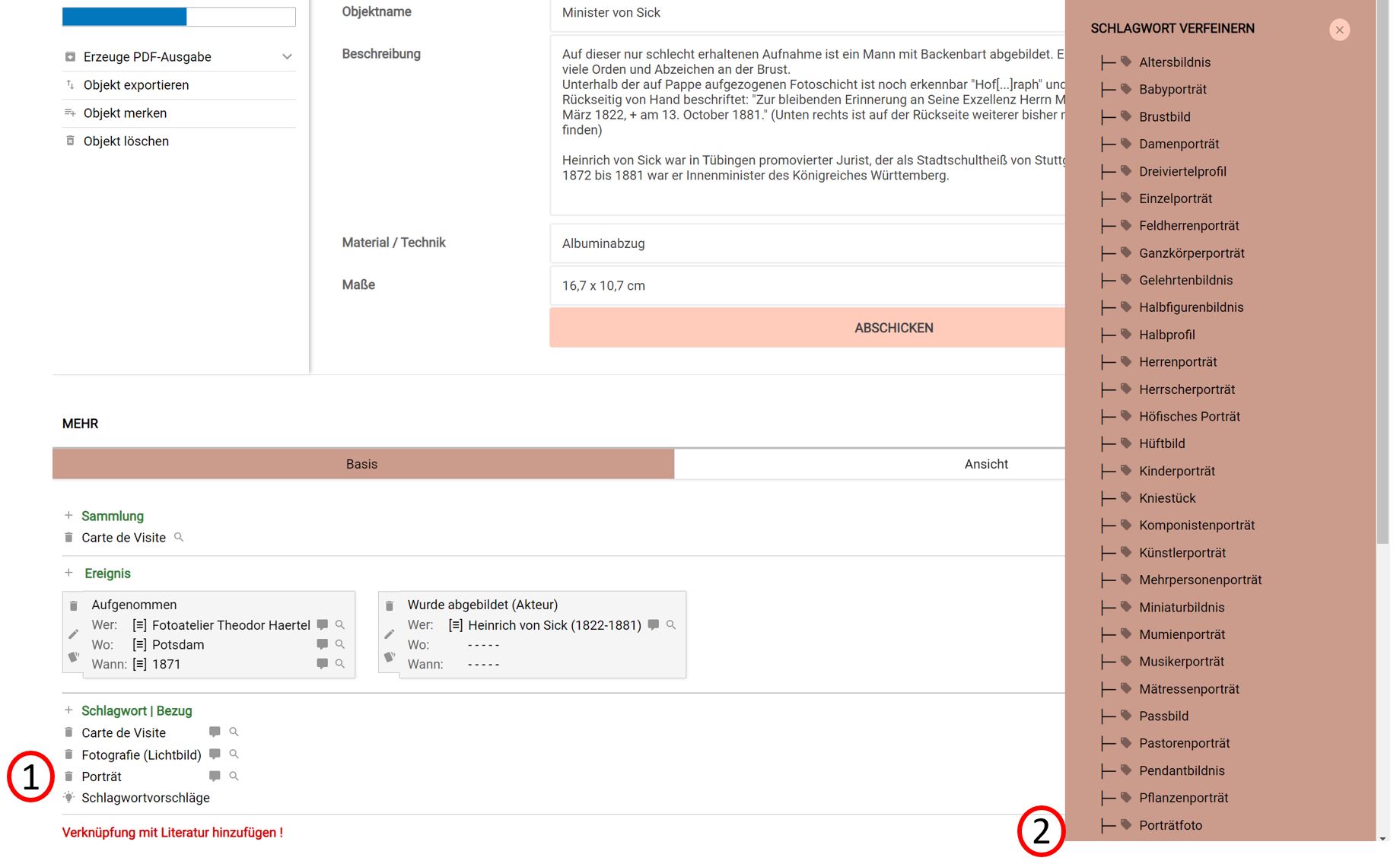
Aus dieser Liste können Sie nun einen verfeinerten Begriff durch Anklicken auswählen. Das ursprüngliche Schlagwort wird dabei durch das feinere, besser passende, ersetzt.
Verknüpfung mit Literatur
Bei museum-digital bestehen Literaturangaben grundsätzlich aus zwei Teilen, der Angabe der jeweiligen Literatur und der Angabe einer Stelle in dieser Quelle. Das hat den Vorteil, dass Literatureinträge nur einmal erfasst werden müssen, wenn häufiger auf die gleiche Literatur verwiesen wird - in diesem Falle ändert sich ja nur die Stelle innerhalb der Literatur als Bezugspunkt. Das macht das Erfassen von Verknüpfungen zu Literatureinträgen ähnlich dem Erfassen von Sammlungen. Ein Klick auf "Verknüpfung mit Literatur hinzufügen" öffnet eine Übersicht der bereits erfassten Literatur:
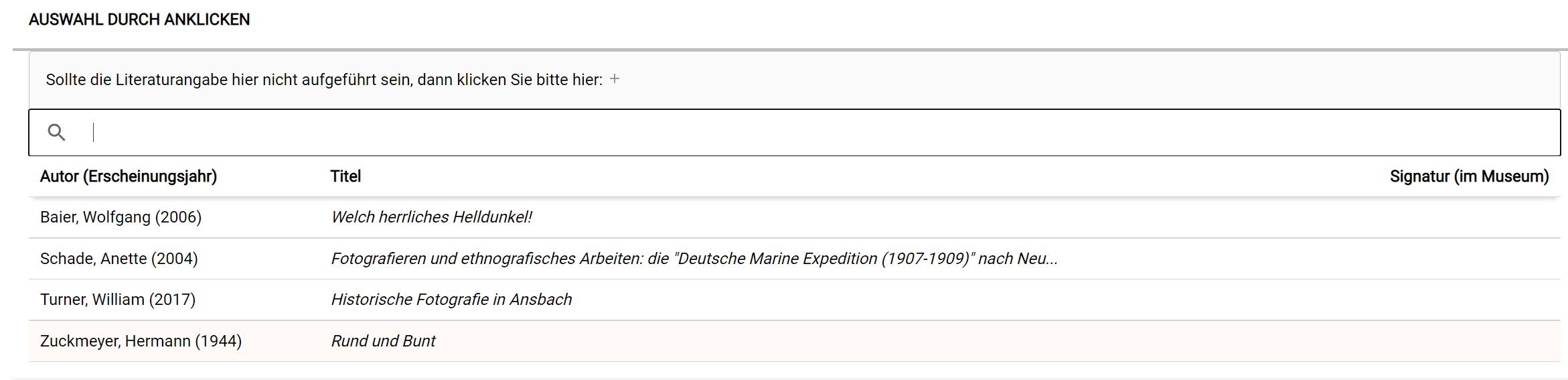
Aus dieser Übersicht können Sie, sollte die Literatur bereits erfasst sein, durch Anklicken auswählen. Sie gelangen zurück zur Objektbearbeitung, wo die Verknüpfung eingetragen ist. Dort finden Sie am Ende der Zeile der Verknüpfung ein Buchsymbol

über das Sie durch Anklicken die jeweilige Stelle im Literatureintrag vermerken können.
Sollte die Literatur bisher noch nicht erfasst worden sein, so klicken Sie oben auf jener Seite, auf welcher die Übersicht der Einträge erscheint, auf das dort befindliche "+". Es erscheint die Literatur-Erfassungsmaske, die Sie gemäß den allgemein üblichen Regeln ausfüllen sollten. Ein Klick auf das "Abschicken" in dieser Maske führt Sie zurück zur Objektbearbeitung, wo dann - wie beschrieben - die jeweilige Stelle in der Literatur erfasst werden kann.
Literatureinträge werden bei museum-digital immer pro Museum erfasst. Es wäre eleganter, eine zentrale Verwaltung für Literatur einzurichten - Versuche haben aber gezeigt, dass die Art und Weise, wie in Museen Literatur erfasst wird, von Museum zu Museum deutlich variiert. Im Ergebnis entstünde eine riesige Liste mit Einträgen, die mehrfach vorliegen, weil der Eine sie so und die Andere sie anders eingegeben hat. Effizient ist es, wenn wenigstens innerhalb eines Museums Einigkeit beim Erfassen vorherrscht (z.B. Autornachname vor Autorvorname?). Am Besten aber ist es, wenn Sie sich an den allgemein üblichen Regeln für Zitieren in wissenschaftlichen Arbeiten orientieren.
Weblink
Weblink
Dokument
Dokument
Einzelobjekt
Einzelobjekt
Objektgruppe
Objektgruppe
Registerkarte "Ansicht"
Die Registerkarte "Ansicht" dient zum Heraufladen, Verknüpfen und Verwalten von Abbildungen und anderen Darstellungen, wie Text-, Ton-, Video- und 3D-Repräsentationen, des jeweiligen Objektes. Da für eine Veröffentlichung und Verwaltung der Objekte diese Verknüpfungen essentiell sind stehen die entsprechenden Funktionen auch dann zur Verfügung, wenn die Registerkarte "Ansicht" deaktiviert ist. Die wesentlichen Funktionen stehen bei deaktivierter Registerkarte "Ansicht" am unteren Ende der Registerkarte "Basis" zur Verfügung.
Ressourcen heraufladen oder verknüpfen
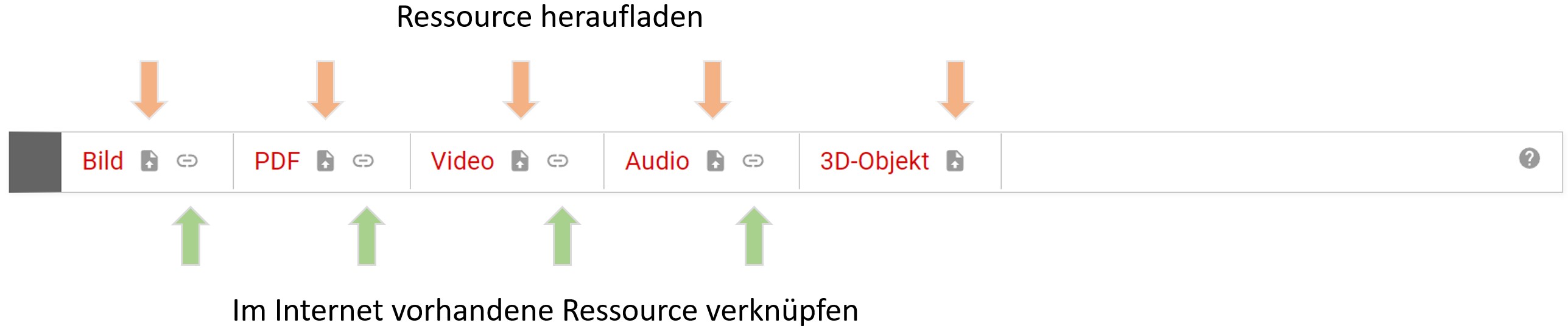
Zentraler Bestandteil der Registerkarte ist die Steuerleiste für das Heraufladen oder Verknüpfen von Ressourcen (Darstellungen). Für das Heraufladen gelten, je nach Art des Mediums, entsprechende Vorgaben, die sobald einer der "Heraufladen-Buttons" angeklickt wurde, erscheinen. Für das Verknüpfen gilt, dass nur solche Ressourcen verknüpft werden sollten bei denen alle möglichen rechtlichen Bedenken der Nutzung ausgeräumt sind und die voraussichtlich auch noch lange online verfügbar sind. Der einzutragende Link muss direkt auf die Ressource zeigen, was meistens der Fall ist, wenn die URL der zu verknüpfenden Seite mit ".jpg" endet.
Für jedes Objekt kann eine beliebige Anzahl von Ressourcen heraufgeladen oder verknüpft werden. Auch hinsichtlich des Kombinierens (z.B. drei Abbildungen und eine Audiodatei für ein Objekt) gibt es keine Einschränkung. Nach dem Anklicken eines der Buttons für das Heraufladen erscheint ein Dialogfenster, das beispielsweise für das Heraufladen von Abbildungen so gestaltet ist:
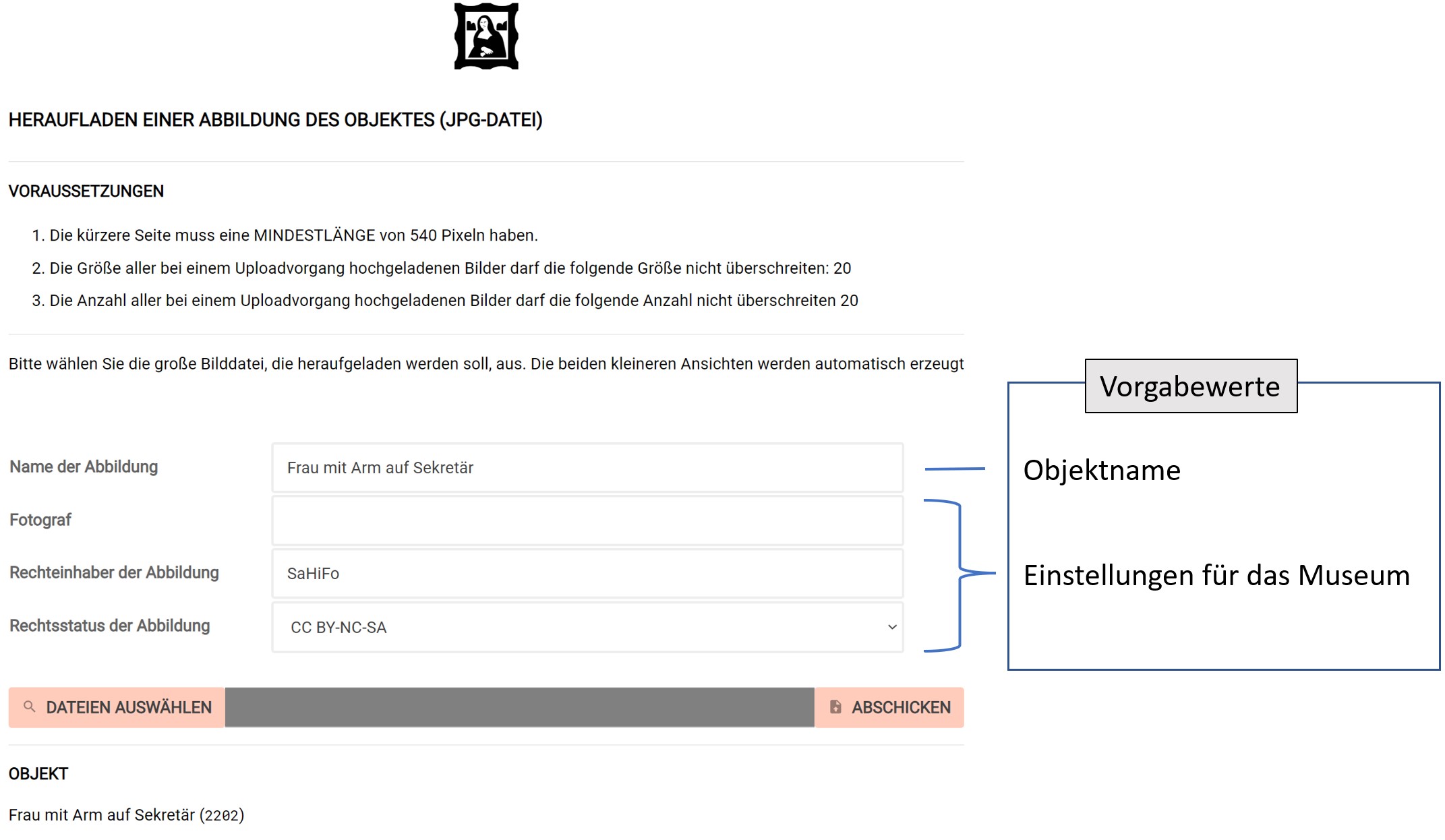
Im oberen Teil werden die Voraussetzungen aufgelistet, dann folgen Angaben, die zumeist schon vorausgefüllt sind und für die gerade heraufzuladenden Abbildungen angepasst werden können. Die an dieser Stelle stehenden Vorgaben:
- Name der Abbildung: Es wird der Name des Objektes vorgeschlagen
- Fotograf, Rechteinhaber, Rechtestatus: Diese drei Einträge werden von der Seite "Einstellungen für das Museum" (4.4.3), auf der museumsweite Vorgaben gemacht werden können, übernommen.
Sind die Angaben im Dialogfenster zutreffend, dann können bis zu 20 Dateien ausgewählt werden, die gleichzeitig heraufgeladen werden. Die Datenmenge darf dabei höchstens 20 Megabyte betragen.
Wurden mehr als eine Abbildung heraufgeladen, so erscheint direkt nach dem Heraufladen die Registerkarte "Ansicht". Falls nur eine einzige Abbildung heraufgeladen wurde, erscheint stattdessen die Bildbearbeitungsseite.
Unterstützte Dateiformate
| Art der Ressource | Speicherformat | Erlaubte Upload-Formate |
|---|---|---|
| Bilddateien | .jpg | .jpg, .png, .webp |
| Audio | .mp3 | .mp3 |
| Video | .mp4 | .mp4 |
| 3D | .zip | .zip |
Upload von 3D-Repräsentationen von Objekten
3D-Repräsentationen von Objekten können in musdb heraufgeladen und mit museum-digital veröffentlicht werden. Heraufgeladen werden können sie mithilfe von ZIP-Archiven, in denen die Strukturinformationen und optional Textur/Material-Daten vorliegen. Diese ZIP-Dateien werden strikt validiert und dürfen nur die unbedingt notwendigen Dateitypen enthalten.
- Ein ZIP-Archiv für 3D-Repräsentationen von Objekten muss eine
.obj-Datei für die Strukturinformationen zum Objekt beinhalten. - Optional können Material bzw. Textur mithilfe der Dateiformate
.mtlund.jpgbeschrieben werden. - Eine Datei
thumb.jpgkann zur Bestimmung der Voransicht verwendet werden. (siehe unten)
Generierung von Thumbnails
Je nach Dateityp kann musdb Voransichten für die heraufgeladenen Abbildungen generieren.
- Bilddateien: Hier kann die Voransicht direkt aus der Datei generiert werden.
- PDF: Voransichten für PDFs werden aus der ersten Seite des Dokuments generiert.
- Audio- und Videodateien: Bei
.mp3und.mp4-Dateien kann ein Thumbnail in den Metadaten der Datei angegeben werden. Bei in musdb hochgeladenen (statt nur verknüpften) Dateien werden so angegebene Thumbnails aus den Metadaten extrahiert und für die Voransicht verwendet. Ist kein Thumbnail in den Metadaten angegeben wird ein Platzhalter verwendet. - 3D: 3D-Repräsentationen eines Objektes werden als ZIP-Archiv hochgeladen. Liegt im hochgeladenen ZIP-Archiv eine Datei
thumb.jpgauf der Haupt-Ebene des Archivs vor, wird diese aus dem Archiv extrahiert und zur Generierung der Voransichten verwendet. Danach wird sie aus dem ZIP-Archiv gelöscht um später beim Betrachten der Bilder Bandbreite auf Seiten der Nutzer zu sparen. Liegt keine Dateithumb.jpgvor, wird ein Platzhalter verwendet.
Voransichten werden in den Dateiformated JPG und WEBP generiert in den Größen 100 px Höhe, 200 px Breite und 500 px Breite generiert.
Ressourcen verwalten
Sind Abbildungen oder Ressourcen auf der Registerkarte vorhanden, dann gibt es eine ganze Reihe von Optionen. Welche es konkret gibt, das hängt von der Art der Ressourcen ab. Ein weiterer Zugang zur Verwaltung von (ausschließlich) Abbildungen läßt sich erreichen, indem man sich den Menupunkt "Abbildungen" freischaltet. (Siehe "Persönliche Einstellungen". Über die erweiterten Möglichkeiten des Menüpunktes: Siehe 4.15 Abbildungen.)
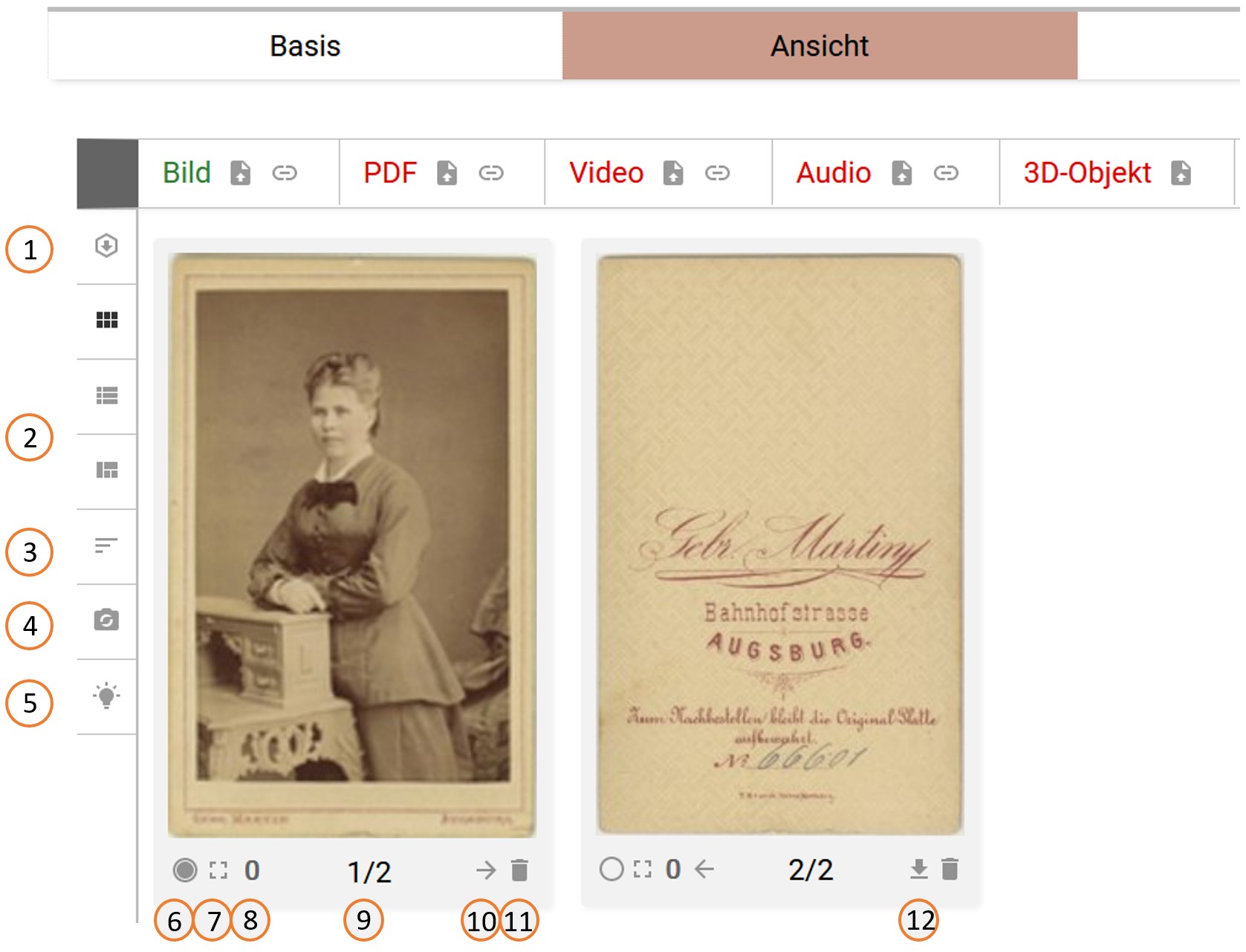
Die Schalter im Einzelnen:
-
(1) Mit diesem Schalter bestimmen Sie die Position der "Upload-Leiste" (s.o.). Diese Leiste kann entweder ober- oder unterhalb der heraufgeladenen Abbildungen platziert werden.
-
(2) Die drei Schalter unterhalb von (1) bieten verschiedene Möglichkeiten der Anzeige der heraufgeladenen oder verknüpften Ressourcen. Insbesondere dann, wenn sehr viele Ressourcen vorhanden sind erhöht eine kleinere Bildvoransicht die Übersichtlichkeit.
-
(3) Dieser Schalter führt in den Sortiermodus für Ressourcen, in welchem man eine Ressource wählt und diese leicht an eine andere Stelle der Reihung bringt.
-
(4) Um die IPTC-Daten aller Abbildungen neu schreiben genügt ein Klick auf diesen Schalter.
-
(5) Durch KI der Bilderkennung wird versucht aus den Abbildungen Schlagworte zu extrahieren, die dann zur Übernahme als Schlagworte zum Objekt angeboten werden.
-
(6) Unter den Ressourcen muss es eine Hauptansicht geben. Um zu bestimmen, welches die Hauptansicht sein soll ist unterhalb jeder Abbildung als erster Schalter ein Kreis angebracht. Ein Anklicken des Kreises macht die darüber stehende Ressource zur hauptsächlichen. Der Kreis erscheint dann ausgefüllt.
-
(7) Dieser Schalter führt zu einer großen Ansicht der darüber stehenden Abbildung in einem neuen Tab oder Fenster
-
(8) Hier ist der Schalter durch die Anzahl vorhandener Annotation repräsentiert. Klicken Sie auf diese Zahl so können Sie Bildbereiche markieren und als sensible Bereiche, die sich beim Überfahren mit Anmerkungen füllen, definieren.
-
(9) Dies ist der Anzeiger für die Position der Ressource in der aktuellen Reihung.
-
(10) Mit einem Klick auf "Pfeil nach rechts" rückt die Ressource in der Reihung nach hinten, mit Klick auf "Pfeil nach links" rückt sie nach vorn.
-
(11) Löschen der Ressource oder der Verknüpfung zu einer externen Ressource.
-
(12) Eine Ressource, die nicht die hauptsächliche ist, lässt sich über diesen Schalter "verstecken". Wenn ein Objekt freigeschaltet wird, dann bleibt diese Ressource verborgen. Auf diese Weise lassen sich für öffentliche Objekte beispielsweise historische Karteikarten als Begleitmaterial heraufladen ohne diese selbst öffentlich zu machen.
Abbildungen bearbeiten
Jede Abbildung auf der "Registerkarte Ansicht" ist ein Schalter. Hierüber ist die Bearbeitung von Informationen zur Abbildung und - in begrenztem Maße - eine Bildbearbeitung möglich.
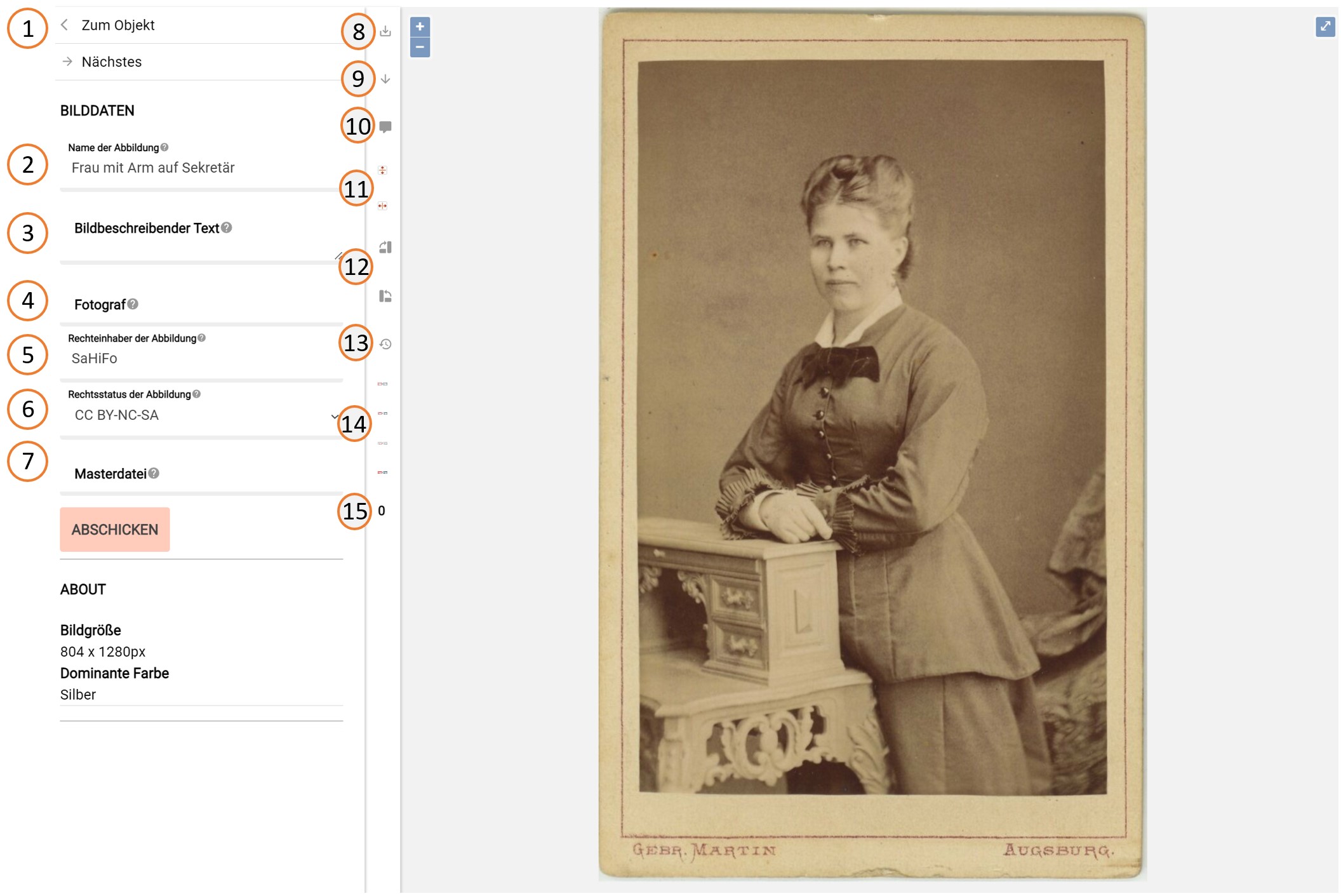
Die Schalter und Eingabefelder:
-
(1) Über diesen Schalter gelangt man zu den Informationen des mit der jeweiligen Abbildung verknüpften Objektes. Ist mehr als eine Abbildung dem Objekt zugeordnet erscheinen direkt darunter Möglichkeiten zur nächsten (oder vorigen) Abbildung zu gelangen.
-
(2) In diesem Eingabefeld kann der Abbildung ein individueller Name gegeben werden.
-
(3) Eine Möglichkeit der Beschreibung der Abbildung (nicht des Objektes) ist hier gegeben. Mögliche Einträge könnten sein: Detailaufnahme, Aufnahme vor der Restaurierung, Draufsicht, Abbildung der Rückseite ...
-
(4) Hier kann der Name des Erstellers der Abbildung eingetragen werden. Ist das Objekt selbst eine Fotografie, so ist der Name des (eigentlichen) Fotografen über ein Ereignis zum Objekt zu erfassen. An dieser Stelle geht es um den Ersteller der Kopie, des Abbildes, der Ressource.
-
(5) Rechteinhaber der Ressource (nicht des Objektes)
-
(6) Rechtsstatus der Ressource (nicht des Objektes)
-
(7) Der Dateiname einer Masterdatei (üblichlicherweise in TIFF)
-
(8) "Backup-Image". Die Funktion "Backup-Image" gibt die Möglichkeit sich mit einem Klick eine ZIP-Datei vom Server von museum-digital schicken zu lassen. Diese Datei enthält alle Derivate der Abbildung sowie eine Textdatei mit den Bildzusatzinformationen.
-
(9) "Prepare for Download". Dieser Schalter gibt Zugang zu Bildbearbeitungsmöglichkeiten einer temporären Kopie der Abbildung. Die temporäre Kopie kann in der Größe (durch Verändern der Breite und/oder Höhe), in der Ausrichtung (durch Verändern der Drehung), in der Tonalität (durch Wahl des Farbprofils) und im Dateiformat (aktuell in JPEG und PNG) bestimmt werden. Schließlich können (mit ein wenig Übung) Ausschnitte des Originalbildes bestimmt werden. Die so veränderten Dateien werden nicht dauerhaft bei museum-digital gespeichert, sie sind für den jeweiligen Bedarf hergestellte Kopien. Durch Klick auf das "x" im Schaltermenü schließt sich das "Prepare for download"-Fenster und man gelangt wieder zur Seite der Einzelabbildung.

-
(10) Wie zu Objekten, so lassen sich auch interne, d.h. museumsweite oder persönliche Notizen zu einer Abbildung speichern.
-
(11) Horizontales oder vertikales Spiegeln der Abbildung
-
(12) Kippen der Abbildung um 90 Grad nach links oder rechts
-
(13) Ursprünglichen Zustand wiederherstellen
-
(14) Mit vier Schaltern können Sie entweder alle Versionen einer Abbildung austauschen oder nur die große, nur die mittlere oder nur die kleine gespeicherte Version. Auf diese Weise kann, auch wenn es nötig sein sollte, die große Abbildung mit Wasserzeichen versehen sein während die anderen Versionen ohne Wasserzeichen bleiben.
-
(15) Die Anzahl vorhandener Navigationen dient hier als Schalter zum Anbringung und Verwalten von Annotationen.
Annotationen
Durch Klick auf die Anzahl der vorhandenen Annotationen lässt sich das Annotationswerkzeug erreichen (s.o.) Seine Benutzung ist recht einfach. Es wird ein Bereich mit der Maus markiert und diesem Bereich eine Bemerkung zugeschrieben. Im Ausgabetool wird diese Bemerkung sichtbar sobald jemand mit dem Mauszeiger den entsprechenden Bereich berührt.
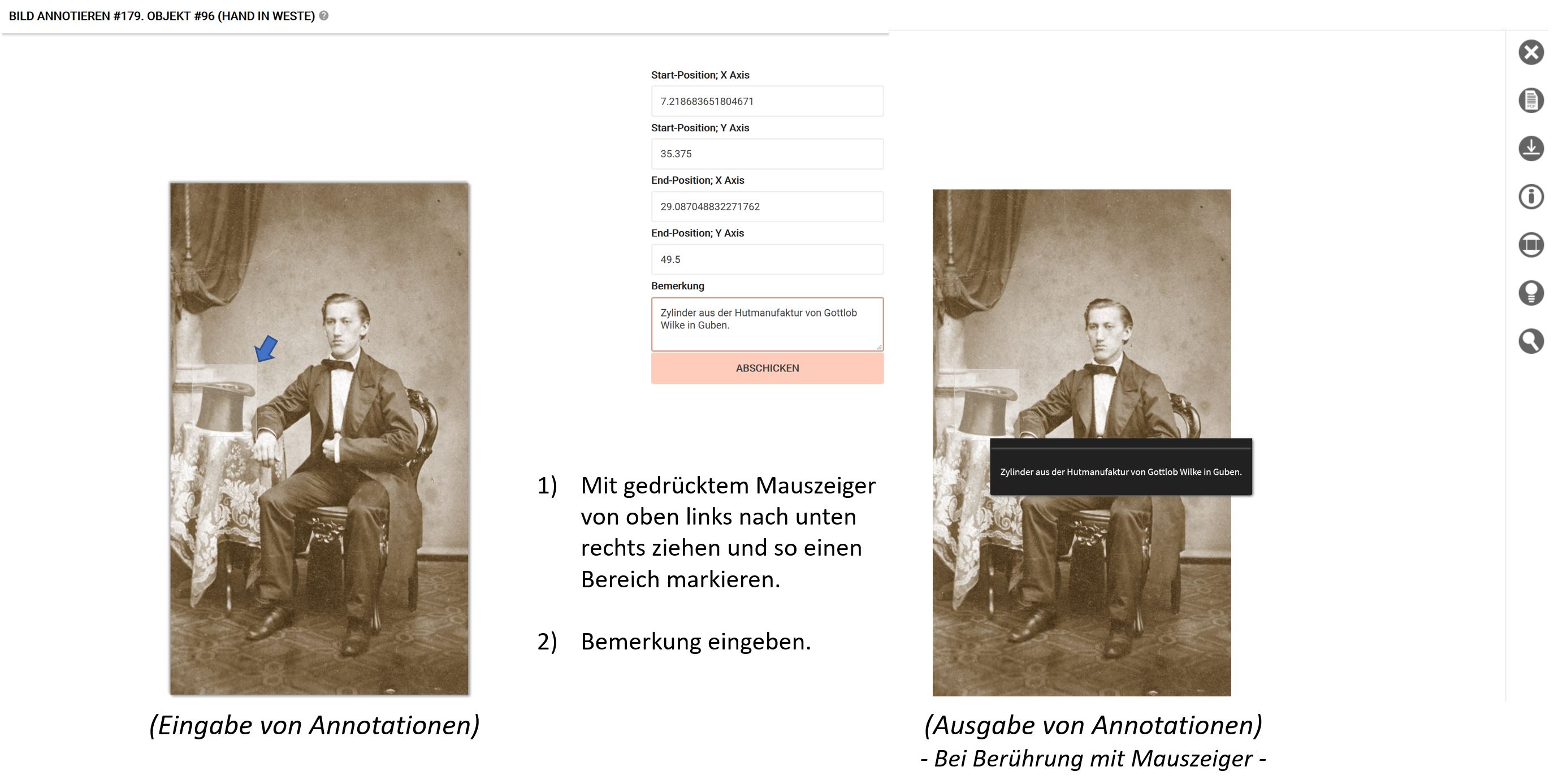
Registerkarte "Zusatz"
Auf der Registerkarte Zusatz können Daten zum Objekt eingegeben werden, die sowohl öffentlich als auch nicht öffentlich sein können (z.B. falls man die Beschriftung nicht gesondert erfasst veröffentlichen möchte).
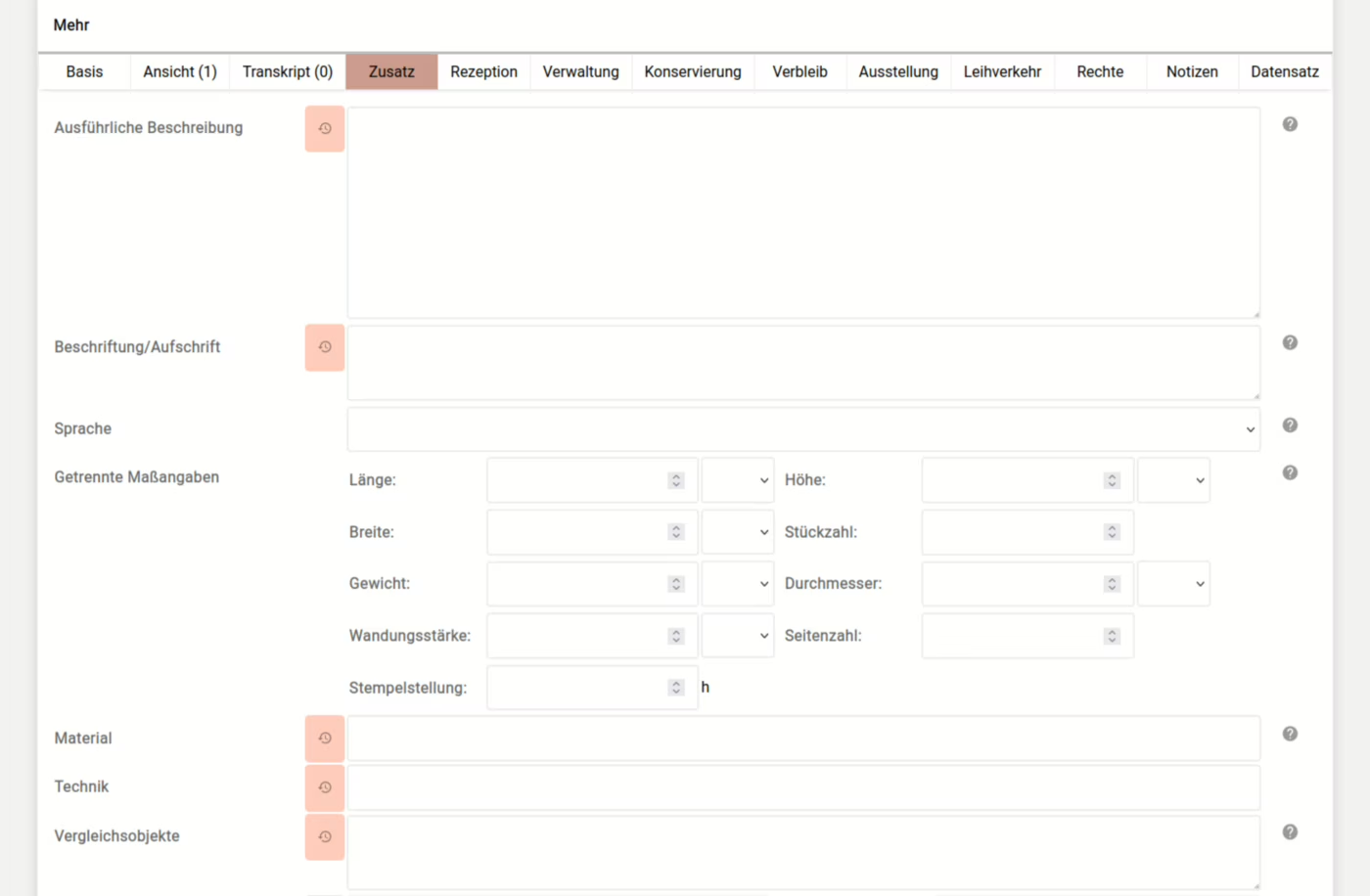
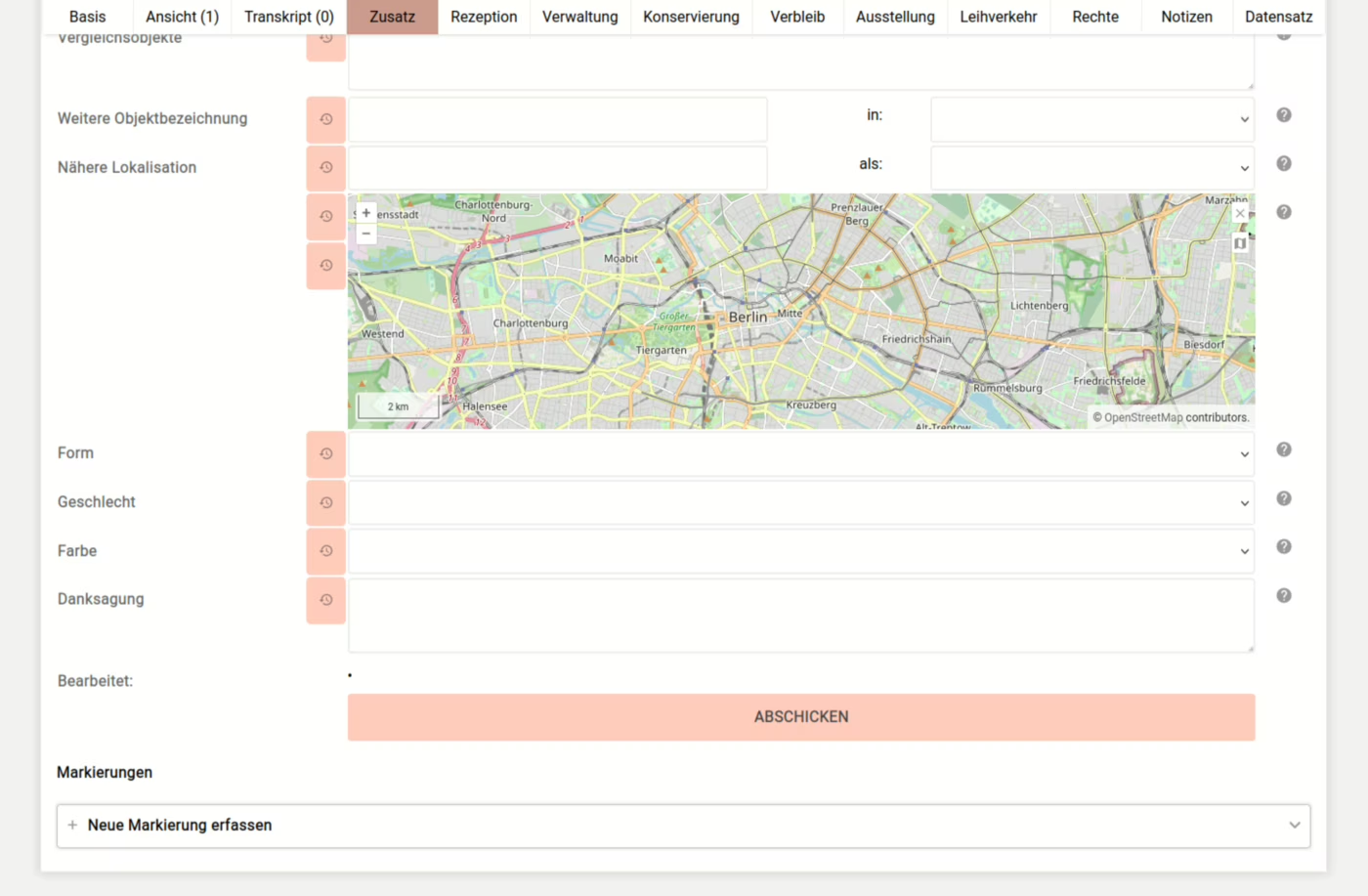
Feldinhalte veröffentlichen
Die Felder des Reiters "Zusatz" werden standardmäßig nicht publiziert. Sie können allerdings publiziert werden.
Dazu muss zuerst einmal ein Inhalt in das jeweilige Feld eingetragen werden. Sobald das getan ist, und die Seite (etwa durch das Drücken des Buttons "Abschicken") neu geladen wurde, erscheinen neben dem Feld-Titel zwei Schalter mit den Aufschriften "md" und "extern". Durch einen Klick auf diese Schalter werden die Feldinhalte sichtbar geschaltet (Schalter ist dann blau statt rot).
Der Schalter "md" bedeutet dabei eine Anzeige in der regulären Ausgabe von museum-digital. Mit dem Schalter "extern" lassen sich die Feldinhalte getrennt davon für die API und die Einbindung per iframe sichtbar schalten.
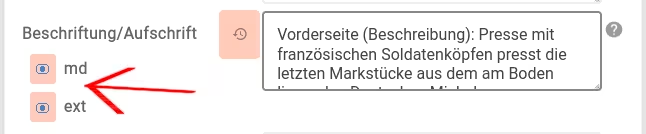
Die Sichtbarkeit der Felder kann auch über die Funktion "Treffer zuordnen (Sichtbarkeit)" stapelweise bearbeitet werden.
Markierungen
Eine Besonderheit von musdb ist das Konzept der Markierungen. Mit diesen können Markierungen am Objekt aller Art - Stempel, Unterschriften, Wasserzeichen, und vieles mehr - erfasst werden.
Die Markierungen lassen sich auf dem Reiter "Zusatz" der Objektseite bearbeiten.
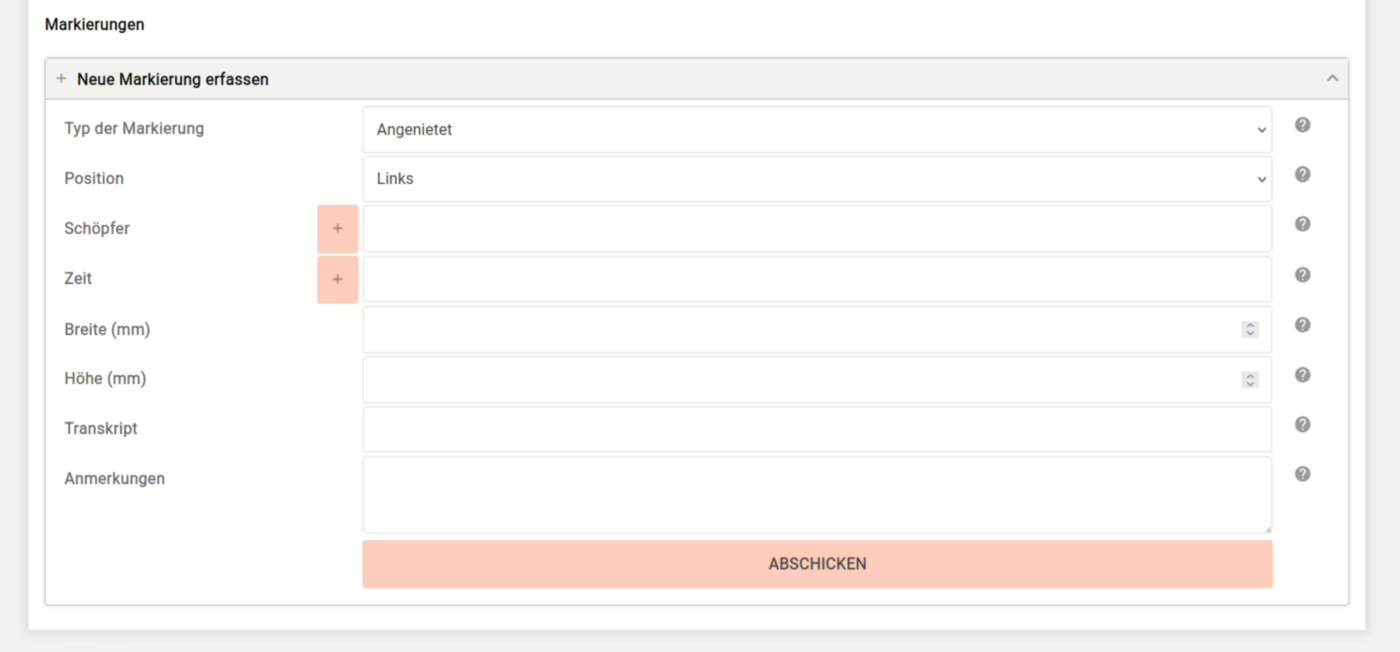
Registerkarte "Verwaltung"
Auf dem Reiter Verwaltung können die entsprechenden Informationen - z.B. zum Eigentum am Objekt, zum Zugang, etc. - eingegeben werden.

Ist ein Kontakt als Eigentümer oder ein Erwerbungsvorgang verknüpft, werden Voransichten zum jeweiligen Eintrag angezeigt (im Fall eines Erwerbs wird, so vorhanden, zusätzlich eine Voransicht mit Informationen zum Vorbesitzer angezeigt).

Fristen
Auf dem Reiter "Verwaltung" findet sich der Bereich Fristen. Einige der hier zu findenden Felder haben über das Speichern und Suchen hinausgehende Funktionen:
- Ist eine Sperrfrist gesetzt, kann das Objekt nicht vor Ablaufen der Sperrfrist veröffentlicht werden
- Mit dem Feld "Automatische Veröffentlichung am" lässt sich ein Veröffentlichungsdatum einstellen, sodass das Objekt etwa beim Ablaufen des Urheberrechtsschutzes automatisch veröffentlicht wird
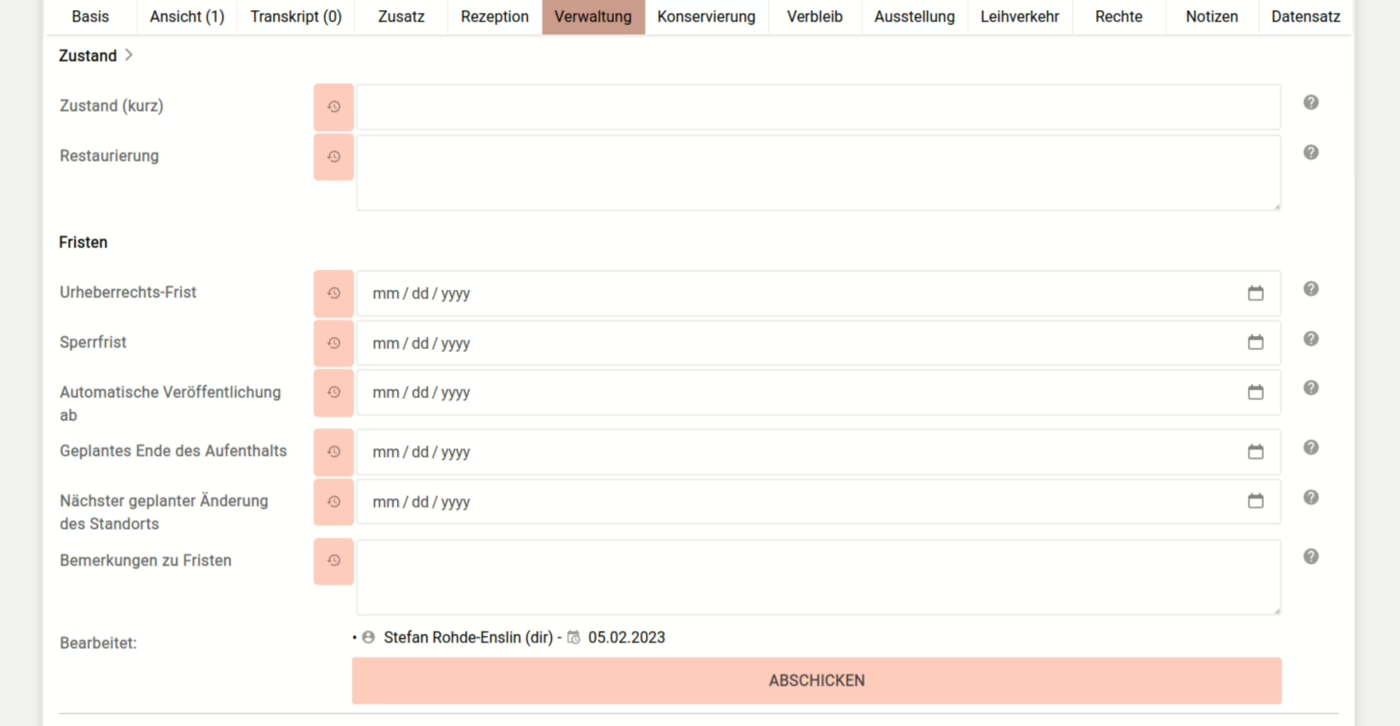
Reservierungen
Mit dem gleichnamigen Feature lassen sich Objekte für eine bestimmte Zeit reservieren. Ist eine Reservierung eingetragen und das Objekt derzeit (oder in der nächsten Woche) reserviert wird ein entsprechender Hinweis oben links in der Seitenspalte angezeigt.
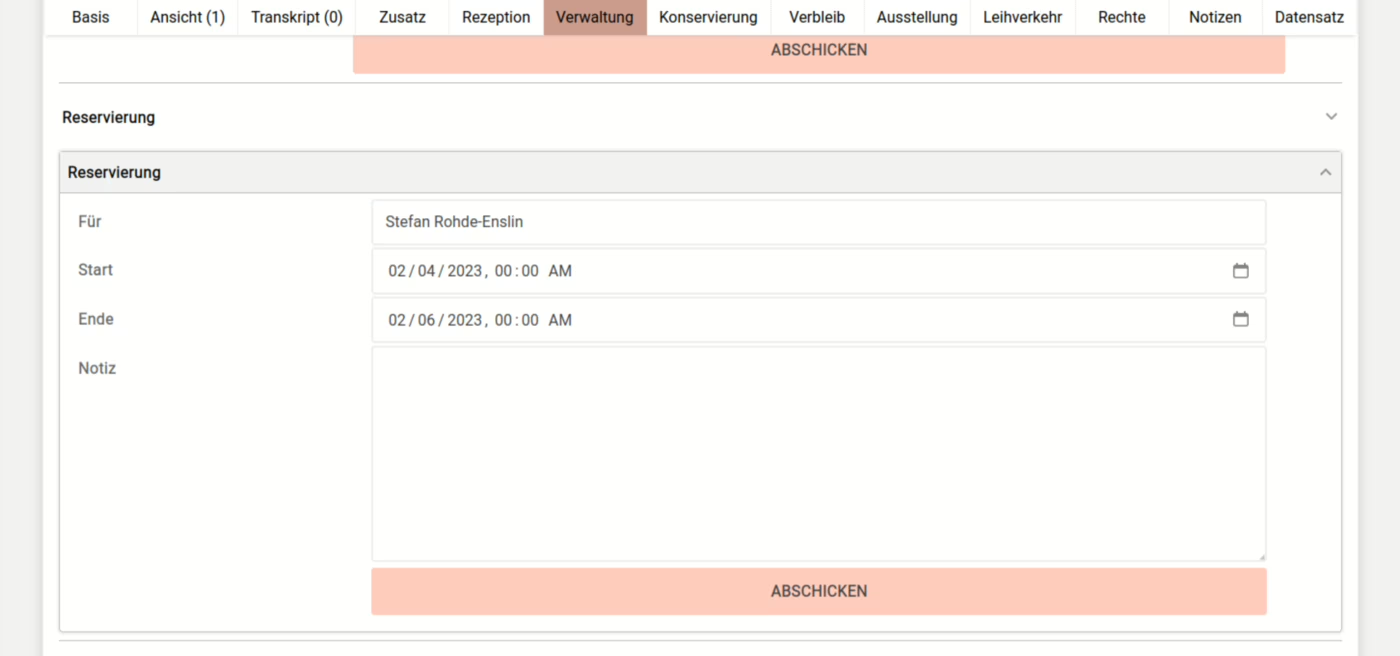
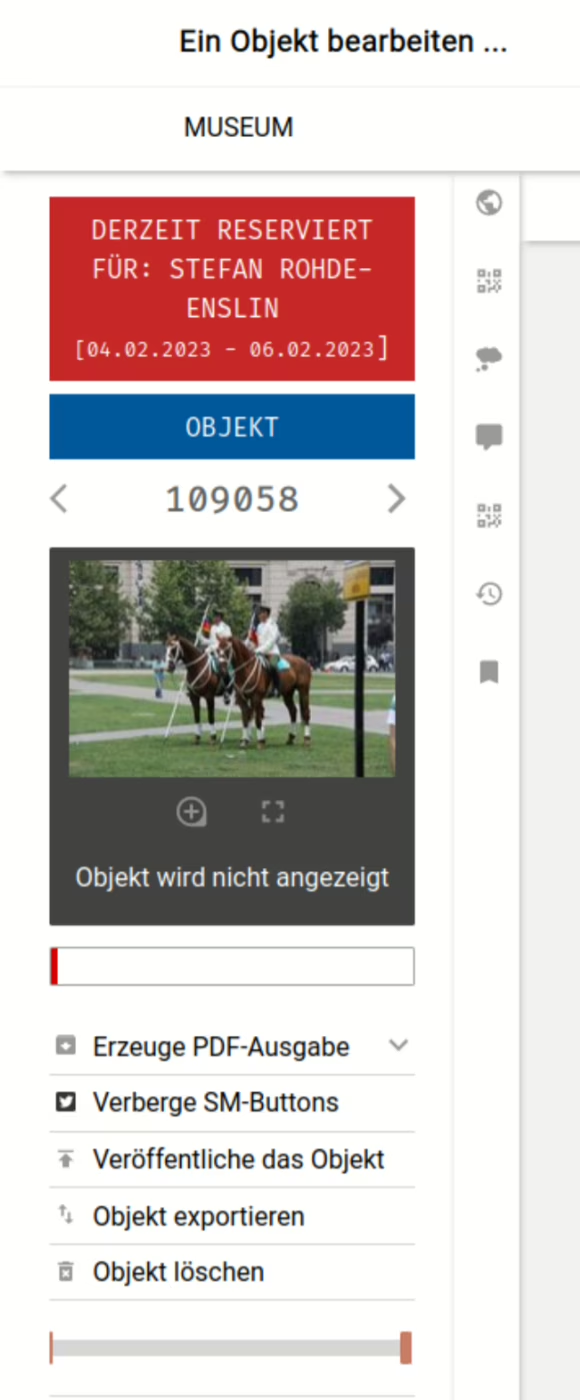
Überprüfungen

Deakzession
- Zur Erfassung der Deakzession eines Objektes muss zuerst eingetragen werden, von wem und wann die Deakzessionierung des Objektes authorisiert wurde. In der Folge können Detailinformationen zur Deakzession erfasst werden.
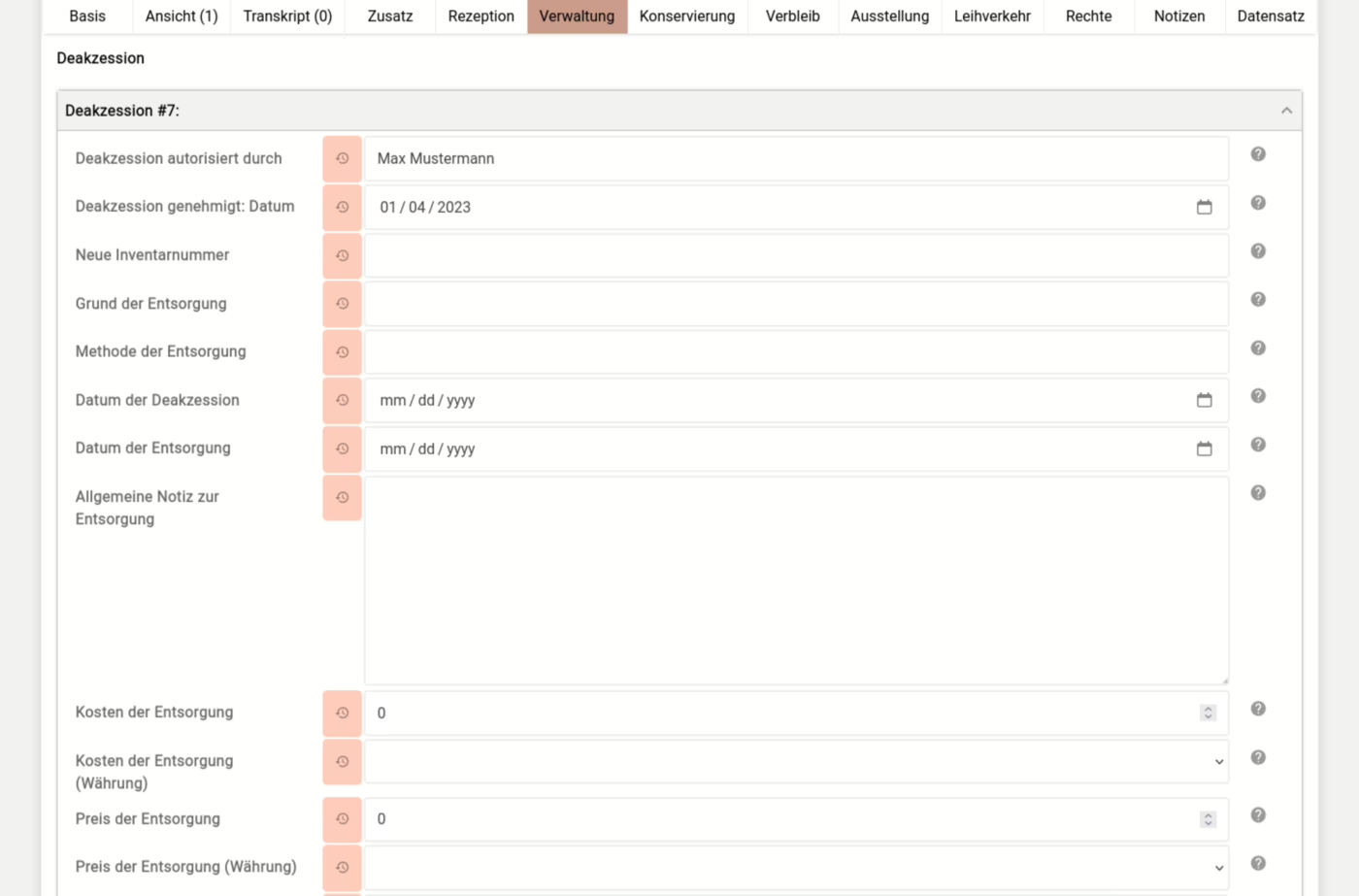
Registerkarte Verbleib
Über die Registerkarte auf der Objektseite kann der Aufenthalt eines Objektes nachvollzogen werden.
- Der Inhalt der Felder für den "eigentlichen" und "aktuellen" Standort wird über die Räume kontrolliert
- Alle anderen Felder der primären Tabelle des Reiters sind Freitextfelder
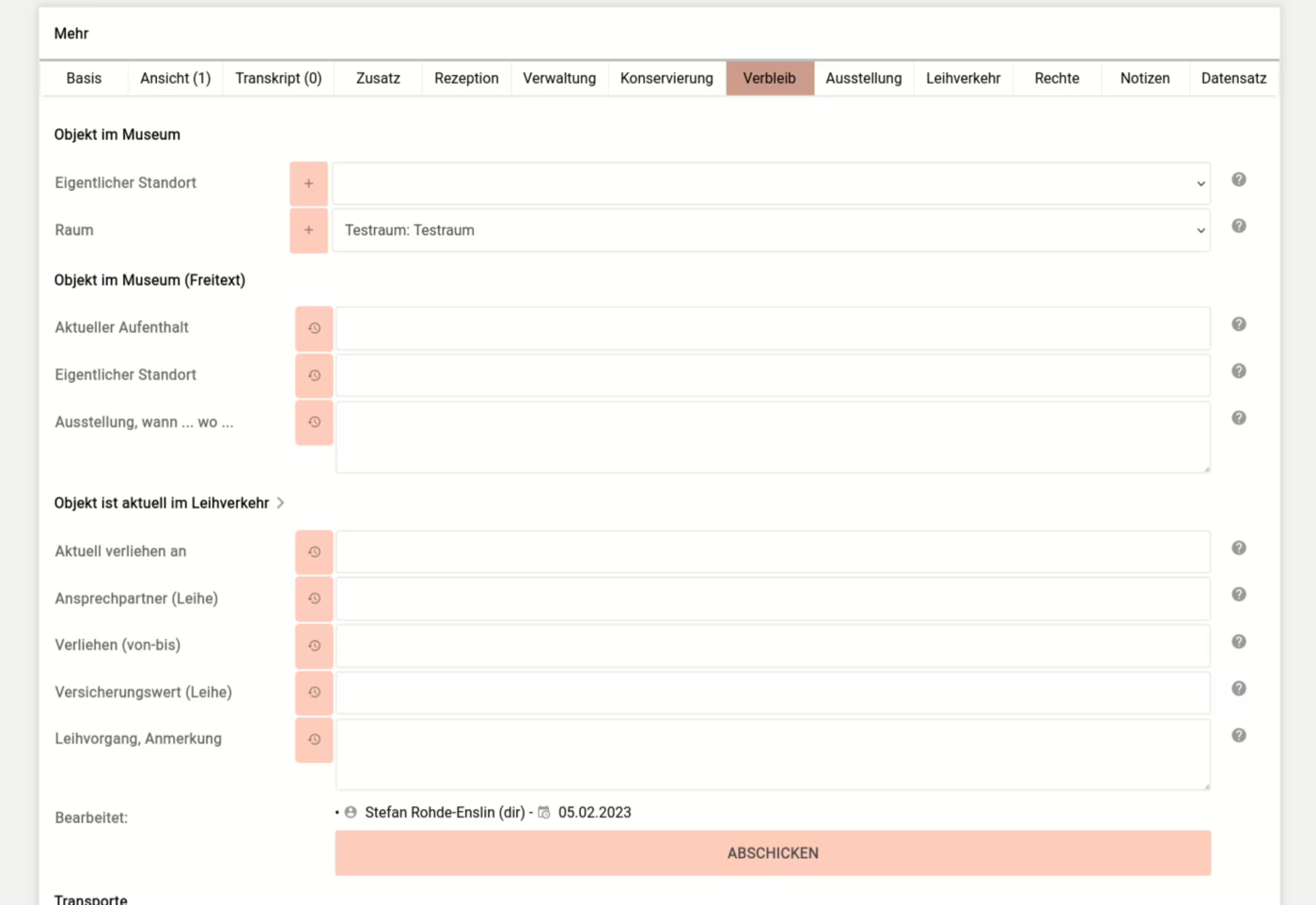
Mit einem Rechtsklick auf das Auswahlfeld "Aktueller Standort" kann ein Log der Standortveränderungen aufgerufen werden.
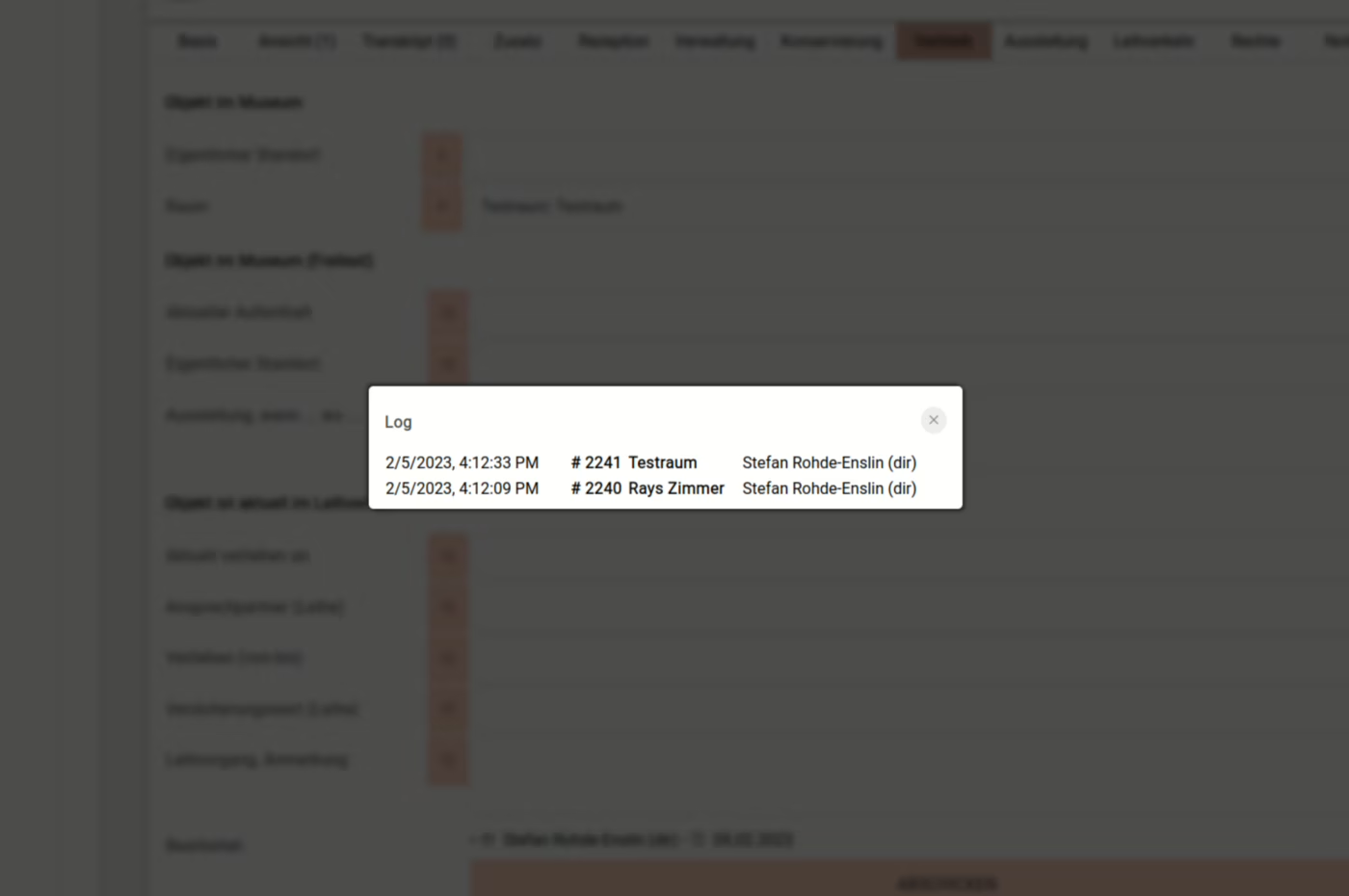
Transportvorgänge verknüpfen
Am unteren Ende des Reiters "Verbleib" können Transporte verknüpft werden.
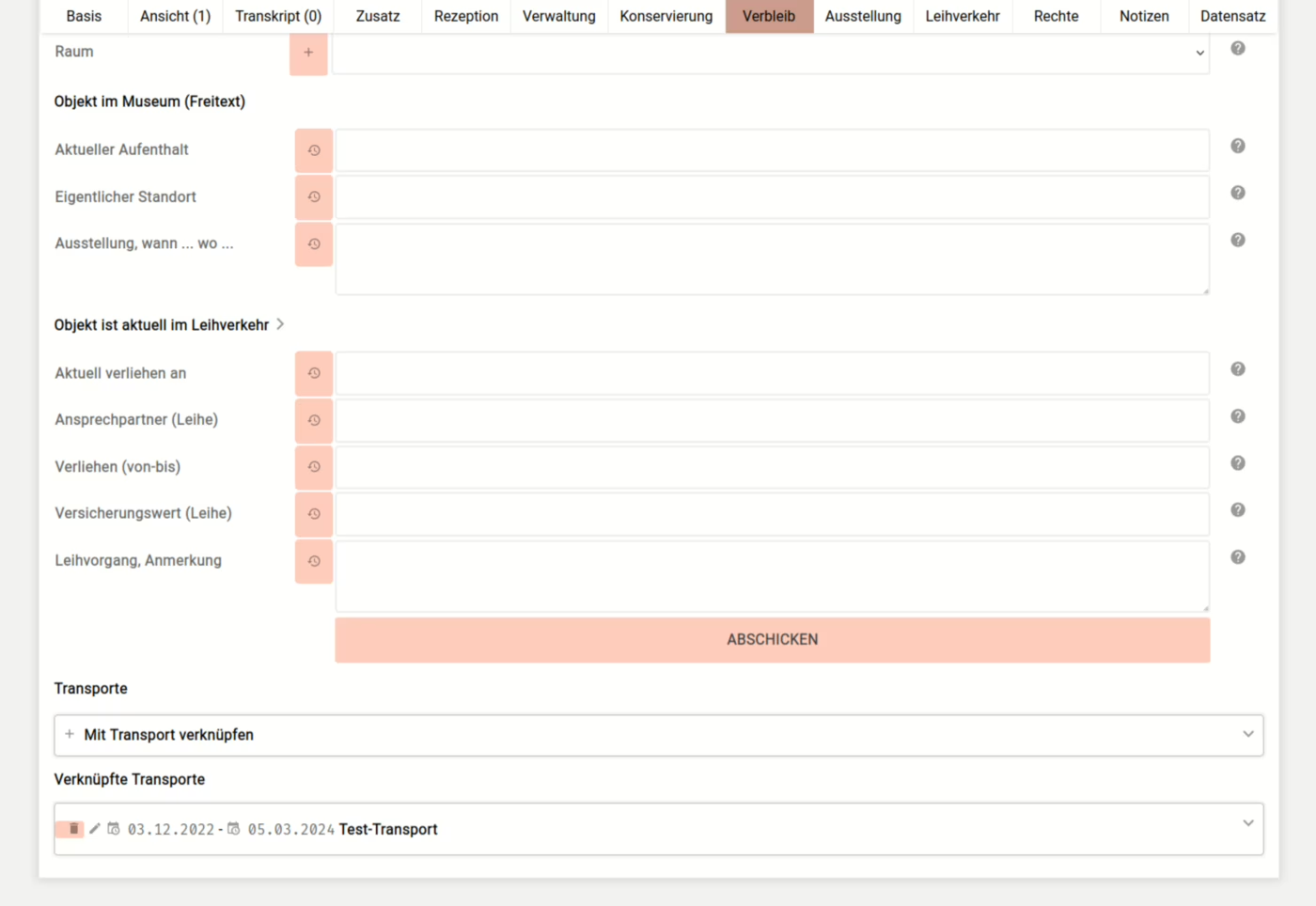
Registerkarte "Rechte"
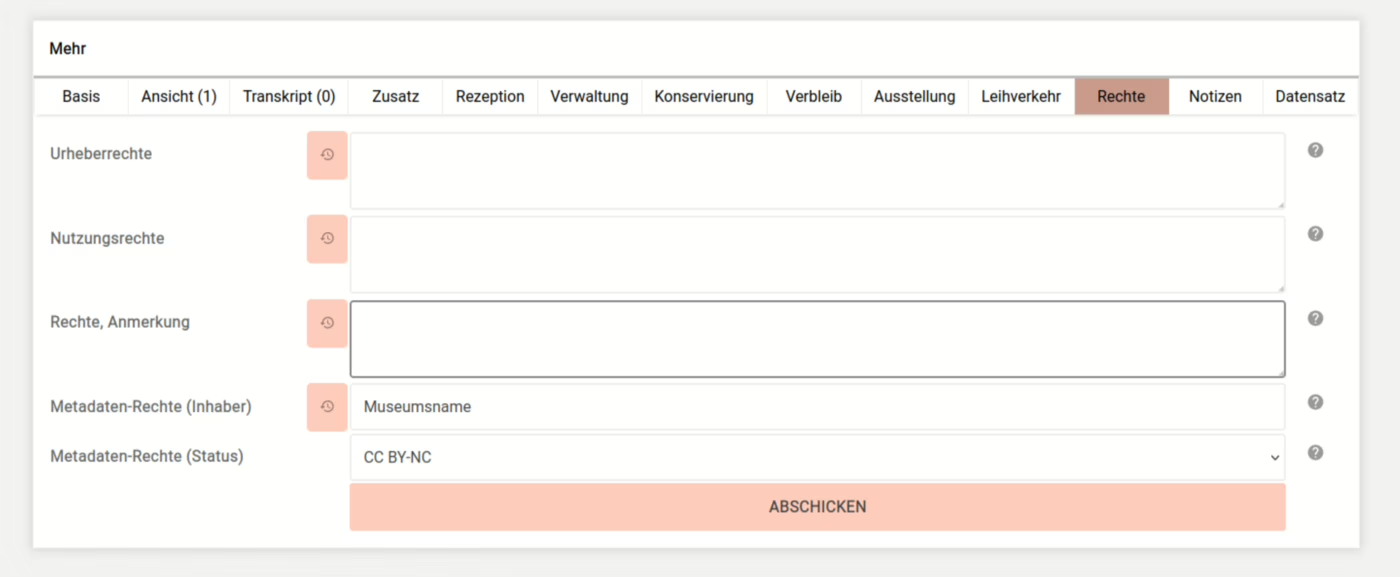
Registerkarte "Notizen"
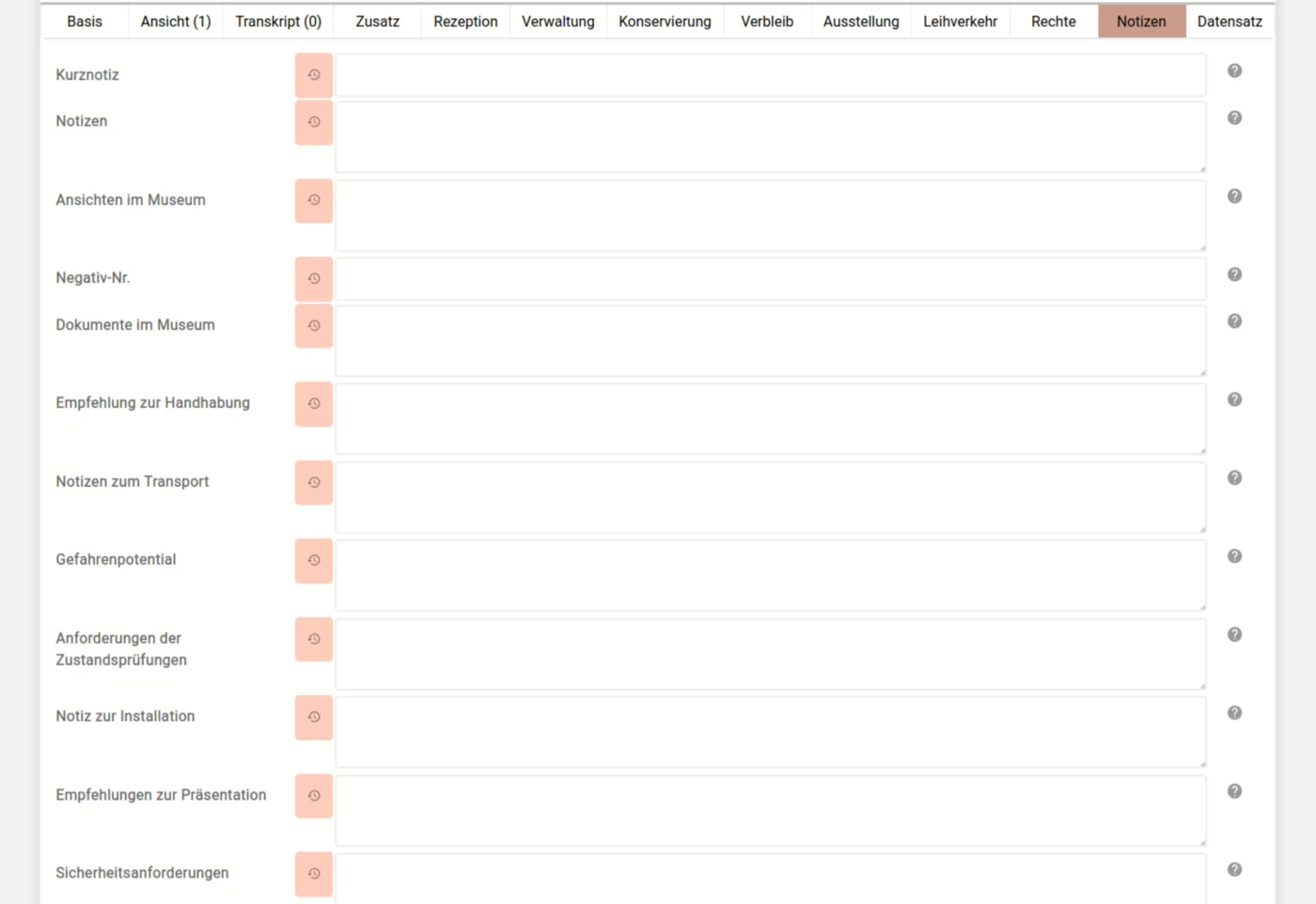
Registerkarte "Datensatz"

Registerkarte "Transkription"
Der Reiter Transkription ermöglicht das Erfassen von mehrsprachigen Transkriptionen einerseits und die Erfassung von nur für Schriftgut relevanten Daten wie dem Incipit.
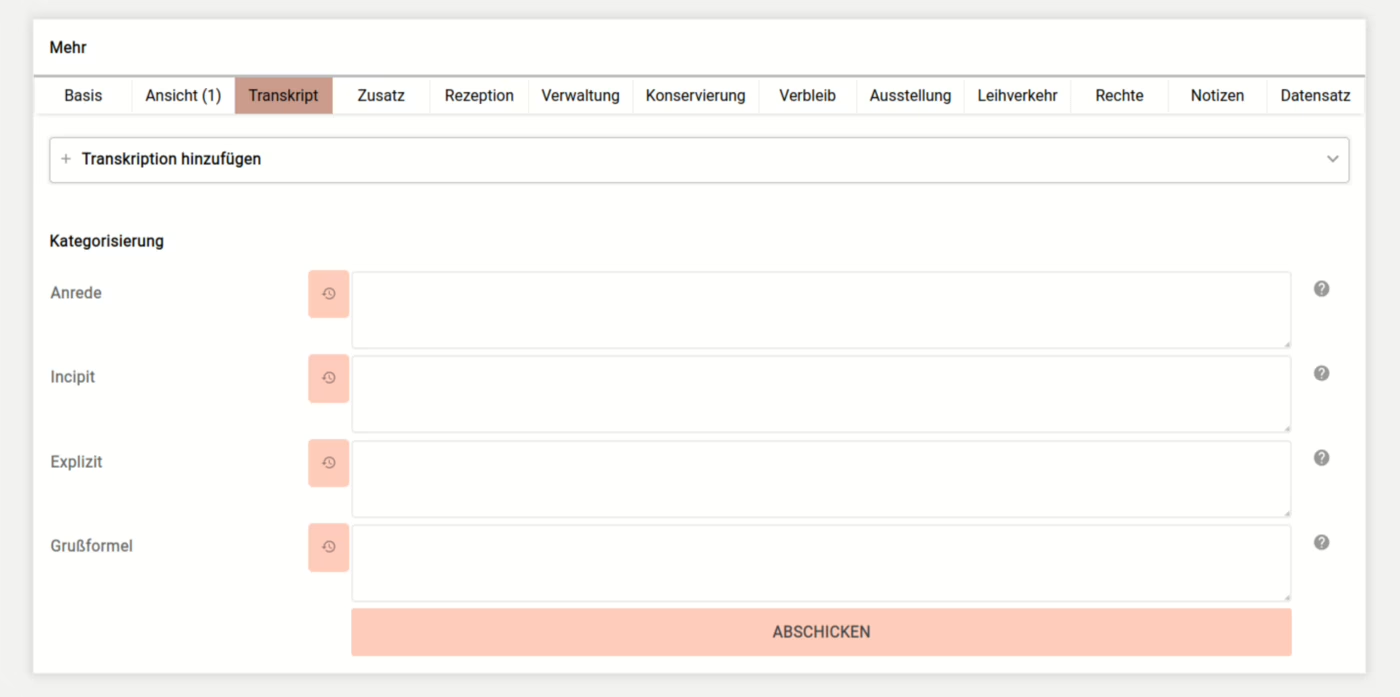
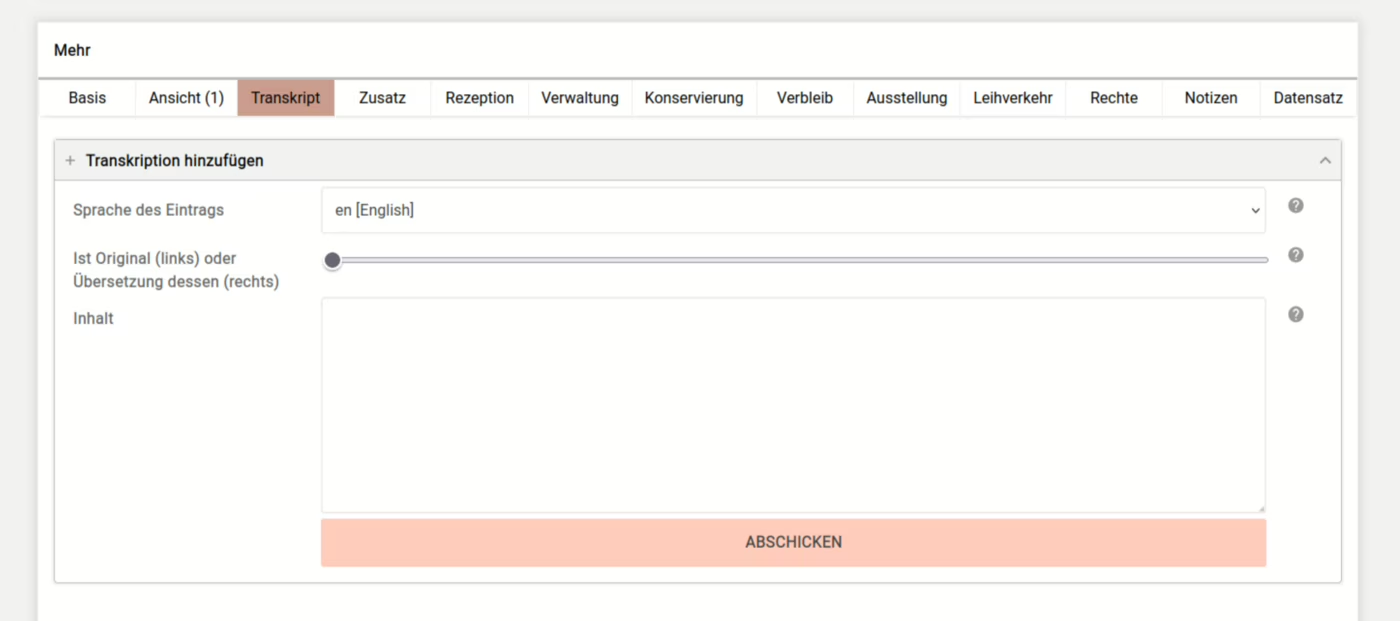
Registerkarte "Rezeption"
Auf der Registerkarte Rezeption kann die Rezeptionsgeschichte des Objektes erfasst werden:
- In welchen Quellen wird das Objekt diskutiert?
- Stellt das Objekt selbst eine Referenz auf eine Literatur-Quelle dar?
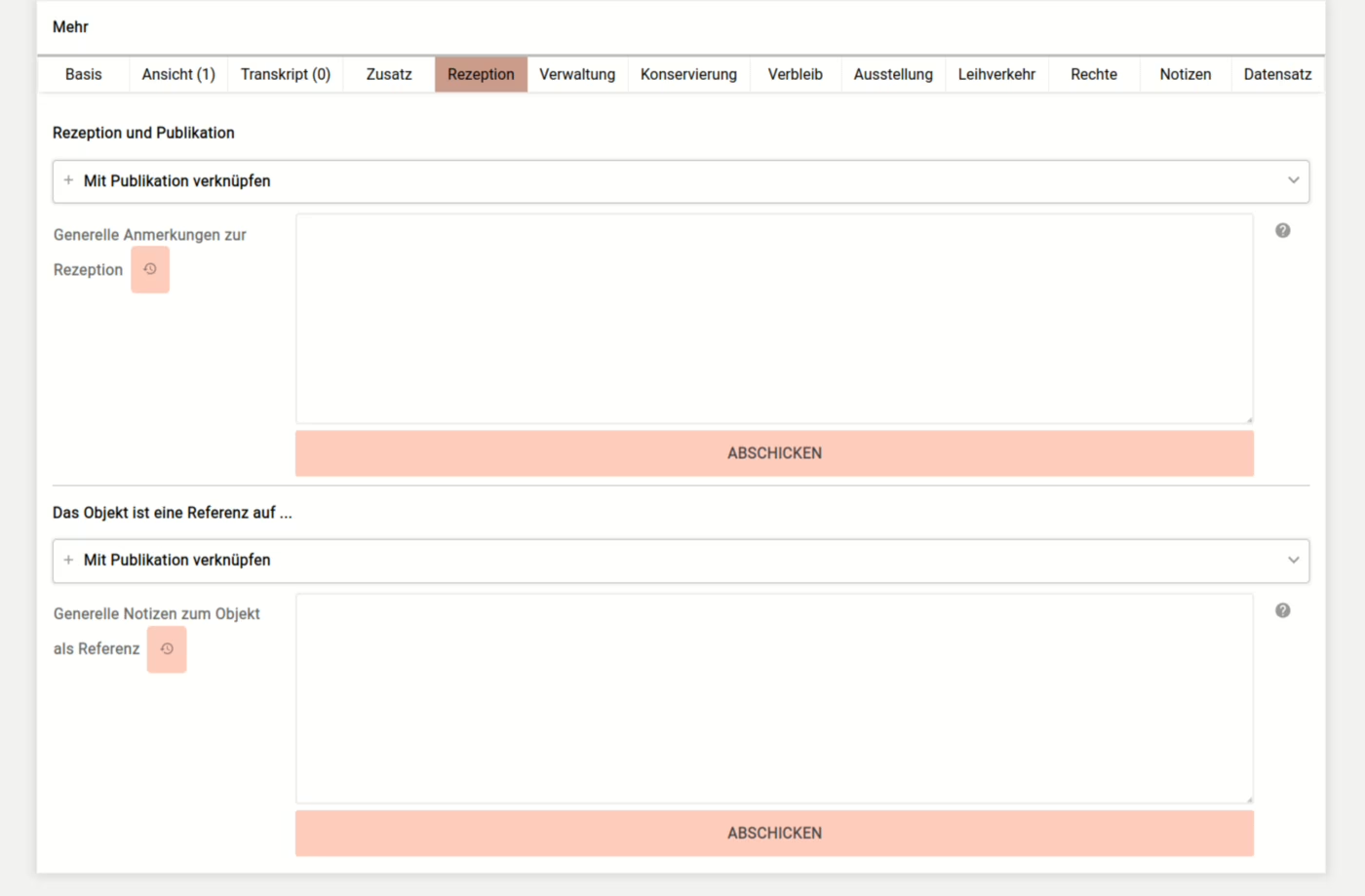
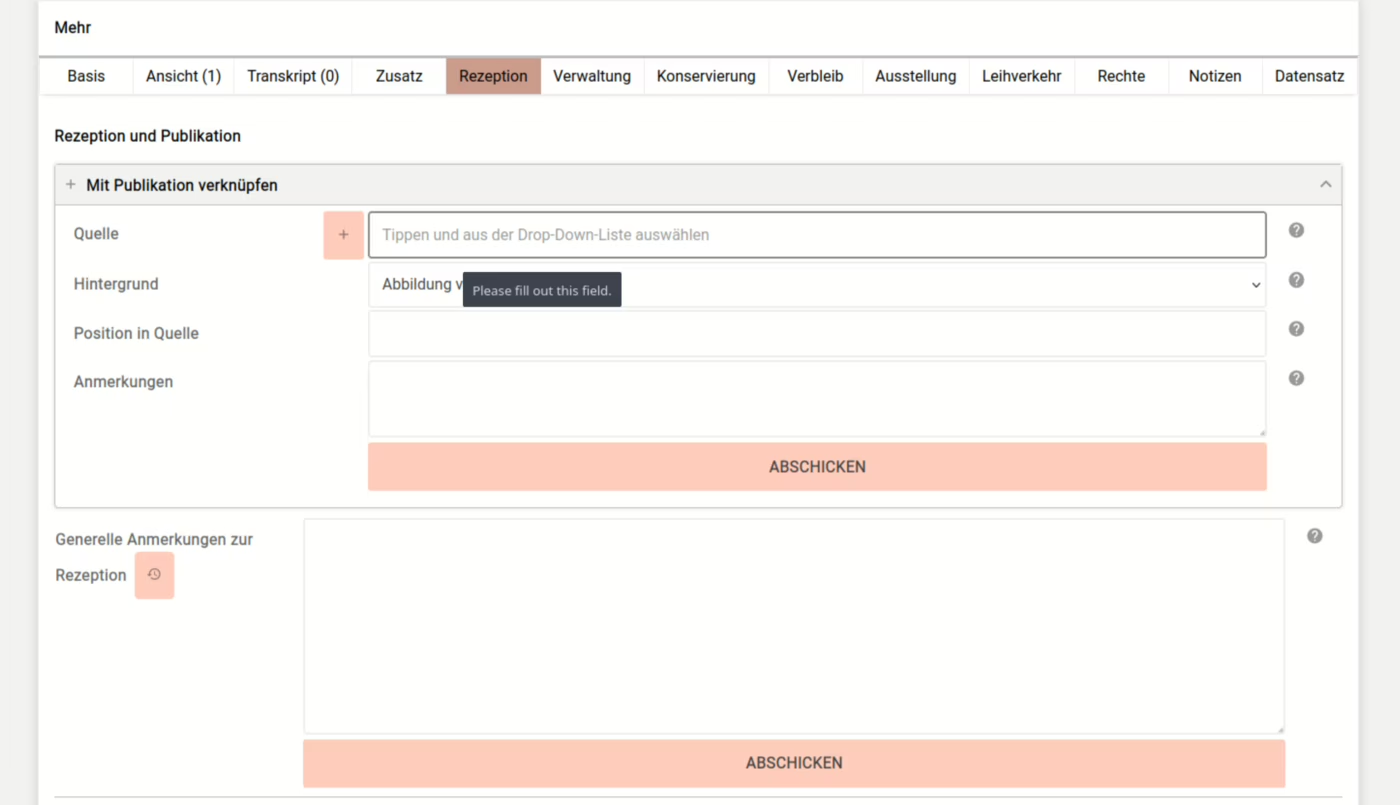
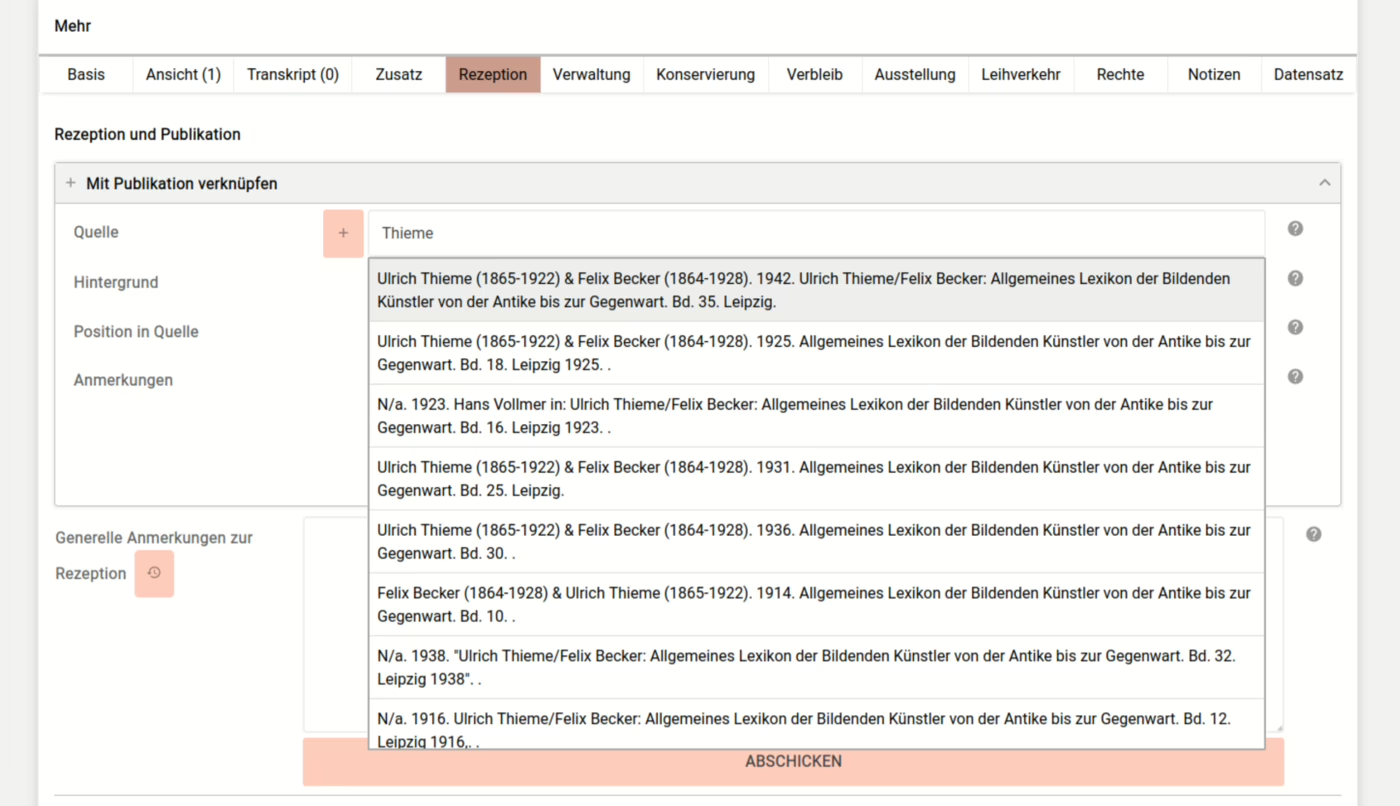
Registerkarte "Ausstellung"
Auf der Register "Ausstellung" lässt sich das Objekt mit Ausstellungen verknüpfen. Dabei lässt sich der Standort des Objektes in der Ausstellung, eine Beschreibung für das Objekt in der Ausstellung / im Ausstellungskontext, und der Status als "Highlight" erfassen.
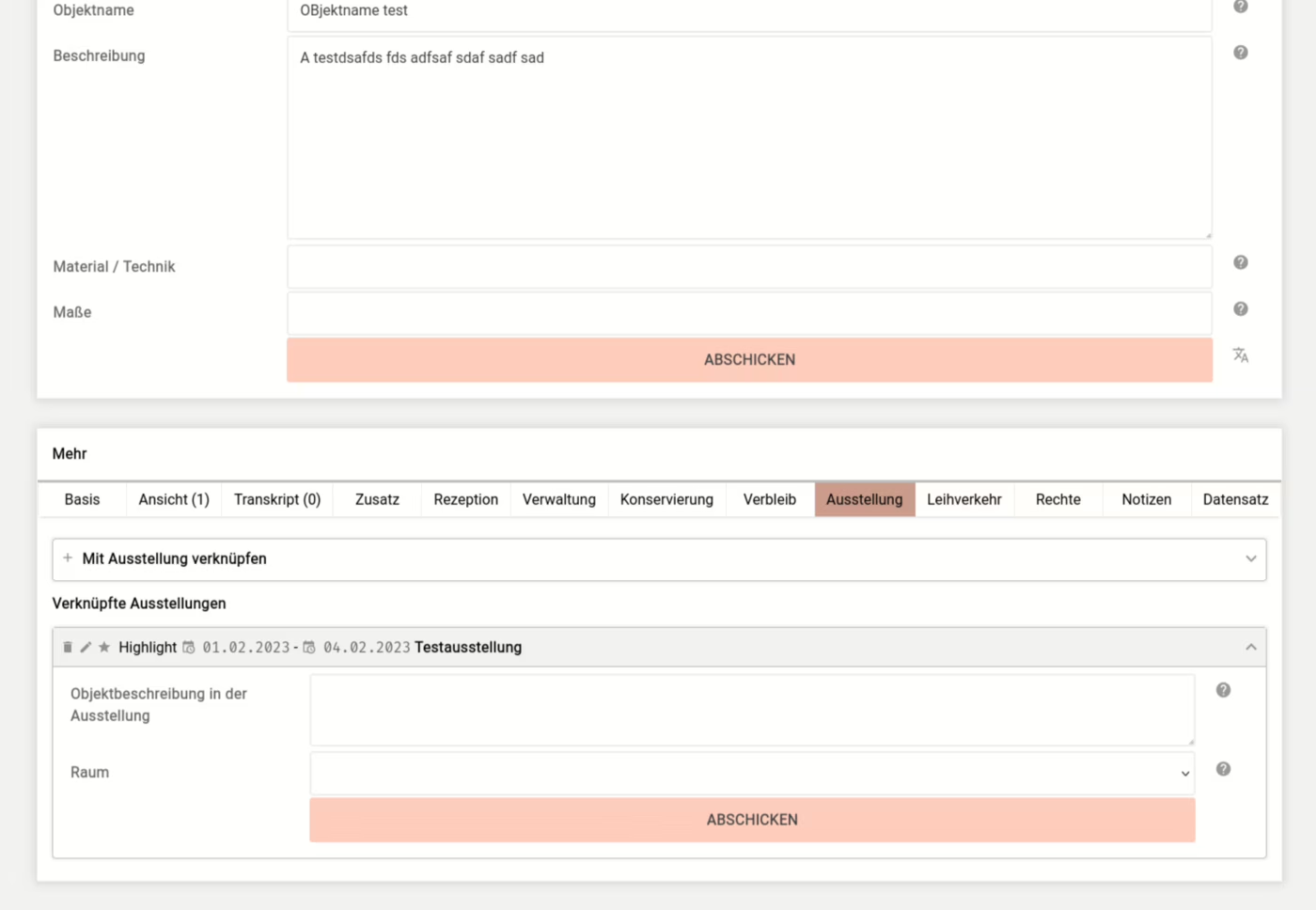
Registerkarte "Leihverkehr"
- Wie auch die meisten anderen Reiter muss der Reiter Leihverkehr erst über das Menü (Klick auf den eigenen Namen ganz oben in der Navigation) aktiviert werden
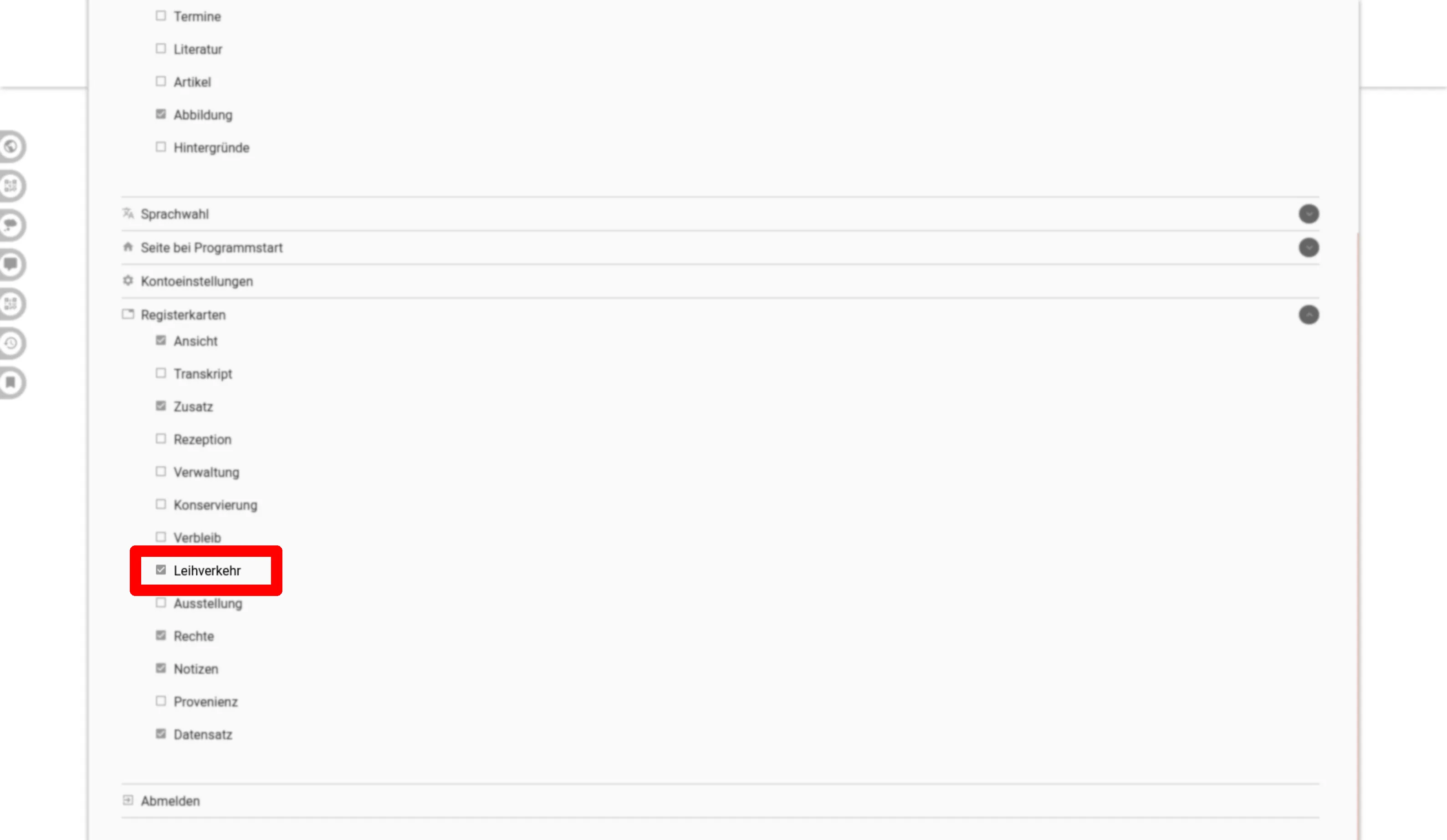
- Einmal aktiviert erscheint die Option, das Objekt einem Leihverkehr zuzuordnen
- Dabei kann eine objektspezifische Notiz eingetragen werden
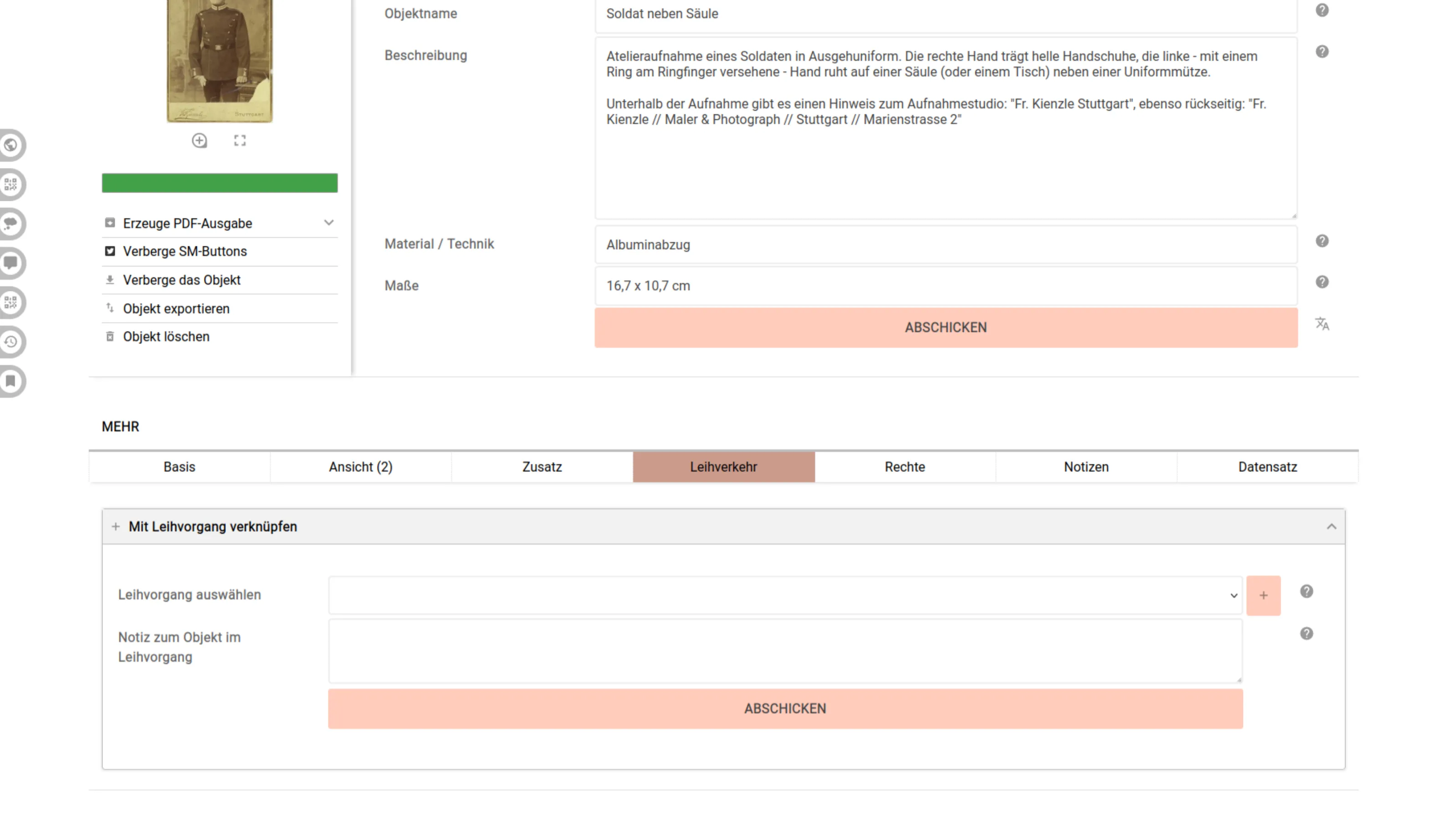
Registerkarte "Konservierung"
Auf dem Reiter "Konservierung" lassen sich für die Konservierung und Restaurierung relevante Informationen erfassen.
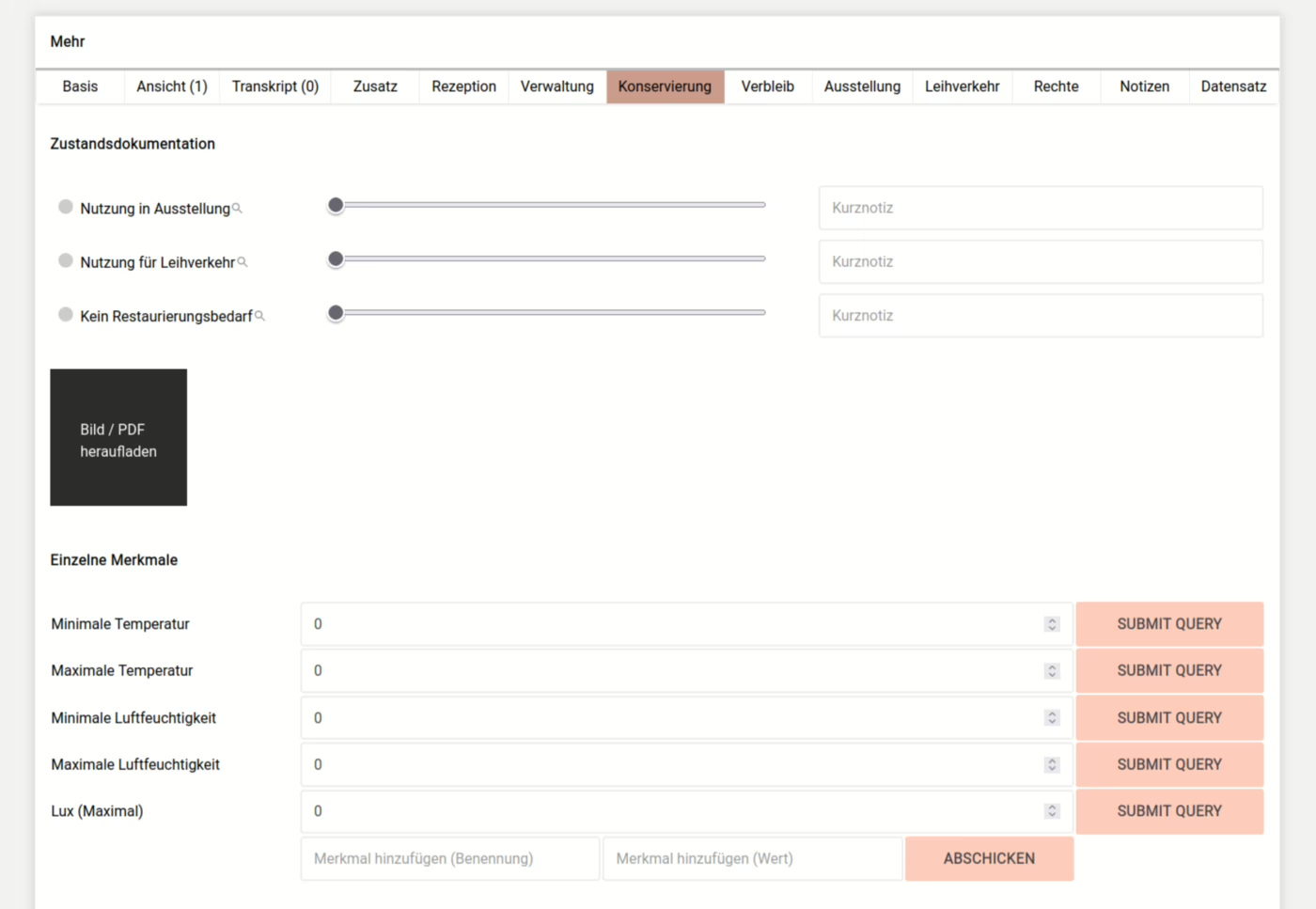
Schadensfälle
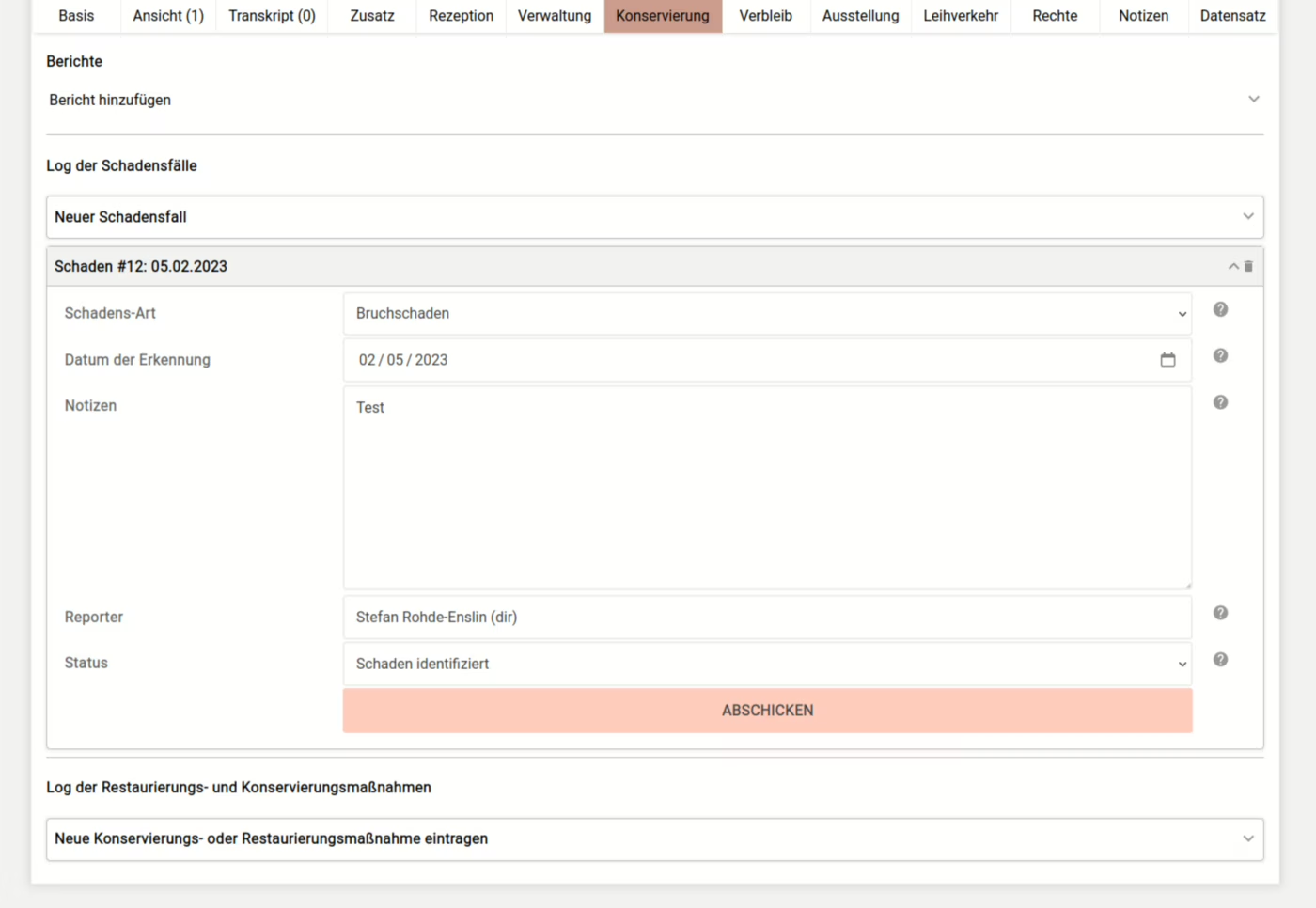
Konservierungs- und Restaurierungsmaßnahmen
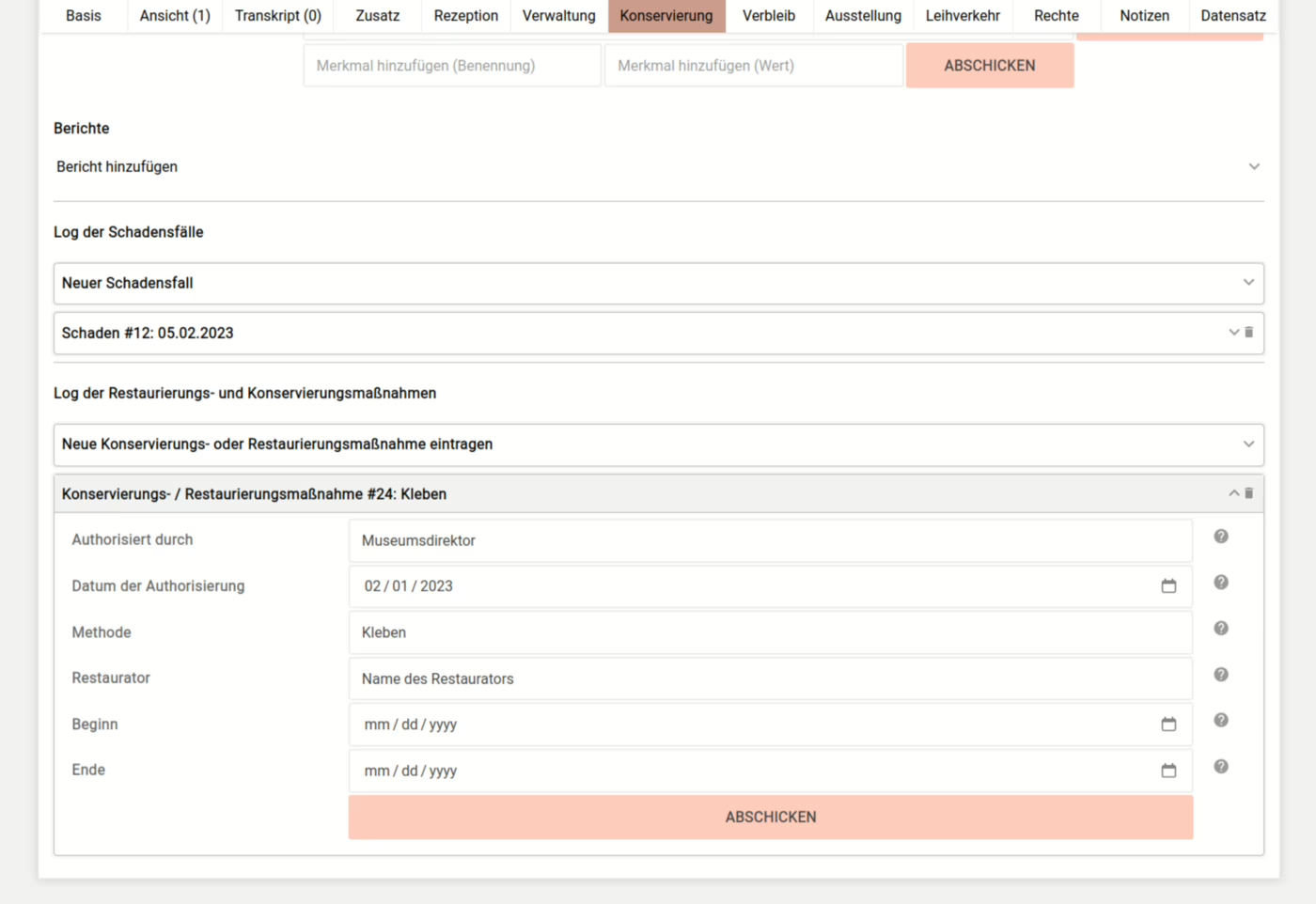
Benutzerdefinierte Bearbeitungsoberfläche
Neben der klassischen Ansicht der Objekt-Bearbeitung mit ihren Reitern lässt sich eine benutzerdefinierte Ansicht zusammenstellen. Um diese Option zu benutzen, muss zuerst einmal in den benutzerdefinierten Modus gewechselt werden, indem man auf den Schalter oben rechts in der Navigation der Objektseite klickt.
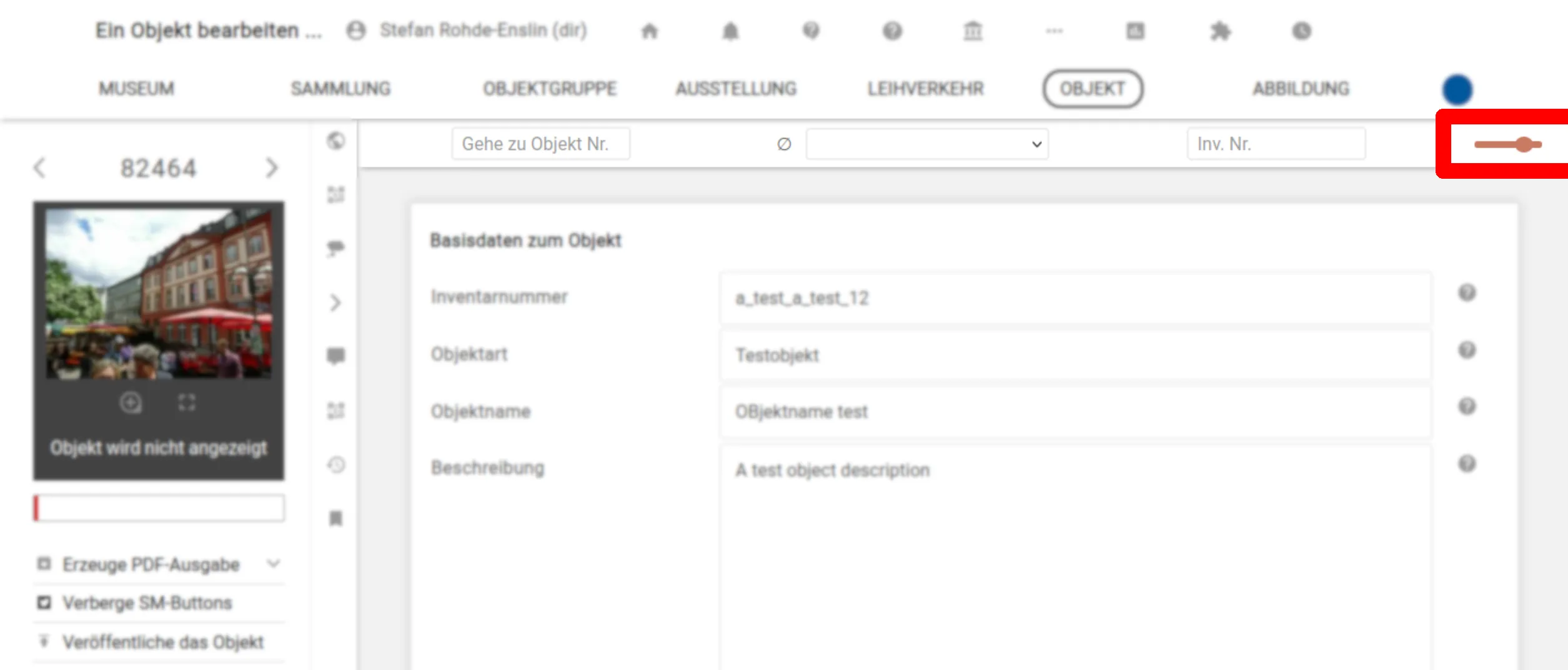
Mit einem weiteren Klick auf denselben Schalter kann wieder zur klassischen Ansicht zurückgewechselt werden.
Bearbeitungsoberfläche einstellen
Ist der benutzerdefinierte Modus aktiviert wird zuerst eine leere Seite angezeigt, auf der neben einer neuen Navigation nur die Aufforderung zu sehen ist, dass man einen der gegebenen Presets auswählen solle. Diese bieten einen ersten Einstieg in die Konfiguration der Ansicht. Klickt man auf den Namen eines Presets, wird die benutzerdefinierte Ansicht entsprechend angepasst und man sieht die dem Preset entsprechenden Felder oder Feld-Gruppen als bewegbare Kacheln auf der Seite. Einfache Felder (z.B. Objektbeschreibung) haben hier im Gegensatz zur klassischen Ansicht keine Abschicken-Buttons und werden einfach beim Tippen aktualisiert.
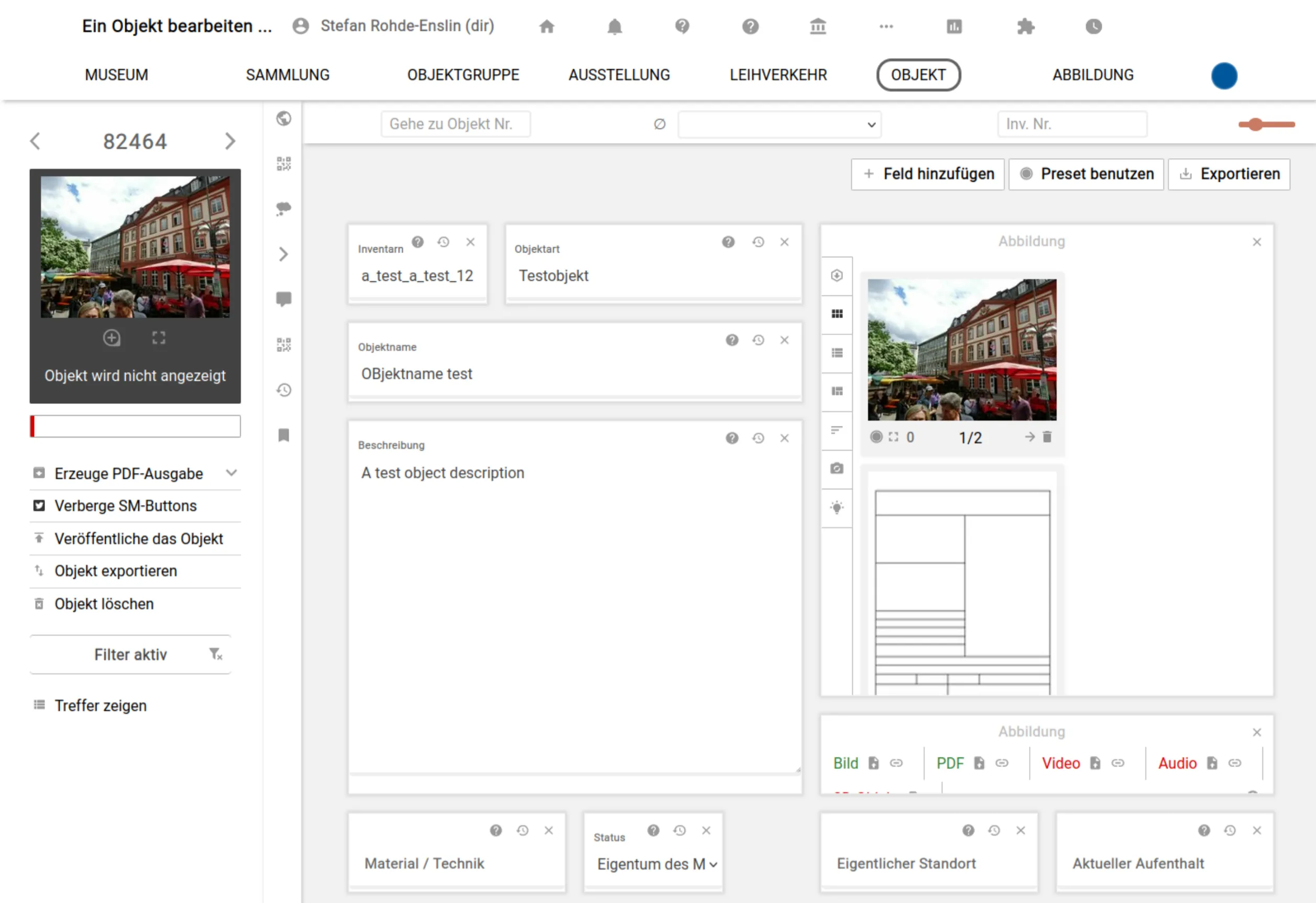
Die jeweiligen Kacheln lassen sich durch Drag-and-Drop bewegen und über die entsprechenden Schalter unten rechts in der Kachel größer oder kleiner ziehen. Weitere Felder oder Feldgruppen lassen sich über den Menüpunkt "Feld hinzufügen" eintragen.
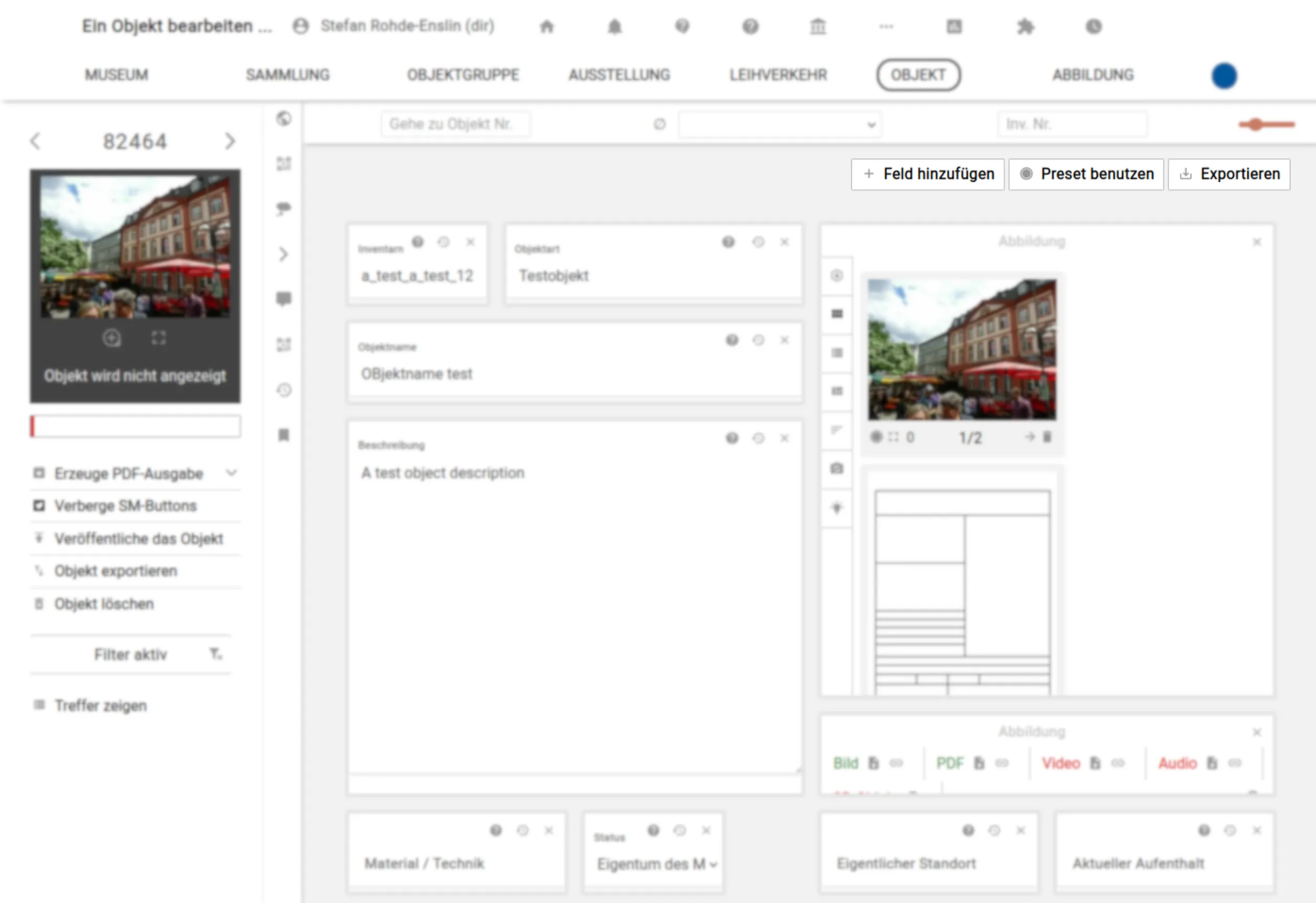
Klickt man auf diesen Button, erscheint eine Liste aller verfügbaren Felder oder Feldgruppen in einer Überblendung. Das jeweilige Feld kann nun durch Auswahl aus der Liste hinzugefügt werden.
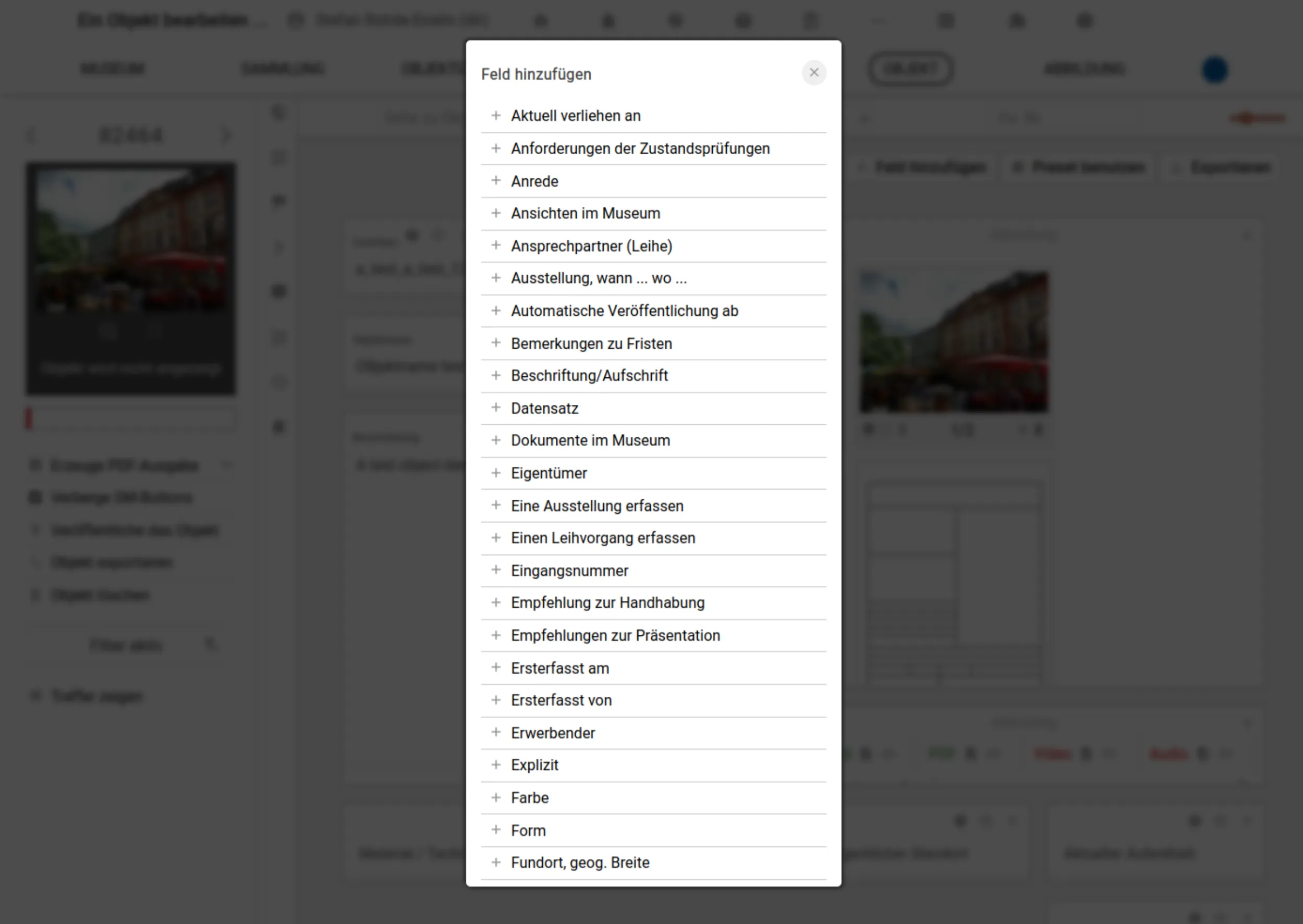
Eigene Presets mit den Kollegen oder der Community teilen
Möchte man sein Preset mit Kollegen teilen (etwa, wenn neue Mitarbeiter dieselbe Ansicht benutzen sollen), lässt sich die Konfiguration als .json-Datei exportieren, indem man den entsprechenden "exportieren"-Button in der Navigation anklickt. Die so exportierte Konfiguration kann nun von den Kollegen importiert werden, indem sie auf den "Presets benutzen"-Button in der Navigation klicken und die Datei unten in der Überblendung hochladen.
Die Liste der verfügbaren Presets generiert sich aus einem Open-Source Repository, sodass jeder Benutzer seine (exportierte) Konfiguration als Preset vorschlagen kann. Die Quelldateien finden sich hier.
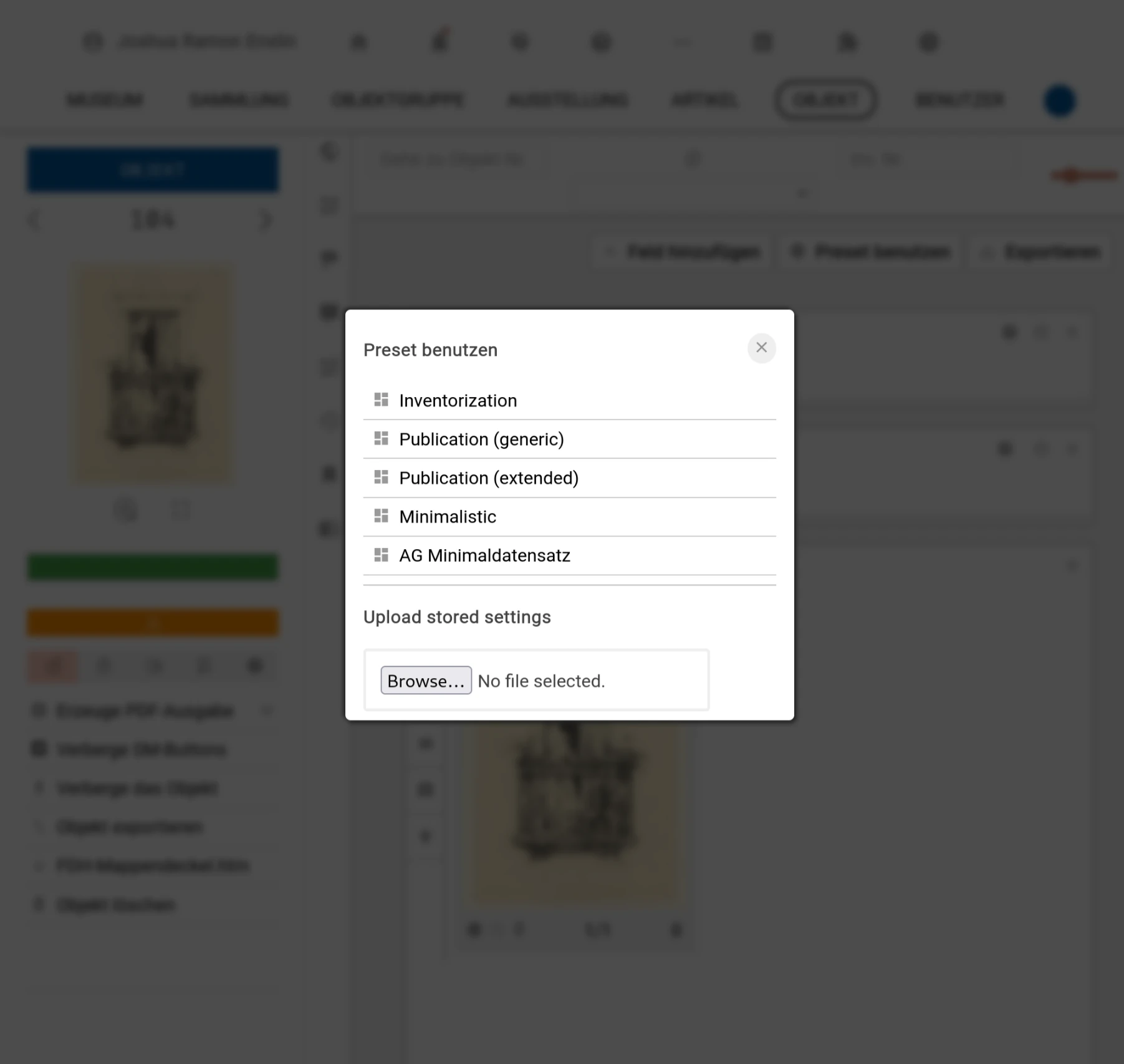
AG Minimaldatensatz
Die Vorlage "AG Minimaldatensatz" richtet sich nach den Empfehlungen der gleichnamigen Gruppierung. Diese, besonders aus dem Umfeld der Deutschen Digitalen Bibliothek (DDB) entstanden, versucht grundlegend relevante oder benötigte Datenfelder für die Publikation von Sammlungsdaten festzustellen und so eine Grundlage für die minimal zu erwartende Datenqualität festzulegen, wie sie mittelfristig etwa bei Datenlieferungen an die DDB gefordert werden wird.
So ist die Empfehlung der AG Minimaldatensatz ein guter Startpunkt zur Konfiguration der benutzerdefinierten Objektbearbeitungsoberfläche für Museen die ihre Daten publizieren wollen. Dies gilt insbesondere für solche Museen, die ihre Bestände auch in der Deutschen Digitalen Bibliothek vertreten sehen wollen.
Felder
- Inventarnummer
- Abbildung
- Objektart
- Objektname
- Beschreibung
- Ereignisse
- Schlagworte
- Maße
Screenshot

Funktionen für ein einzelnes Objekt
Hier wird die linke Spalte der Einzelobjektansicht beschrieben
QR-Code erzeugen
Der Schalter für das Erzeugen von QR-Code erscheint an dieser Stelle nur dann, wenn das Objekt für die Öffentlichkeit freigegeben ist. In den QR-Code wird die Internet-Adresse der öffentlichen Seite zum Objekt hineingeschrieben, was nur Sinn macht, wenn eine solche Seite auch verfügbar ist. Möchten Sie einen beliebigen Text als QR-Code erhalten, dann nutzen Sie bitte das entsprechende Werkzeug, welches Sie über das Dashboard > Werkzeuge erreichen.
Eingabe beschleunigen: Angaben wiederholen
Gibt man häufig dasselbe ein, kann musdb Hilfestellung geben um die Geschwindigkeit der Eingabe zu erhöhen ohne die Qualität der erzeugten Daten zu mindern. Neben den allgemeinen Funktionen wie z.B. den feldspezifischen Textbausteinen geschieht das auf zwei Arten:
- Einerseits werden Optionen angeboten, die zuletzt eingegebenen Werte zu wiederholen
- Andererseits lassen sich an einigen Stellen automatisch Schlüsse aus den Daten ziehen, sodass sinnvolle nächste Schritte angeboten werden können
Inhalte von Freitextfeldern wiederholen
Die offensichtlichste Option, um gerade eingegebene Werte wieder zu benutzen findet sich jeweils direkt vor fast allen Freitextfeldern der verschiedenen Reiter der Objekt-Bearbeitungsseiten. Mit einem Klick auf einen der "Wiederholen"-Buttons wird der zuletzt im selben Feld eingetragene Wert in das zum Button gehörigen Feld übertragen.
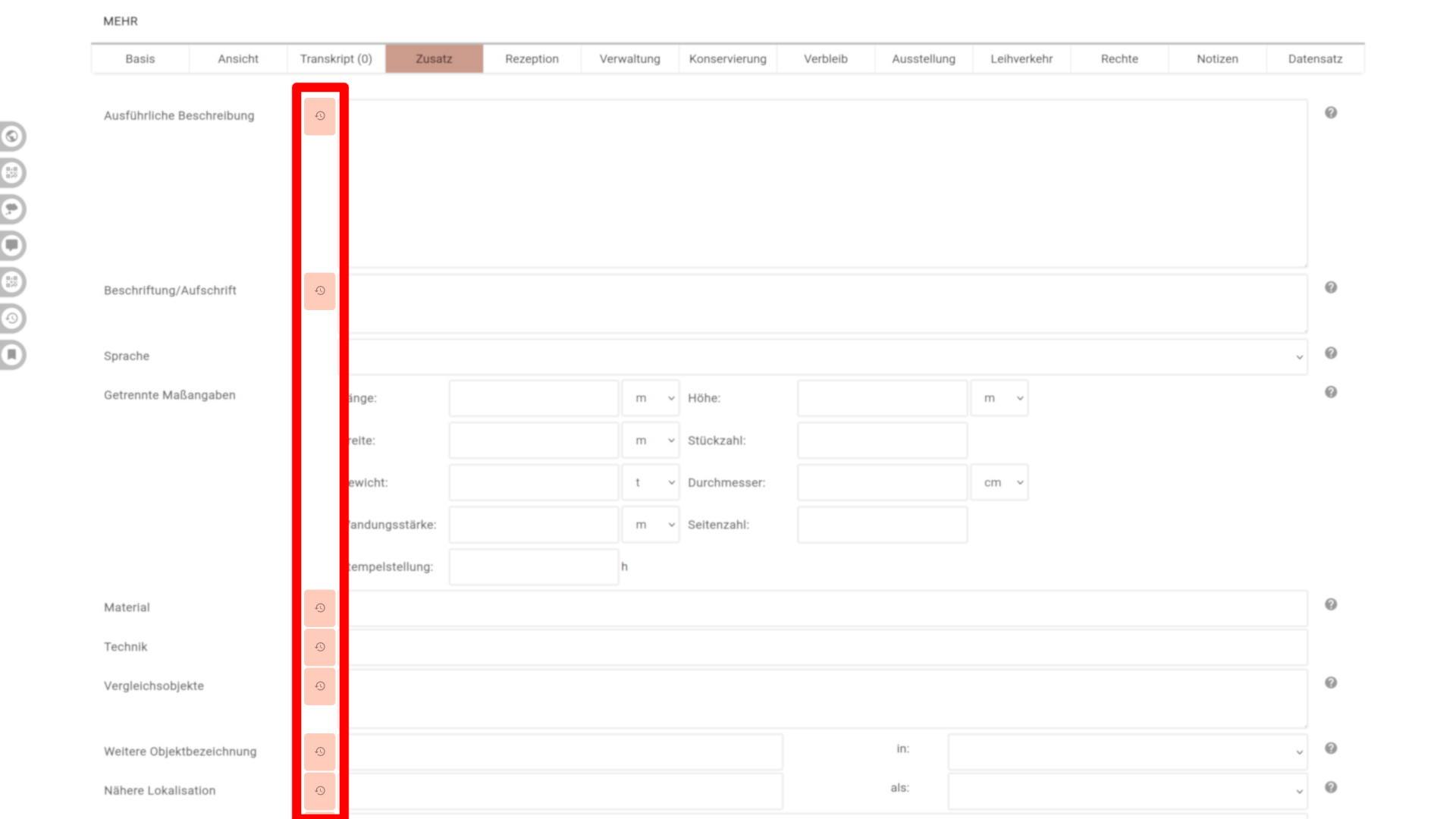
Dieselben Buttons finden sich übrigens auch auf den Seiten für das Eintragen neuer Übersetzungen und neuer Museen, Sammlungen, Objektgruppen, etc. Von der Funktion sind bisher solche Felder ausgenommen, die direkt in Beziehung zu einem Anderen stehen und mit diesem in einer Zeile zusammengeführt sind.
Verknüpfungen wiederholen
Nicht nur Texte lassen sich wiederholen: Gerade die Verknüpfungen zu Sammlungen oder Objektgruppen, aber auch Orten, Personen, und Schlagworten wiederholen sich beim Eingeben einer Sammlung häufig.
Jeweils letzten Eintrag auf dem Reiter "Basis" wiederholen
Ist bisher noch kein Eintrag einer Kategorie (z.B. Verknüpfung zur Sammlung) mit dem gegebenen Objekt verknüpft, und wurde innerhalb der laufenden Sitzung bereits eine Verknüpfung derselben Kategorie erstellt, wird das Wiederholen derselben Verknüpfung mit einem "Wiederholen"-Symbol vorgeschlagen. Klickt man auf den Button wird eine Verknüpfung zur selben verknüpften Entität (z.B. eine Sammlung) für das gerade ausgewählte Objekt erstellt.

Zuletzt verknüpfte Vokabularbezüge
Beim Anlegen oder Bearbeiten von Ereignissen und beim Verknüpfen von Schlagworten erscheinen am rechten Seitenrand Seitenspalten, in denen die jeweils letzten zehn benutzten Akteure, Orte, Zeiten und / oder Schlagworte zur Wiederbenutzung aufgelistet sind. Besonders hilfreich kann das auf der Seite für das Verknüpfen von Schlagworten sein: Weil die Bezüge zu Schlagworten und direkte Orts-, Personen- und Zeitbezüge ohne weitere Spezifizierung auskommen, lassen sich hier gleich mehrere Einträge auswählen und gesammelt verknüpfen.
Auch diese Liste ist an die laufende Sitzung gebunden. Nach einem Logout wird die Liste geleert. Um trotz dessen auch nach einem Login sinnvolle Vorschläge machen zu können, versucht das Programm die vom Nutzer zuletzt neu eingetragenen Schlagworte und die mit den 10 zuletzt vom Benutzer bearbeiteten Ereignissen verknüpften Akteure, Orte und Zeiten zu ermitteln.
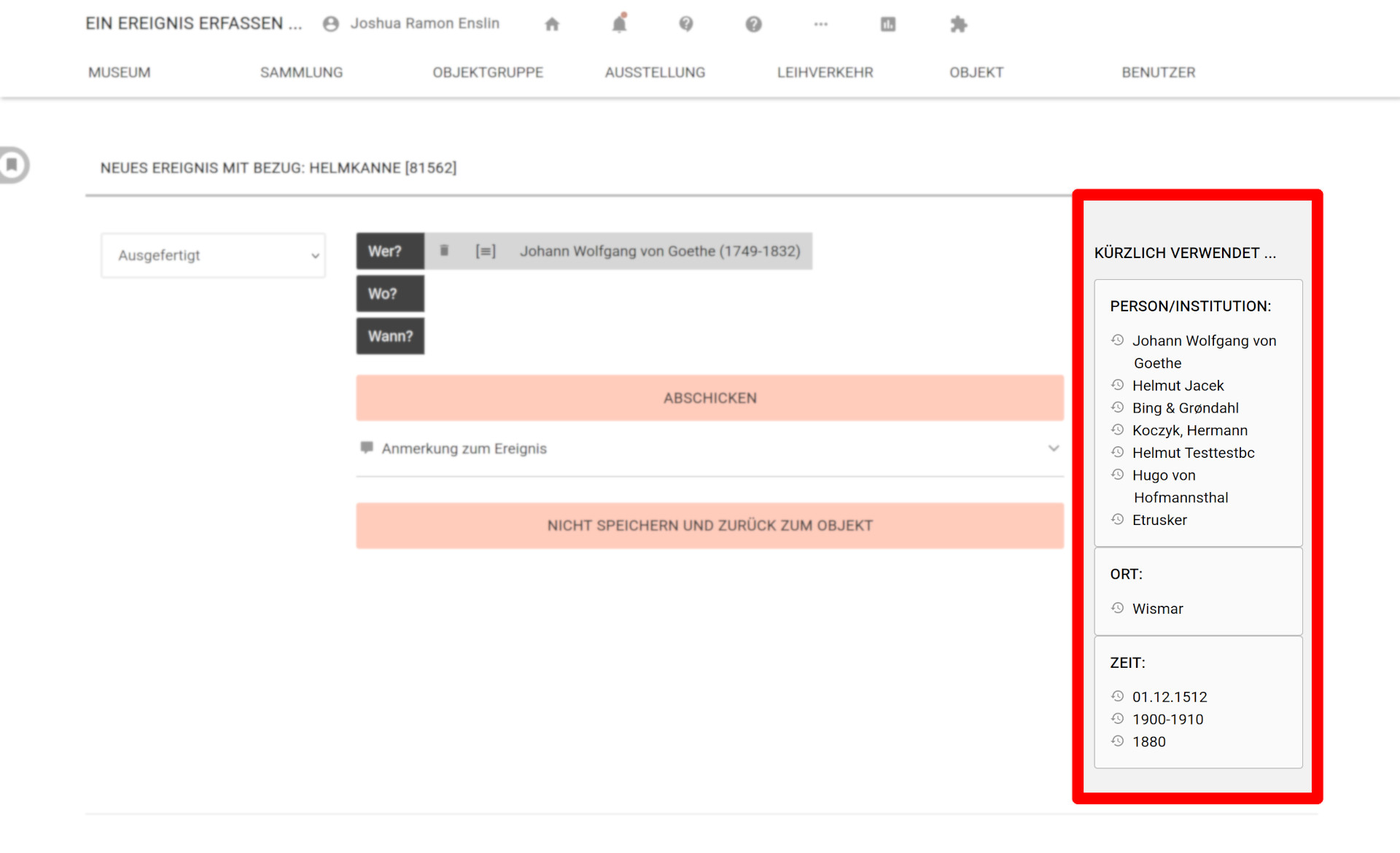
Overlay: "Zuletzt benutzte Einträge verknüpfen"
Analog zur gruppenweisen Wiederholung der Vokabularbezüge auf der Seite für das Verknüpfen von Schlagworten und Akteurs-, Orts- und Zeitbezügen lassen sich die jeweils letzten zehn innerhalb der laufenden Sitzung benutzten Einträge der jeweiligen Kategorien über ein Overlay wiederholen. Dieses Overlay lässt sich mit einem Klick auf den Menüpunkt "Zuletzt benutzte Einträge verknüpfen" in der Toolbar am linken Bildschirmrand öffenen.
Mit einem Klick auf die zu verknüpfenden Einträge lassen sich diese auswählen. Mit einem Klick auf "Abschicken" werden sie dann gesammelt mit dem Objekt verknüpft.
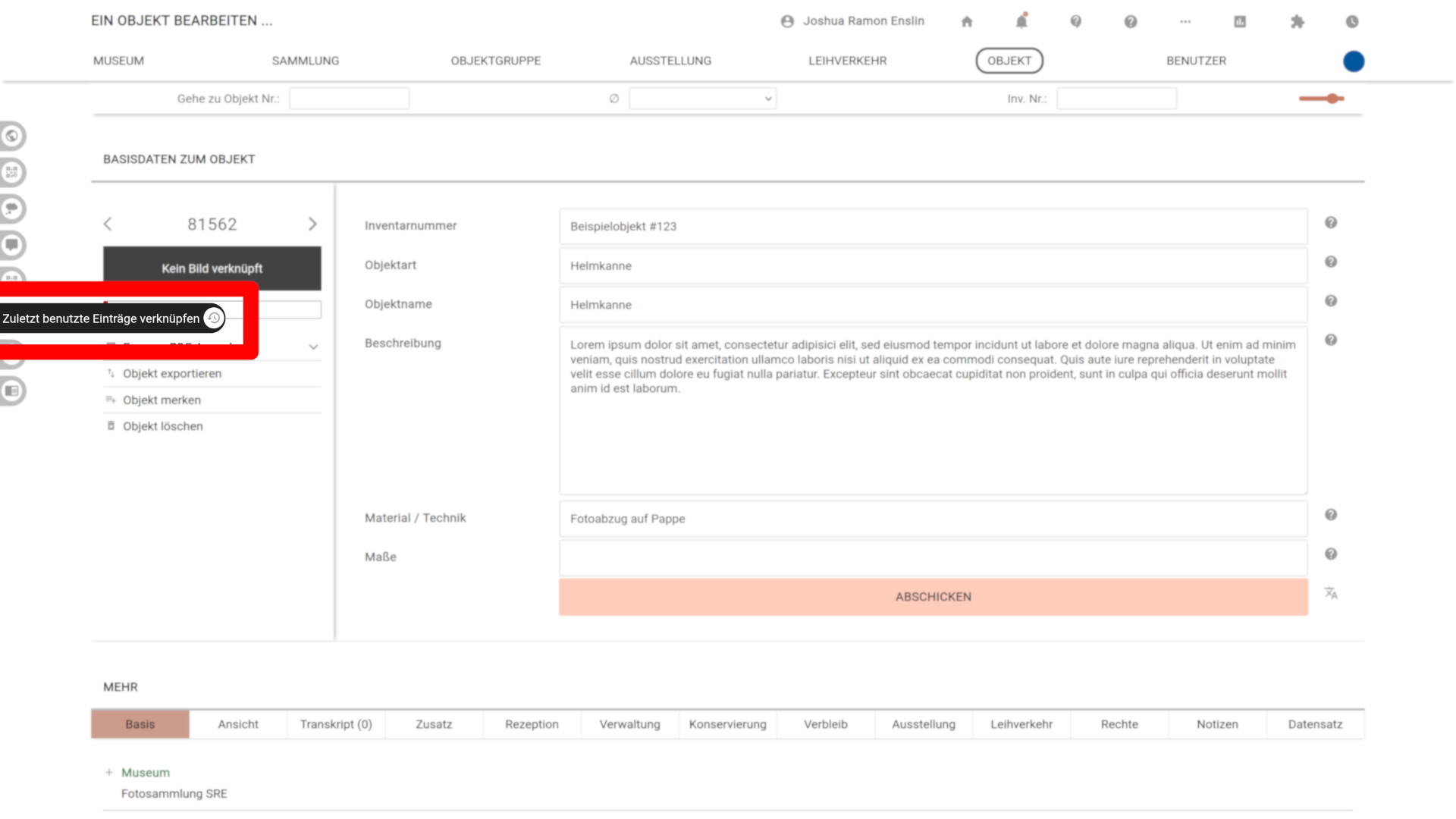

Ereignisse duplizieren
Ein weiterer oft auftretender Fall ist, dass man ein Ereignis duplizieren möchte, um ein sehr ähnliches Ereignis einzufügen. Das lässt sich über den untersten Button in der linken Spalte einer Ereignis-Kachel auf dem Reiter Basis umsetzten: Klickt man darauf, wird der Dialog zum Anlegen eines neuen Ereignisses für das Objekt geöffnet. In dem so geöffneten Dialog sind die jeweiligen Felder bereits mit den Werten des duplizierten Ereignisses ausgefüllt, sodass sie nur noch für das neue Ereignis angepasst werden müssen.
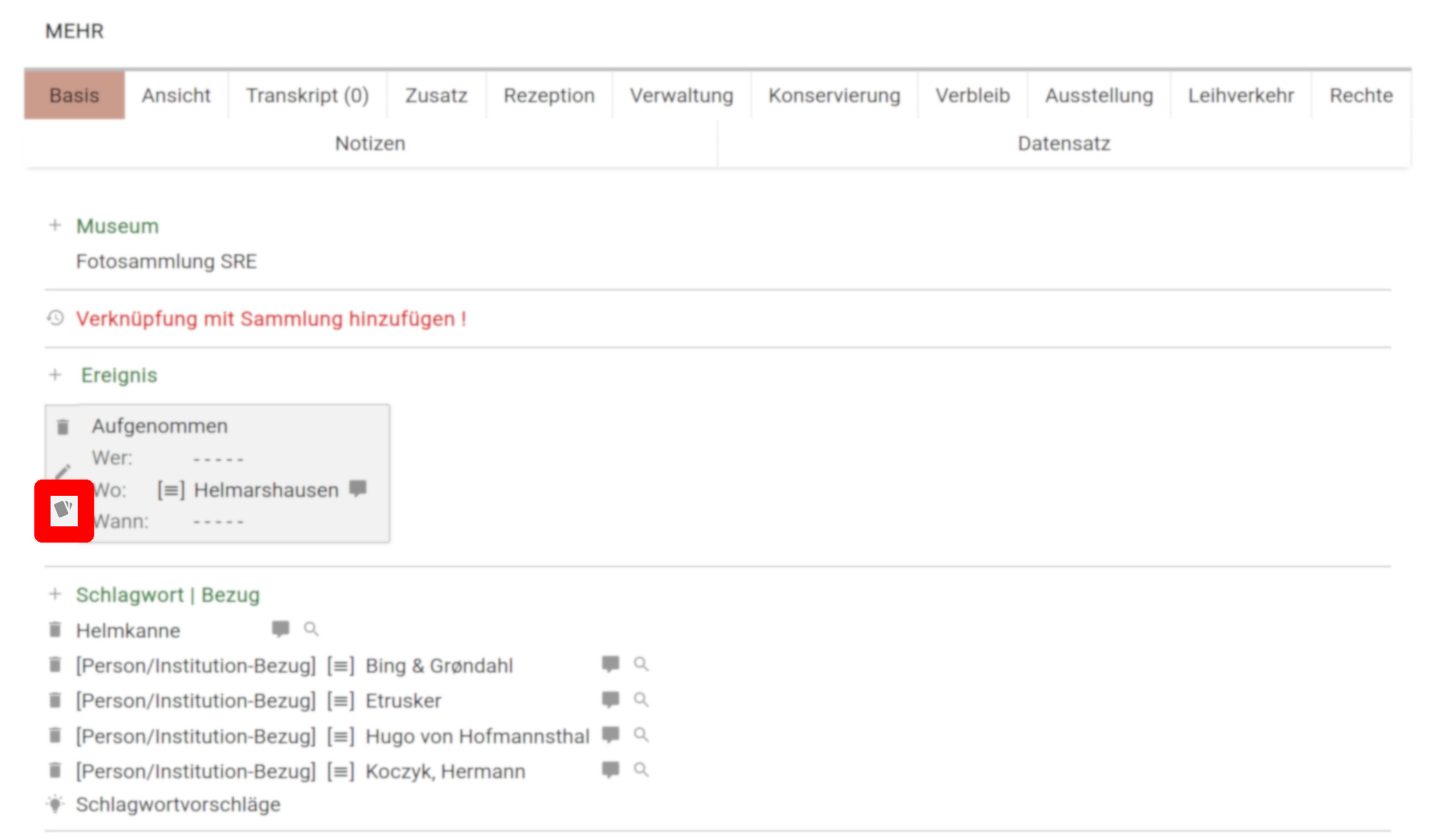
Shortcuts bei bekannten Eingabetypen
Vorgeschlagene Ereignistypen
Ist das Objekt von einer Objektart, die ebenso als Schlagwort bekannt ist und einer dem Programm bekannten Kategorie angehört, werden beim Anlegen eines neuen Ereignisses oberhalb der Liste der Ereignistypen schon passende Ereignistypen vorgeschlagen. Handelt es sich beim Objekt etwa um eine Fotographie, werden die Ereignistypen "Aufgenommen", "Vorlagenerstellung" und "Wurde abgebildet (Akteur)" vorgeschlagen.
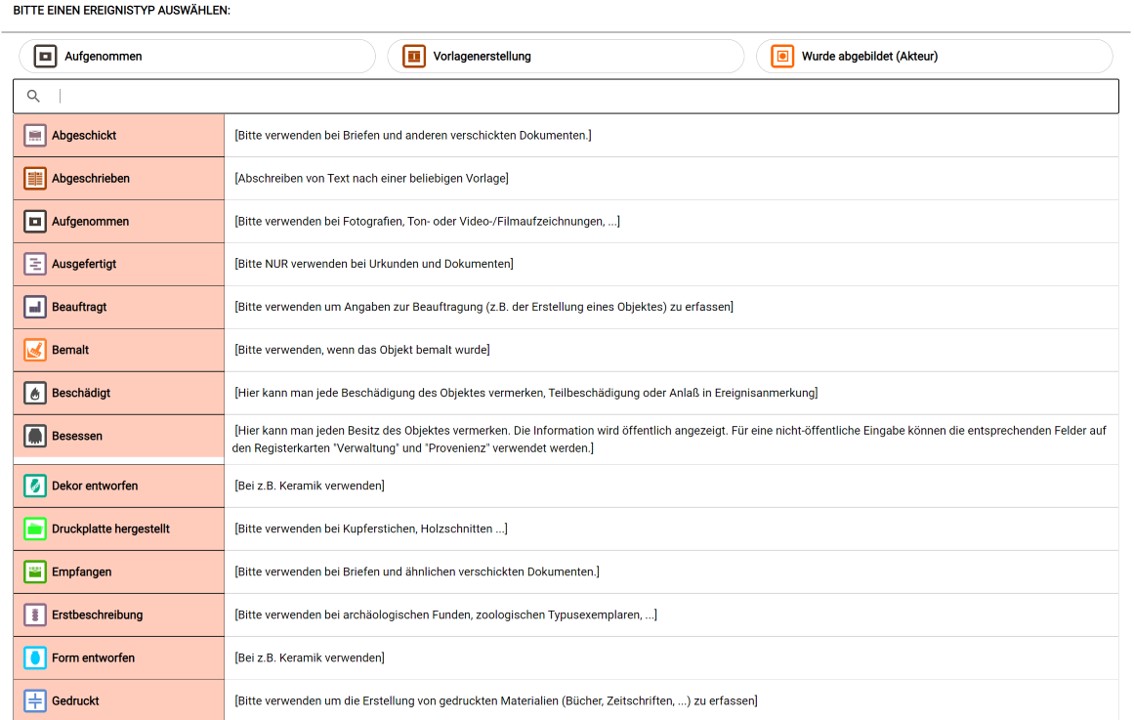
Zeitleiste zum Objekt
- Zeit alle zeitlich gefassten Informationen zum Objekt (Ereignisse, Erwerbung, Schätzung, Reservierungen, etc.) in einem Zeitstrahl an
- Manche Angaben (z.B. Zeitpunkt der Schätzung) sind in Freitextfeldern, die nur optional zu kontrollierten Datumsfeldern umformatiert werden können, werden so gut es geht ausgelesen. Ist die Angabe nicht auswertbar, erscheint der entsprechende Datenpunkt nicht in der Zeitleiste
- Ein Beispiel für eine nicht auswertbare Zeitangabe wäre etwa "Anfang 1920"
- Manche Angaben (z.B. Zeitpunkt der Schätzung) sind in Freitextfeldern, die nur optional zu kontrollierten Datumsfeldern umformatiert werden können, werden so gut es geht ausgelesen. Ist die Angabe nicht auswertbar, erscheint der entsprechende Datenpunkt nicht in der Zeitleiste
Voransicht der Zeitleiste erscheint links in der Seitenspalte
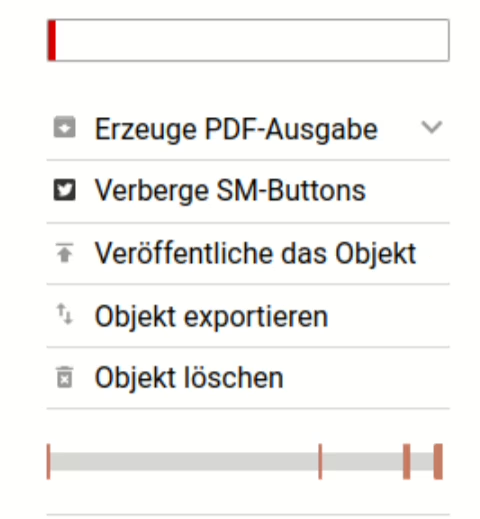
Mit Klick darauf öffnet sich ein Overlay.
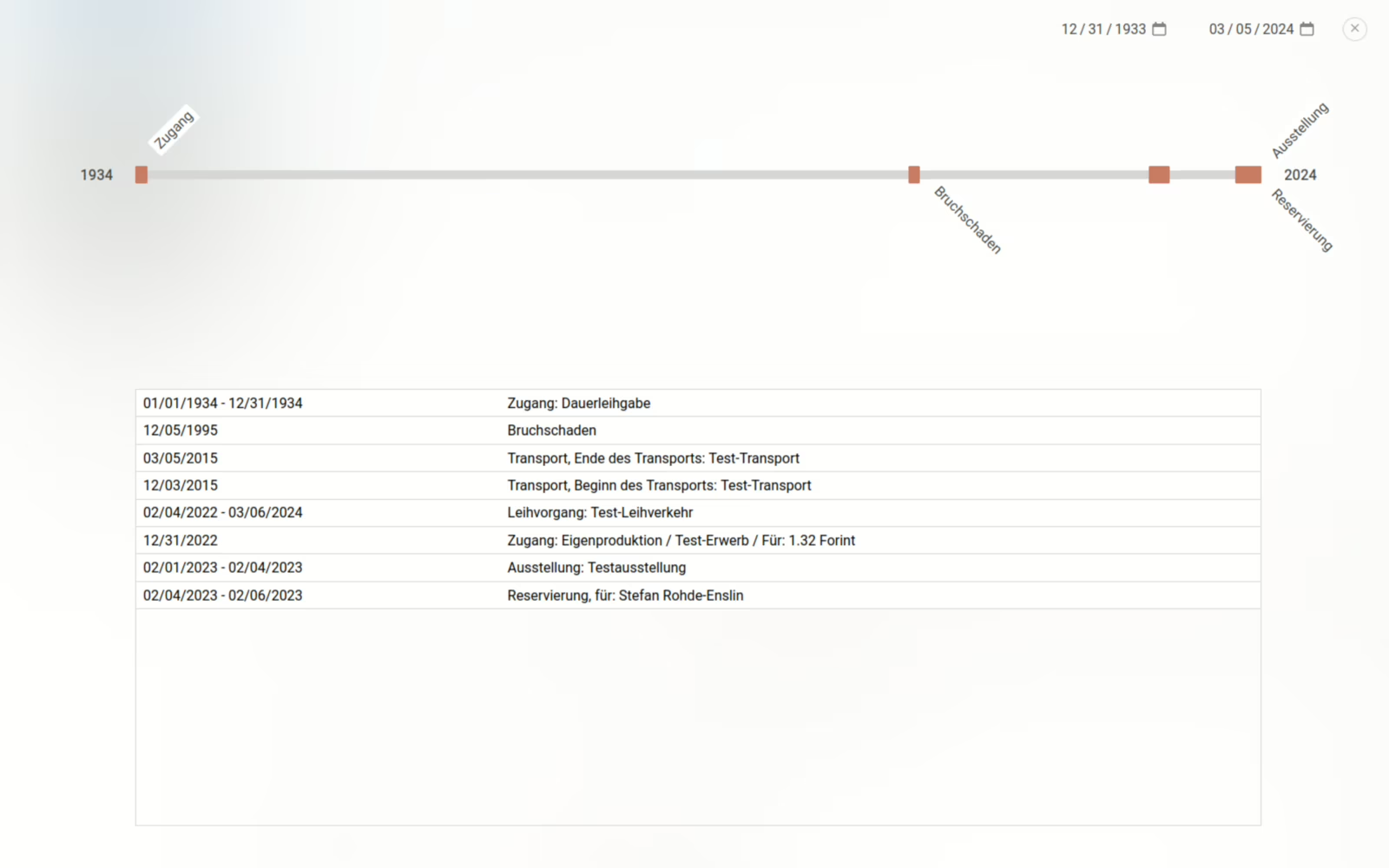
Suchergebnisse analysieren
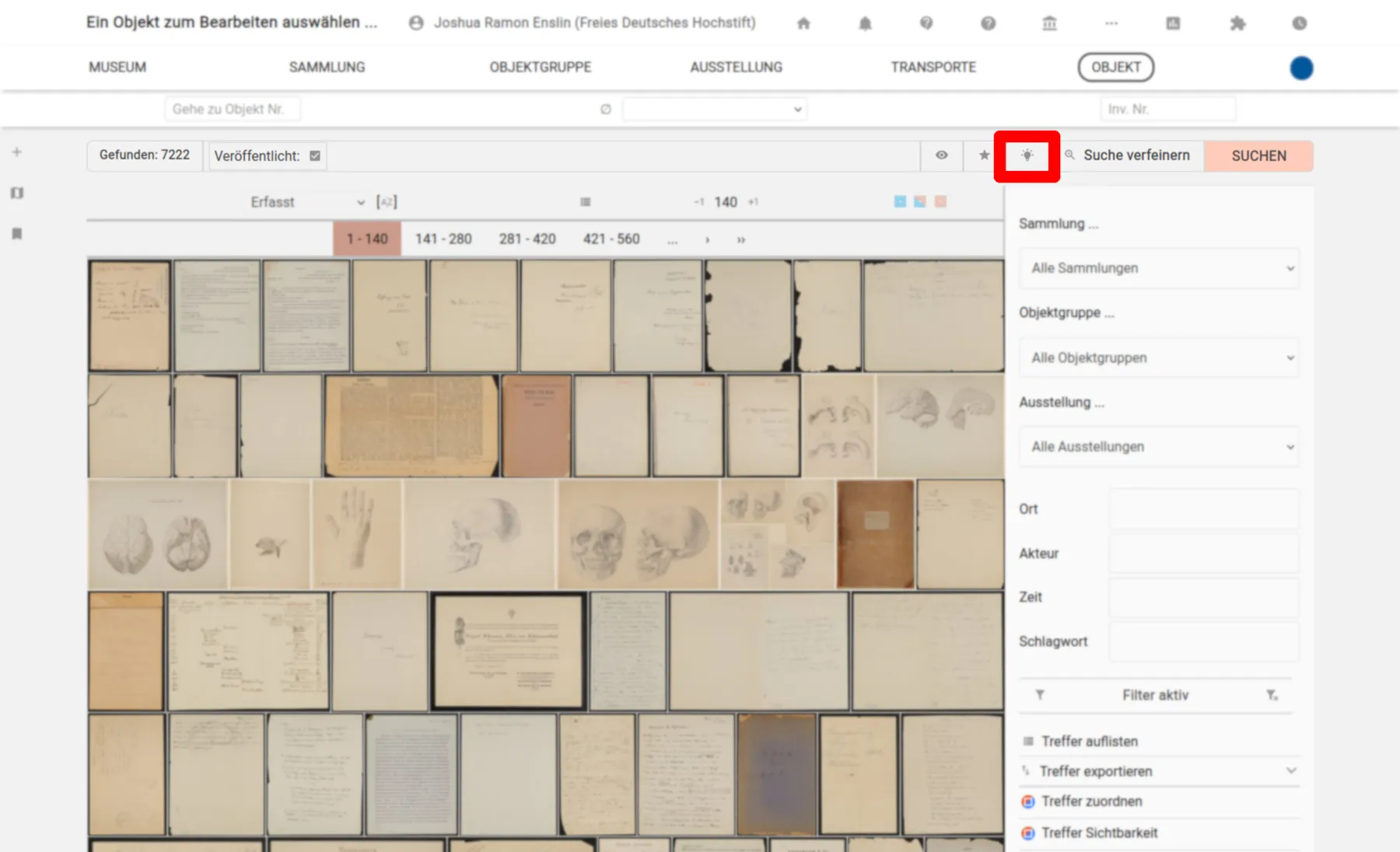
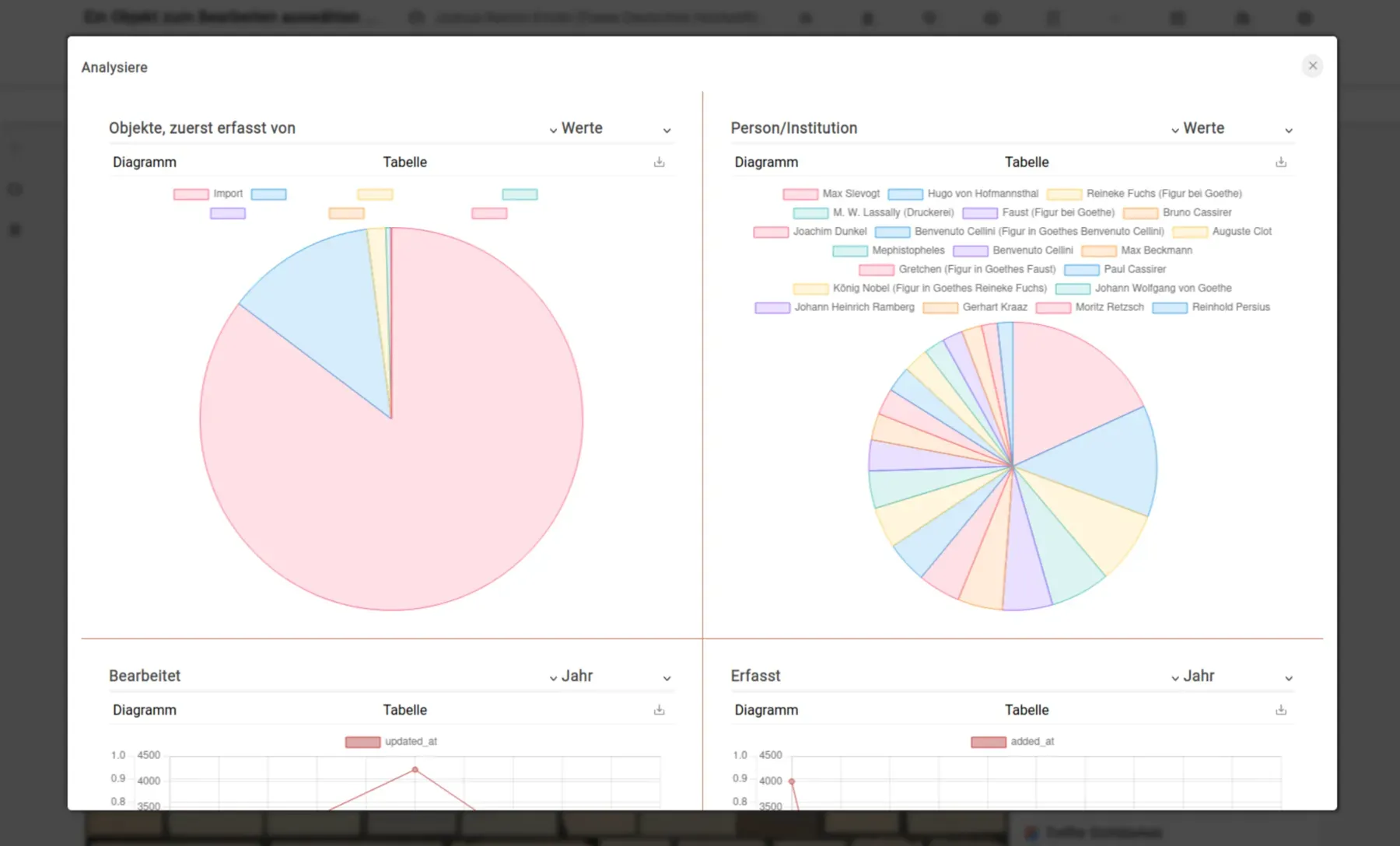
Siehe: https://blog.museum-digital.org/2023/02/26/analyzing-and-evaluating-collection-data-in-musdb/
Objekte suchen
Was sind Filter?
"Filter" sind angewandte Suchbedingungen, genutzt um Objekte zu einer Treffermenge zusammenzufassen. Beispiele:
- "Alle Objekte deren Inventarnummer 'IV' enthält"
- "Alle Objekte mit Eintrag 'Gemälde' im Feld Objektart"
- "Alle Objekte in Depot 2"
Die Bedingungen lassen sich frei kombinieren, etwa zu
- "Alle Objekte deren Inventarnummer 'IV' enthält UND die sich in Depot 2 befinden" oder
- "Alle Objekte mit Eintrag 'Gemälde' im Feld Objektart UND deren Inventarnummer 'IV' enthält" oder
- "Alle Gemälde mit 'IV' in der Inventarnummer im Depot 2"
Wozu Filter?
Ist ein Filter aktiv, dann beziehen sich einige der Navigations- und Bearbeitungs-Operationen auf die dem Filter entspechende Treffermenge. Beispielsweise führt der "Nächstes Objekt"-Schalter bei aktivem Filter zum nächsten Objekt, welches den Filterbedingungen entspricht und führt nicht einfach nur zum nächsten folgenden Objekt der Gesamtmenge. Eine Filter-Treffermenge lässt sich aber auch gruppiert in einer Liste anzeigen, ausdrucken oder exportieren.
Wie wird ein Filter erstellt?
Filter werden in musdb primär über die Suchleiste ganz oben in der Objektübersicht gesteuert. Die Leiste besteht aus fünf Bereichen:
- Ganz links wird die Gesamtanzahl der gefundenen Objekte angezeigt.
- Ein großes Feld bietet Platz, um vorhandene Filterbedingungen anzuzeigen. Im linken Abschnitt dieses Feldes findet sich aber auch ein Eingabeschlitz, um schnell Suchbedingungen händisch einzugeben.
- Ein "Auge"-Symbol schaltet die Anzeige der gesetzten Filter um, sodass man die Suchbedingungen in der zugrundeliegenden Abfragesprache sehen und manipulieren kann. So lassen sich etwa mehrere Bedingungen gleichzeitig hinzufügen oder entfernen - und die Eingabe ist wesentlich schneller, wenn man einmal mit der Abfragesprache vertraut ist.
- Der Button "Suche verfeinern" bietet die Möglichkeit, einen Filter über ein graphisches Menü und mithilfe von Auswahllisten zu setzen.
- Der Button "Suchen" schickt die Eingabe einer neuen Suchbedingung ab.
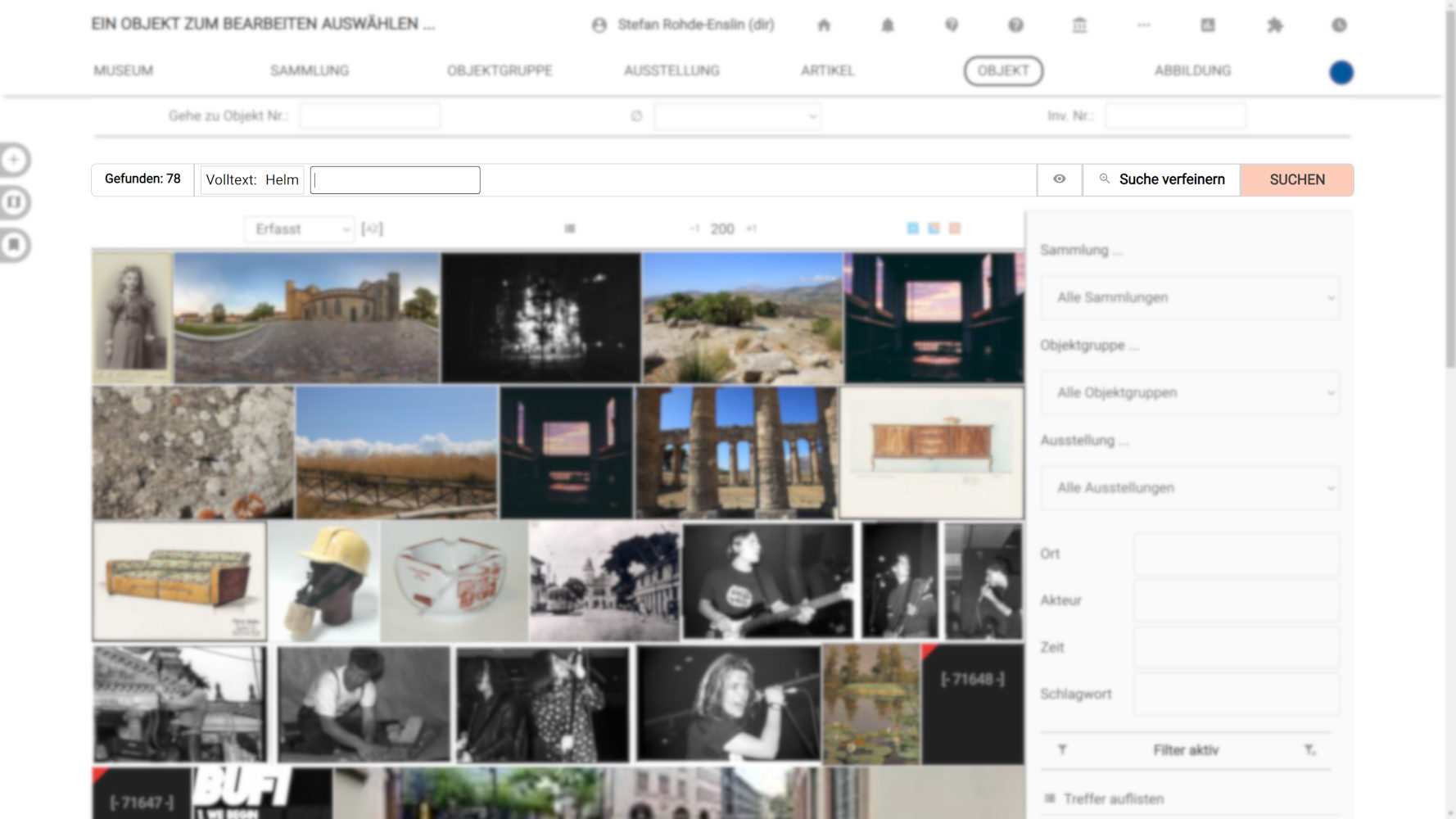
Overlay: Eine Suchbedingung einstellen
Klickt man in der Suchleiste auf "Suche verfeinern" öffnet sich ein Overlay, mit dem man eben das tun kann. Standardmäßig sind vier Auswahl- bzw. Eingabefelder zu sehen:
- Mit dem ersten Auswahlfeld wird die Beziehung der zu erstellenden Suchbedingung zu den schon vorhandenen bestimmt. Je nach Vorhandensein von schon gesetzten Suchbedingungen sind hier "und", "oder" und "nicht" auswählbar.
- Mit dem zweiten Auswahlfeld wird bestimmt, wonach gesucht wird. Ist diese Suche eine Suche nach einer Person, nach der Inventarnummer, oder ist es eine Volltextsuche.
- Mit dem dritten Auswahlfeld lassen sich die Beziehung des Suchbegriffs zum gesuchten Bestimmen. Standardmäßig ist dies "enthält". Wird also nach "Deutschland" gesucht, werden auch Objekte gefunden, die mit "Berlin" verknüpft sind. Mit der Einstellung "exakt" würden nur Objekte gefunden, die direkt mit dem Ortseintrag "Deutschland" verknüpft sind. Die Auswahl "größer als" und "kleiner als" ist besonders bei Suchen nach Maßangaben (etwa, wenn man nach Objekten sucht, die in eine Vitrine passen).
- Das vierte Feld ist der Eingabeschlitz, in den man den Suchbegriff eingibt. Soll gerade in einem Feld gesucht werden, das auf Basis von kontrollierten Listen von Begriffen arbeitet (z.B. Orte, Schlagworte und Personen, aber auch Lizenzangaben), erscheinen entsprechende Vorschläge in einer Seitenspalte rechts. Der Suchbegriff kann dann durch einen Klick auf den entsprechenden Vorschlag ausgewählt werden.
Sind alle diese Felder ausgefüllt, kann die Suchbedingung mit einem Klick auf den "Abschicken"-Button gesetzt werden.
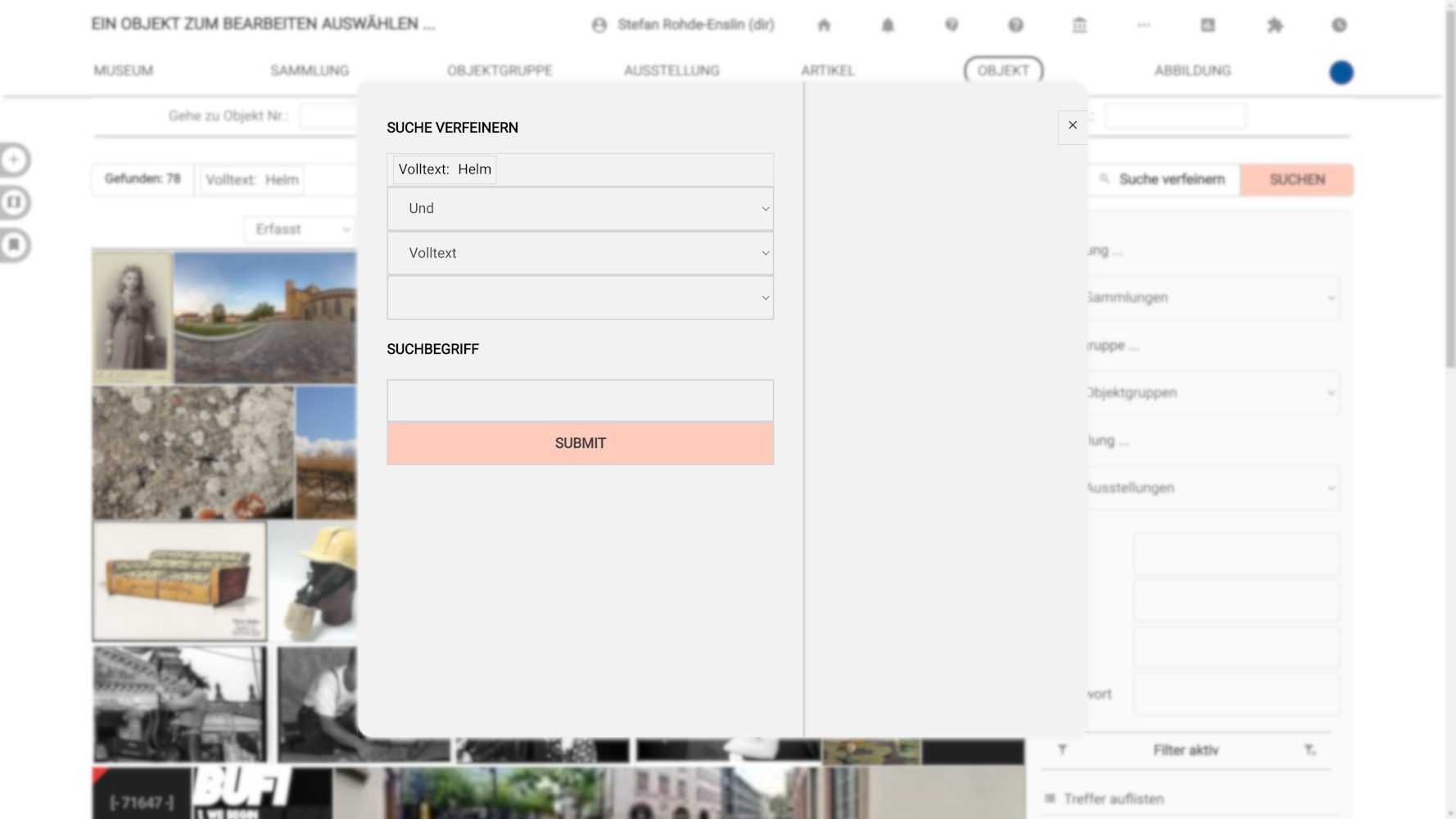
Um eine weitere Suchbedingung hinzuzufügen, wenn man also z.B. nach Objekten sucht, die etwas mit Hamburg zu tun haben UND in der Fotosammlung des Hauses sind, kann man die zweite Suchbedingung auf die gleiche Art und Weise hinzufügen.
Suchbedingungen ansehen und entfernen
Ist eine Suchbedingung gesetzt, so erscheint diese als Box im großen mittleren Feld. Jede wird mit den folgenden Komponenten angezeigt:
Zuerst wird, so die Art der Suche nicht eine "enthält"-Suche ist, ein Marker, um auszudrücken wie die Suche arbeitet: Ein Minus (-) zeigt eine Suche nach "nicht X" an. Ein Gleich-Zeichen (=) weist auf eine exakte oder exklusive Suche hin. Die Zeichen für "größer als" (>) und "kleiner als" (<) zeigen an, dass nach eben diesen Logiken gefiltert wird.
Der nächste Unterbereich zeigt das Feld an, in dem gesucht wurde (bzw., dass es sich um eine Volltextsuche handelt). Durch einen Klick auf dieses Feld lässt sich die Kategorie der Suchbedingung eingeschränkt umschalten: Ist die Suche bisher eine nach dem Objektnamen, wird einem eine Volltextsuche nach vorgeschlagen. Ist der bisher gesetzte Suchbegriff als Schlagwort bekannt, wird eine Schlagwortsuche ebenso vorgeschlagen. Wichtig ist, dass bei diesen Vorschlägen nur Volltextsuchen und Suchen nach Schlagworten, Orten, Zeiten, und Akteuren vorgeschlagen werden.
Der letzte standardmäßig sichtbare Unterbereich ist eine Anzeige des Suchbegriffs selbst.
Möchte man die Suchbedingung löschen, so muss man zuerst mit der Maus über die jeweilige Kachel fahren. Mit dem Überfahren der Kachel wird ein "X" am rechten Rand der Suchbedingungs-Anzeige sichtbar. Klick man darauf, ist die durch die Kachel repräsentierte Suchbedingung entfernt (möchte man alle Filter entfernen, kann man auf "Filter entfernen" [s.u.] oder ganz einfach oben in der Navigation auf "Objekt" klicken).
Schneller Suchen: Gesonderte Eingabefelder für die Suche in einer Kategorie
Für verschiedene, besonders oft benötigte Suchkategorien gibt es eigene Eingabeschlitze auf der Objektübersicht, die einen schnelleren Einstieg in die Suche bieten:
- Direkt unterhalb der Navigation findet sich eine Zeile mit zwei Eingabeschlitzen und einem Auswahlfeld. Über die Eingabeschlitze lassen sich die Objektnummer nach ihrer ID in museum-digital und nach ihrer Inventarnummer durchsuchen (wichtig: bei Suchen nach der Inventarnummer sind auch Wildcards einsetzbar). Über das Auswahlfeld können Objekte nach fehlenden Informationen gefiltert werden - etwa, alle Objekte, zu denen noch keine Abbildung hochgeladen wurde.
- Direkt über den gefundenen Objekten findet sich eine Leiste, mit der (von links nach rechts)
- die Sortierung der Trefferliste einstellt werden kann,
- die Trefferliste zwischen ihren Listen- und Kachelmodi umgeschaltet werden kann,
- die Anzahl der Treffer in der Liste eingestellt werden kann,
- und die Trefferliste auf "nur veröffentlichte" oder "nicht veröffentlichte" Objekte eingegrenzt werden kann.
- Die rechte Seitenspalte der Objektübersicht bietet je nach Berechtigungen des Benutzers Auswahllisten für das Filtern der Objekte nach Museen oder Sammlungen. Sind die Menüpunkte für Objektgruppen und Ausstellungen aktiviert (siehe "Persönliche Einstellungen"), erscheinen auch für diese Auswahllisten. Unterhalb der Auswahllisten gibt es Suchschlitze für das schnelle Filtern der Objekte nach Schlagworten, Zeiten, Orten und Akteuren.
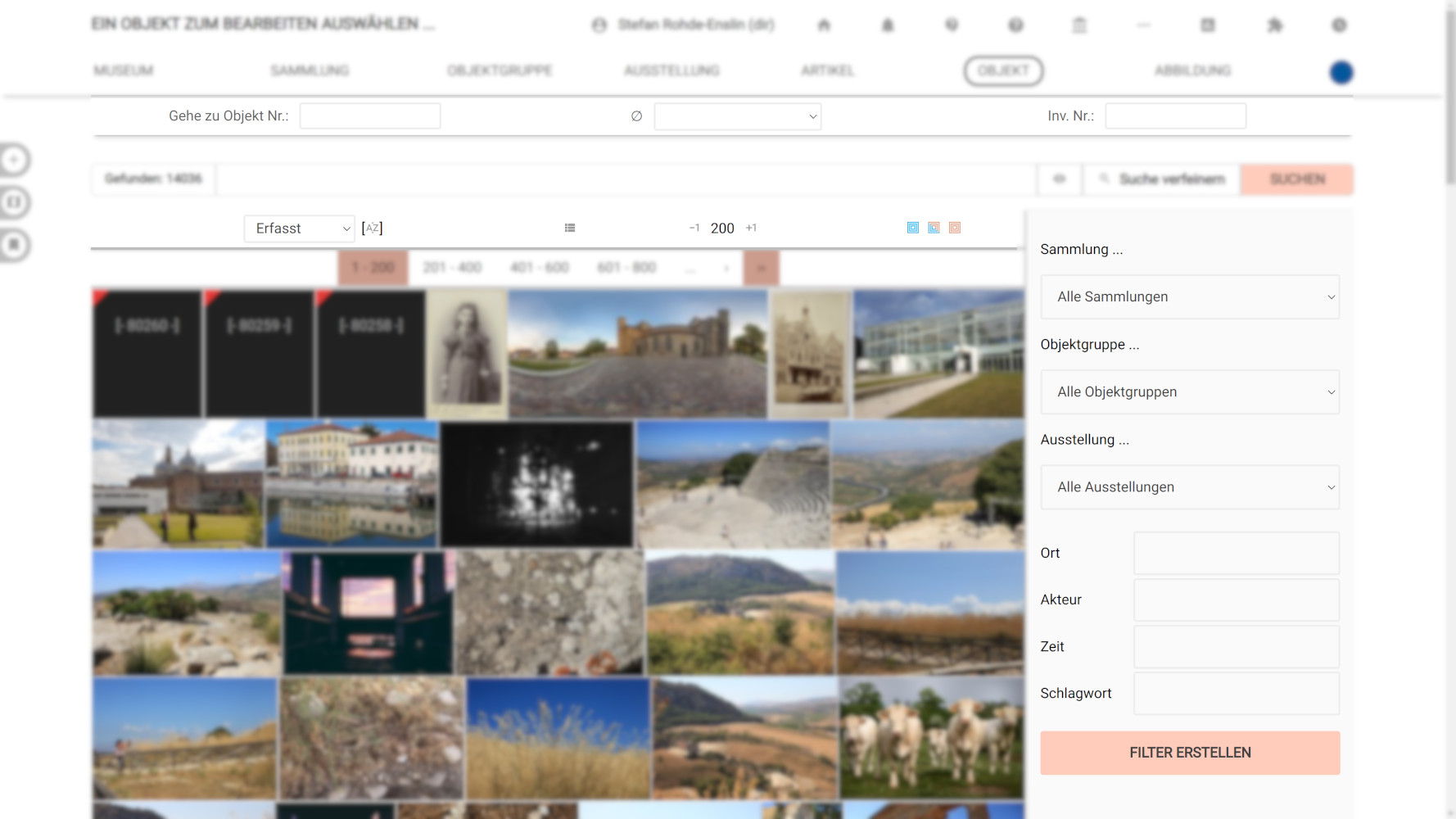
Zu guter Letzt lässt sich der versteckte Schnell-Suchschlitz der Suchleiste selbst benutzen: Wird hier einfach nur ein Wort eingegeben, wird eine Volltextsuche durchgeführt (bzw. als zusätzliche Suchbedingung hinzugefügt, falls schon ein Suchfilter gesetzt ist). Auch spezifischere Suchabfragen lassen sich so schnell machen, indem man die Suchabfrage direkt in der Abfragesprache der Objektsuche eingibt.
Woran ist erkennbar, ob ein Filter aktiv ist? Und was kann man damit noch machen?
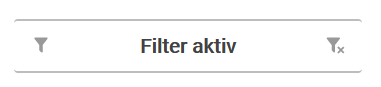
Neben dem Erscheinen von gesetzten Suchbedingungen in der Suchleiste, lässt sich das Vorhandensein eines Filters in den Seitenspalten der Objektübersicht und der Objekt-Bearbeitungs-Seite sehen. Ist ein Filter gesetzt, erscheint hier ein fett geschriebener Schriftzug "Filter aktiv". Neben dem Schriftzug finden sich Schalter zum Entfernen und Bearbeiten des Schriftzugs. Unterhalb des Schriftzugs werden verschiedene Optionen angeboten, um auf Basis des Filters mit der Trefferliste zu arbeiten:
- "Treffer zeigen" (erscheint nur im (Einzel-) Objekt-Bearbeitungsfenster) und führt zur gefilterten Trefferliste)
- "Treffer auflisten" ruft die Listendruck-Funktion für die Treffermenge auf (für einen Export der Daten als Excel-Liste und das tabellarische Anzeigen der Treffer)
- "Treffer exportieren" ruft die Export-Funktion auf Basis der Treffermenge auf
- "Treffer zuweisen" und "Globales Ändern" bieten Funktionen zur Massenbearbeitung auf Basis der Treffermenge.
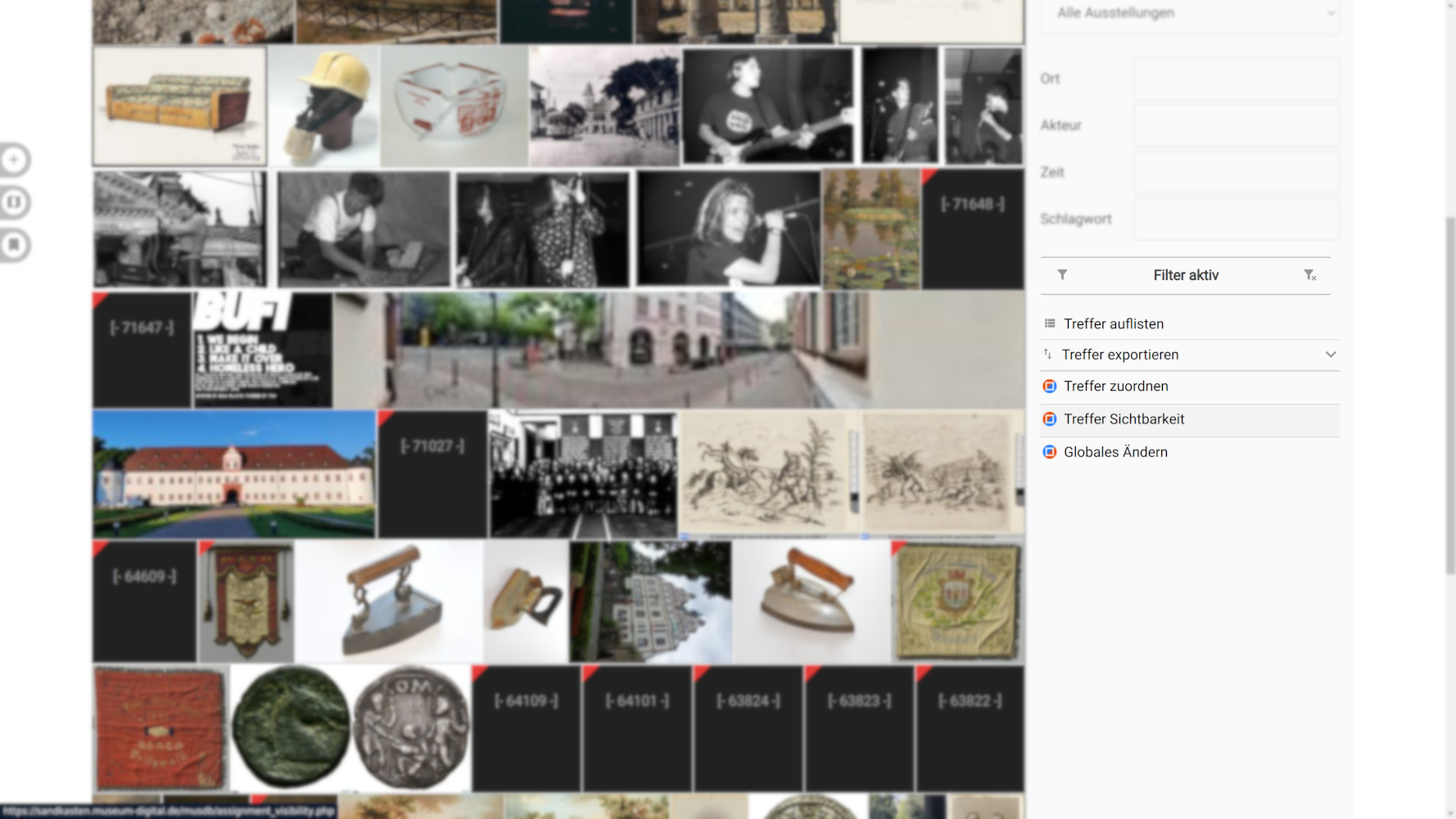
In der (Einzel-)Objekt-Bearbeitungsansicht haben Sie oben links zusätzlich zwei Schaltflächen für "Gehe zu davorliegendem Datensatz" und "Gehe zu folgendem Datensatz" zur Verfügung. Diese Navigationsmöglichkeiten stehen auch dann zur Verfügung, wenn kein Filter aktiv ist. Bei aktivem Filter wird hier allerdings zum vorigen (oder nächsten) Element der gefilterten Treffermenge gesprungen. Um die Bearbeitung vieler Datensätze (die vorher über einen Filter zu einer Treffermenge gruppiert wurden) zu erleichtern, erscheinen ähnliche Navigationsschalter auch links und rechts des Abschicken-Buttons der Objekt-Basiseingabe. Änderungen dieser Basiseingaben können Sie durch Klicken auf diese Schalter bestätigen und werden dann gleich zum davor- oder danach liegenden Datensatz geleitet. (Abb. 4, unten rechts)
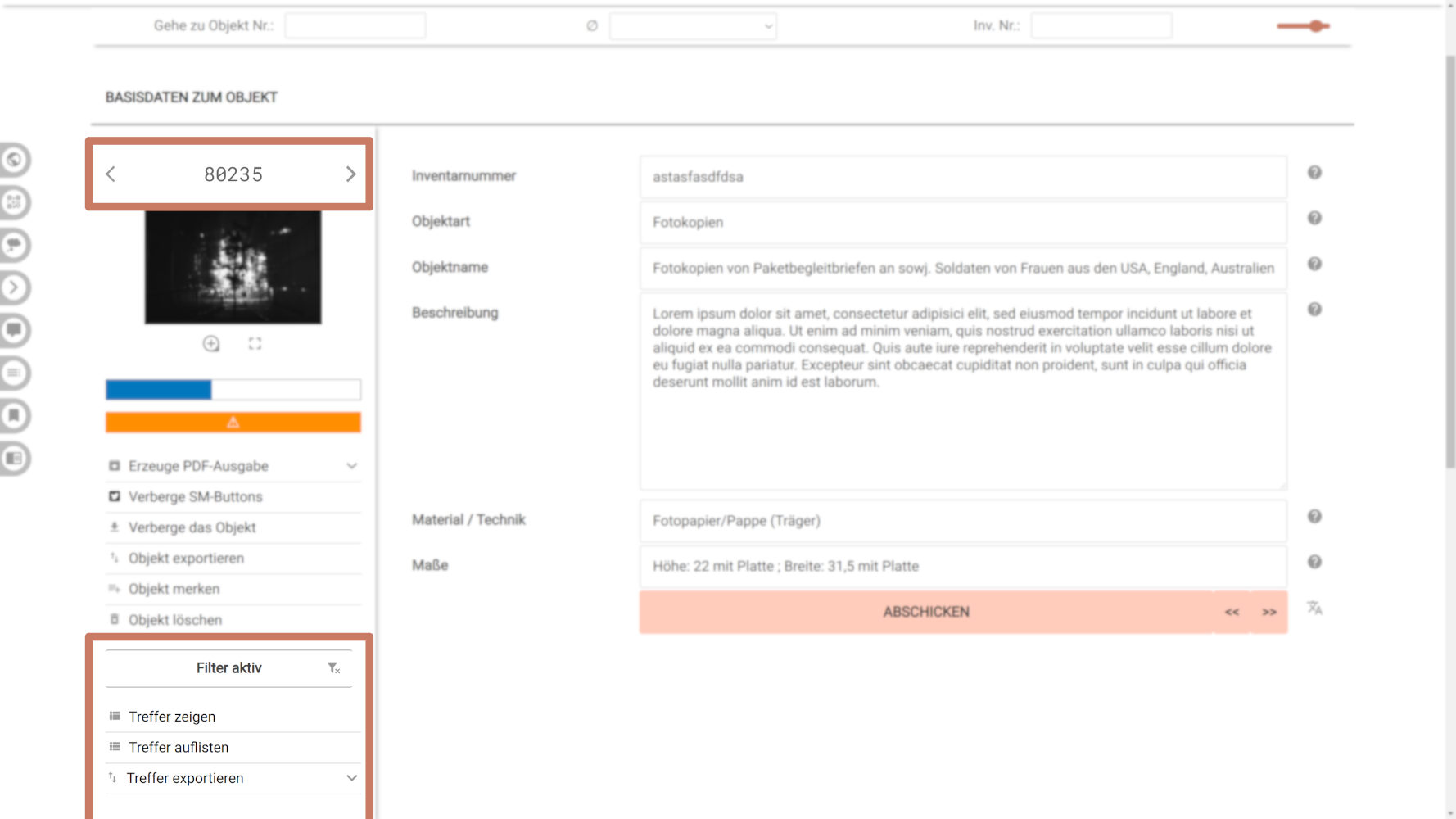
Schnellzugriffe: Suche nach Objekt-ID und Inventarnummer
Die oberste Leiste der Objektübersicht bietet Schnelleinstiege in die Objektsuche. Dazu stehen drei Suchfelder zur Verfügung. Ganz links erscheint ein Suchfeld für die Objekt-ID, in dem eben diese als Zahl eingegeben werden kann (Größer-Kleiner-Suchen sind über die Funktion "Suche verfeinern" möglich).
Mittig in der Leiste ist ein Auswahlfeld zu sehen, mit dem Objekteinträge ohne ein Schlagwort, ein Bild, etc. einfach gesucht werden können. So lassen sich entsprechend als unzureichend erfasst identifizierte Objektdatensätze leicht vervollständigen.
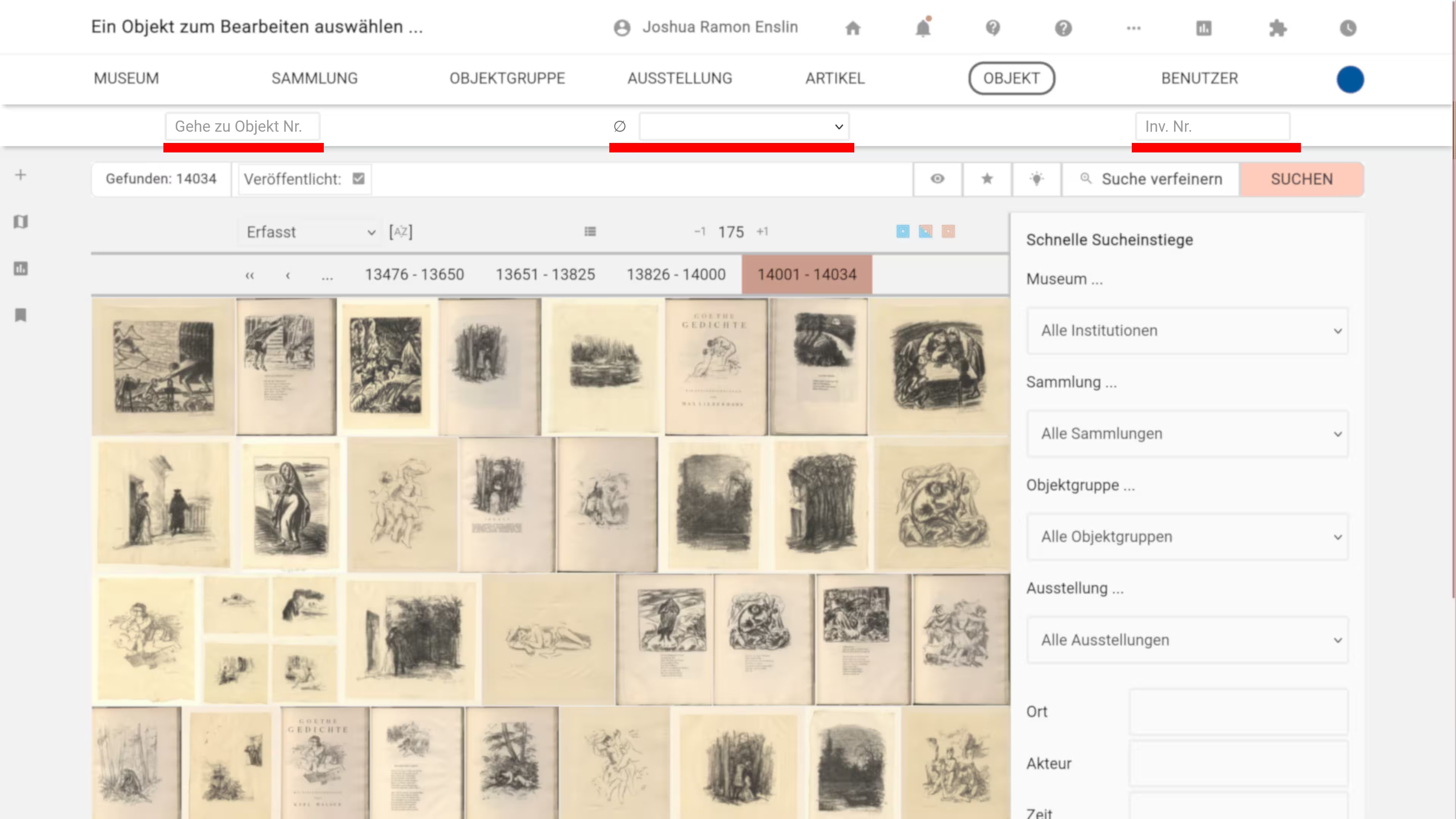
Suche nach Inventarnummer
Das Eingabefeld rechts ermöglicht die Suche nach Inventarnummern. Dieses Feld ermöglicht neben der einfachen Suche nach Inventarnummern einige weitere Funktionen:
-
Suche mehrerer exakter Inventarnummern mit Kommas getrennt Werden mit Komma getrennt mehrere Inventarnummern gesucht, werden exakt diese (so sie bekannt sind) angezeigt.
-
Suche mit Wildcards Mit den Zeichen * und % lassen sich im Inventarnummern-Feld Wildcard suchen durchführen. Wird etwa nach "FG-*" gesucht, werden alle Objekte gesucht, deren Inventarnummer mit "FG-" anfängt und dann innerhalb desselben Wortes endet (also z.B. FG-1235 oder FG-992934; nicht "FG-1234 12"; Um eine Suche durchzuführen, die auch letzteres berücksichtigt, müsste eine nicht "exakte" Suche nach "FG-" über die Funktion "Suche verfeinern" durchgeführt werden).
Suchabfragen speichern
Durch einen Linksklick auf das Stern-Symbol in der Suchleiste lässt sich eine gerade getätigte Suchabfrage als Favorit setzen.
Ist eine Suchabfrage einmal als Favorit gesetzt, erscheint sie im Dashboard im Bereich "Objektsuche: Favoriten". Desweiteren können die Favoriten über einen Rechtsklick auf das Stern/Favoriten-Symbol in der Suchleiste abgerufen und wieder ausgeführt werden. Auf demselben Weg kann man die letzten 10 durchgeführten Suchabfragen wiederholen.
Abfragesprache
Die Objekt-Suchfunktion funktioniert auf Basis einer eigenen Abfragesprache. Suchanfragen, die über die graphische Oberfläche erstellt wurden, werden zuerst in diese Abfragesprache übersetzt und dann an den Server geschickt, wo sie wiederum in tatsächliche Datenbankabfragen übersetzt werden.
Durch diese eigene Abfragesprache wird einerseits die Sicherheit erhöht - nur die vorgesehenen Suchmöglichkeiten werden übersetzt - und gleichzeitig ist es durch die Einfachheit der Abfragesprache möglich, als Benutzer auch selbst schnell kompliziertere Abfragen zu schreiben.
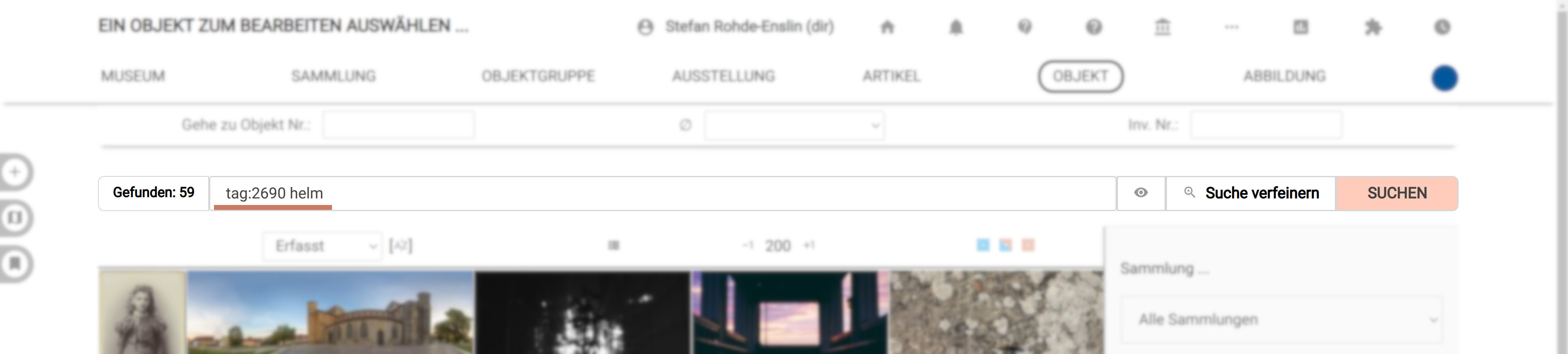
Grundlegende Logik
Die grundlegende Logik der Such-Abfragesprache lässt sich am besten mit einem Beispiel erklären. Eine Suchabfrage mit drei zusammengesetzten Suchbedingungen mag etwa Foto tag:132 -place:61 -name:München -length:>1000 sein. Wie im Beispiel zu sehen, werden einzelne Suchbedingungen durch ein Leerzeichen getrennt (möchte man Suchen nach einem Suchbegriff, der aus mehreren Worten besteht, ausführen, muss man die Leerzeichen im Suchbegriff durch Unterstriche _ ersetzen). Damit besteht eine einzelne Suchbedingung aus bis zu vier Elementen.
Alle vier Elemente sind im Beispiel -length:>1000 zu sehen:
- -: Der Präfix "-" bestimmt, dass es sich um eine negative Suche handelt. Suche Objekte, die nicht... Standardmäßig - also, wenn kein Präfix gesetzt ist - wird nach Objekten gesucht, die den Suchbegriff enthalten. Andere mögliche Präfixe sind "~" für "oder" und "=" für exakt.
- length: Die Kategorie vor dem Doppelpunkt bestimmt, in welchem Feld die Suche durchgeführt wird.
Um eine Liste der verfügbaren Kategorien zu bekommen, ist es am einfachsten, mit dem Menü "Suche verfeinern" zu arbeiten, und sich dann die erstellte Suchabfrage anzuschauen. Ist die Kategorie nicht gesetzt, wird eine Volltextsuche durchgeführt (Die Suche nach
Fotoist also eigentlich eine Volltextsuche). Nach der Kategorie folgt ein Doppelpunkt. - >: Nach dem Doppelpunkt können die Zeichen
[und>eingegeben werden, um nach Objekten mit einem Wert kleiner oder größer als dem eingegebenen zu suchen. - 1000: Als letztes folgt der Suchbegriff selbst. Wie im Falle von
-place:61("ohne Bezug zum Ort Berlin") zu sehen, werden Schlagworte, Orte, Akteure und Schlagworte hier mit ihrer ID eingetragen (deshalb lohnt es sich bei diesen, die verfügbaren Auswahllisten zu benutzen und die Suchbedingung nicht händisch einzugeben).
Die Beispielabfrage Foto tag:132 -place:61 -name:München -length:>1000 bedeutet also:
- Suche im Volltext nach "Foto"
- Die Objekte müssen einen Bezug zum Tag 132 (Fotographie) haben, oder zu einem diesem untergeordneten Schlagwort (Objekte mit Bezug zu Carte de Visite würden also auch gefunden)
- Die Treffer dürfen keinen Bezug zum Ort 61 (Berlin) oder einem untergeordneten Ort haben
- Im Objektnamen darf "München" nicht enthalten sein
- Und schließlich dürfen die Objekte nicht länger als 1000 mm (also einen Meter) lang sein.
Beschränkungen
Um eine negative Suche nach Texten (also z.B. eine Volltextsuche nach Objekten ohne das Wort "Helm") durchzuführen, muss schon eine "positive" Suchbedingung nach einem Text-Teil gesetzt sein.
Die Merkliste
Was ist die Merkliste?
Die "Merkliste" funktioniert wie ein Ablagekorb in einem Büro. Objekte, die man später noch einmal bearbeiten will - oder an die man sich aus irgendeinem anderen Grund wieder erinnern möchte - werden hier gesammelt. "Merklisten" sind bei museum-digital grundsätzlich persönlich, d.h. jeder Nutzer legt seine eigene Merkliste an. Während bei den Filter-Funktionen eine Treffermenge auf Grundlage einer Such- oder Auswahlbedingung erstellt wird, geschieht die Übernahme von Objekten in die Merkliste "von Hand", d.h. Sie müssen zu jedem fraglichen Objekt einzeln festlegen, ob es in die Merkliste übernommen (oder aus ihr herausgenommen) werden soll. Die Übernahme eines Objektes in die Merkliste ändert nichts an dem Objekt.
Wie kann die Merkliste aktiviert werden?
Da die Merklisten-Funktion nicht von jedem genutzt wird ist sie in der Grundeinstellung deaktiviert. Jeder einzelne Nutzer muss sich deshalb die Merklisten-Funktion zunächst aktivieren. Danach steht Ihm die Funktion solange zur Verfügung, bis er sie selbst wieder abschaltet. Das An- und Abschalten der Merklisten-Funktion geschieht über das Menü "Persönliche Einstellungen".
Wie lässt sich - wenn die Merklisten-Funktion aktiviert ist - die Merkliste anzeigen oder verstecken?
Da man ausschließlich Objekte in der Merkliste unterbringen kann, ist die Nutzung der Merkliste auf den Bereich "Objekte" eingeschränkt. Wenn Sie ein Objekt bearbeiten oder eine Liste von Objekten aufgerufen haben, dann erscheint im Symbolmenü der Kopfleiste rechts ein Schalter mit dem Symbol für die Merkliste: Einem Uhrensymbol. Mit Klick auf diesen Schalter schalten Sie die Merkliste auf "sichtbar" (falls sie unsichtbar ist) oder auf "unsichtbar" (falls sie sichtbar ist). Sobald Sie die Merkliste auf "sichtbar" schalten erscheint sie am linken Rand des Bildschirms.
Wie lässt sich ein Objekt der Merkliste hinzufügen?
Die Merklisten-Funktion steht nur im Objekt-Auswahl- und im Objekt-Bearbeitungs-Modus zur Verfügung. In der Listenansicht des Objekt-Auswahl-Modus erscheinen links Schalter in Form von Strichen mit einem Plus-Zeichen vor den Namen der Objekte die nicht in der aktuellen Merkliste enthalten sind. Ist ein Objekt in der Merkliste enthalten erscheinen neben den Strichen dieses Schalters ein "Einfahrt verboten"-Zeichen. Durch Anklicken dieses Schalter wird das Objekt in die Merkliste übernommen oder aus der Merkliste. Im Objekt-Bearbeitungsmodus erscheint der Schalter "Objekt merken" in der linken Spalte des Objekt-Bearbeitungs-Bildschirms.
Wie kann die Merkliste aussehen?
Es gibt zwei Stil-Vorlagen für die Merkliste, zum einen eine tatsächliche Liste der "gemerkten" Objekte, zum anderen eine Aneinanderreihung der Abbildungen der "gemerkten Objekte". Welchen Stil Sie auch wählen, ein Klick auf eine Abbildung, einen Namen oder eine Datenbanknummer des Objektes in der Merkliste führt stets dazu, dass das entsprechende Objekt im Bearbeiungsmodus aufgerufen wird.
Was kann mit der Merkliste getan werden?
Leicht zu den Objekten, die man sich gemerkt hat, springen zu können, das ist der Hauptzweck der Merkliste. Mit der Merkliste lassen sich aber auch Objekte (genauer: "Hinweise auf Objekte") zu Gruppen zusammenfassen. Eine so erstellte Gruppe läßt sich auf ihrem Rechner speichern und später von dort wieder importieren. In einer Merkliste zusammengruppierte Objekte können Sie in die Tabellenansicht übertragen und Sie können die Objekte selbst an das Export-Modul weiterleiten, welches dann nur die in der Merkliste enthaltenen Objekte exportiert. Alle diese Funktionen sind über die Kopfzeile der Merkliste aufrufbar. Im Einzelnen:
Die Schalter der Merkliste:
- "Externe Merkliste laden" (Lädt eine bei Ihnen gespeicherte Merkliste)
- "Merkliste leeren" (Entfernt alle Objekte aus der Merkliste)
- "Listendruck aus Merkliste" (Schickt die Objekte der Liste zur Listendruck-Funktion)
- "Export aus Merkliste" (Öffnet den Export-Dialog für einen XML-Export der in der Liste enthaltenen Objekte)
- "Merkliste speichern" (Speichert die aktuelle Merkliste auf Ihrem Rechner)
Stapelverarbeitung
Objektdaten können in musdb auf verschiedene Weisen stapel-bearbeitet werden:
- Mit der Funktion "Globales Ändern" können Worte oder Zeichenkette in den Eingabefeldern von vielen Objekten mit einem Mal gesucht und ersetzt werden.
- Mit der "Treffer zuordnen"-Funktion können stapelweise Bezüge zu Orten, Zeiten, Schlagworten, aber auch Literaturquellen mit Objekten verknüpft werden
- Mit der Funktion "Treffer zuordnen (Sichtbarkeit)" können alle Objekte einer Treffermenge auf einen Schlag versteckt oder - so der Vollständigkeit der Objektdaten nach möglich - veröffentlicht werden.
- Direkt auf der Objekt-Übersichtsseite können gezielt kleinere Gruppen von Objekten per Ziehen mit der Maus ausgewählt und mit Ausstellungen, Schlagworten, oder Objektgruppen verknüpft oder veröffentlicht werden (Zuordnung per Auswahl).
Zuordnung per Auswahl
Während die "vollen" Stapelverarbeitungsfunktionen für Objektdaten immer für die gesamte Treffermenge einer Suchabfrage nach Objekten gelten, können Verknüpfungen zu Schlagworten, Objektgruppen und Ausstellungen, sowie die Sichtbarkeit der Objekte, mit der "Zuordnung per Auswahl" für nur einige, noch einmal gezielt ausgewählte, Objekte festgelegt werden.
Um die Funktion zu nutzen, muss erst die Objektübersicht im Kachelmodus aufgerufen werden (und ggfs. eine Suche getätigt werden). Klickt man nun auf eine der Kacheln und zieht den Mauszeiger leicht zur Seite, wird das gerade angeklickte Objekt ausgewählt (markiert durch ein gelb ausgefülltes Kästchen oben rechts in der Kachel). Ist mindestens eine Kachel ausgewählt, wechselt die Objektübersicht in den Zuordnungsmodus.
Weitere Objekte / Kacheln können nun durch das Anklicken der jeweiligen Kachel ausgewählt werden. Am oberen Fensterrand ist eine Leiste erschienen, über die eben Zuordnungen oder Änderungen der Sichtbarkeit für alle ausgewählten Objekte vorgenommen werden können. Klickt man nun also beispielsweise auf "verstecken", werden alle ausgewählten Objekte versteckt.
Um den Zuordnungsmodus zu verlassen, kann man entweder das "x"-Symbol in der oberen Leiste anklicken oder die Escape-Taste drücken.
Globales Ändern (Stapelverarbeitung)
Wann benutzt man die Funktion „Globales Ändern"?
Manchmal möchte man Einträge bei mehreren Objekten gleichzeitig verändern. Ein klassischer Anwendungsfall ist beispielsweise ein Depotumzug: Der Standort ändert sich bei allen Objekten, und zwar beispielsweise von „Außendepot, Raum 1" zu „Außendepot, Raum 2". Wenn hier mehrere Hundert Objekte umziehen, ist es mühsam, in jedem Datensatz den Standort einzeln zu ändern. Und es ist auch nicht notwendig -- die Funktion dafür heißt „Globales Ändern". Sie funktioniert wie eine Stapelverarbeitung, um Änderungen schnell und gleichzeitig an mehreren Datensätzen durchzuführen. Benutzer:innen, die die Funktion „Globales Ändern" verwenden wollen, müssen mindestens die Nutzerrolle "Museumsdirektor" haben.
Achtung! Das „Globale Ändern" ist eine mächtige Funktion. Änderungen, die man damit durchführt, lassen sich nicht mehr rückgängig machen! Man muss sehr sorgfältig sein und testet die Funktion besser erst bei einzelnen Objekten (oder besser sogar Testobjekten) aus.
Wie aktiviert man die Funktion „Globales Ändern"?
Nutzer:innen, die mindestens die Nutzerrolle „Museumsdirektor" haben, aktivieren die Funktion, indem sie im Menüband ganz oben auf ihren Namen klicken und dann den Haken bei „Globales Ändern" durch Anklicken setzen.
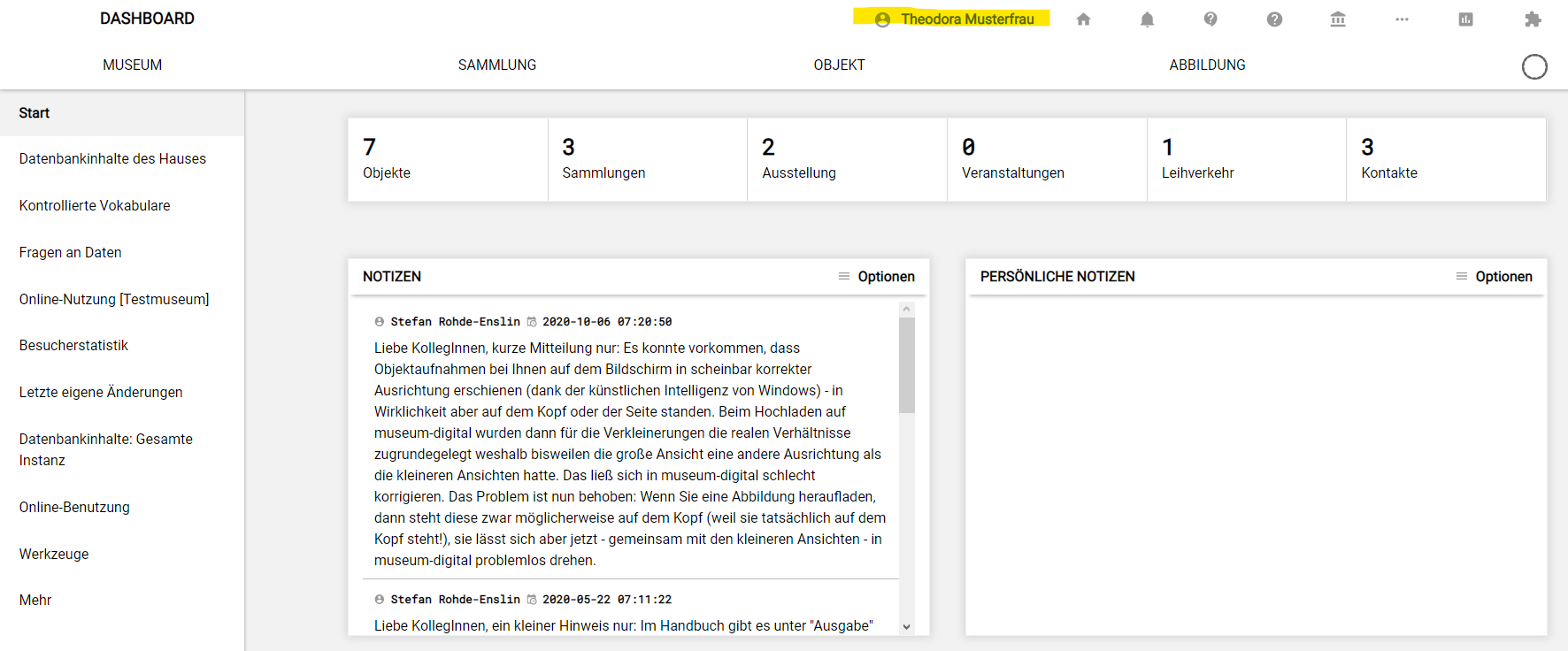

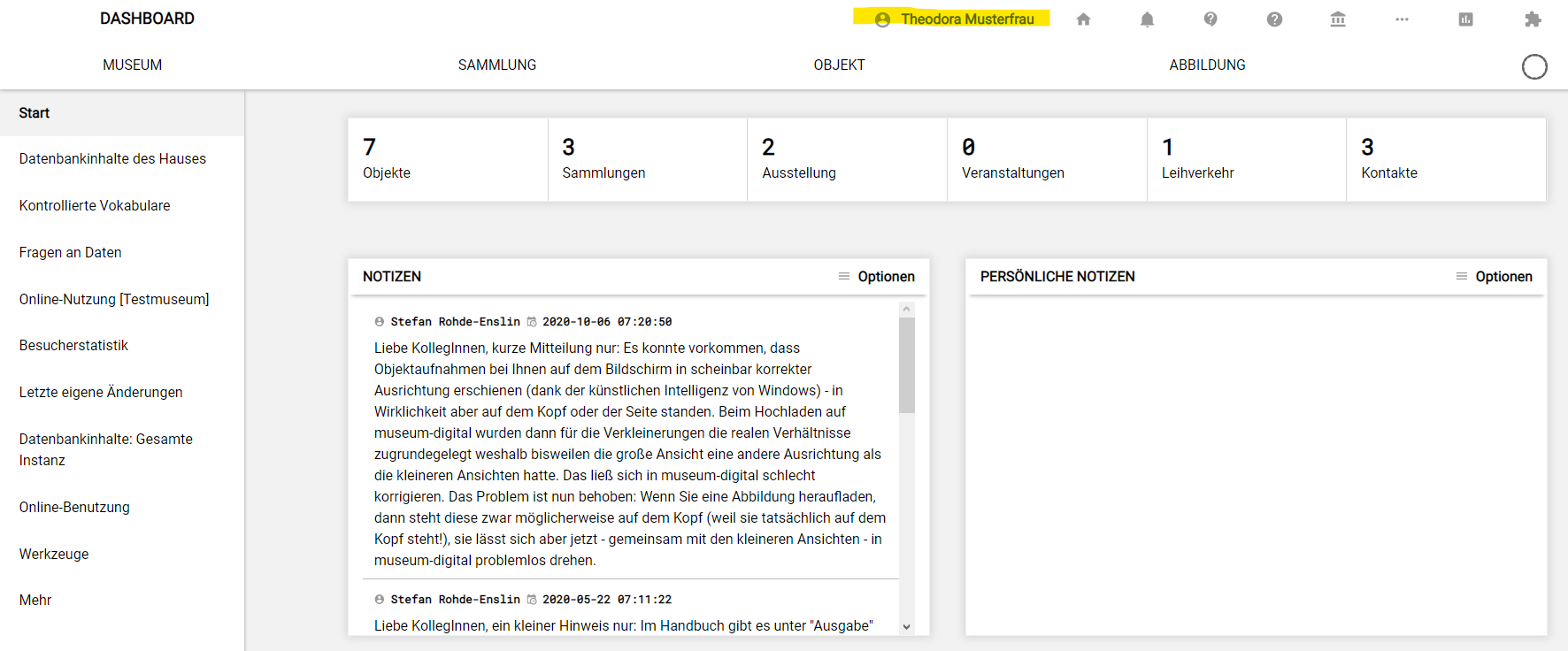
Inhalte mit „Globales Ändern" bearbeiten
Nun muss man die Objekte auswählen, die geändert werden sollen. Dafür geht man zunächst auf die normale Objektliste und filtert nach den gewünschten Objekten, im Beispiel zum Beispiel alle Objekte, die im Volltext das Wort „Bügeleisen" enthalten.
> Hier wird erklärt, wie man den Filter benutzt!
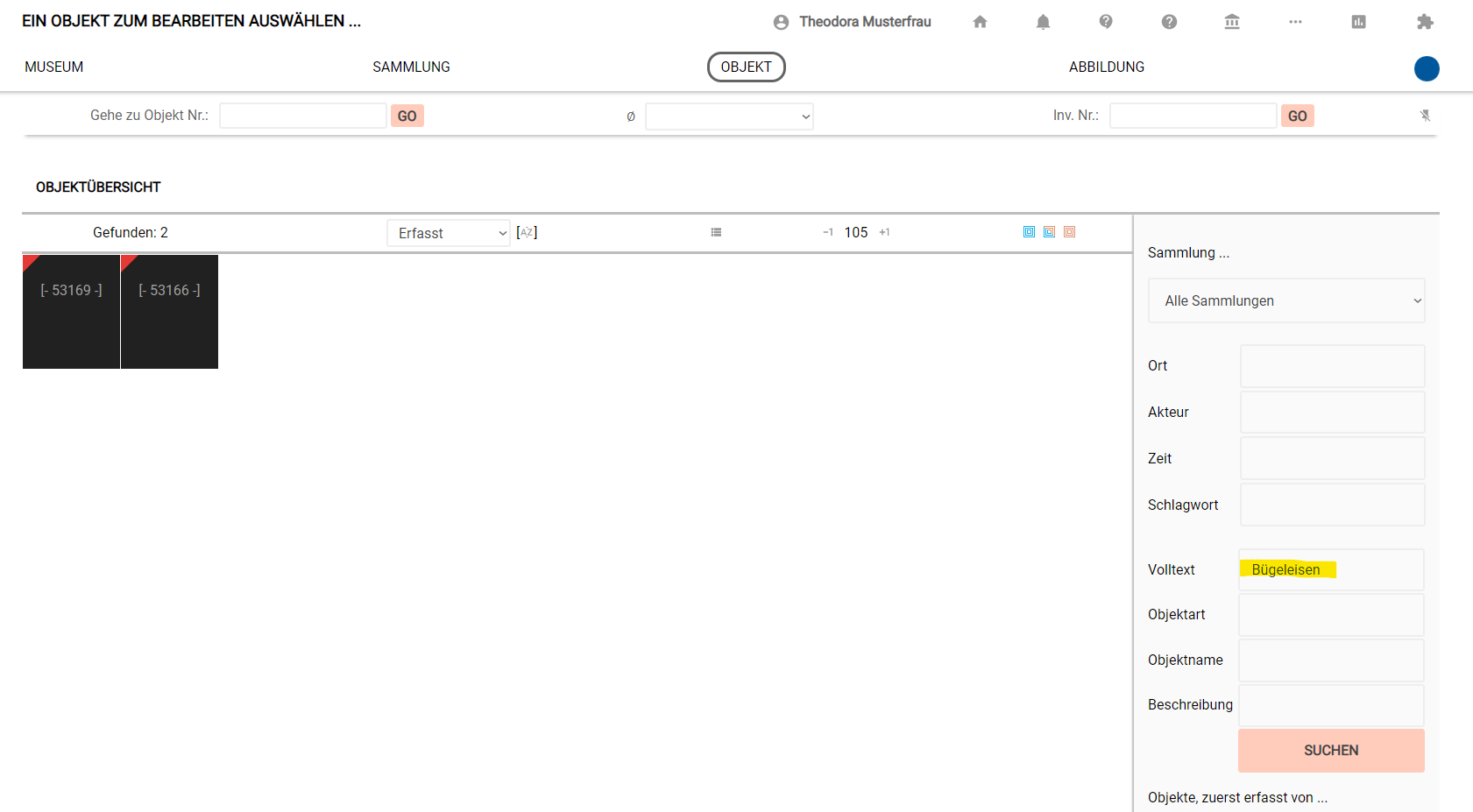
Scrollt man dann ganz nach unten, so findet man beim Filterbereich ganz unten nun die Funktion „Globales Ändern". Ein Klick darauf öffnet diese.
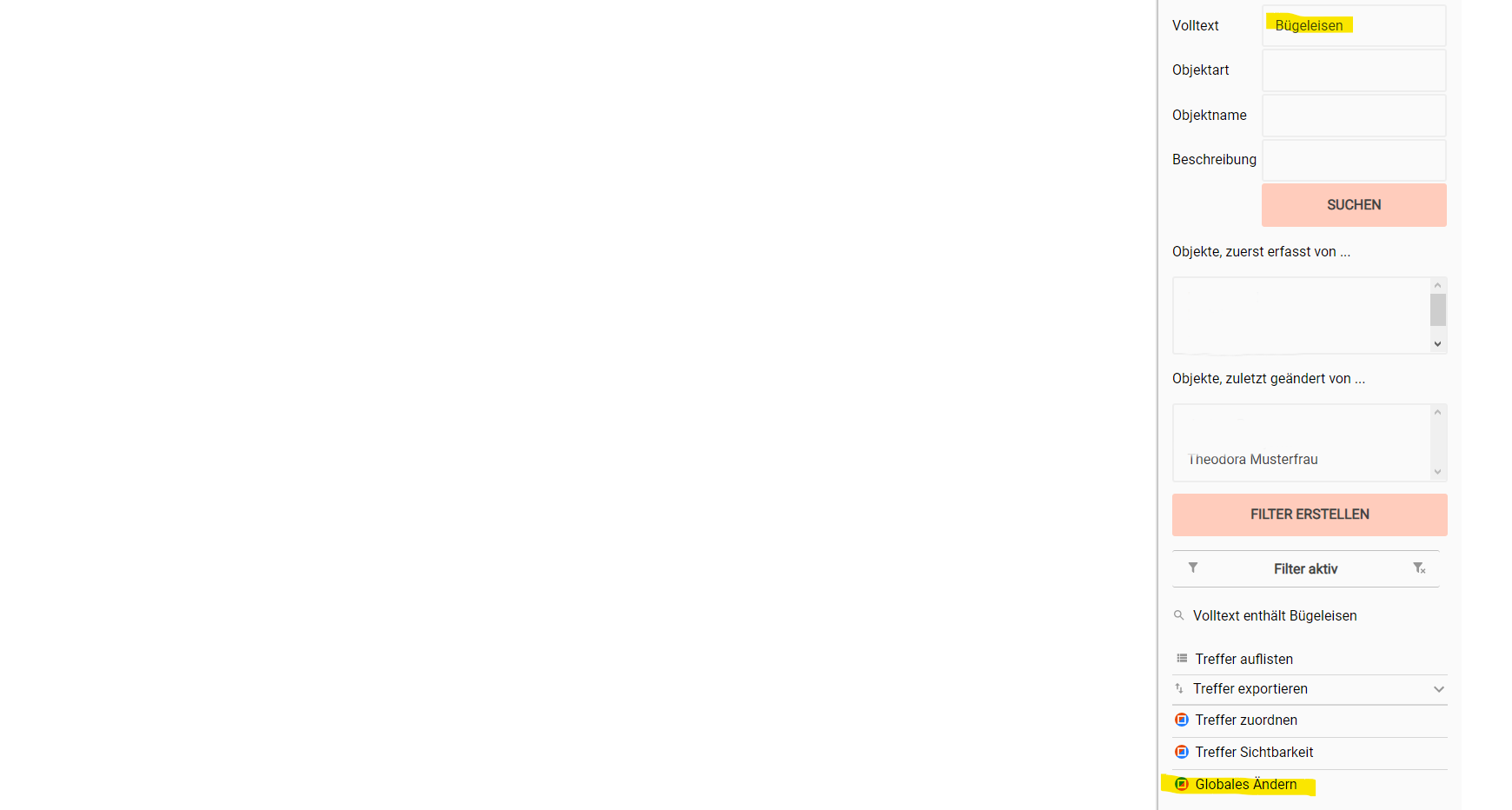
Zunächst kann man nun das Feld auswählen, in dem Änderungen vorgenommen werden sollen. Im Beispiel soll der Standort bei den beiden ausgewählten Objekten im Feld „Aktueller Aufenthalt" von „Außendepot, Raum 1" zu „Außendepot, Raum 2" geändert werden.
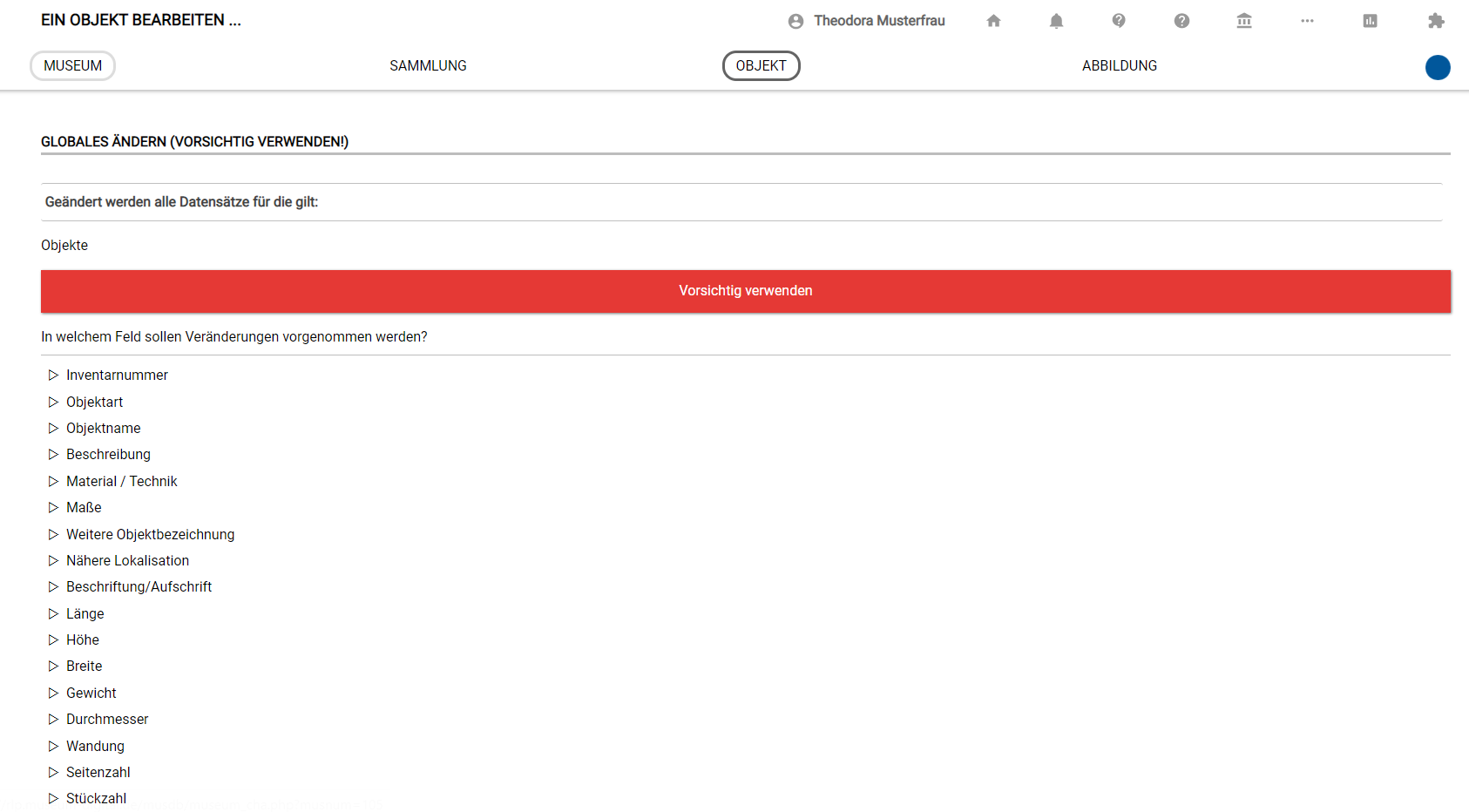
Weiter nach unten zum richtigen Feld scrollen.
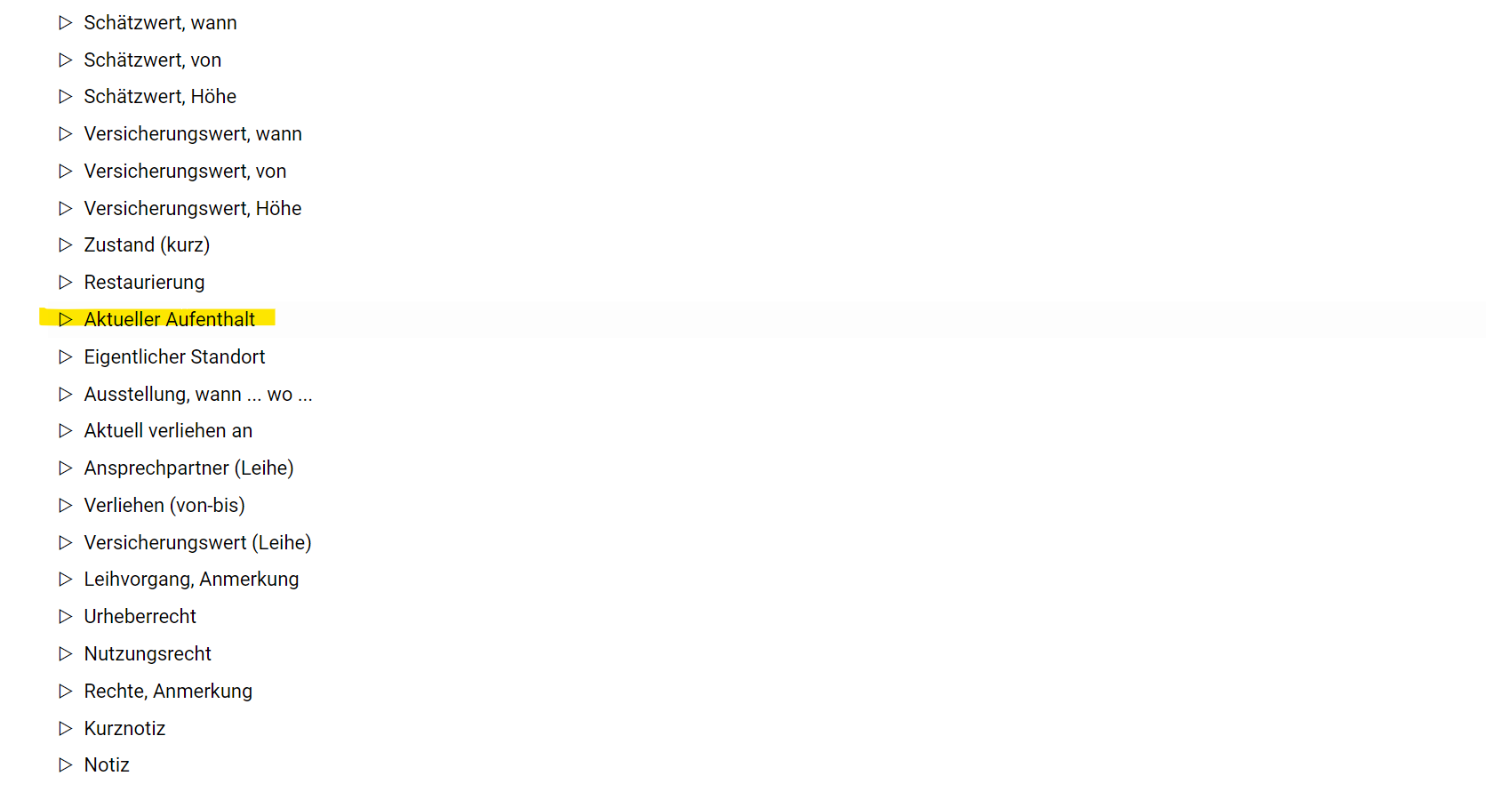
Die Änderungen müssen in der Maske eingegeben werden.
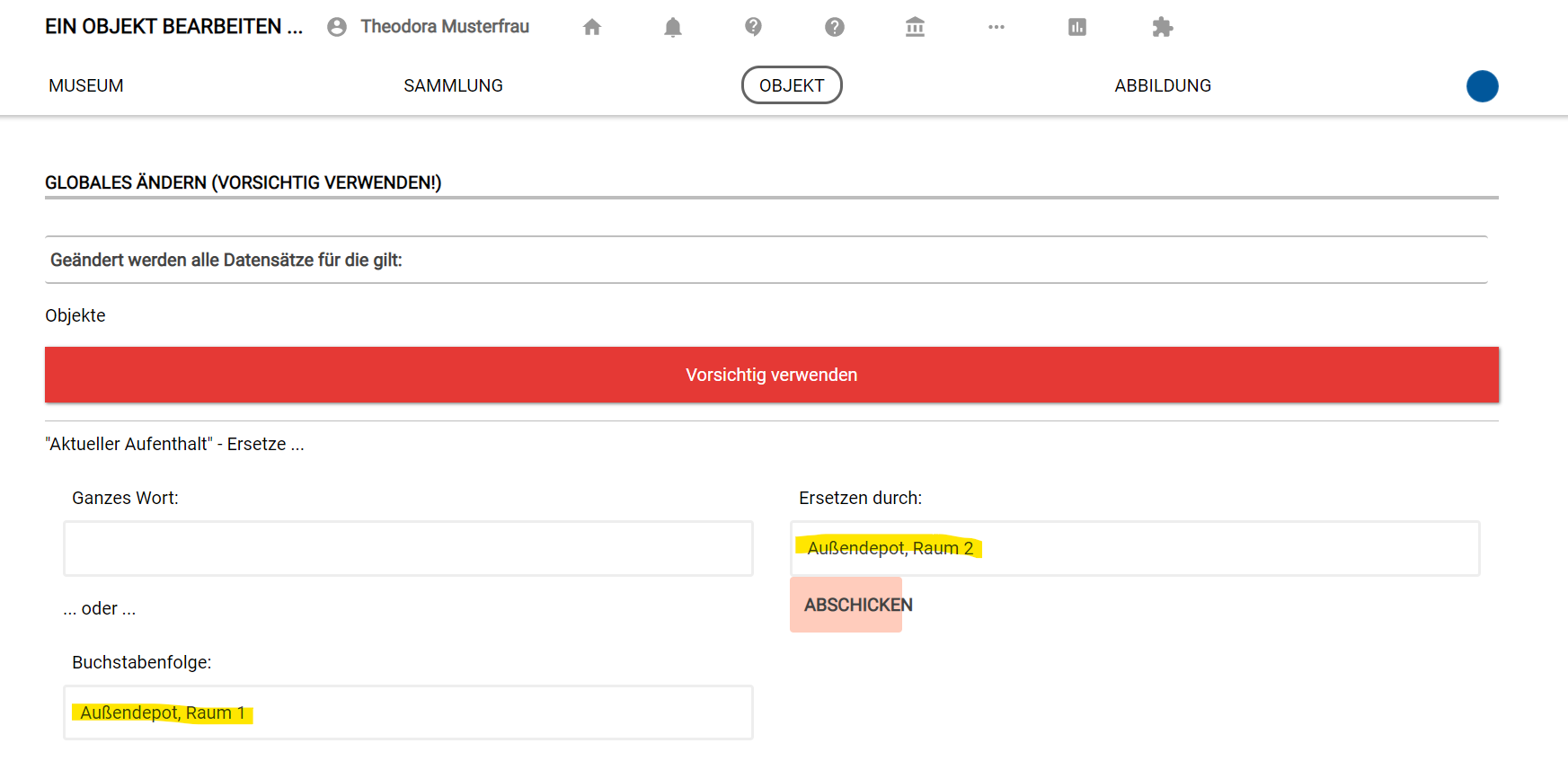
Beim Klick auf „Abschicken" erscheint noch einmal eine Warnung mit dem Hinweis, wie viele Datensätze geändert werden.
Achtung! Wer jetzt auf „So sei es!" klickt, der ändert die Datensätze unwiederbringlich!
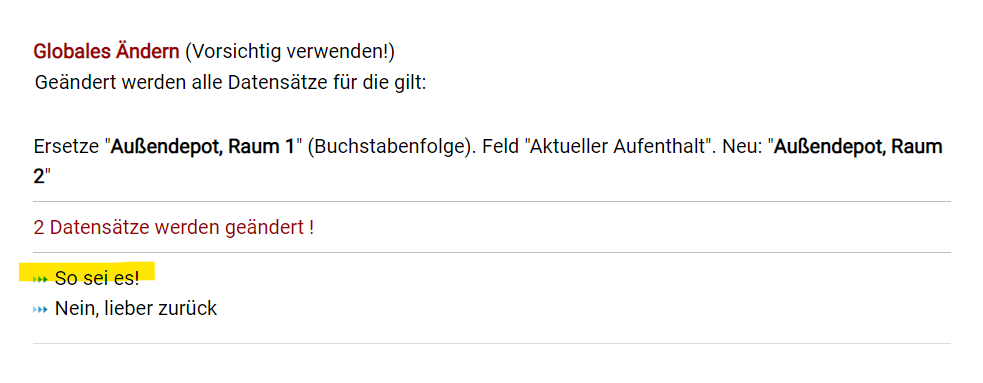
Die Kontrolle zeigt: Der Eintrag wurde bei beiden Datensätzen geändert.

Exporte
Vorbemerkung
Beim Exportieren geht es in erster Linie um Sicherung und Weitergabe von Daten. Exporte können im allgemeinen nur von Nutzern in der Rolle "Museumsdirektor" angestoßen werden. Der Server stellt dann eine passende Archivdatei zusammen und schickt sie an den Nutzer.
Das Prinzip
Mindestens einmal wöchentlich wird eine Exportdatei mit den Objektdaten jedes teilnehmenden Museums erstellt und auf dem Server von museum-digital gespeichert. Diese Exportdatei ist, wenn nach ihrem Erstellen Änderungen an Objektinformationen vorgenommen wurden, nicht immer ganz aktuell. Es gibt deshalb stets zwei Wege für einen Export: Zum einen den "regulären Export", bei dem der jeweils aktuelle Stand der Informationen berücksichtigt wird, der aber - weil die Informationen zu den Objekten erst zusammengetragen werden müssen, sehr viel Zeit in Anspruch nehmen kann. Zum anderen gibt es den "Schnellexport", d.h. die bereitliegende Exportdatei kann als Ganzes oder - wenn ein Filter gesetzt ist - aus Teilen zusammengestellt werden.
Die Exportformate
Für eine weitreichende Nutzbarkeit müssen die exportierten Daten standardisierten Datenformaten entsprechen. Hierfür stehen aktuell zwei Formate zur Auswahl:
-
md:xml, das museum-digital eigene Exportformat, welches die vollständigen Informationen zu einem Objekt in möglichst einfacher Form strukturiert, um auf diese Weise eine einfache Rekonstruktion aller Informationen zu ermöglichen.
-
LIDO, das von einer Arbeitsgruppe der CIDOC (ICOM) entwickelt wird und weltweit die Weitergabe von Museums-Objekt-Informationen an Portale ermöglichen soll. Viele Portale arbeiten mit diesem Format, z.B. die europeana, die Deutsche Digitale Bibliothek oder das sogenannte Grafikportal. Mehr zu diesem Format findet sich auf der Seite der genannten Arbeitsgruppe. Da die Struktur der museum-digital-Datenbanken selbst weitgehend auf denselben Konzepten wie LIDO basiert, ist es besonders leicht LIDO-Exportdateien zu erzeugen.
Zwei Möglichkeiten
"Regulärer Export" und "Schnellexport" unterscheiden sich nicht nur in der Aktualität der Inhalte sondern auch darin, dass es beim "Schnellexport" zwar möglich ist festzulegen, zu welchen Objekten Informationen exportiert werden, nicht aber zu sagen, welche Informationen pro Objekt im Export enthalten sein sollen. Beim Schnellexport wird das vom Exportformat vorbestimmt und umfasst bei Wahl von md:xml alle Objektinformationen (also auch alle Daten der Inventarisierung), beim LIDO-Format hingegen nur für die Öffentlichkeit bestimmte Daten (also keine Informationen über Standorte oder Versicherungswerte etc.). Beim "regulären Export" kann bis auf Ebene der Einzelinformation gewählt werden, ob diese im jeweiligen Export enthalten sein soll oder nicht (innerhalb der Vorgaben des gewählten Exportformates).
Export aller Objektinformationen
Für den Export aller Datensätze kann es verschiedene Gründe geben, in erster Linie eignet sich ein solcher Export zur Datensicherung.
Datensicherung
Die vom Server geschickten Daten können im Museum auf einem lokalen Rechner oder Speichermedium verwahrt werden. Zur Datensicherung empfiehlt sich das md:xml-Datenformat, da alle Informationen zum Objekt enthalten sind. Zur Datensicherung - und generell zum Datenexport - gelangt ein Nutzer in der Rolle "Museumsdirektor" recht einfach, indem er in der oberen Symbolleiste von musdb das Museumssymbol ("Einstellungen für das Museum") mit der Maus überfährt und den Punkt "Datensicherung" anklickt.
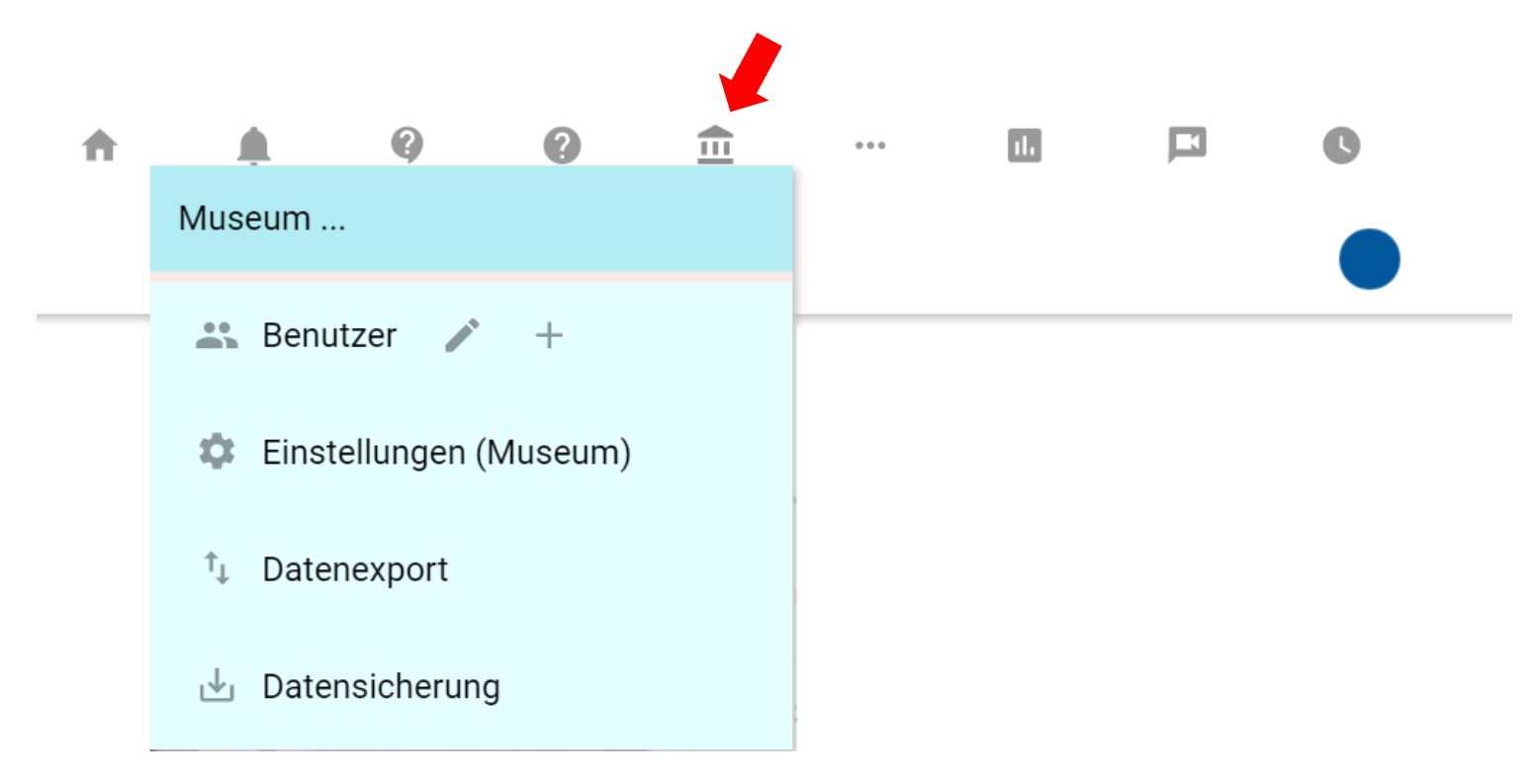
Er wird zu einem Hinweisbildschirm geleitet, der Auskunft darüber gibt, ob nach dem Erstellen der auf dem Server bereitliegenden Exportdatei noch Änderungen an den Objekten vorgenommen wurden.
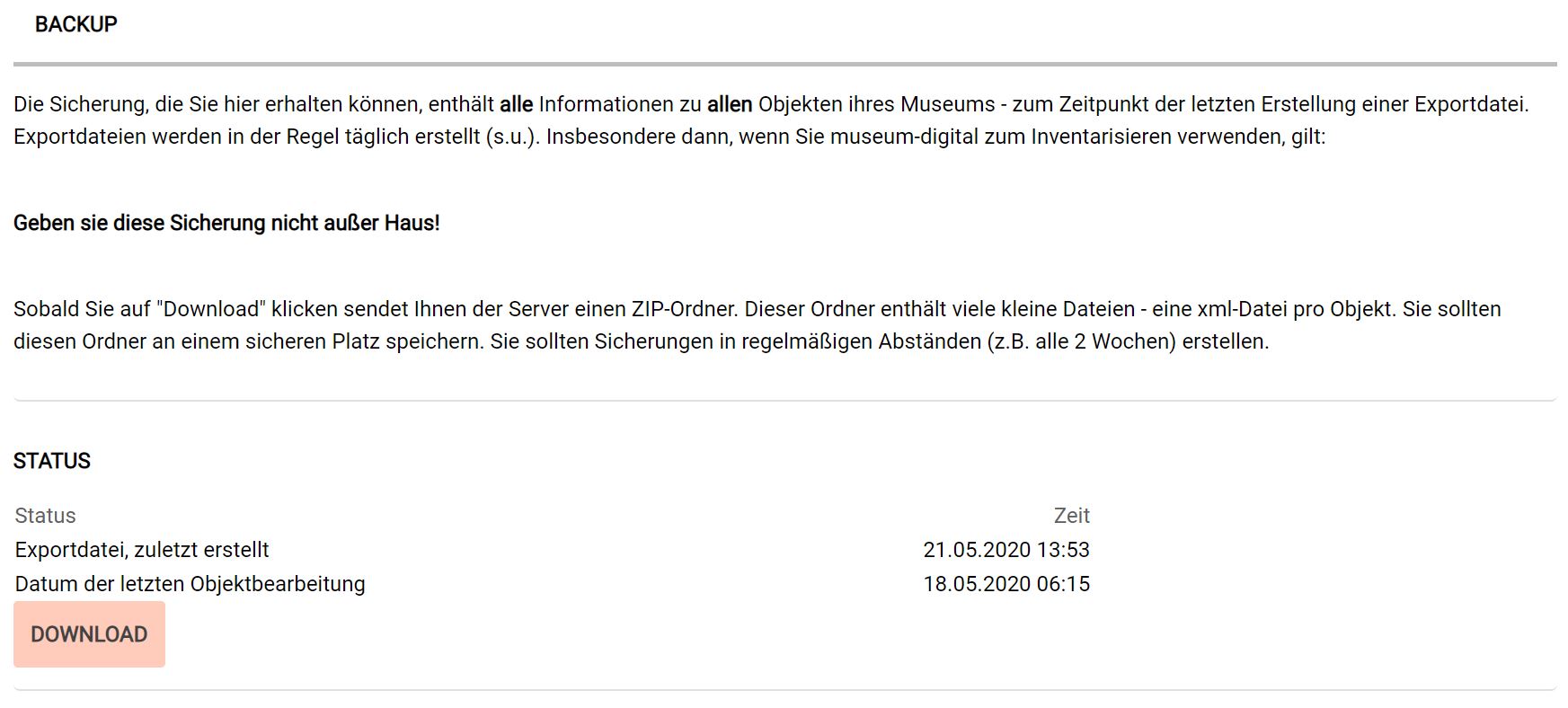
Ist die bereitliegende Exportdatei jünger als die letzten Bearbeitungen, dann ist sie aktuell und kann mit Klick auf "Download" heruntergeladen werden. Gibt es jedoch jüngere Änderungen an Objekten, die in der Sicherung enthalten sein sollen, muss der "reguläre Export" gewählt werden. Statt Auswahl von "Datensicherung" im Untermenü zum Museumssymbol ist in diesem Untermenü der Punkt "Datenexport" auszuwählen. Was erscheint ist der Exportdialog für den "regulären Export".
Der Exportdialog
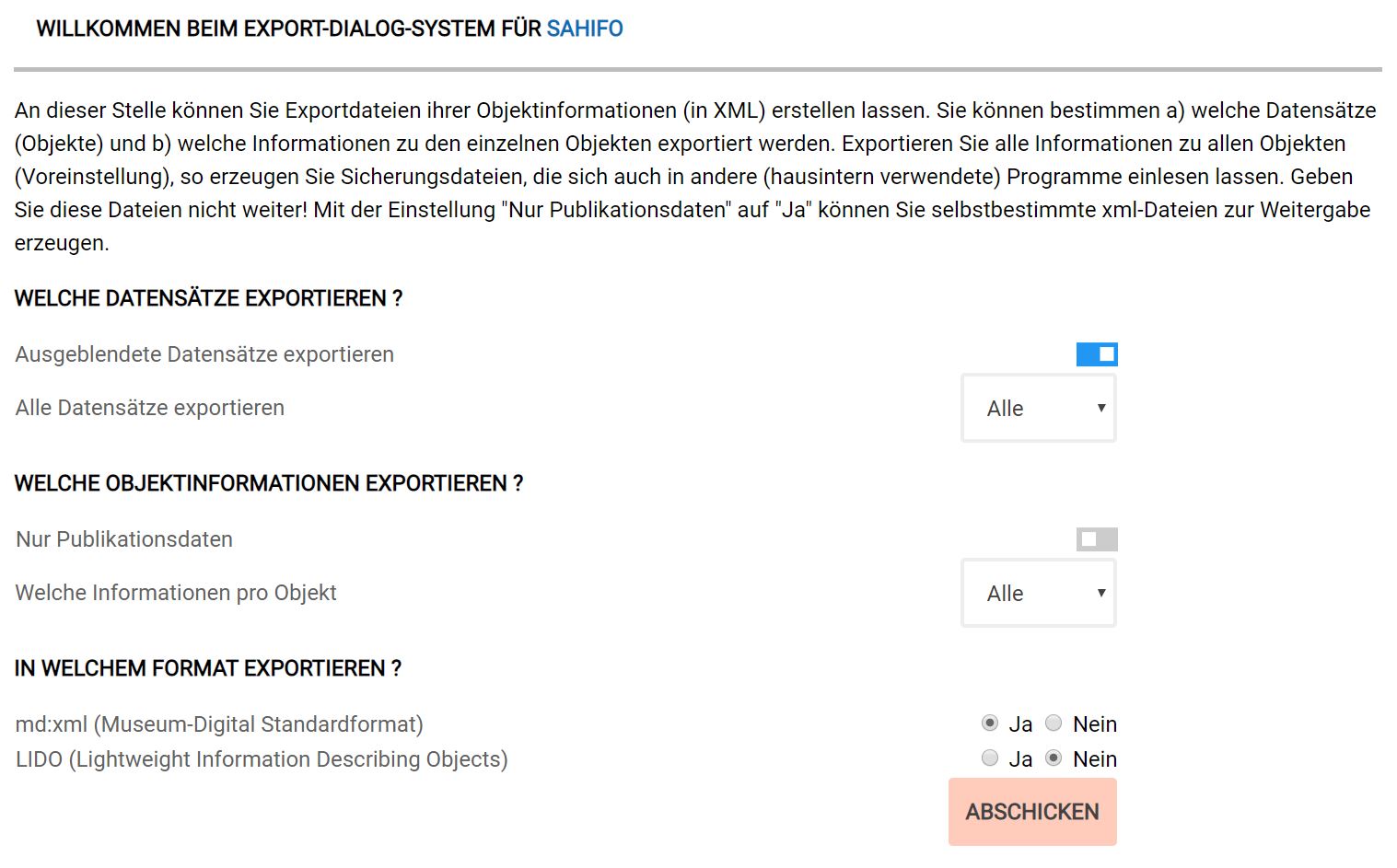
In diesem Dialog kann bestimmt werden:
- welche Datensätze (Auswahl von Sammlungen oder Objektgruppen),
- welche Information pro Objekt (Auswahl einzelner Felder) und
- in welchem Exportformat exportiert werden soll.
Die Grundeinstellung sorgt dafür, dass alle Datensätze (also auch die nicht veröffentlichten) mit allen Informationen zu jedem Objekt (also auch die Inventarisierungsangaben) im Format md:xml exportiert werden. Wer in diesem Menü keine andere Auswahl trifft und einzig auf "Abschicken" klickt, der veranlasst den Server einen ZIP-Ordner mit allen aktuellen Informationen zu allen Objekten zu erstellen und zum Herunterladen anzubieten. Wer also einen ganz aktuellen Export für die Datensicherung braucht, der gehe diesen Weg. Es kann jedoch, abhängig von der Anzahl der Objekte und der Reichhaltigkeit der erfassten Informationen, recht lange dauern, bis der Server alle Informationen zusammengestellt, formatiert und im ZIP-Ordner gesammelt hat. Es kann sogar vorkommen, dass dabei die maximale Laufzeit für ein Script auf dem Server, die aus Sicherheitsgründen niedrig gehalten wird, überschritten wird. In diesem Falle ist es das einfachste einige Tage zu warten und die Datensicherung über die auf dem Server erstellte, aktualisierte Exportdatei zu bewerkstelligen.
Die Funktionen des Exportdialogs sind weitgehend selbsterklärend, hier nur ein Beispiel: Es sollen - warum auch immer - nur eingeschränkt Informationen zur Sammlung, der ein Objekt angehört, im Export enthalten sein. In der Sektion "Welche Objektinformationen exportieren?" wählt man statt "Welche Informationen pro Objekt -> Alle" den Punkt "Welche Informationen pro Objekt ->Auswahl".
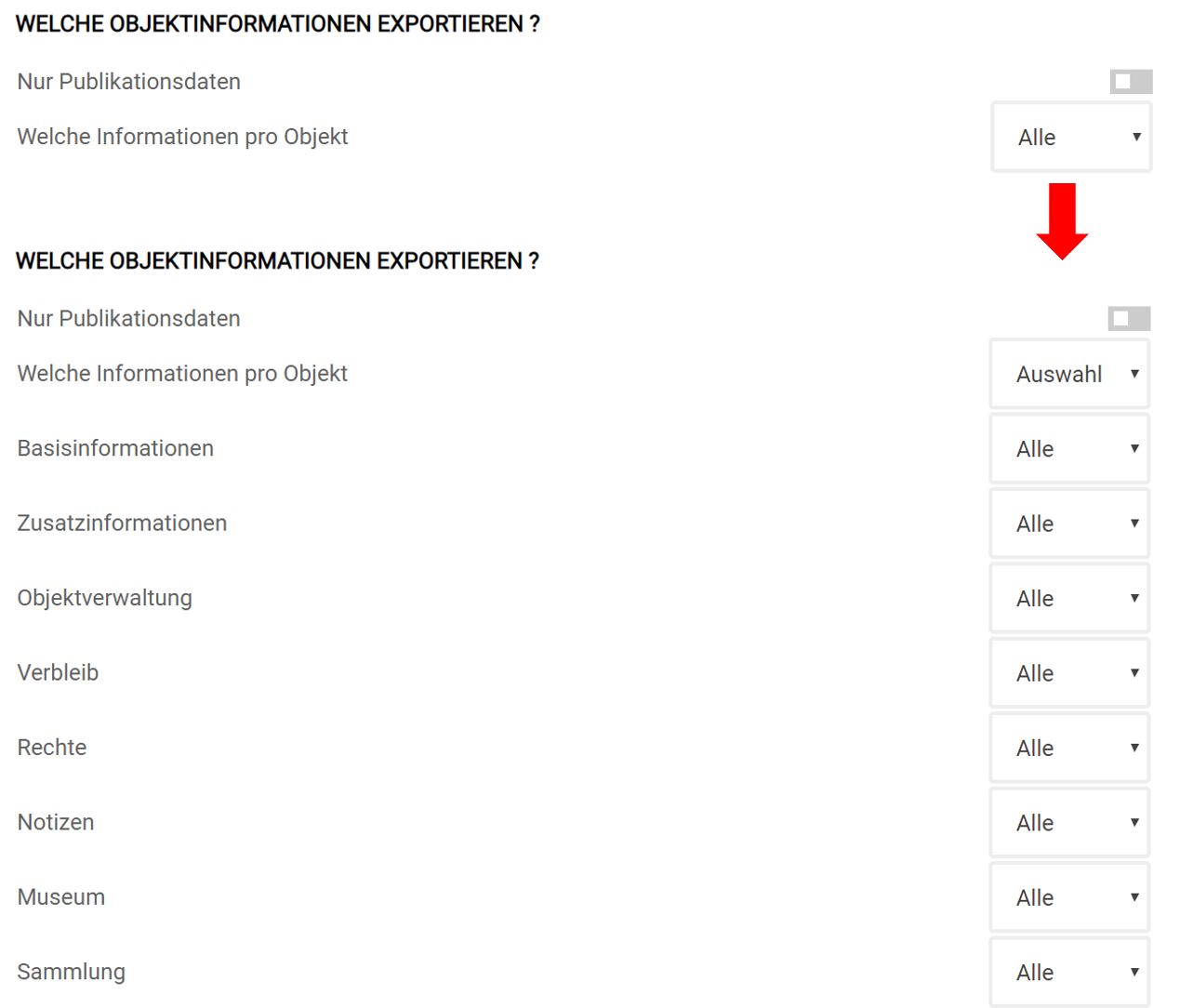
Im nächsten Schritt ändert man das "Sammlung -> Alle" in entweder "Sammlung -> Nichts" (womit die Sammlungszugehörigkeit nicht mit exportiert würde) oder "Sammlung -> Auswahl". Bei "Sammlung -> Auswahl" erscheint ein weiterer Dialog:
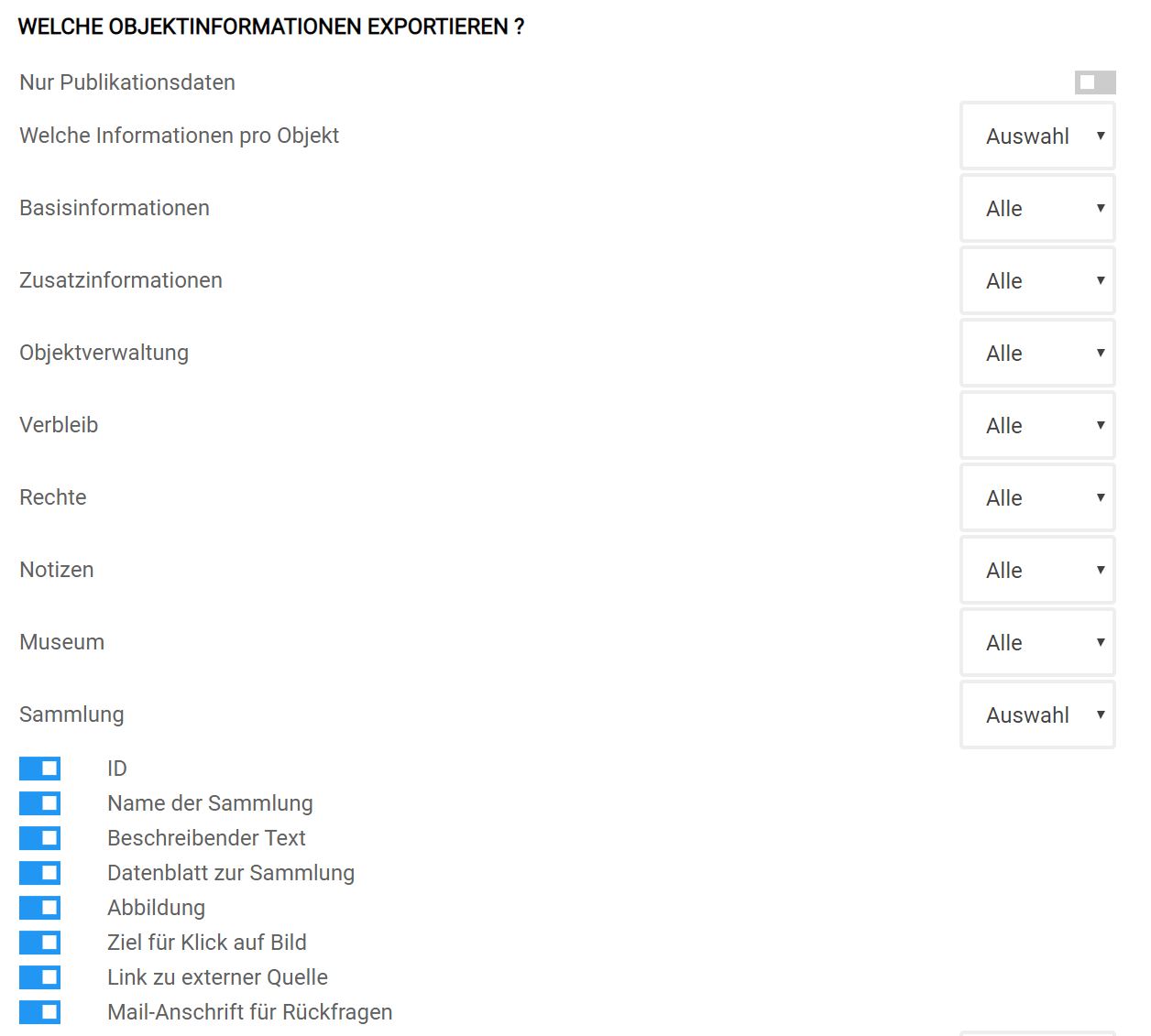
Hier kann jetzt z.B. bestimmt werden, dass der bei museum-digital zur Sammlung gespeicherte "Beschreibende Text" nicht mit exportiert wird oder auch, dass die Abbildung zur Sammlung (d.h. ein Verweis auf die Bilddatei) nicht im Export enthalten ist, etc.
Die Entscheidung, ob die Information aus einem einzelnen Feld exportiert werden soll oder nicht, wird häufig unnötig sein. Die mit der Wahl des Exportformates bestimmten Vorgaben reichen meistens aus. Dennoch, die Option ist bei Bedarf vorhanden.
Die erste Option des Exportdialogs bestimmt, welche Datensätze exportiert werden. An dieser Stelle lässt sich nur eine Eingrenzung auf "Alle Objekte einer bestimmten Sammlung" oder "Alle Objekte einer bestimmten Objektgruppe" treffen. Wer beispielsweise nur spezielle ausgewählte Objekte an ein Portal weitergeben möchte, der kann sich eine (unsichtbare) Objektgruppe bilden, seine Objekte darin zusammenfassen und danach den Exportdialog für diese Objektgruppe aufrufen.
Export ausgewählter Objektinformationen
Über das Setzen von Filtern lässt sich jedoch jede beliebige Kombination von Objekten exportieren. Dazu müssen auf dem üblichen Weg Filter gesetzt werden. Ein Klick auf "Objekt" in der Hauptnavigation zeigt alle Objekte und daneben eine Spalte mit Auswahlmöglichkeiten sowie unterhalb dieser Spalte den Schalter "Filter erstellen", der zum "Filter-Dialog" führt. Ist eine Auswahl definiert, d.h. ein Filter gesetzt, dann erscheint statt des Schalters "Filter erstellen" der Hinweis "Filter aktiv" und darunter ein Auswahlmenü "Treffer exportieren"
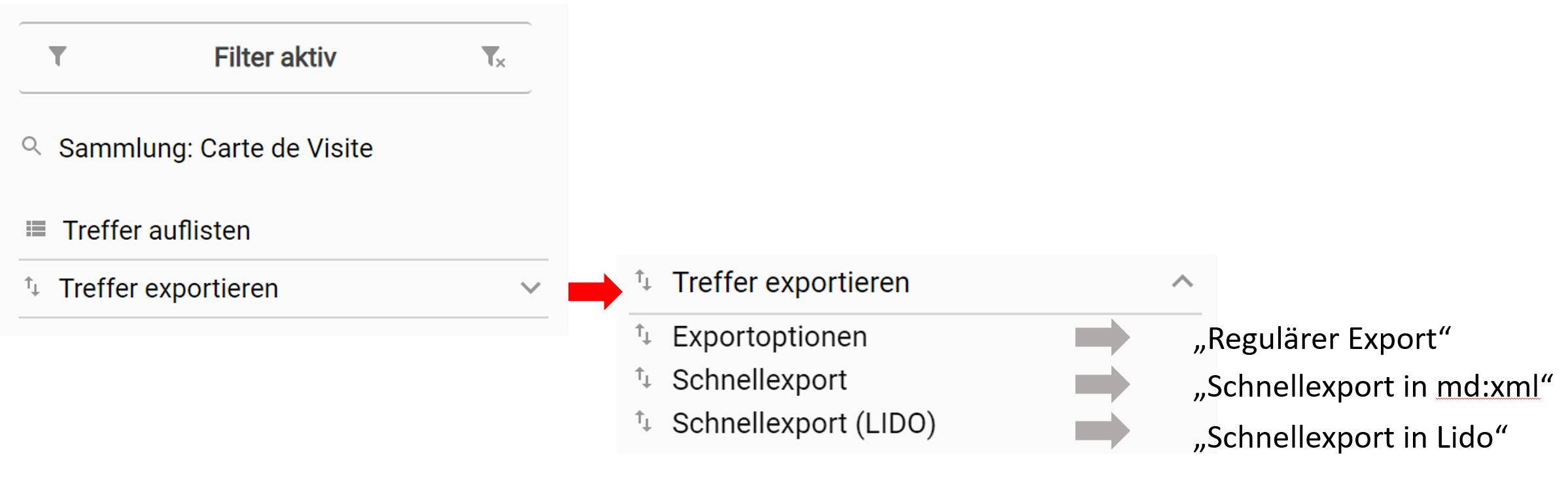
Das Auswahlmenü bietet dann den Weg zum erwähnten Exportdialog für die ausgewählten Objekte (=Treffer) oder zum Schnellexport in md:xml oder im LIDO-Exportformat. Welcher Weg auch beschritten wird, am Ende bietet der Server an, einen ZIP-Ordner herunterzuladen. Ein Beispiel folgt.
Für die Deutsche Digitale Bibliothek (Beispiel)
Von Zeit zu Zeit tritt der Fall auf, dass ein Museum seine Objektinformationen an die Deutsche Digitale Bibliothek exportieren möchte. Das ist recht einfach! Die Deutsche Digitale Bibliothek macht zwei Vorgaben: Sie ist ein Verweisportal und deshalb nur an öffentlich sichtbaren Objekten interessiert, sie akzeptiert zudem das LIDO-Format (alle sensiblen Informationen sind bei Wahl dieses Formates nicht enthalten).
Schritt 1: In der Objektübersicht wird (nach eventuell anderen Eingrenzungen wie z.B. auf eine einzelne Sammlung) der Schalter "Wähle nur sichtbare Objekte" angeklickt.
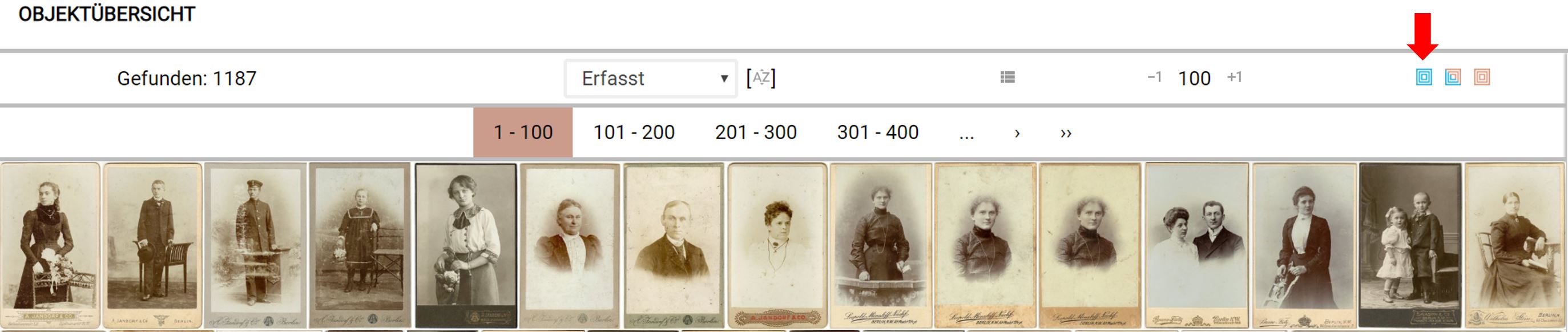
Schritt 2: Unten rechts in dieser Übersicht wählt man den Punkt "Treffer exportieren" und (sofern keine kürzlichen Bearbeitungen der zu exportierenden Objekte stattgefunden haben) im erscheinenden Untermenü den Punkt "Schnellexport (LIDO)".
Das war alles. Jetzt muss man nur noch den vom Server angebotenen ZIP-Ordner herunterladen und an die Fachstelle Museum der ddb weiterleiten.
Die meisten Exportabsichten sind ähnlich wie im gerade geschilderten Fall. Um den Komfort zu erhöhen gibt es auf der Seite "Einstellungen für das Museum" - erreichbar über das hier schon mehrmals genannte Menü
- einen Punkt:

Für die Weitergabe von XML-Dumps stehen "Nichts", "Per Link" oder "Öffentlich" zur Verfügung. Ist, wie im Screenshot "Per Link" gewählt, dann kann man den entsprechenden Link an das Portal schicken und die dort tätigen KollegInnen können jederzeit selbst über Aufruf des Links die Exportdateien (sichtbar und in LIDO) erhalten. Auf diese Weise kann man das regelmäßige Aktualisieren der eigenen Daten an die Fachstelle Museum der ddb (oder Mitarbeiter anderer Portale) übergeben.
Offene Daten
Wird an dieser Stelle die Auswahl auf "Öffentlich" gestellt, so erscheint auf der öffentlichen Seite des Museums für jeden - einschließlich der Mitarbeiter von Portalen - die Möglichkeit sich die Objektinformationen (sichtbar und in LIDO) herunterzuladen.
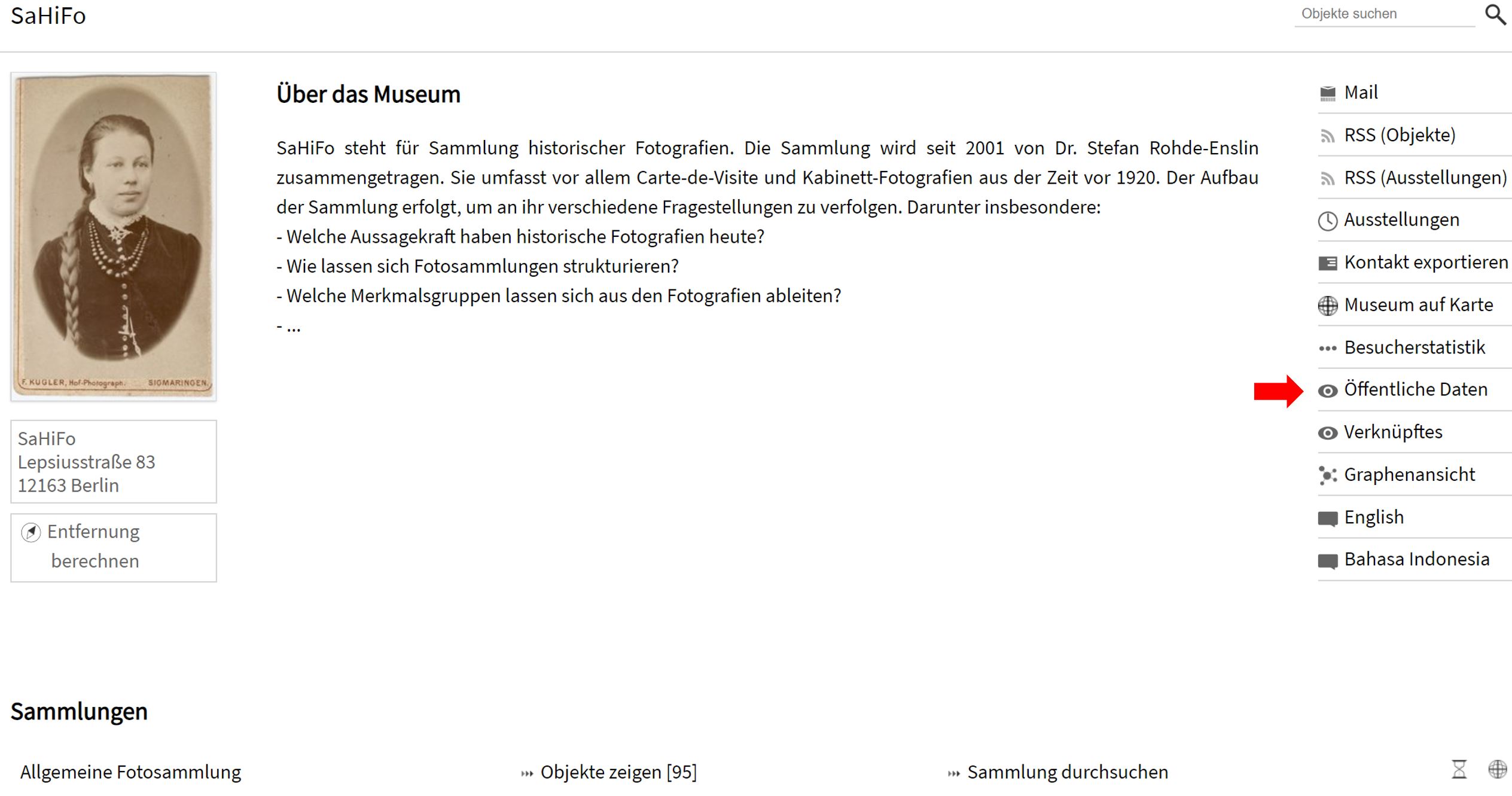
Liste der Exportformate
Hier besprochen werden nur die über die Standard-XML-Exportfunktion erreichbaren XML-Exportformate. Zum Export für Excel und andere Tabellenkalkulationsfunktionen, siehe Listendruck. Über die Einstellungen für das Museum lassen sich des weiteren eigene Exportformate formulieren.
Die Daten lassen sich ebenfalls - mühsamer, aber flexibler - über die API exportieren oder direkt verwenden.
| Name | Anwendungszweck | Notiz | Beispielexport |
|---|---|---|---|
| md:xml | Datensicherung | Dieser nicht-standartisierte XML-Export folgt sehr nah der Datenbankstruktur von museum-digital und ist auf ein besonders vollständiges Exportieren hin ausgerichtet. | Hier |
| LIDO 1.0 | Datenaustausch mit anderen Museen und Portalen | LIDO ist ein weit verbreitetes Austauschformat für Objektdaten. | Hier |
| LIDO 1.1 | Datenaustausch mit anderen Museen und Portalen | LIDO 1.1 ist die neue Version des mittlerweile über 10 Jahre alten LIDO-Standards, die 2021 veröffentlicht wurde. Damit ist die neue Version noch von deutlich weniger Austauschpartnern unterstützt, aber das mag sich bald ändern | Hier |
| EODEM 0.08 | Datenaustausch bei Leihverkehren | EODEM ist ein auf LIDO basierender Standard für den Austausch von Objektinformationen im Rahmen von Leihverkehren. Während LIDO sehr auf veröffentlichbare Objektinformationen ausgerichtet ist, ergänzt EODEM für den Leihverkehr relevante Datenfelder wie z.B. Konservierungsinformationen (Notizen zur Sicherheit, Gefahrenpotential, Max. Lux) | Hier |
Die Listendruck-Funktion
Was ist die Listendruck-Funktion?
Die Listendruck-Funktion bietet die Möglichkeit eine Tabelle (maximal 6 Spalten) mit ausgewählten Objekt-Informationen zu erzeugen. Die Funktion läßt sich nur auf Treffermengen anwenden, d.h. es muss vorher in irgendeiner Weise bestimmt worden sein, welche Datensätze in der Tabelle angezeigt werden. Solche Treffermengen können z.B. aus einem gesetzten Filter oder aus dem Inhalt einer Merkliste erzeugt werden.
Wie kann man zur Listendruck-Funktion gelangen?
Schalter für den Aufruf der Listendruck-Funktion erscheinen immer dann, wenn es möglich ist, eine Liste auszudrucken. Einen solchen Schalter finden Sie
- im Filtermenü (bei aktivem Filter unten links auf dem Objekt-Auswahl- oder Objekt-Bearbeitungs-Bildschirm) oder
- bei aktiver und gefüllter Merkliste (in der Kopfleiste der Merkliste) oder
- in der Objektgruppen-Übersichtsseite und der Objektgruppen-Bearbeitungsseite.
Was bietet das Listendruck-Auswahlmenü?
Sobald die Listendruck-Funktion aufgerufen wurde erscheint das Listendruck-Auswahlmenü. Es umfasst folgende Funktionen (hier mit rot gekennzeichnet):
- Information über die Zahl der maximal in der Tabelle enthaltenen Objekte (Sollten mehr als 30 Objekte enthalten sein erscheint eine eigene Seiten-Navigation)
- Schalter für "Export aller in der Tabelle enthaltenen Objekte in XML" (Führt für weitere Einstellungen zum Export-Menü)
- Schalter für "Export aller in der Tabelle enthaltenen Objekte im Excel (CSV)-Format" (Der Server schickt eine entsprechende Datei)
- Schalter für "Zurück" (Führt dorthin zurück, woher Sie kamen)
- Auswahlfelder für die freie Bestimmung des Inhaltes der jeweiligen Spalte (bei "ignorieren" bleibt die Spalte leer)
- Sortierschalter (Erscheint nur, wenn Sortierung möglich. Schaltung: Aufwärts - Abwärts)
Ausdruck der aktuellen Liste?
Für den Ausdruck der jeweiligen Listen verwenden Sie bitte die Druckfunktion ihres Browsers. Eine andere Möglichkeit besteht darin, die Liste nach Excel zu exportieren und dort für den Ausdruck weiter zu formatieren.
Karte zu Suchergebnissen
Wie in der Ausgabe von museum-digital lassen sich auch in musdb die Orte zu einer Treffermenge von Objekten anzeigen lassen. Tatsächlich wird für Ausgabe wie für musdb derselbe Code benutzt, um die Orte aus der Treffermenge anzuzeigen (entsprechend gilt auch dieselbe Limitierung auf die Orte zu den bis zu 10000 ersten Objekten der Treffermenge, und dieselbe Methode, Ereignistypen zu visualisieren).
Erreichen lässt sich die Karte über das Karten-Symbol in der Toolbar auf einer Objekt-Übersichtsseite. Sollte eine Suchbedingung gegeben sein, wird diese auf die Karte angewandt.
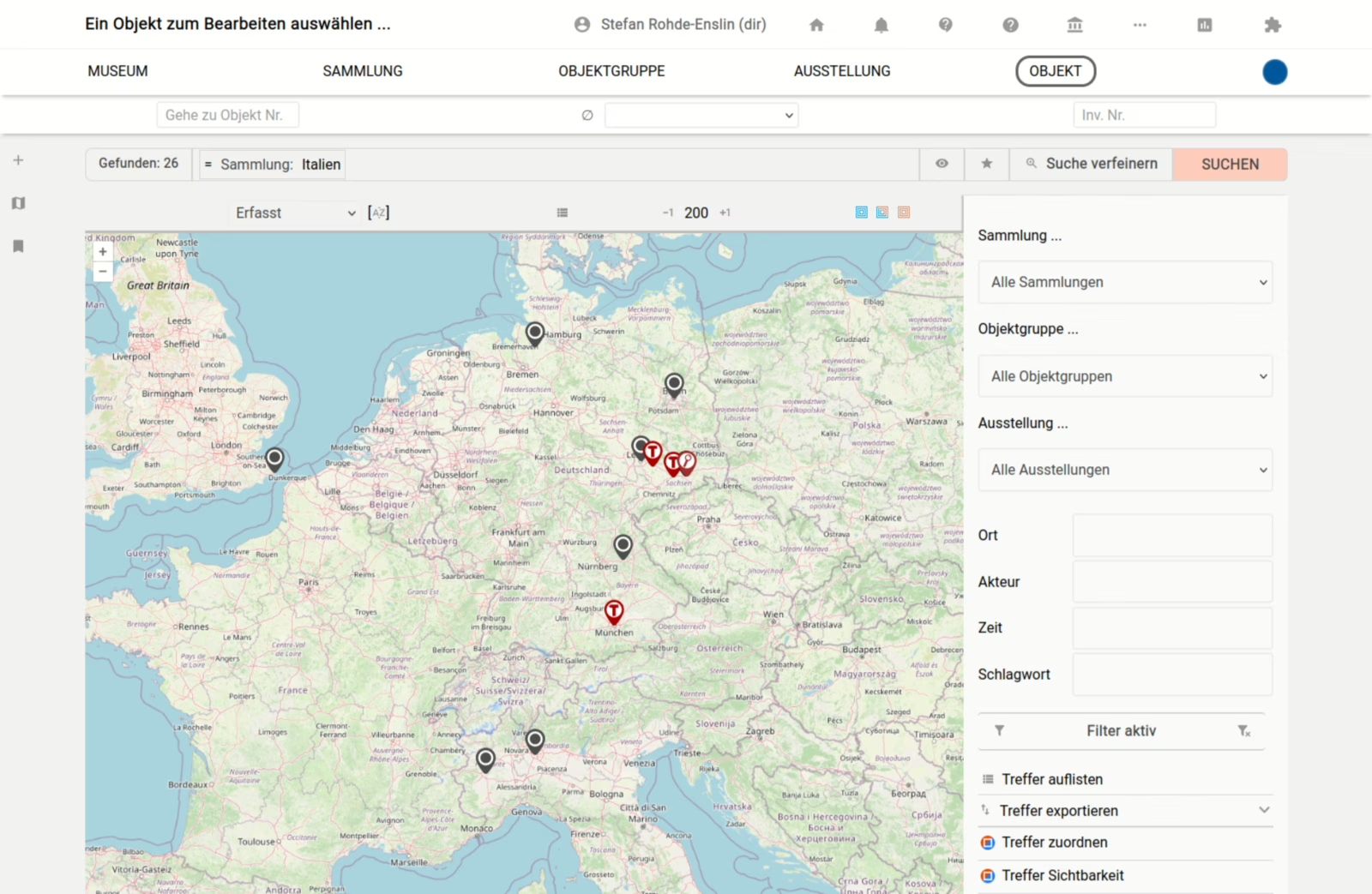
Ausstellungen
In musdb können Ausstellungen als eigenständige Entitäten erfasst werden. So lässt sich mit musdb etwa eine reine Ausstellungs-Liste bilden und veröffentlichen - aber es ist ebenso möglich Ausstellungen deutlich detaillierter zu erfassen, mit den entsprechenden Objekten zu verknüpfen und insgesamt zu verwalten.
Ausstellungen suchen
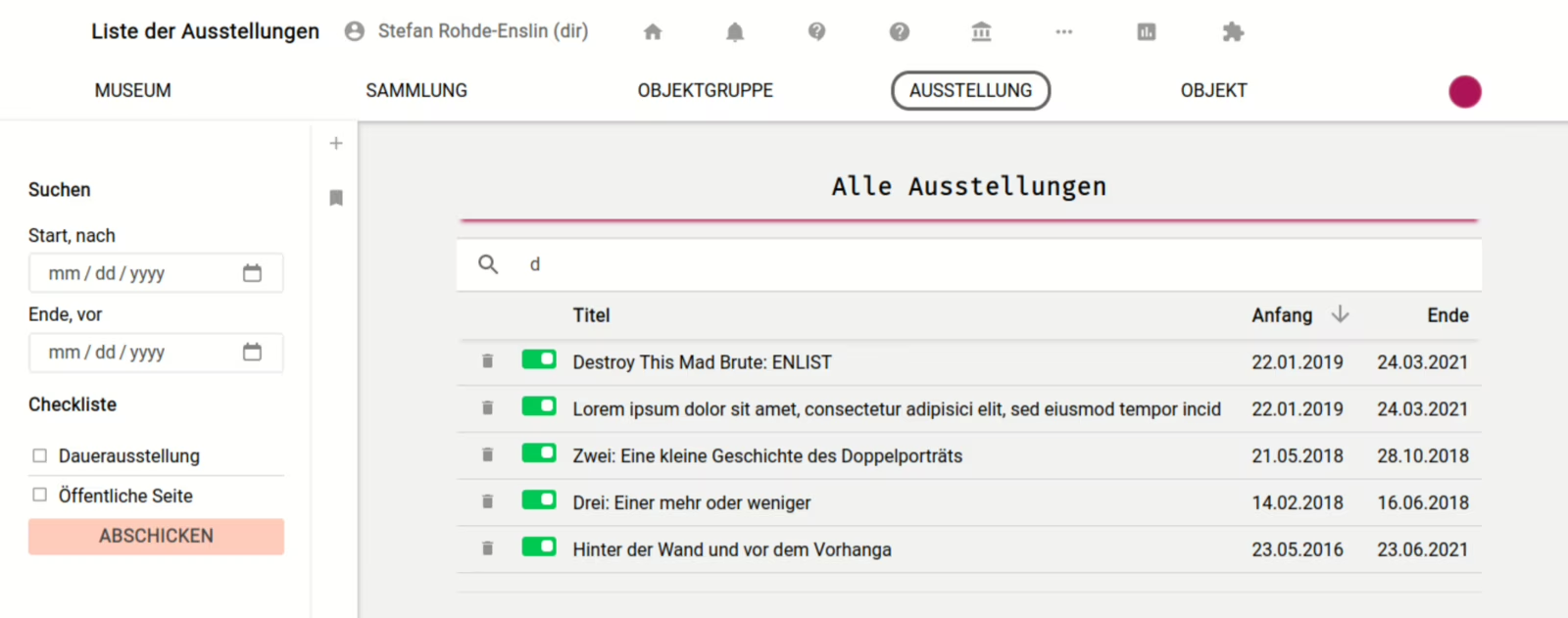
Ausstellungen eingeben
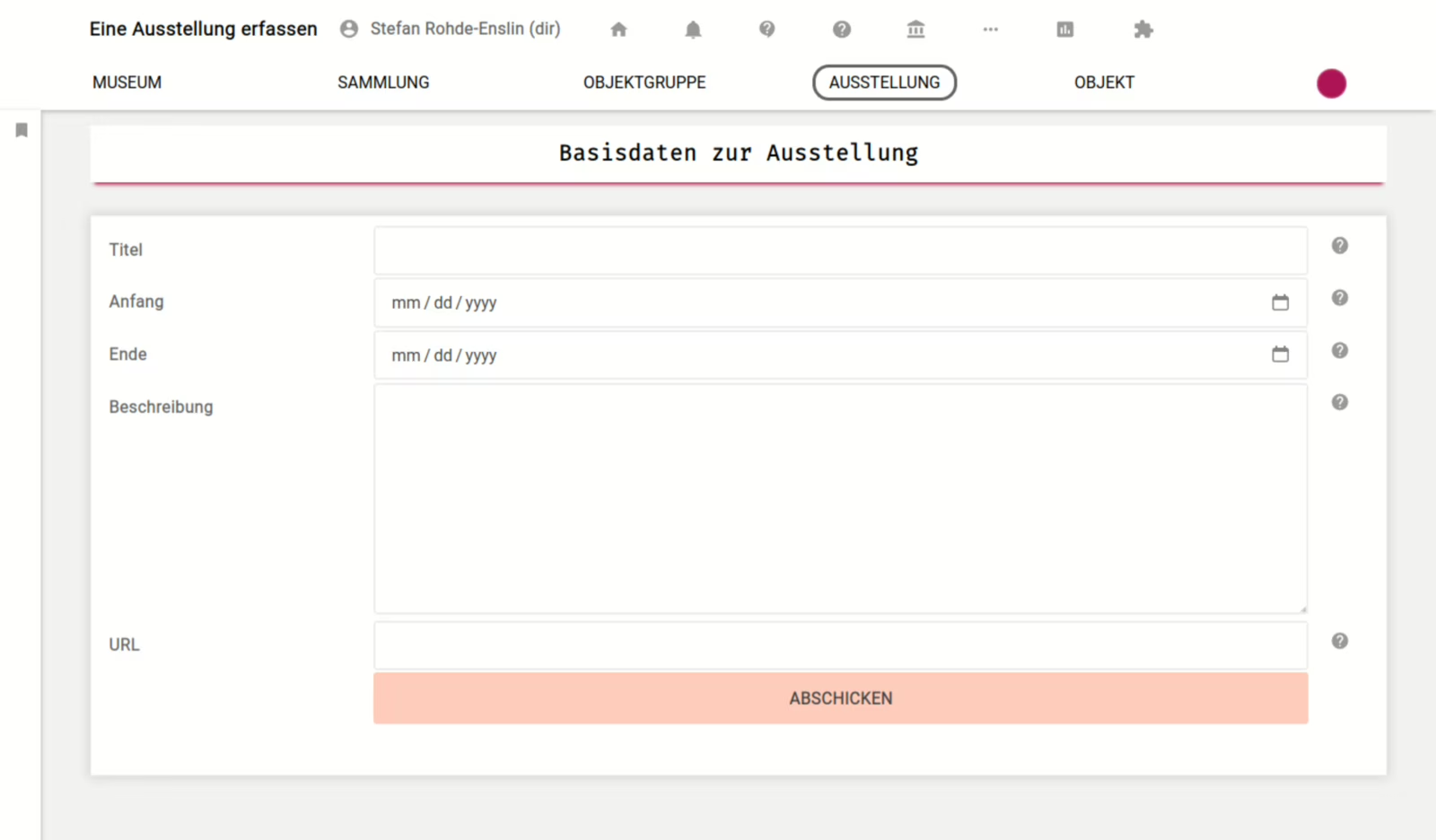
Ausstellungen bearbeiten
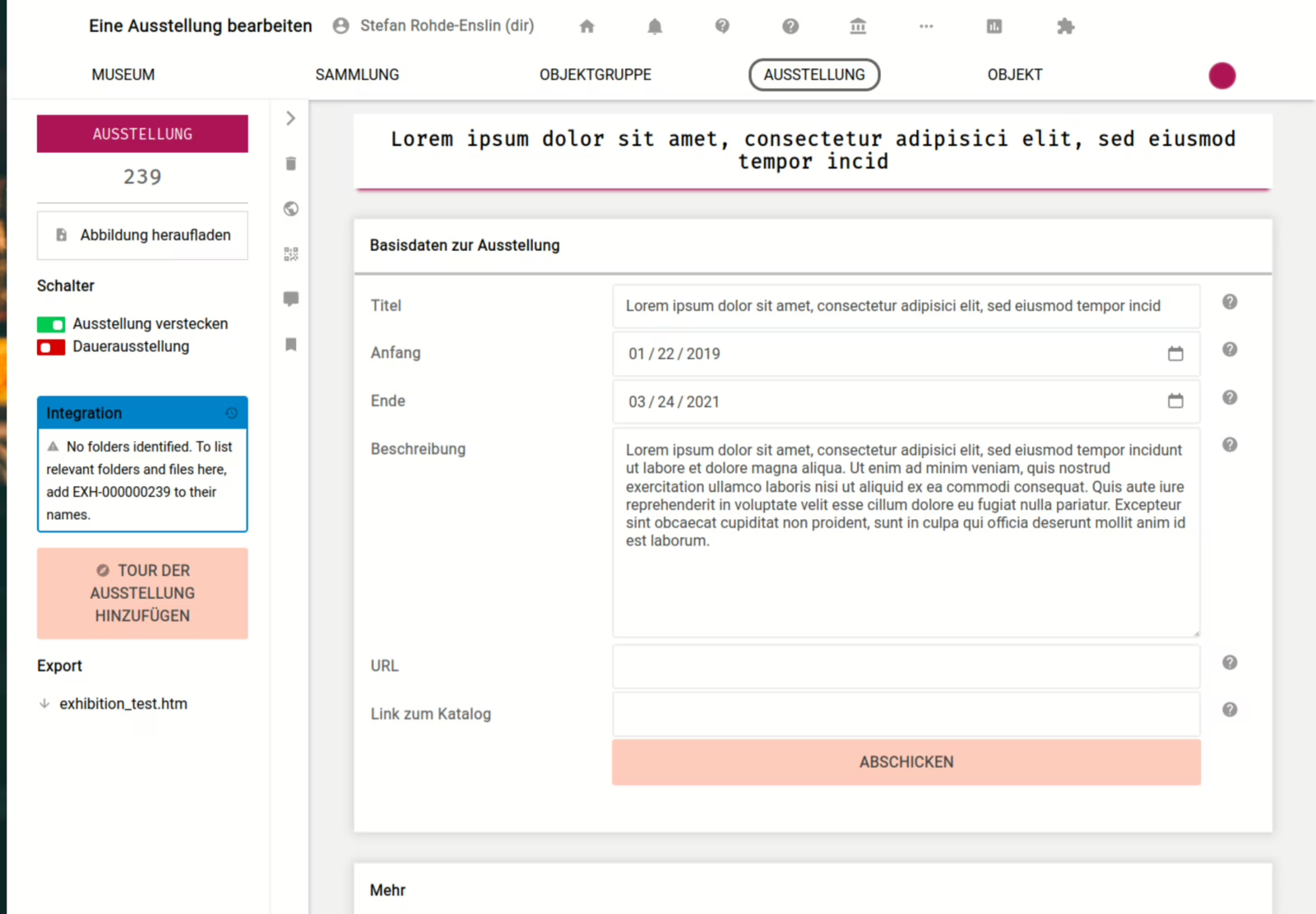
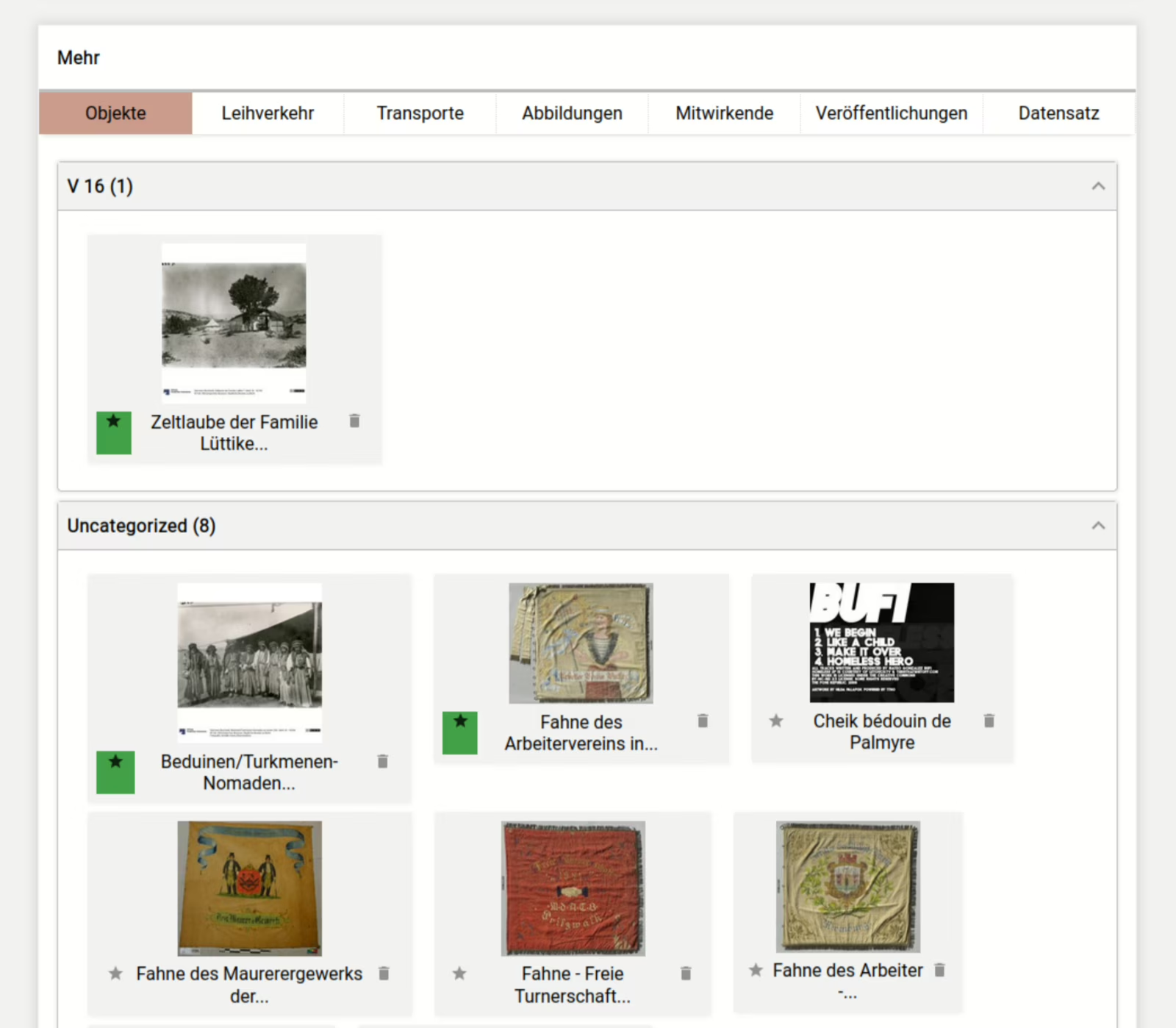
Objektgruppen
Objektgruppen sollen tun, was der Name sagt: Eine generische Gruppierung von Objekten nach nicht näher spezifizierten Kriterien, die aber permanent gelten. Eine Objektgruppe könnte also z.B. ein Fotoalbum sein. Genauso wurden Objektgruppen in musdb aber auch schon für rein organisatorische, interne Gruppierungen verwendet, wie z.B. um alle Objekte aus einem Import zu gruppieren.
Die so gruppierten Objekte können im Folgenden leicht zusammen durchgesucht, stapelbearbeitet, und zusammen exportiert werden.
Objektgruppen-Übersicht
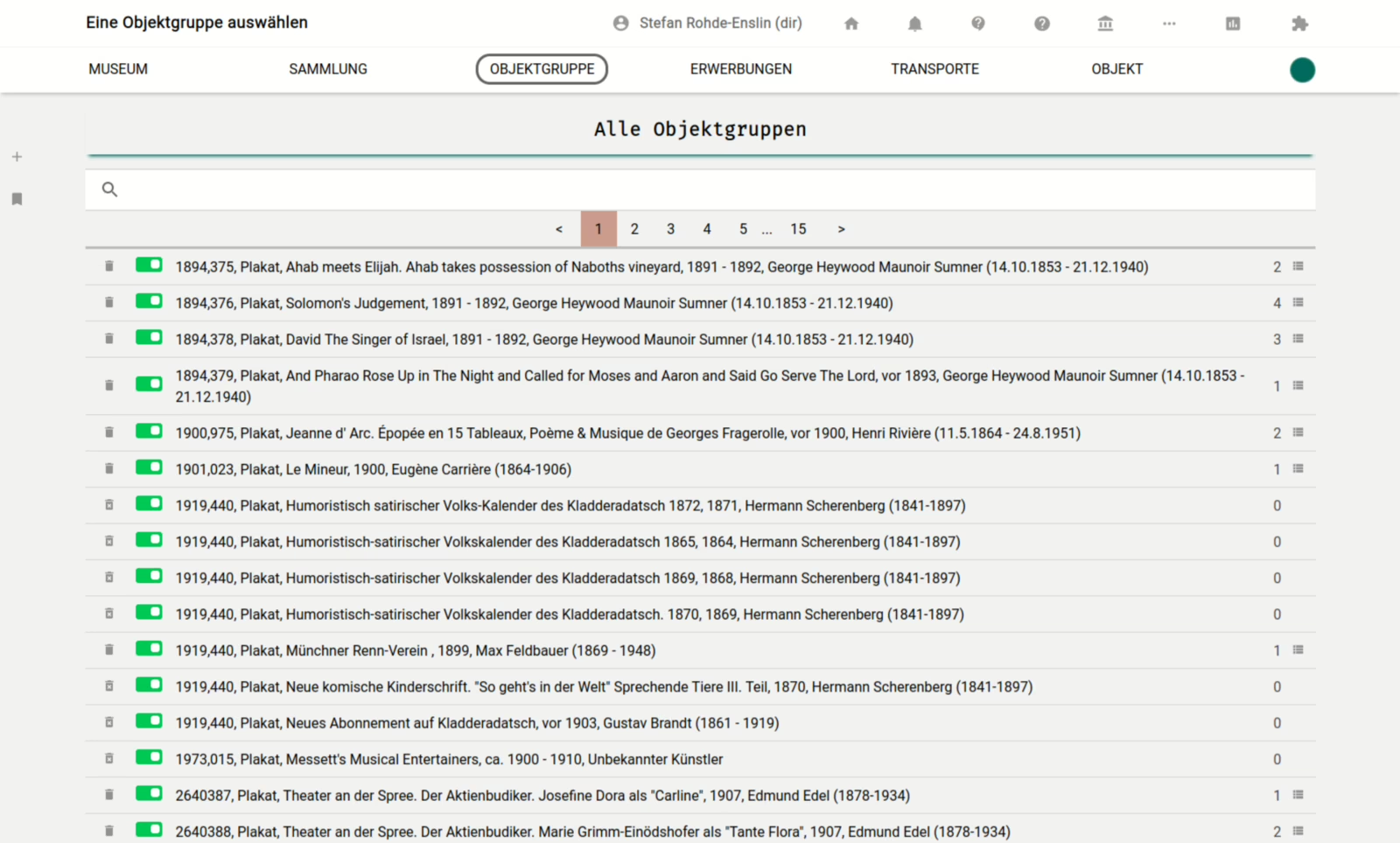
Objektgruppen hinzufügen
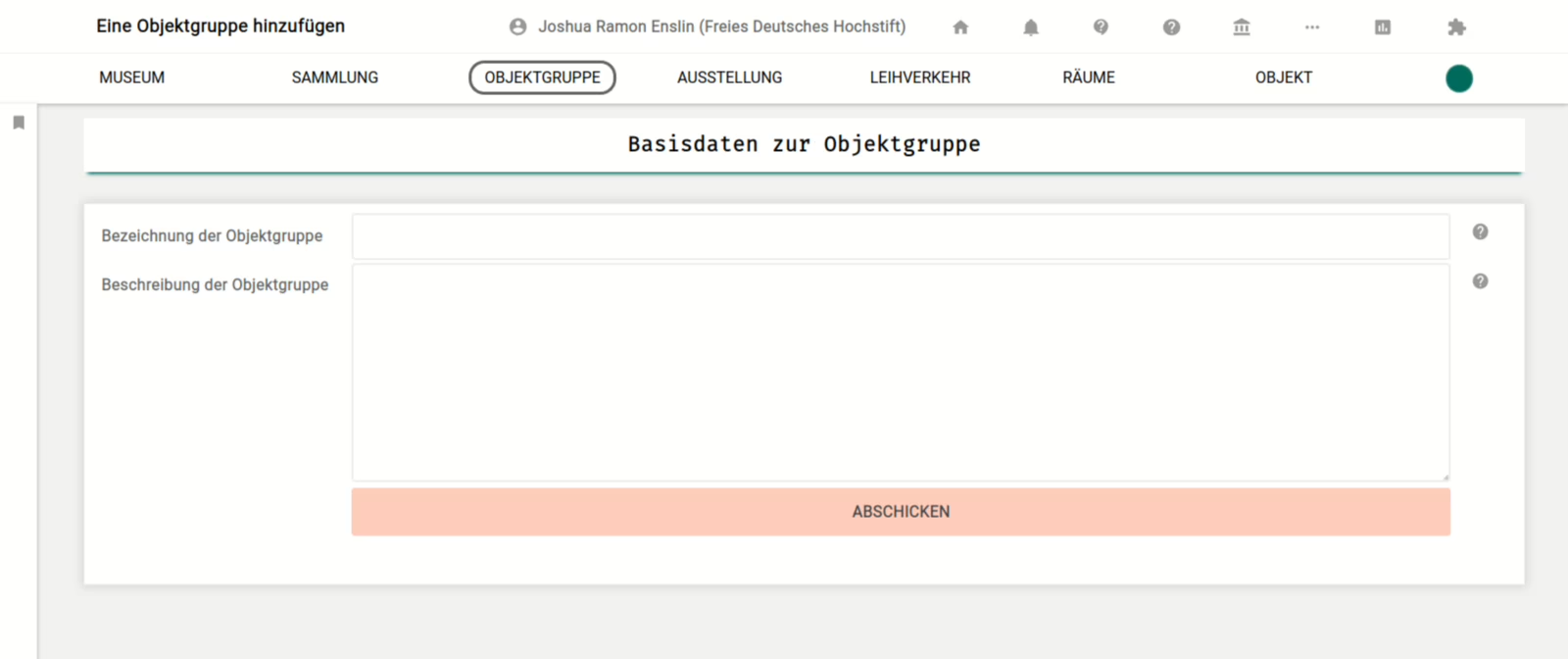
Objektgruppen bearbeiten
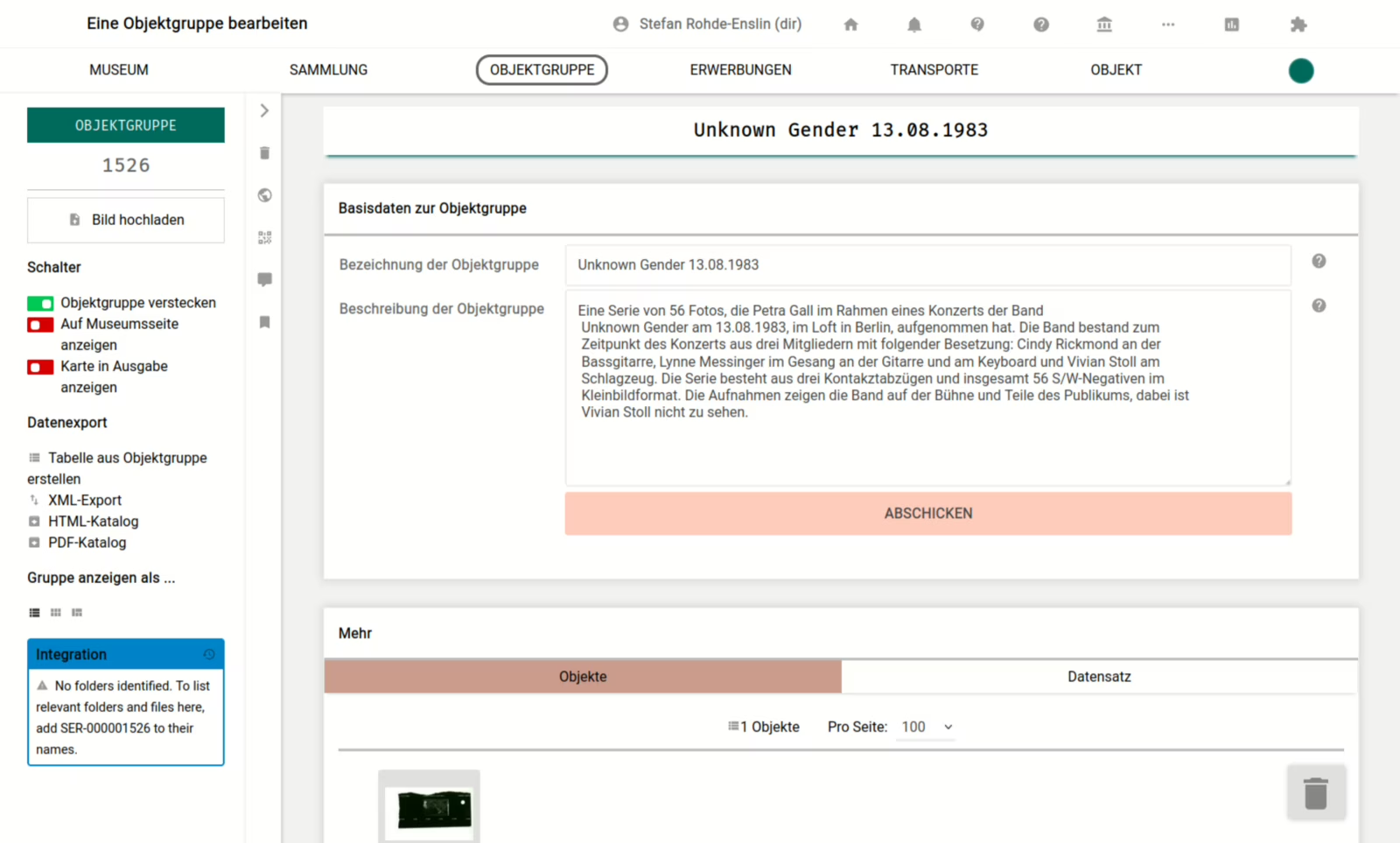
Literatur suchen
- Kann links über die Seitenspalte gefiltert werden
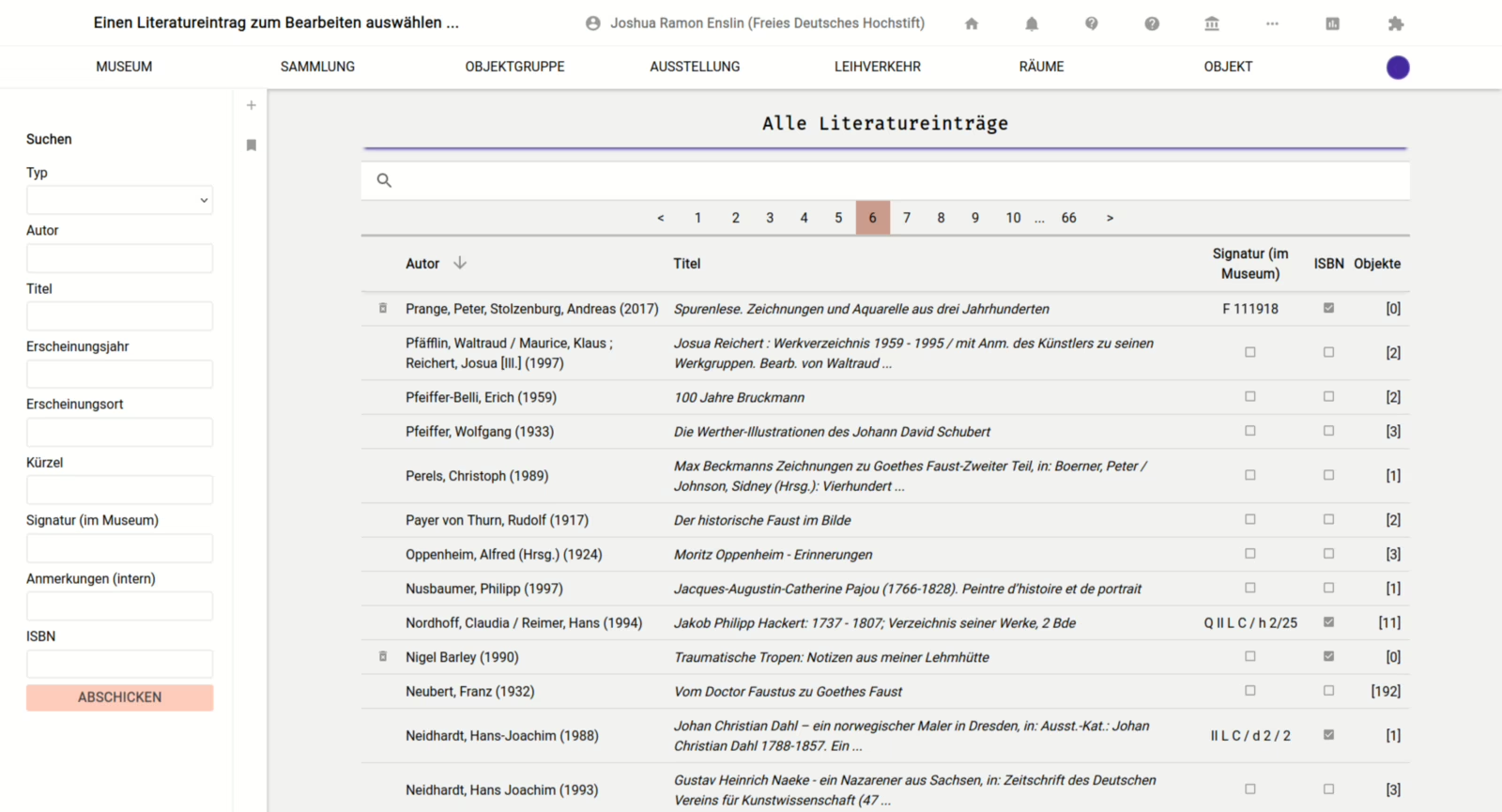
Literatureinträge hinzufügen

Per ISBN importieren
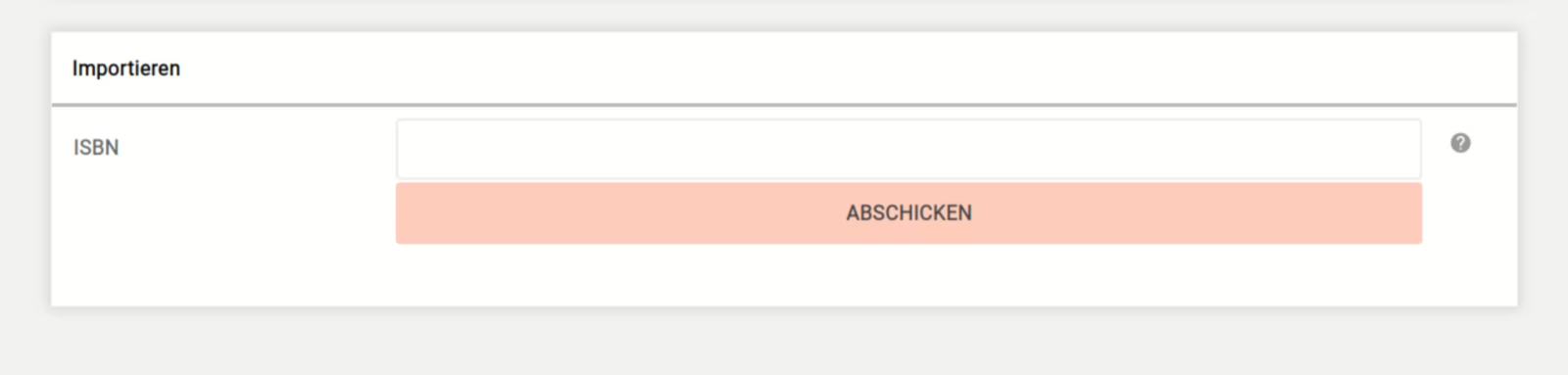
Literatur bearbeiten
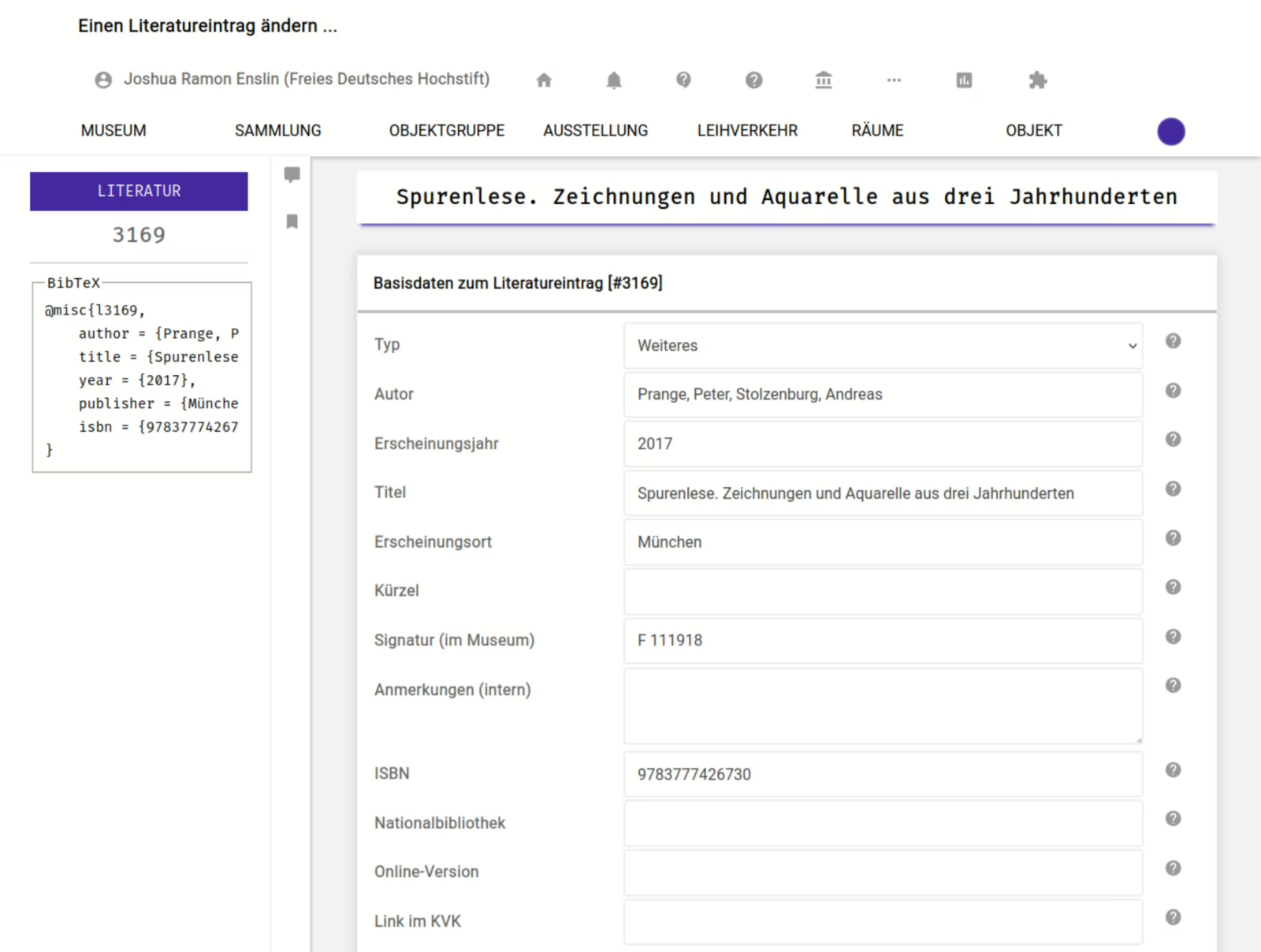
Leihverkehre
- Erreichbar über die drei Punkte in der Navigation
- Neue Einträge können über das "Plus"-Symbol hinter dem Navigationspunkt oder in der Toolbar (linker Bildschirmrand) auf der Leihverkehrs-Übersicht eingetragen werden
- Leihverkehrs-Einträge sind erst einmal nur das. Die Verknüpfung mit Objekten geschieht über den Reiter "Leihverkehr" auf der Objektseite.
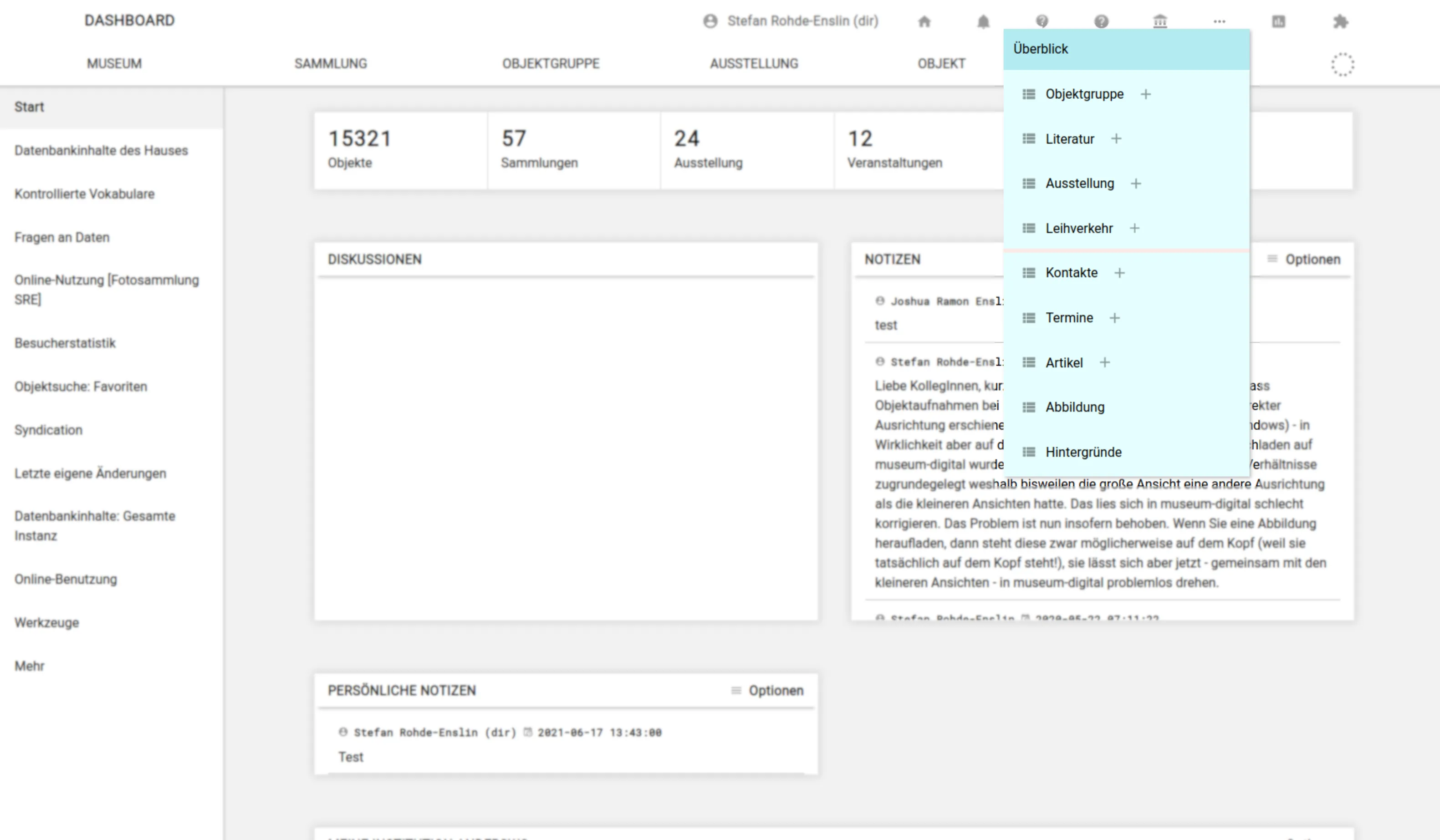
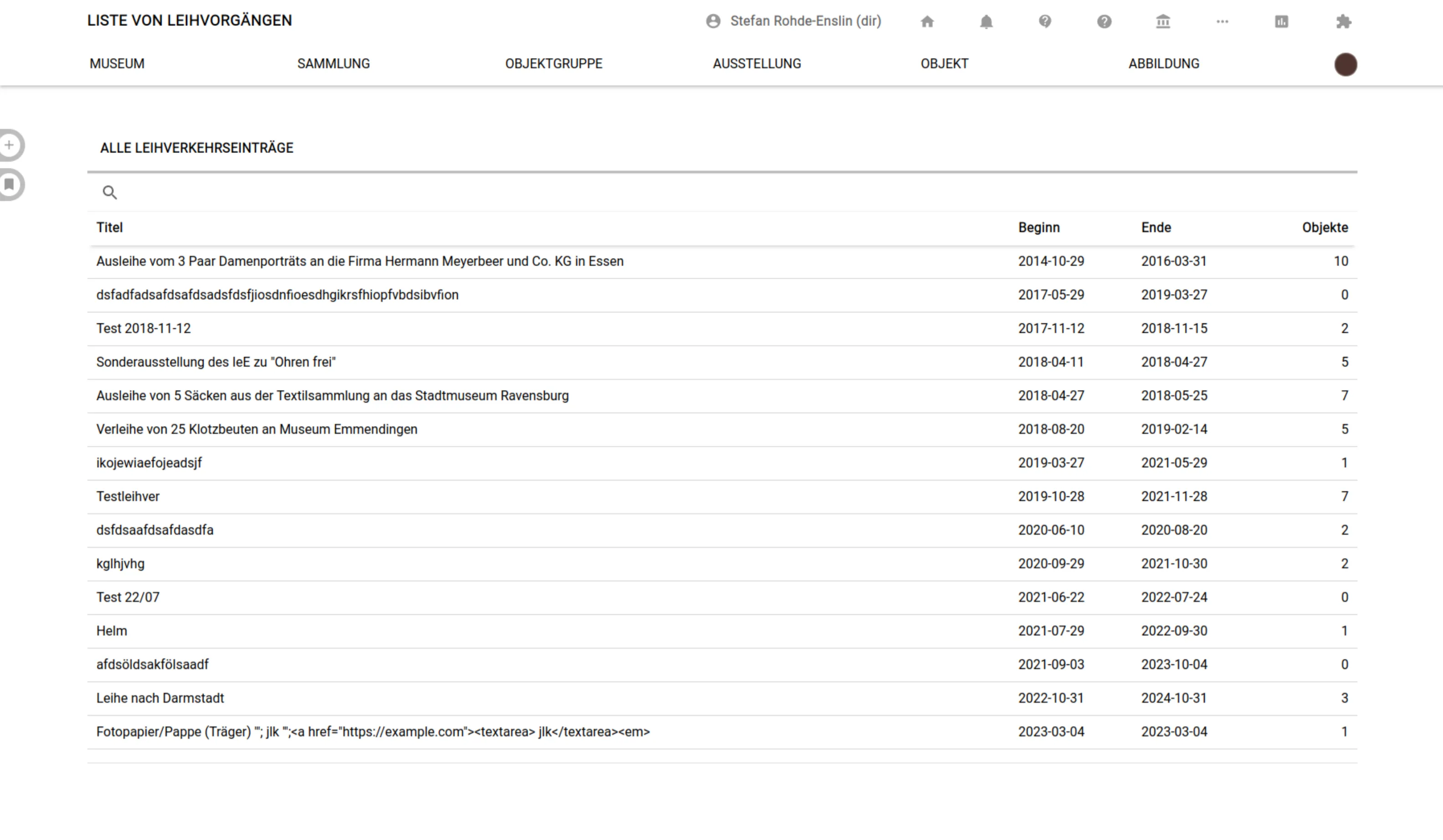
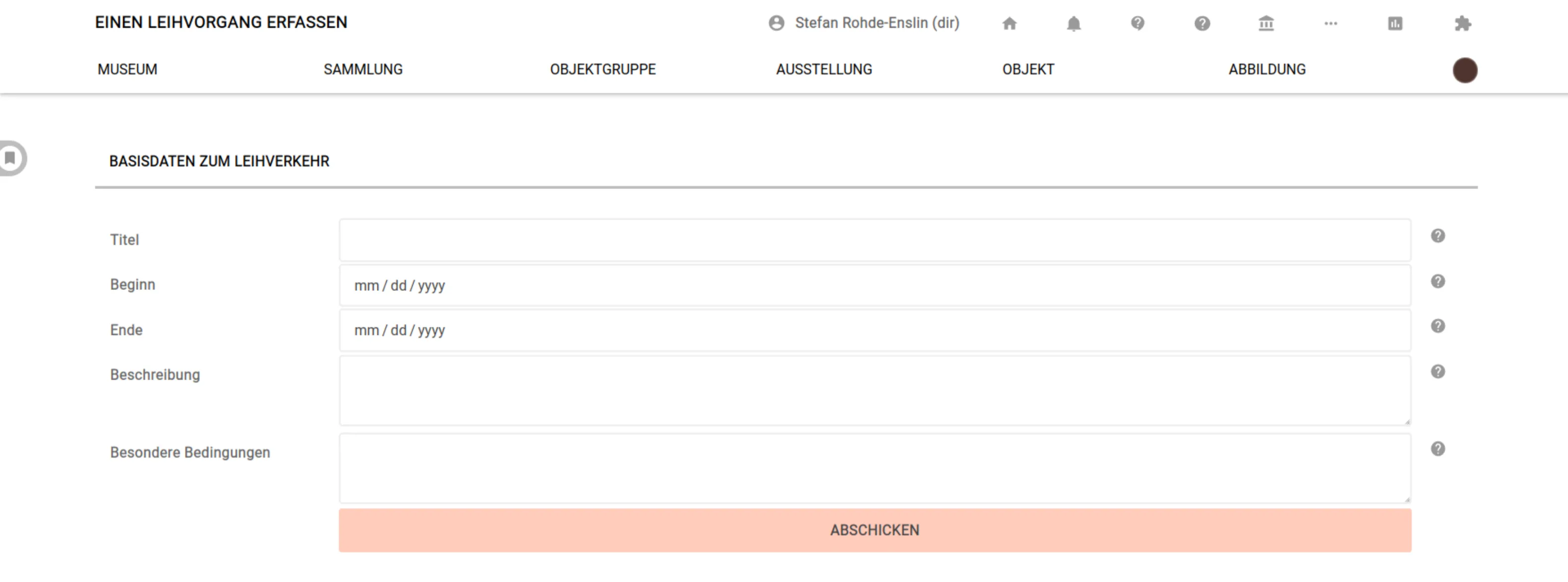
Leihverkehre suchen
- Können über die Seitenspalte gefiltert werden
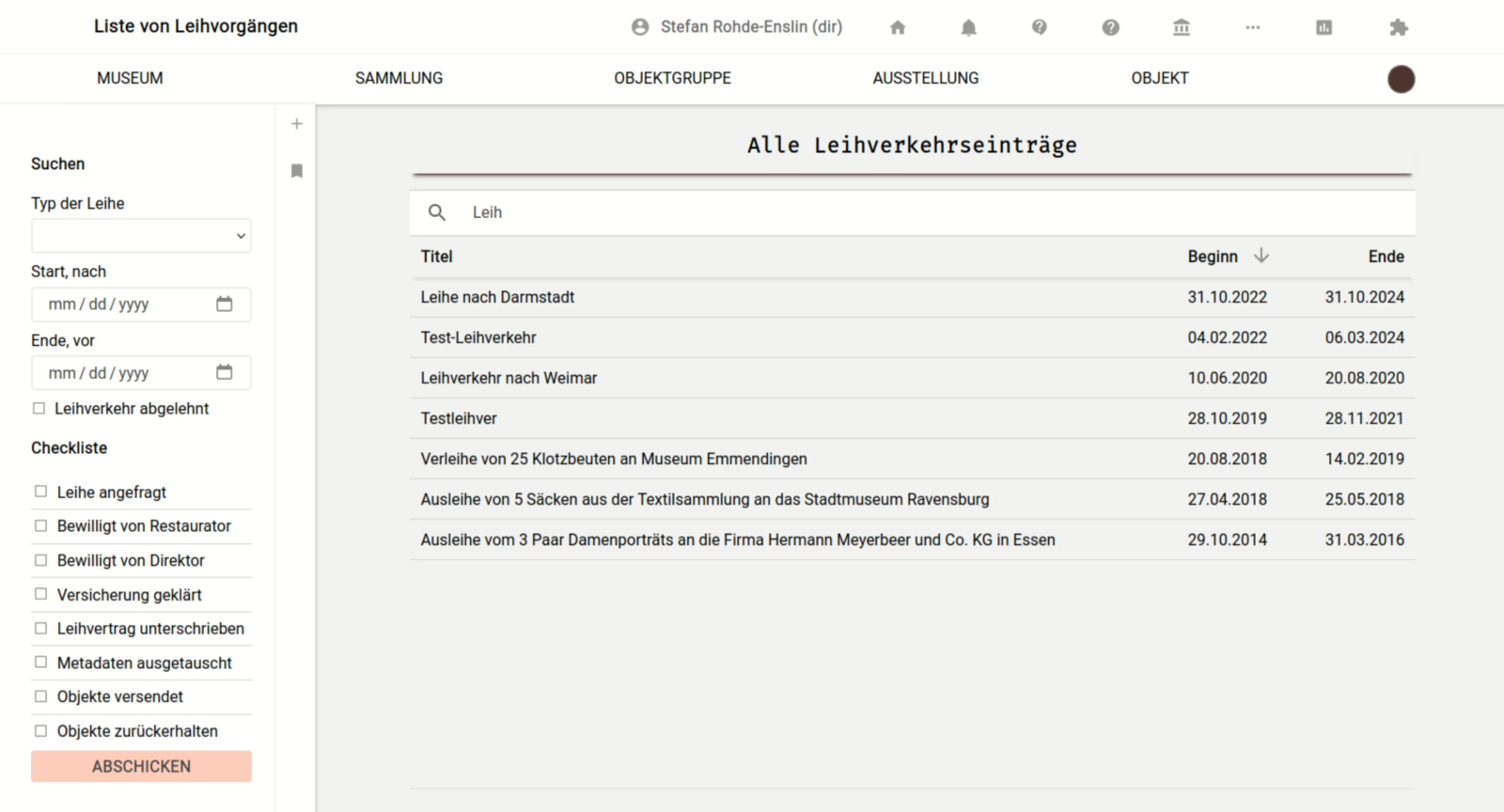
Leihverkehre eingeben
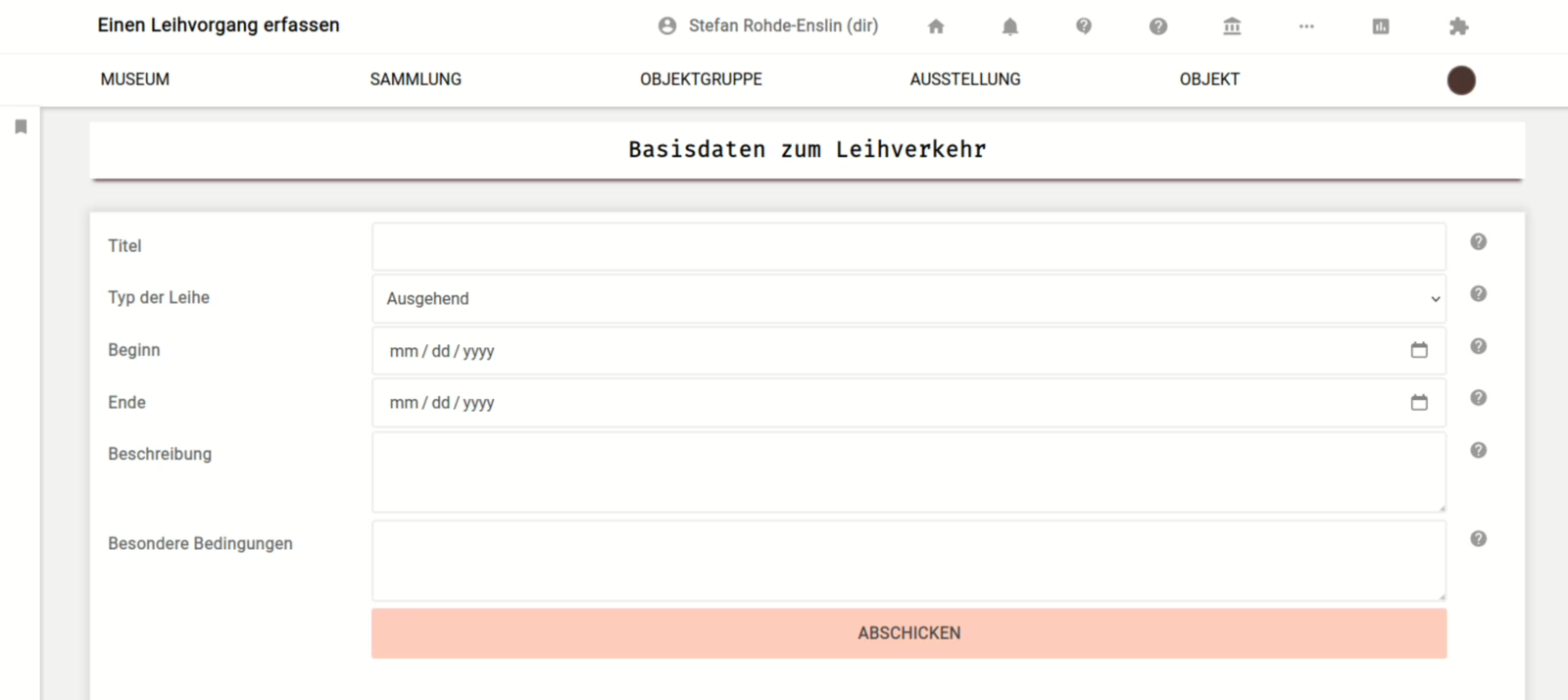
Leihverkehre bearbeiten
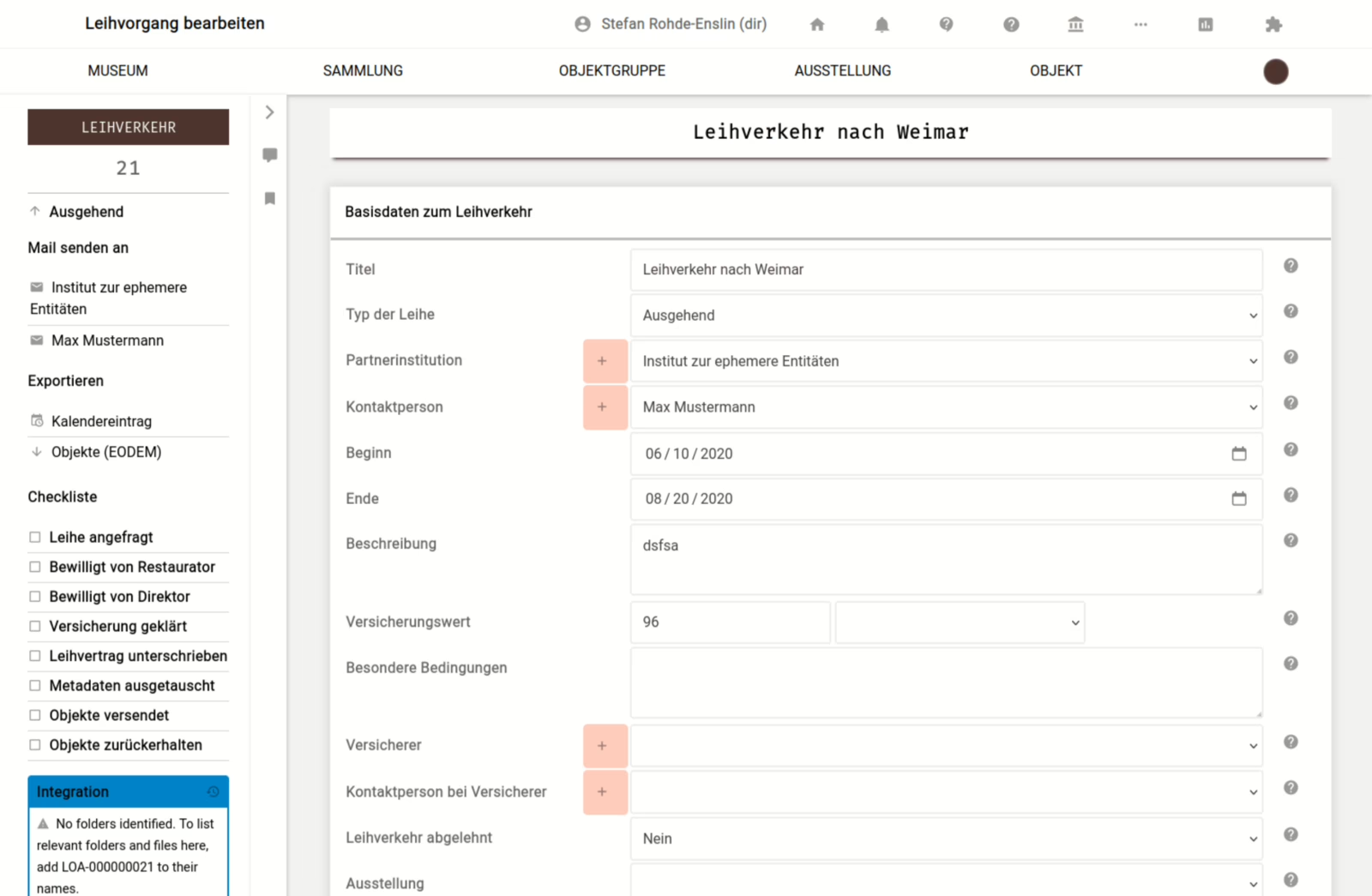
Reiter: Objekte
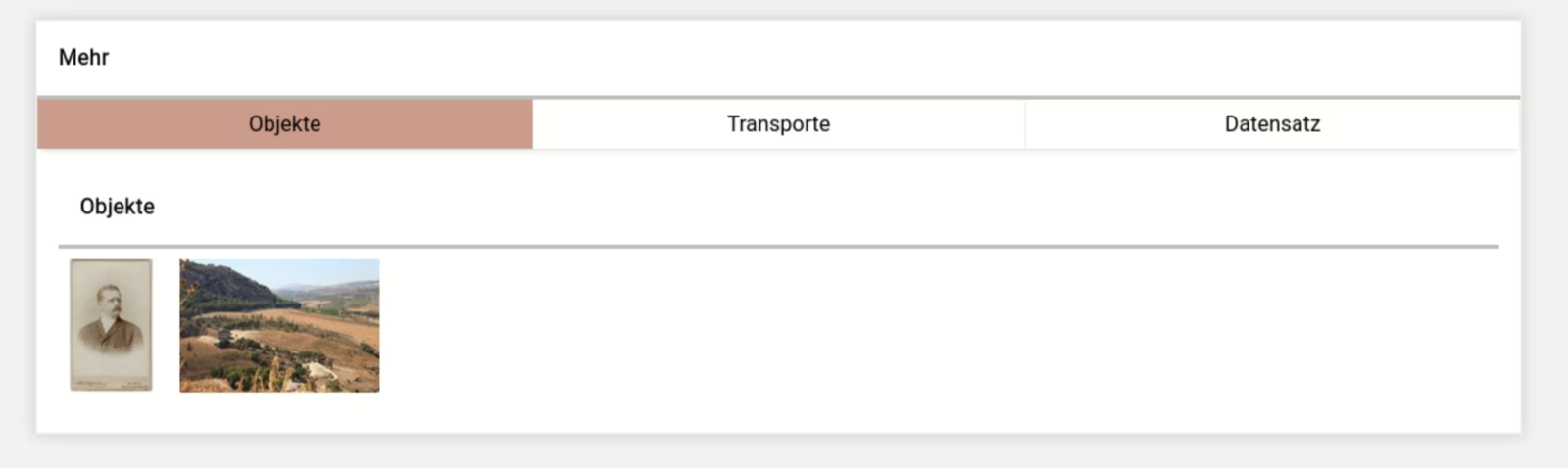
Reiter: Transporte
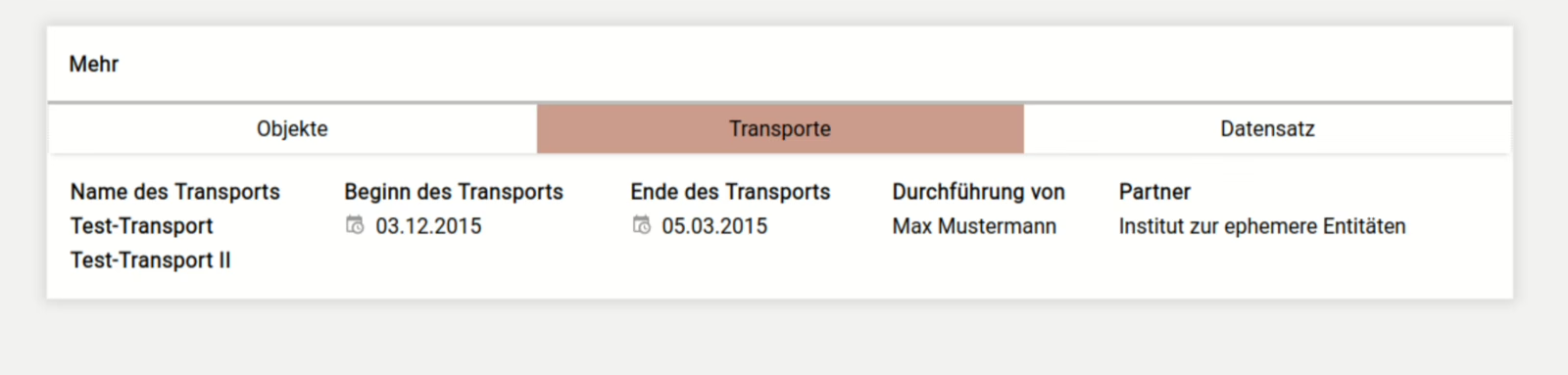
Kontaktverwaltung (Stichworte)
Über die Kontaktverwaltung in musdb kann ein Museumsweit benutzbares Adressbuch gepflegt werden.
Kontakt eingeben
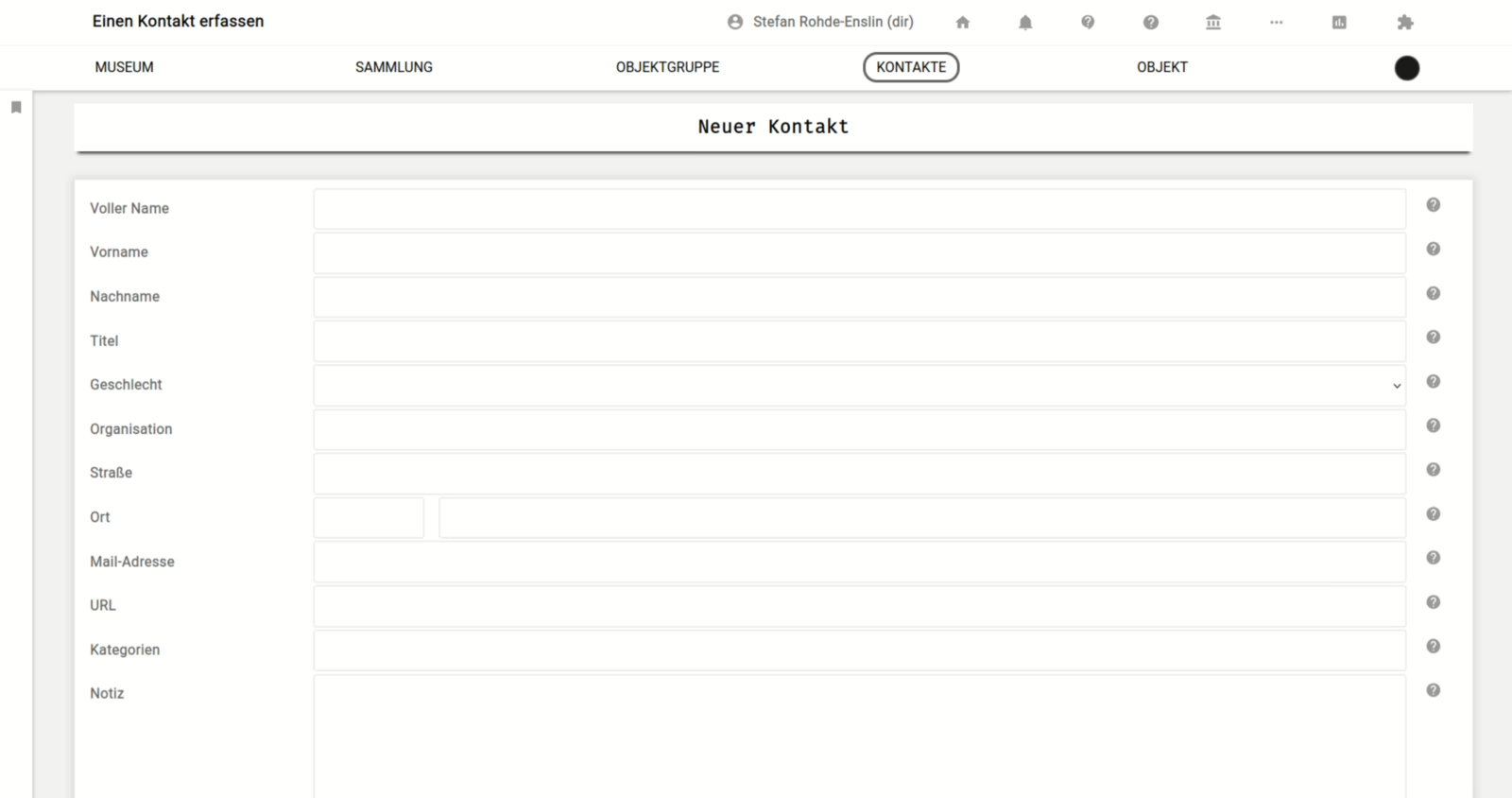
Kontakt bearbeiten
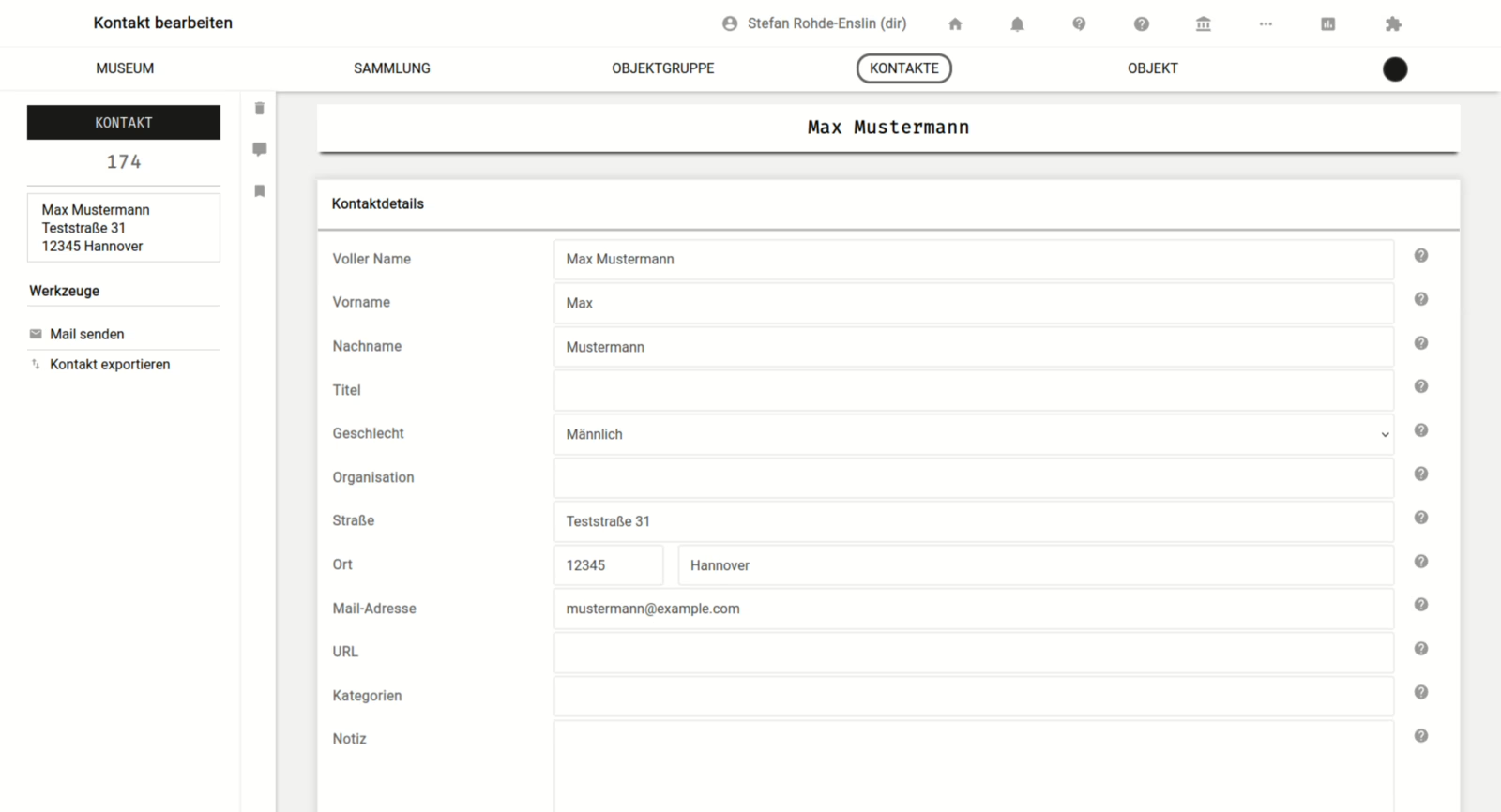
Transporte
Transporte suchen
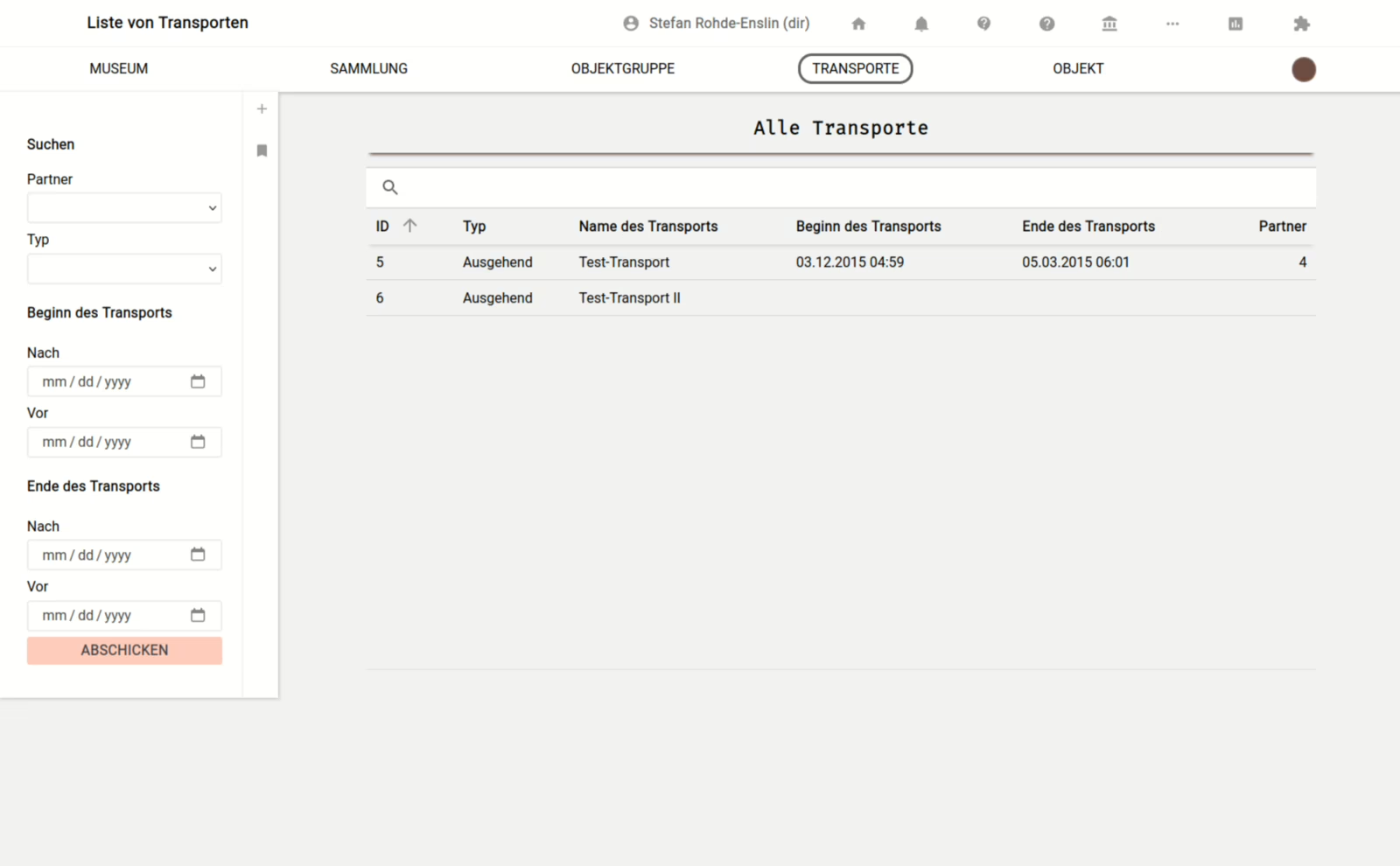
Transporte hinzufügen
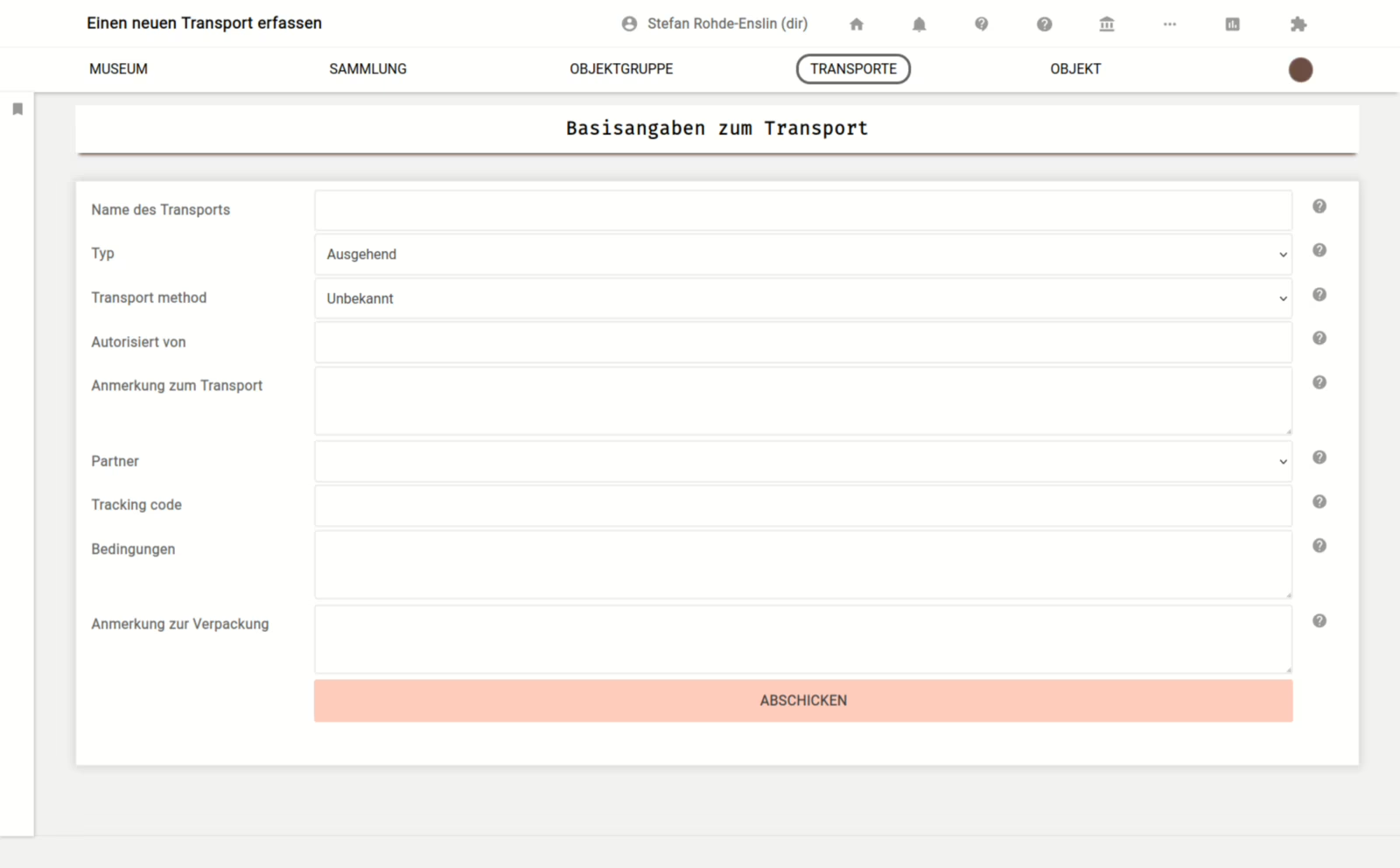
Transporte bearbeiten

Erwerbungen (Leer)
Erwerbungen suchen
- Filtern über Seitenspalte
- Sortierung über Klick auf Tabellenköpfe
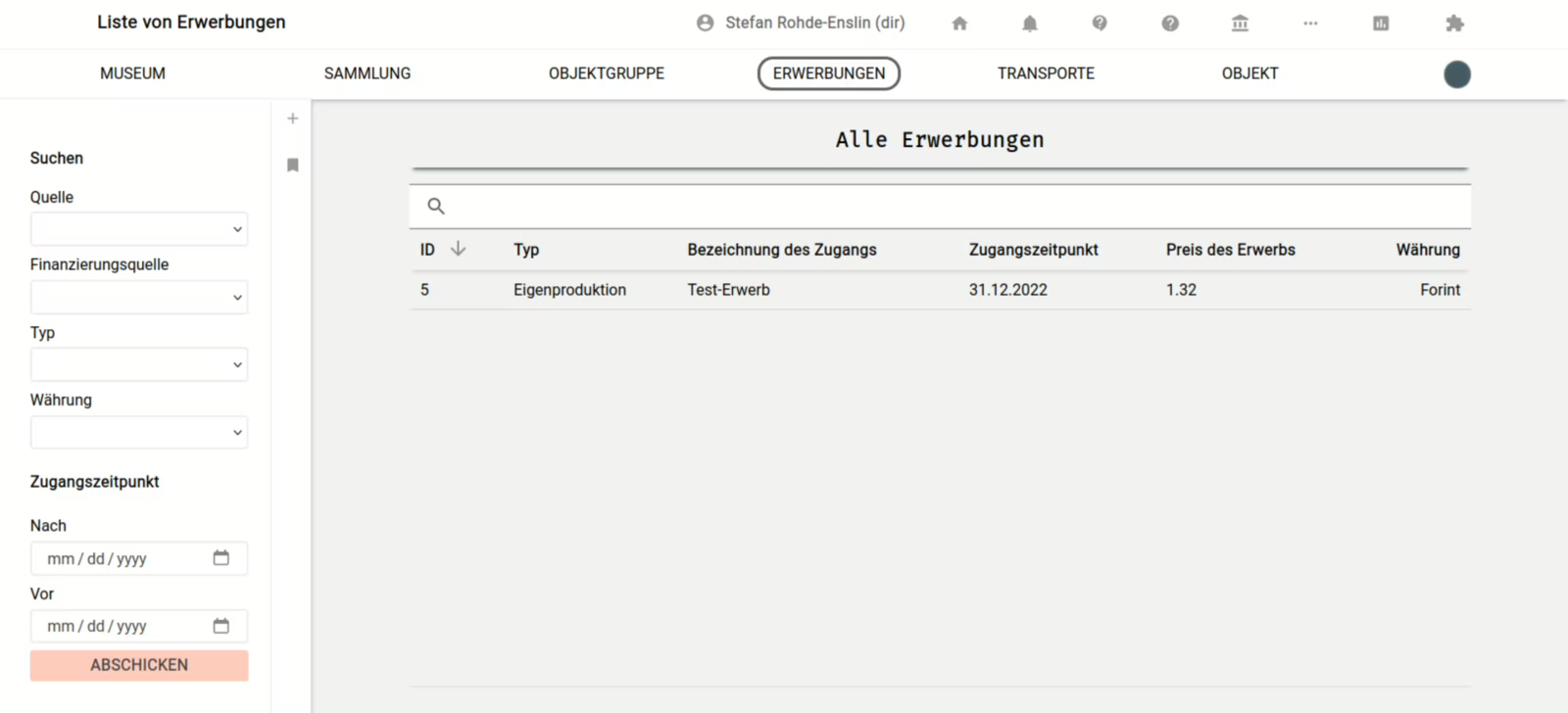
Erwerbungen hinzufügen
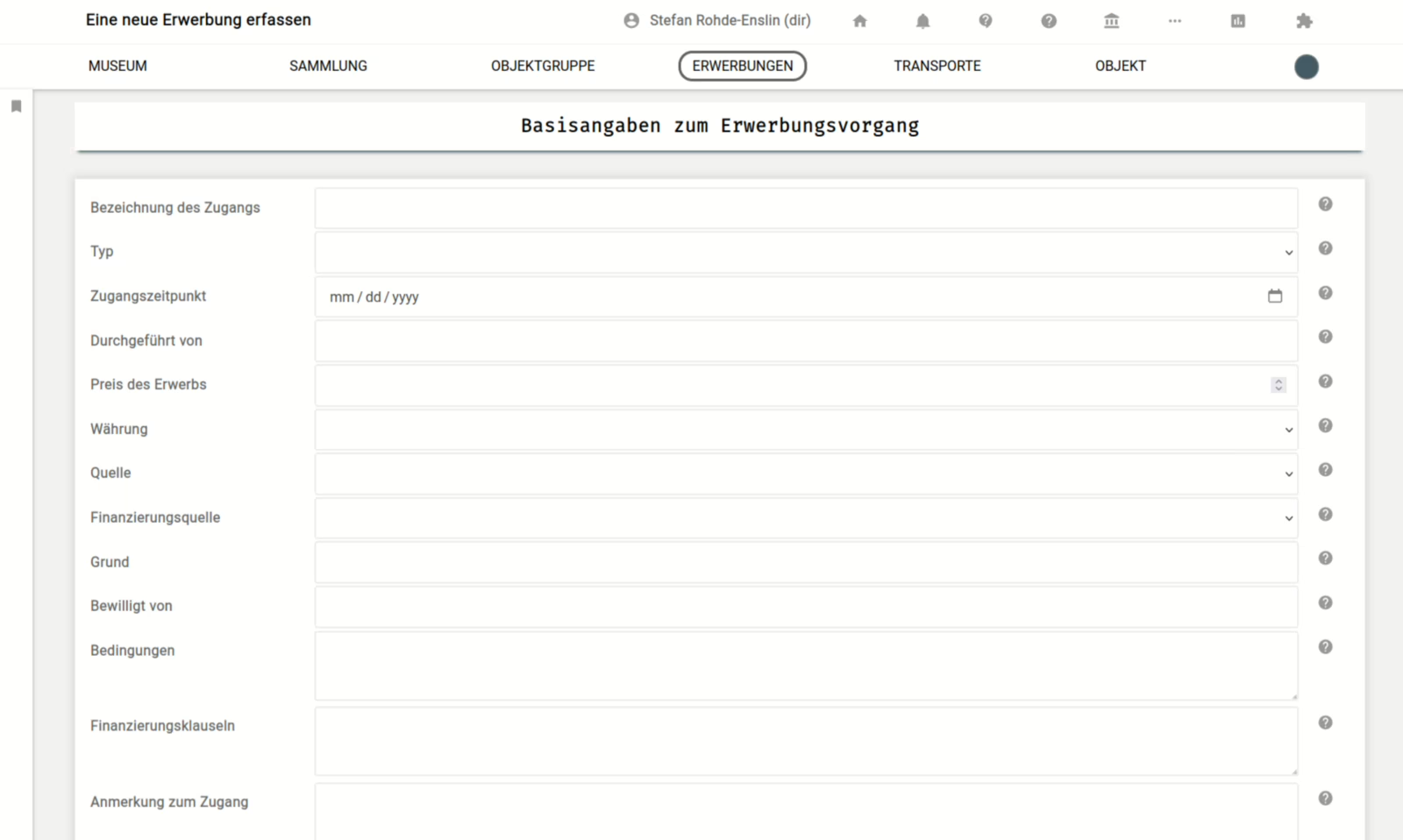
Erwerbungen bearbeiten
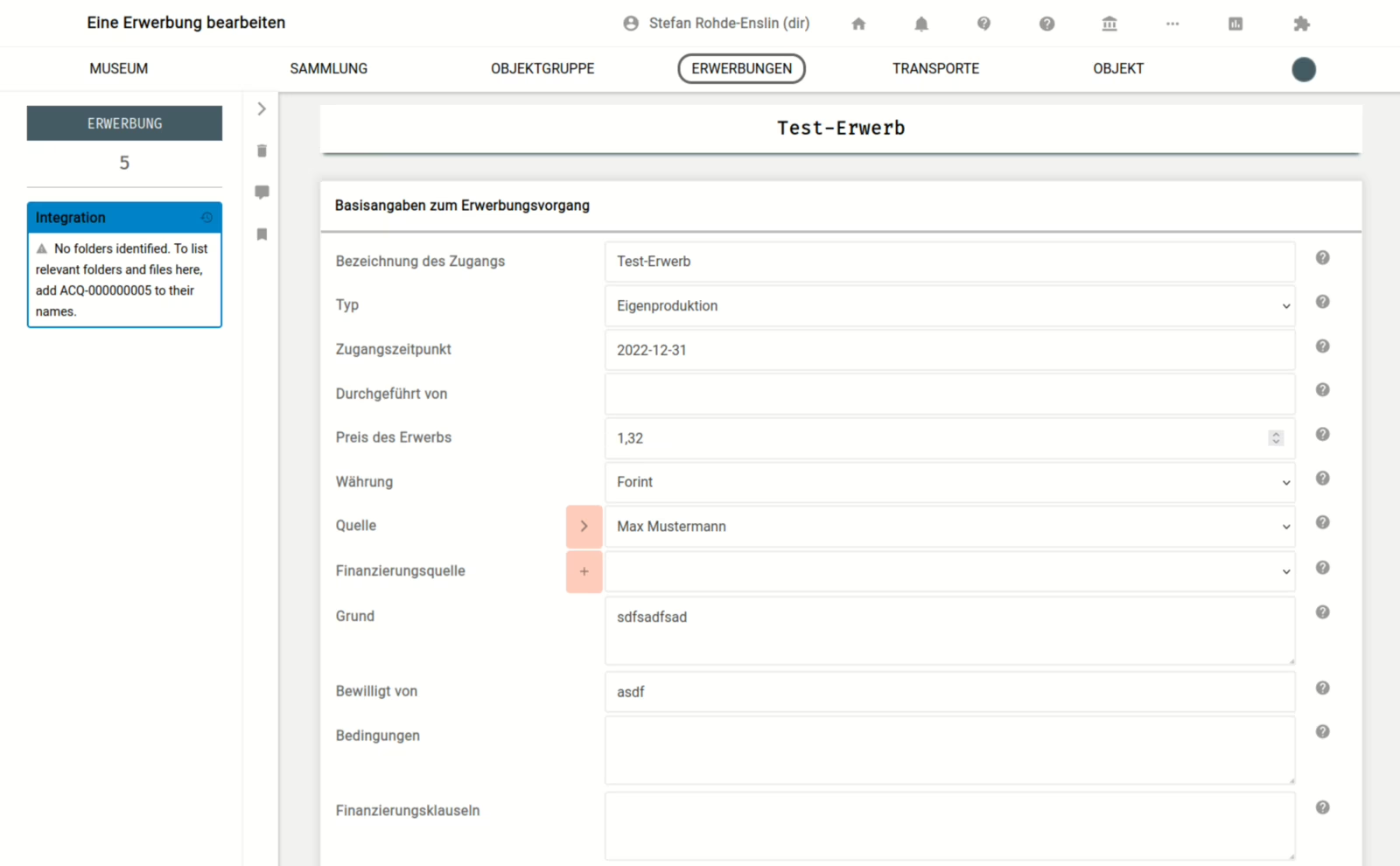
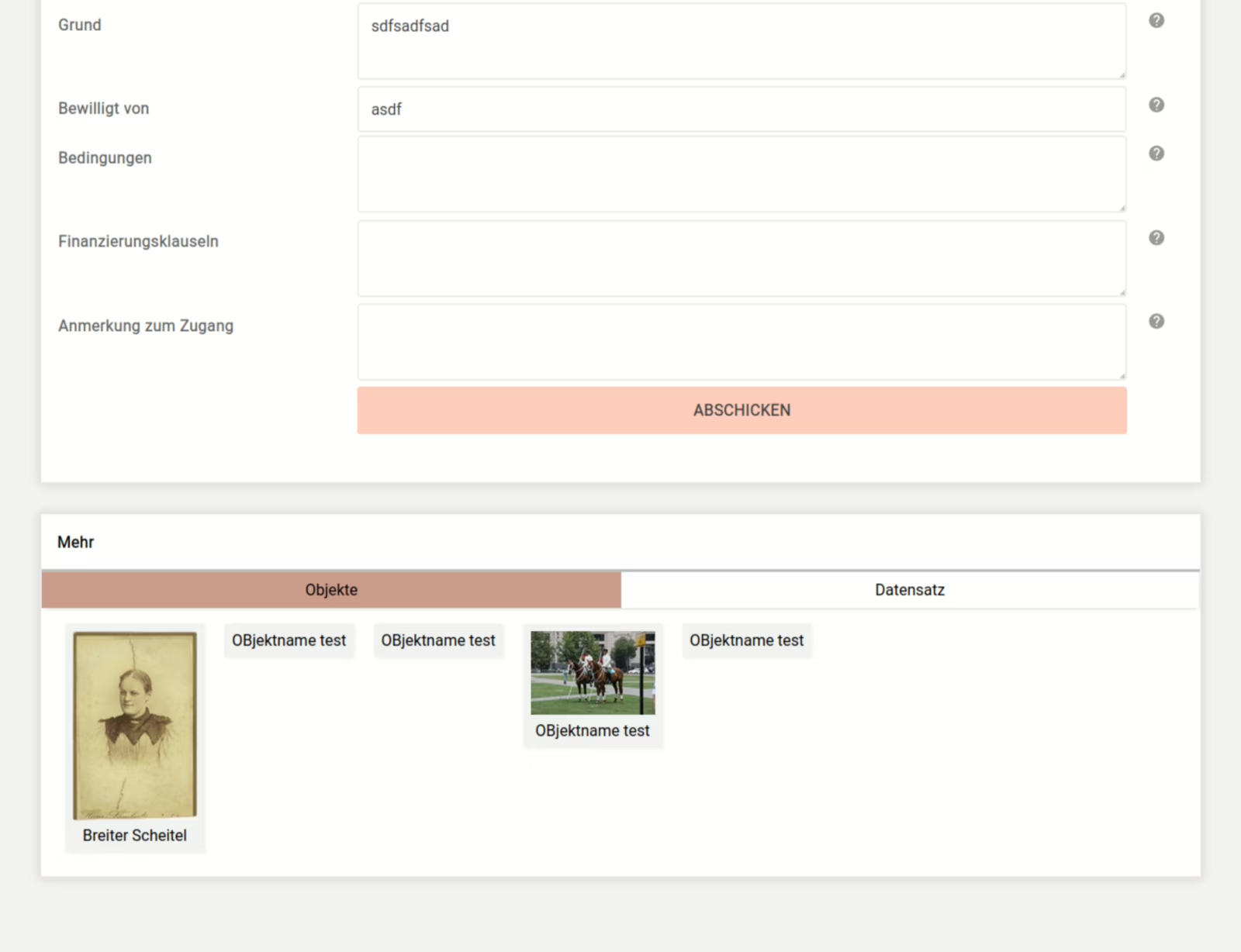
Räume
Räume können:
- Mit Objekten verknüpft werden (über die Registerkarte "Verbleib")
- Hierarchisiert werden
- Mit Sensoren verbunden werden, um Temperatur und Luftfeuchtigkeit im Raum zu messen
- Für Zutrittskontrolle / Log genutzt werden
Dashboard für Klimamessung
Räume suchen
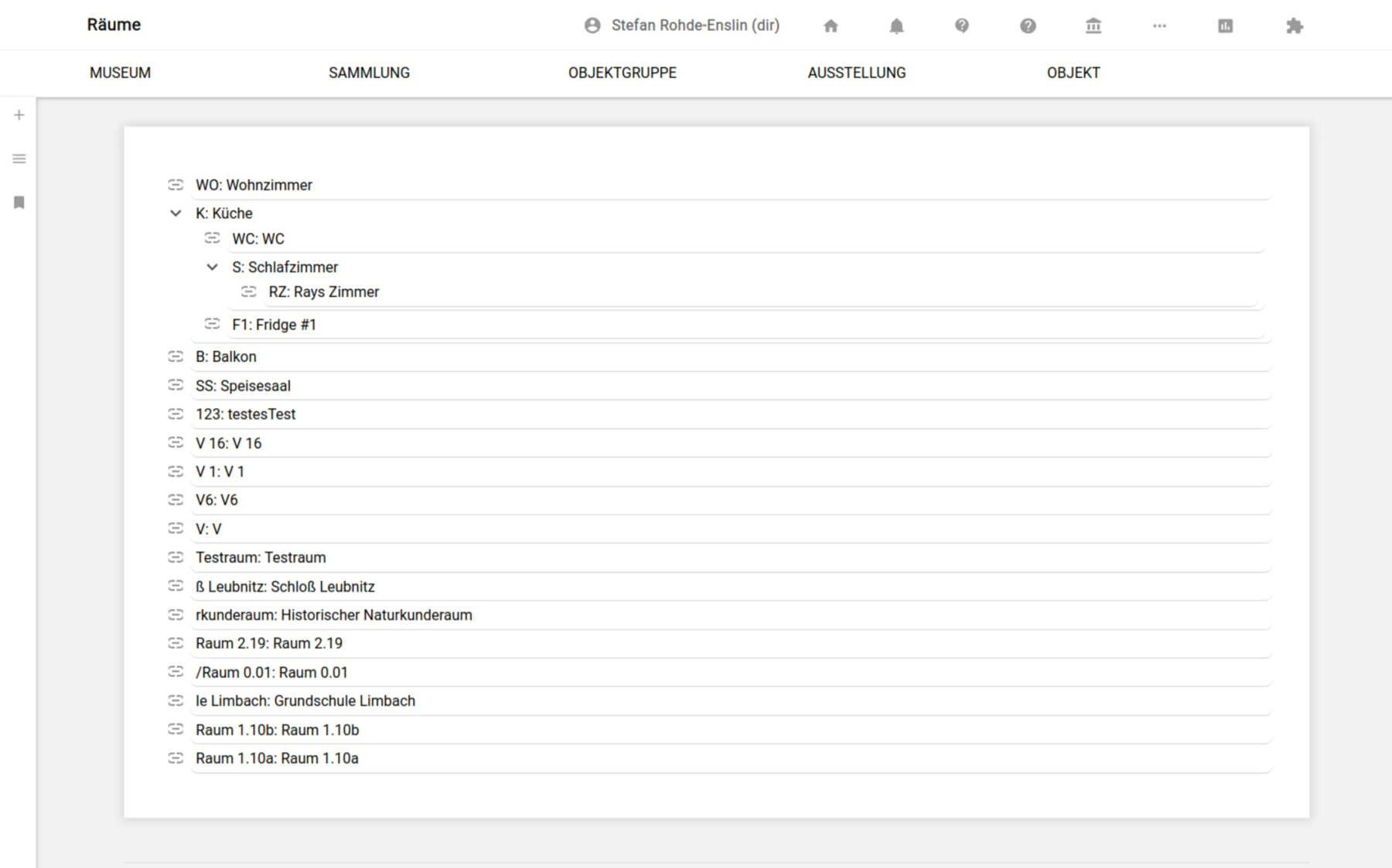
Räume hinzufügen
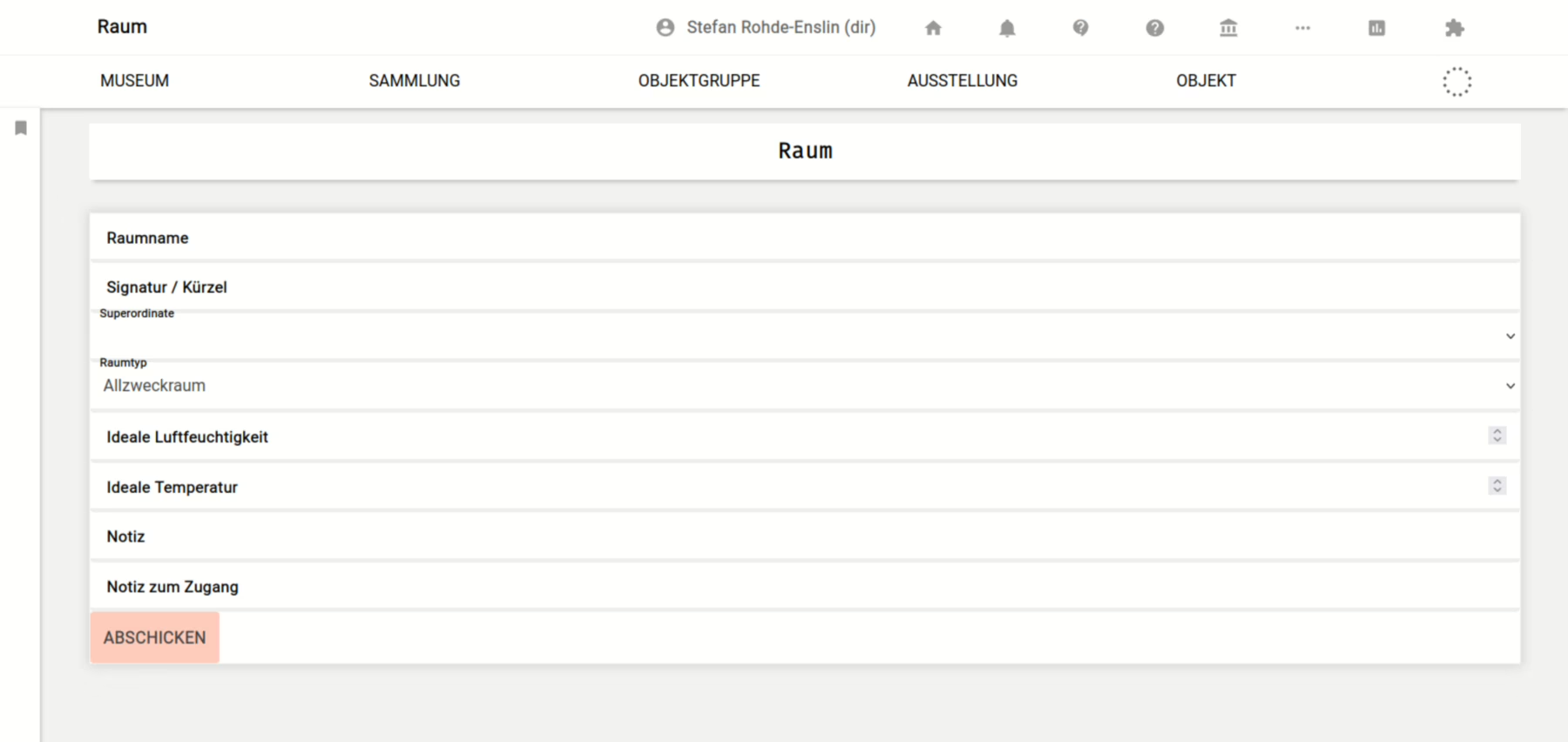
Räume bearbeiten
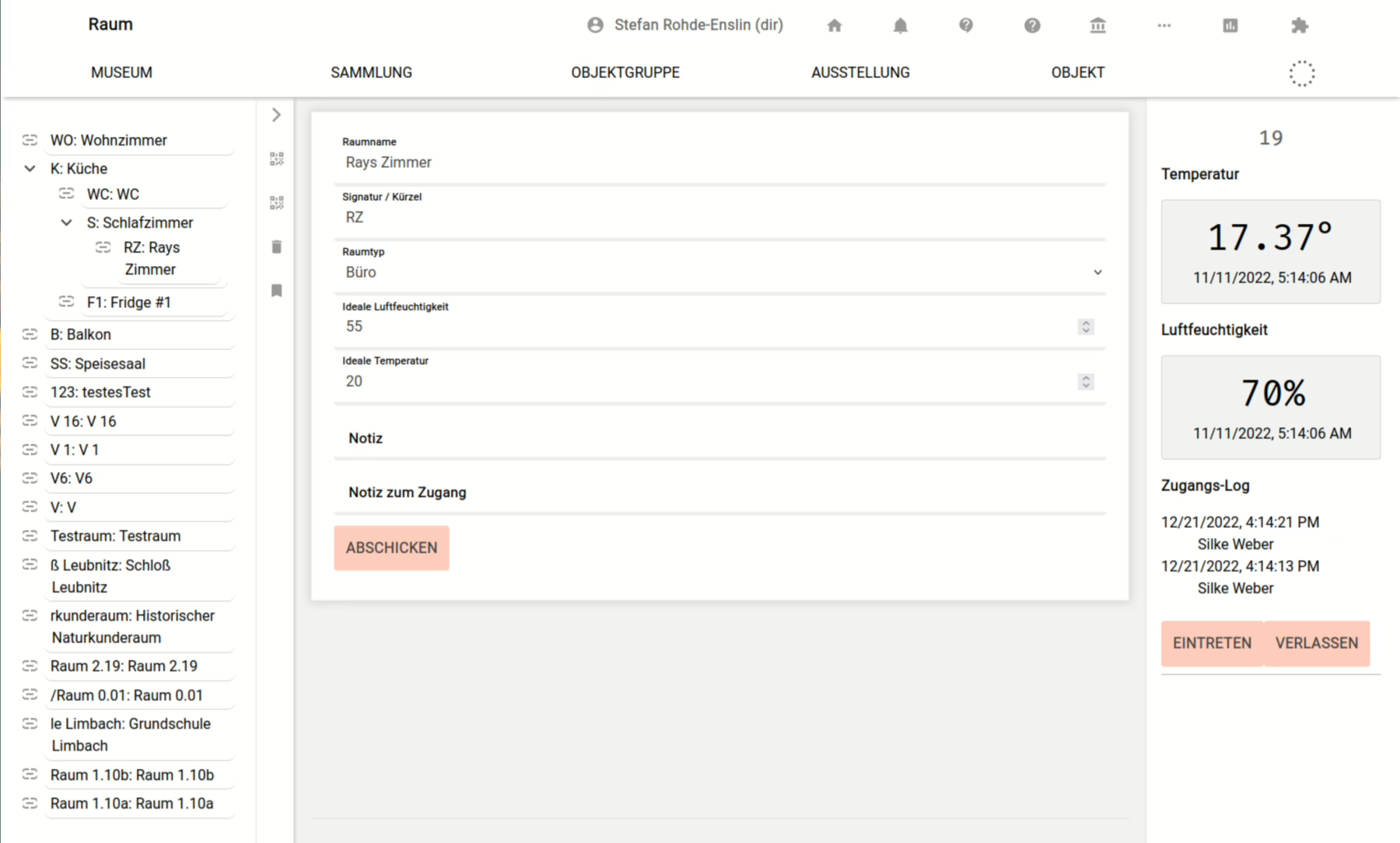
Sensordaten eintragen
- Über API
- Referenzimplementation mit Shelly H&T-Sensoren und einem Raspberry Pi zur Bereitstellung von MQTT-Server und Synchronisierung mit dem Server auf GitHub
Sensordaten ansehen
- Rechts in der Seitenspalte werden die aktuellen Daten angezeigt.
- Details und Geschichte durch Klick auf die jeweiligen Buttons
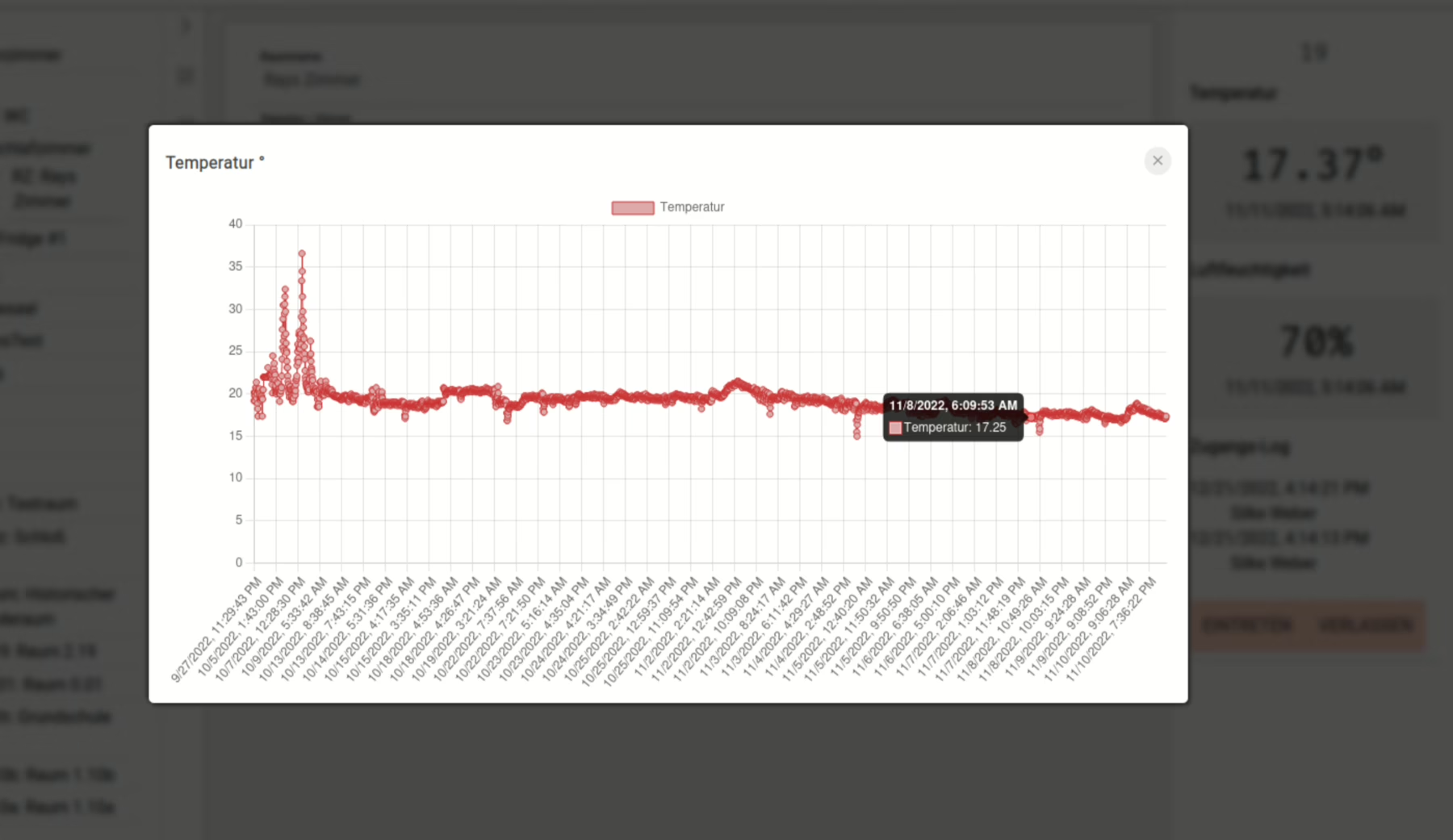
Dashboard mit Klimamessung
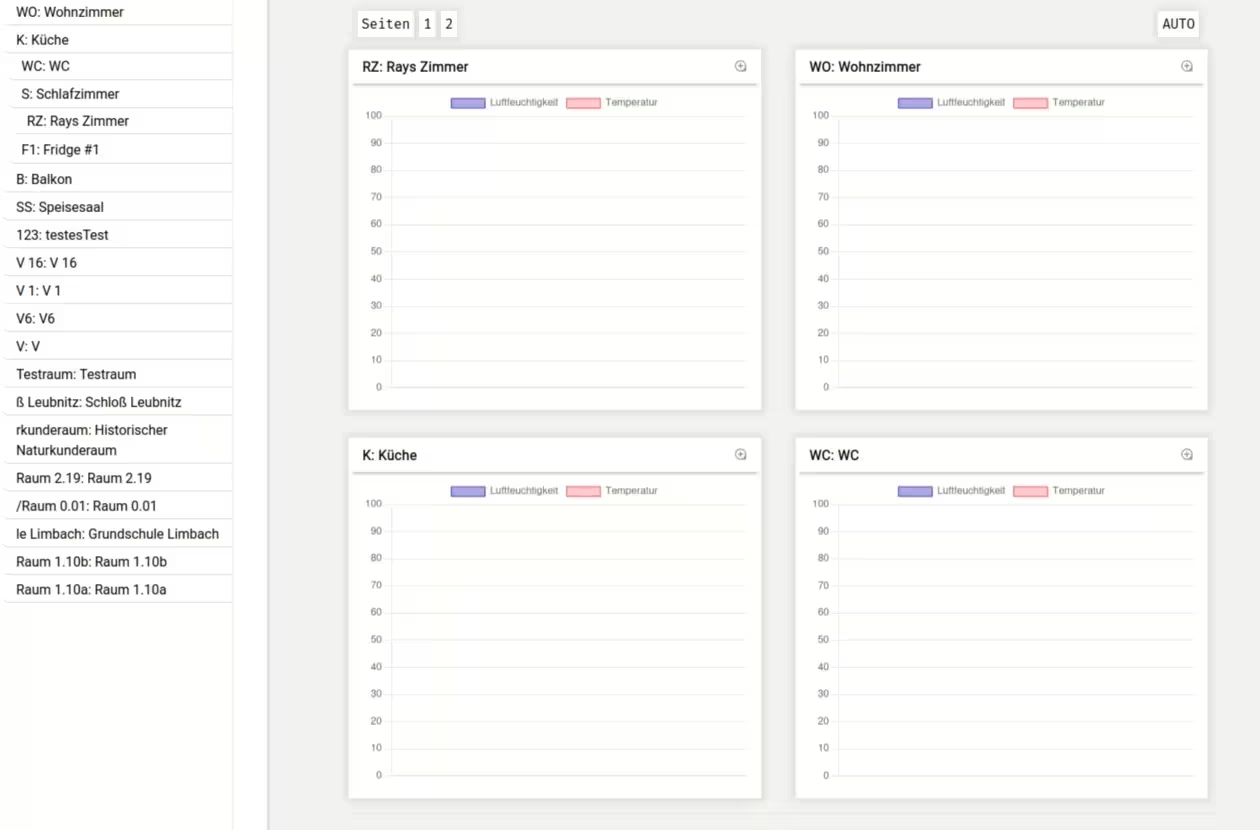
Abbildungen von Objekten
Darstellungen und Repräsentationen von Objekten können bei museum-digital von vielerlei Gestalt sein. Die folgenden Angaben beziehen sich ausschließlich auf bildliche Darstellungen von Objekten, nicht auf Texte, Videos, Tonmitschnitte oder 3-D-Modelle. Sie beziehen sich zudem nur auf bildliche Darstellungen die bei museum-digital selbst gespeichert sind, also nicht auf externe Ressourcen, von denen museum-digital nur Voransichten gespeichert hat.
Abbildungsverwaltung
Um die Menüführung bei museum-digital nicht zu überfrachten ist die Abbildungsverwaltung nicht standardsmäßig in der Navigationsleiste (Menü) aktiviert. Die Abbildungsverwaltung kann auf zwei Weisen erreicht werden:
1) Sie steht immer zur Verfügung im Menü: "Mehr"
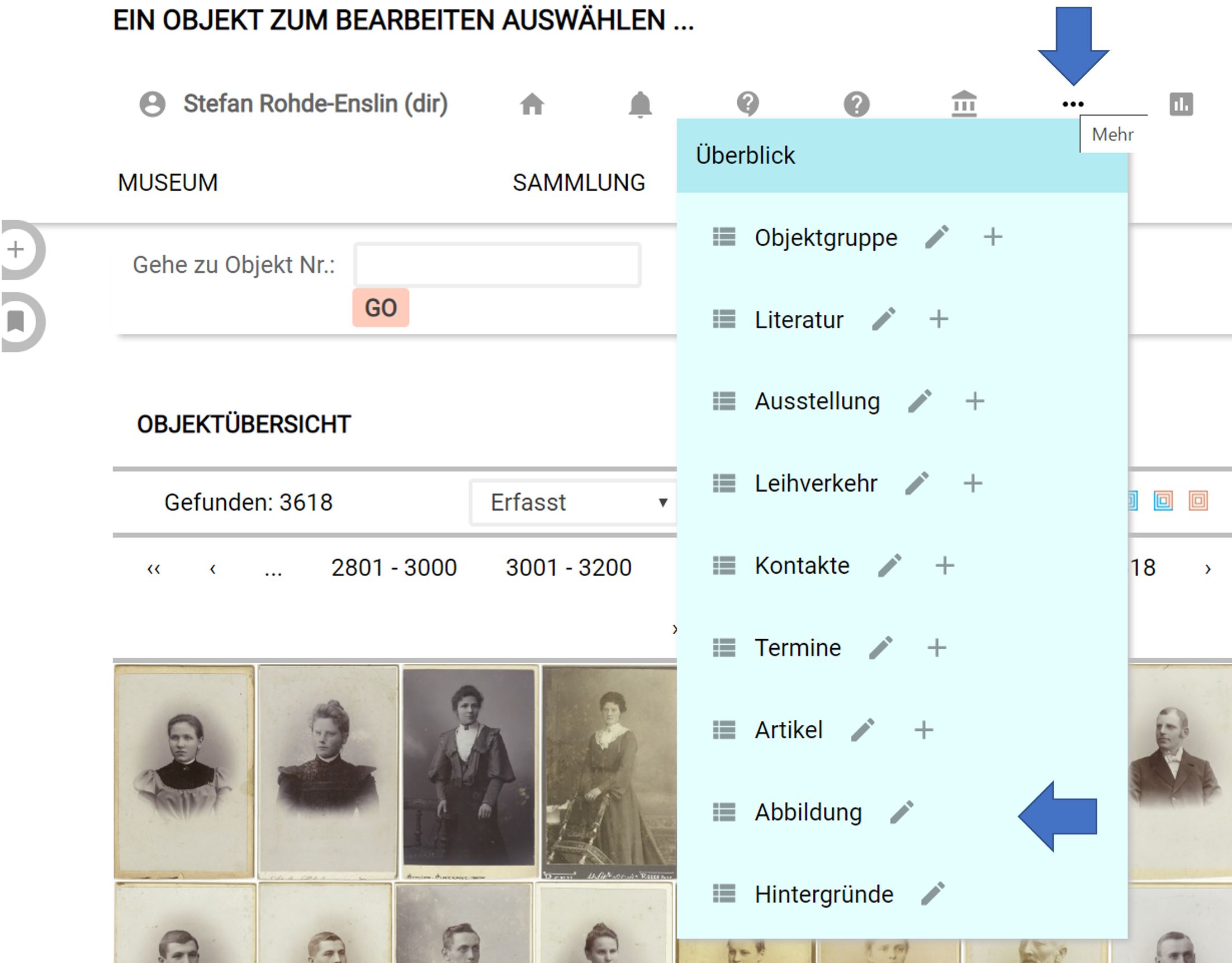
Wenn Sie die drei Punkte im Symbolmenü überfahren können Sie im erscheinenden Untermenü den Punkt "Abbildungen" anklicken.
2) Sie können sich den Menüpunkt "Abbildungen" in der Navigationsleiste freischalten. Klicken Sie auf Ihren Namen in der oberen Symbolleiste so erscheint das Menü "Persönliche Einstellungen", hier wählen Sie "Menüpunkte" und klicken "Abbildung" an. Fortan erscheint ein Schalter "Abbildung" in der Navigationsleiste. Er bleibt dort, bis er im Menü "Persönliche Einstellungen" durch erneutes Klicken auf "Abbildung" deaktiviert wurde.
Abbildungen auswählen
Über die Abbildungsverwaltung sind alle heraufgeladenen Abbildungen aller Objekte eines Museums erreichbar. Um hieraus eine Auswahl treffen zu können bietet der oberen Bereich der Abbildungsverwaltung Möglichkeiten zu filtern.
Filtermöglichkeiten
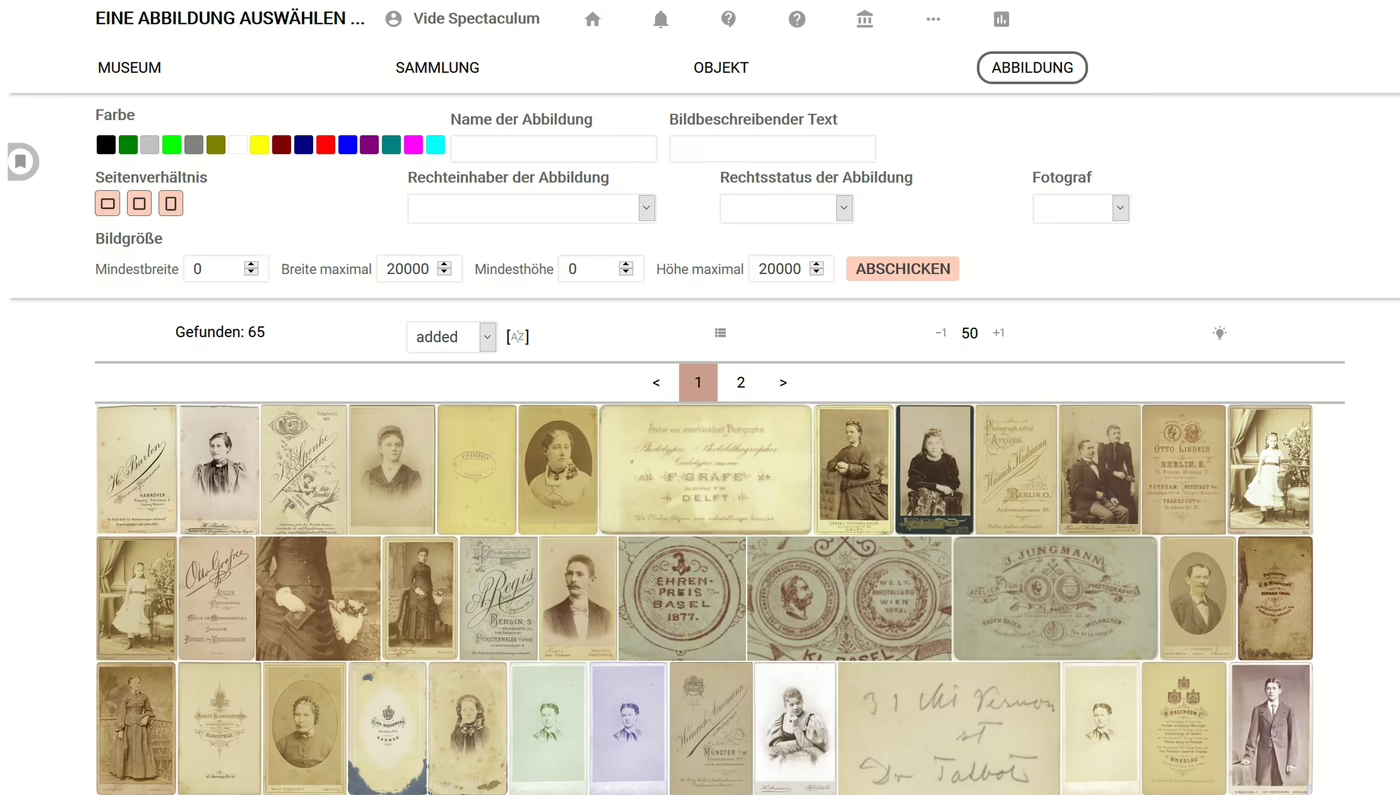
"Farbe"
Jeder Abbildung wird automatisch eine "dominante Farbe" zugewiesen. Durch Anklicken des Quadrates einer gewünschten Farbe werden Abbildungen deren "dominante Farbe" dem gewählten Farbton entspricht ausgewählt. Erneutes Klicken auf das gleiche Quadrat setzt die Farbauswahl zurück und es werden wieder Abbildungen aller Farben angezeigt.
"Name der Abbildung" und "Bildbeschreibender Text"
Hier können Sie Begriffe oder Buchstabenkombinationen eingeben und Abbildungen finden, bei denen entweder der "Name" (der Abbildung, nicht der des abgebildeten Objektes) oder der "Bildbeschreibende Text" (nicht der das abgebildete Objekt beschreibende Text) die entsprechende Buchstabenkombination enthält
"Seitenverhältnis"
Die Voreinstellung lautet: "Alle Seitenverhältnisse berücksichtigen". Durch ein Klick auf eines der drei Symbole werden die entsprechenden Abbildungen aus der Gesamtmenge ausgeschlossen. Ein Klick auf das liegende Rechteck ("Querformat") bedeutet, die vorhandene Auswahl - die querformatige Abbildungen einschließt - so zu begrenzen, dass nur noch Abbildungen im "Hochformat" und im "Quadrat" ausgewählt werden. Ein erneuter Klick auf das Symbol "Querformat" wählt auch die entsprechenden Abbildungen wieder aus. Die Schalter wirken wie "An/Aus"-Schalter.
"Rechteinhaber der Abbildung", "Rechtsstatus der Abbildung" und "Fotograf"
Möglichkeiten der Auswahl werden entsprechend den vorhandenen Einträgen geboten.
"Bildgröße"
Die Auswahl nach Mindest- und Maximalwerten für Breite und Höhe ist an dieser Stelle möglich. So können beispielsweise nur Abbildungen gewählt werden, die mindestens 1000 Pixel breit und höchstens 2000 hoch sind.
Alle Filter lassen sich miteinander kombinieren.
Trefferübersicht
Die Trefferleiste gibt zunächst die Anzahl der gefundenen Abbildungen kund. Sodann bietet sie die Möglichkeit die Reihenfolge der Treffer zu gestalten, nach Zeitpunkt der Erfassung, Zeitpunkt der Überarbeitung, Höhe und Breite. In dieser Leiste findet sich auch der Umschalter zwischen Tableau- und Listenansicht der gefundenen Abbildungen.
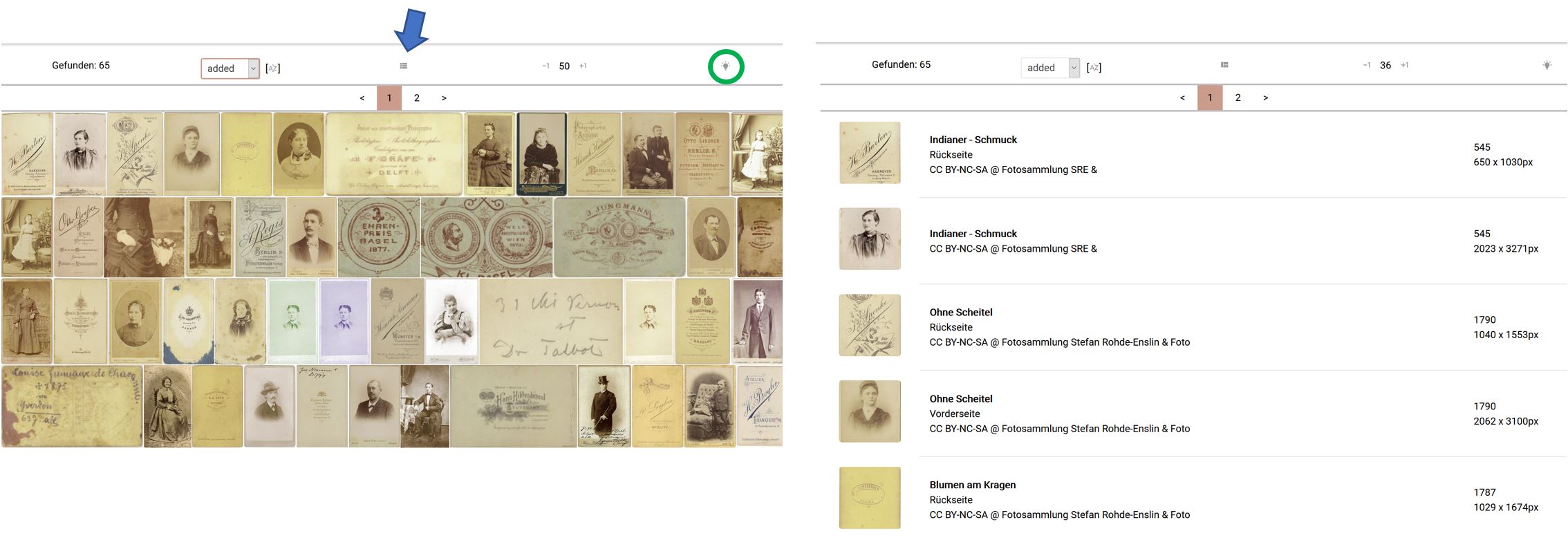
Am rechten Rand der Trefferleiste ist ein "Magic Button" angebracht, der beim Anklicken eine Zusammenfassung der Angaben zu den jeweils ausgewählten Abbildungen bietet. Die einzelnen Einträge dieser Zusammenfassung können von hier aus als neue Filter für eine neue Auswahl gesetzt werden.
Einzelabbildung
Über das Anklicken einer einzelnen Abbildung ist es möglich die (1) Angaben zu der gewählten Abbildung zu überarbeiten, (2) den Namen der Masterdatei einzutragen, (4) die Abbildung (in eingeschränktem Maße) umzugestalten, (5) sie mit Anmerkungen zu versehen, (6) sie (und ihre bei museum-digital gespeicherten Derivate einschließlich der Bildinformationen) herunterzuladen oder (7) - mit einem Werkzeug - eine gestaltete Kopie der Abbildung derselben zu erhalten.
Mehr dazu unter "Ein Objekt bearbeiten" -> "Standard-Registerkarten" -> "Registerkarte Ansicht" (4.6.2.2)
Stapelbearbeitung für Bildlizenzen ("Fallweise Ändern")
Benutzern mit der Benutzerrolle "Museumsdirektor" steht eine Funktion für das stapelweise Ersetzen und Anpassen von Bildlizenzen zur Verfügung. Dies ist nützlich, wenn das Todesdatum eines etwa Künstlers, dessen Gemälde in musdb verzeichnet sind, etwa gerade länger als 75 Jahre vergangen ist - und die Objekte damit aus dem Urheberschutz fallen. In diesem Fall können alle Abbildungen, deren Lizenzangabe zuvor "RR-F" (also, "Alle Rechte vorbehalten") lautete und deren Rechteinhaber der Künstler ist, auf einen Schlag gemeinfrei gestellt werden.
Die Stapelbearbeitung für Bild-Lizenzangaben ist über die Seite Einstellungen für das Museum erreichbar. Klickt man hier im Bereich für "Rechteangaben für Objektdarstellungen" auf den Button "Fallweise ändern", erscheint eine Liste der bisher gesetzten Kombinationen von Fotograf, Rechteinhaber und Bildlizenz.
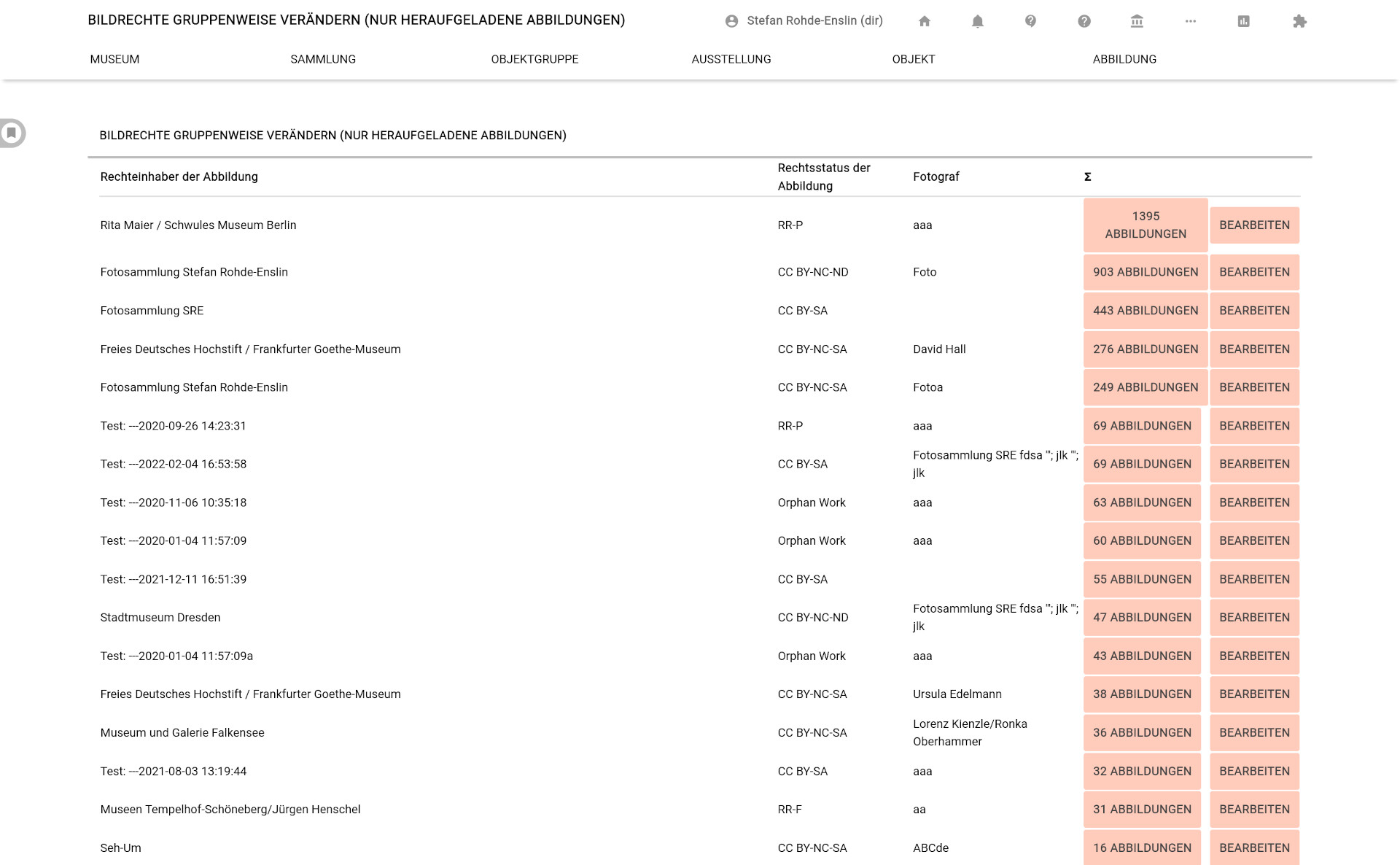
Hinter jeder aufgeführten Kombination finden sich in der Liste zwei Buttons. Mit dem ersten Button wird auf die Anzahl der so ausgezeichneten Abbildungen hingewiesen (ein Klick auf den Button führt zur entsprechend gefilterten ../Abbildungen.md). Der zweite Button, "Bearbeiten", führt zur Seite für die Stapelweise Bearbeitung der Rechteangaben für alle Abbildungen, die die entsprechenden Rechteangaben aufweisen.
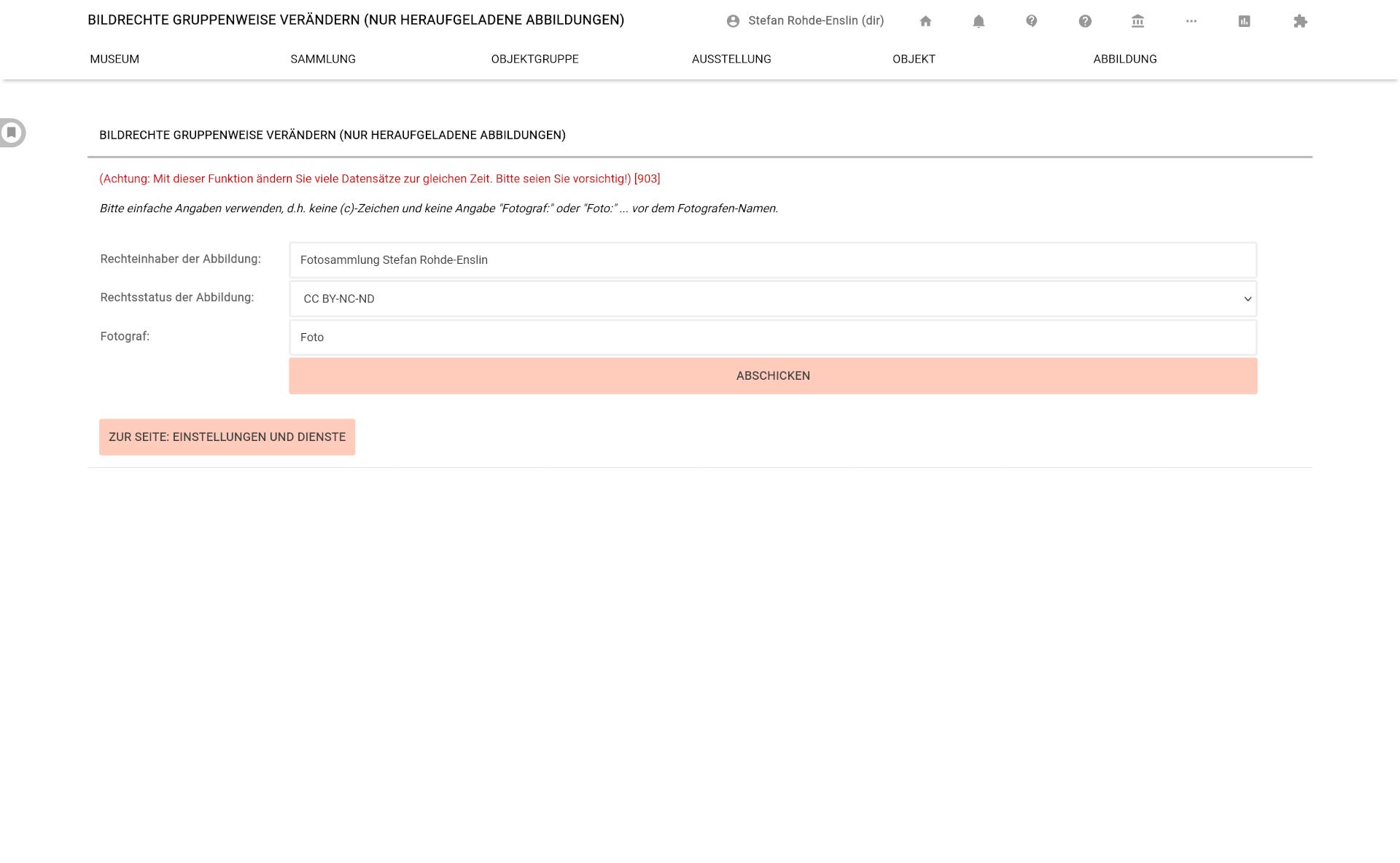
Klickt man auf den Button "Bearbeiten", erscheint eine Seite mit drei Eingabeschlitzen bzw. Auswahllisten, in denen die zu bearbeitenden Werte vorausgefüllt sind. Ändert man einen dieser Werte und klickt "Abschicken", werden alle passenden Abbildungen angepasst und mit den so neu eingestellten Rechteangaben ausgezeichnet.
Statements
Besucherzählung
Museum-digital kann sehr leicht zur Zählung der Besucher eines realen Museums eingesetzt werden. Grundlage und Bedingung dafür sind die verfügbaren Ticket-Typen, die sich auf der Museums-Seite in musdb einstellen lassen.
In der Folge lassen sich die verkauften Tickets mit einem einfachen Klick registrieren und später nach Zeit und Art des Tickets sortiert anzeigen.
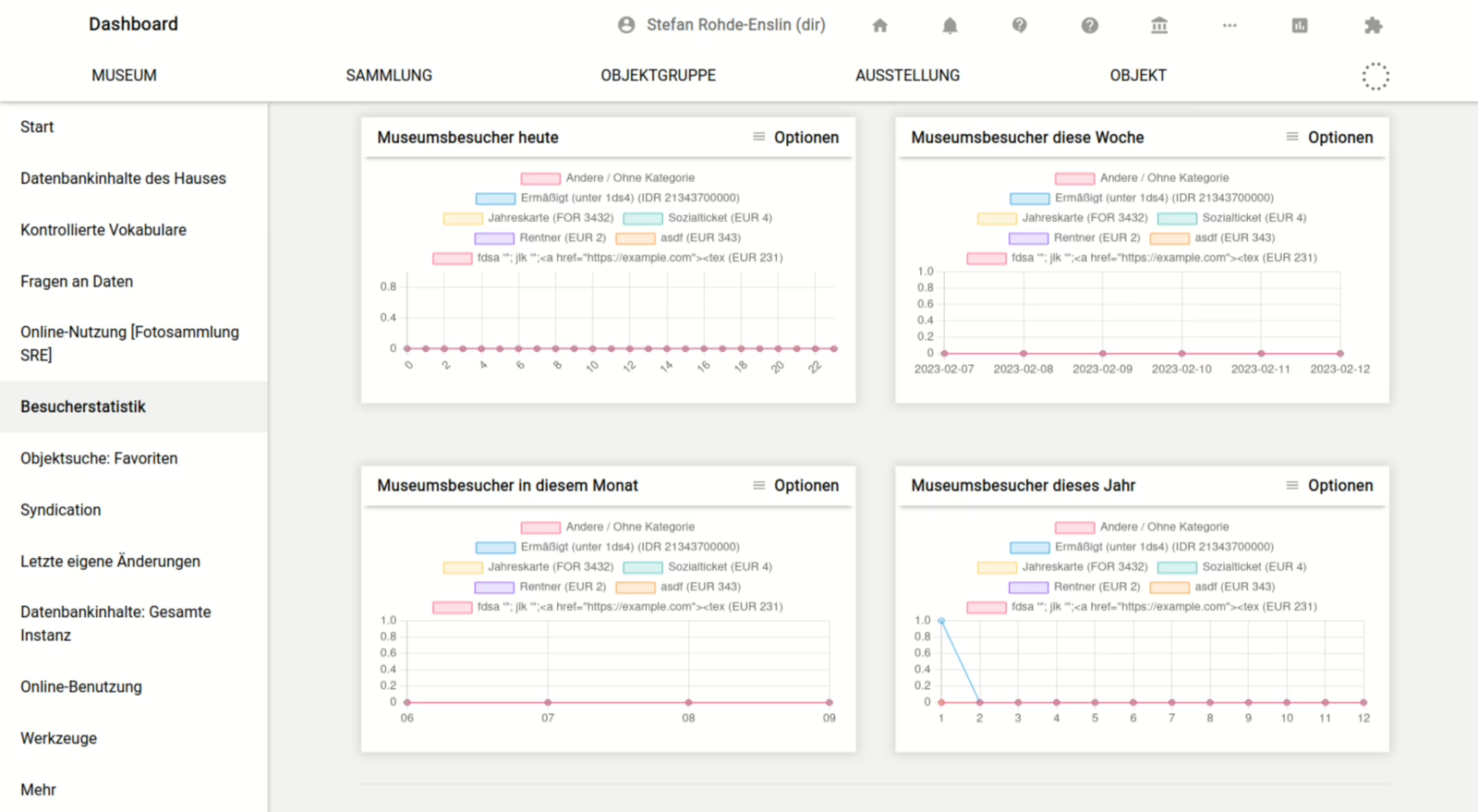
Link-Validitätscheck
- Erreichbar über das Werkzeuge-Menü in der Navigation (Puzzle-Symbol) oder über das Dashboard.
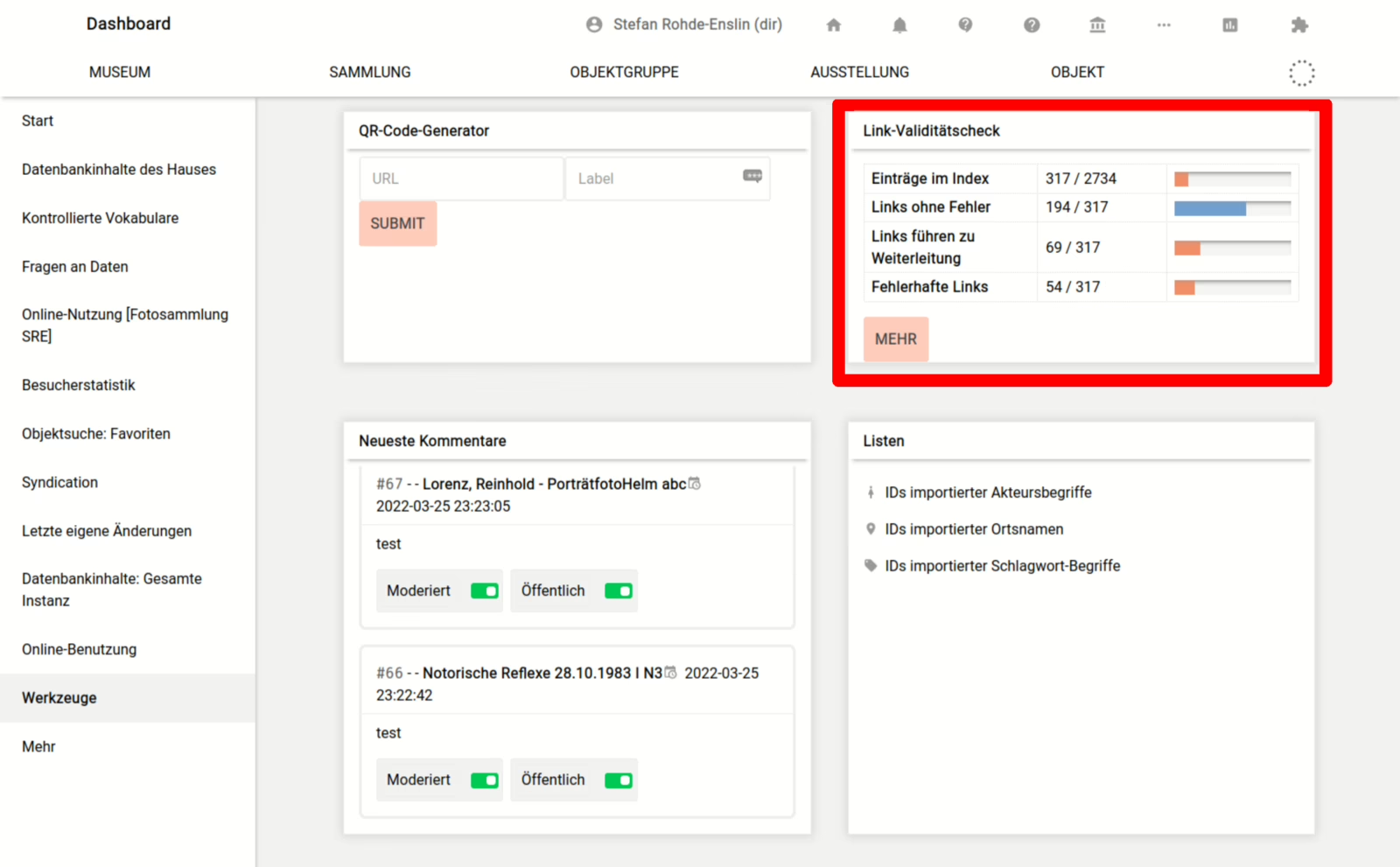
- Es können immer bis zu 20 Links gecheckt werden
- Je nach Status werden verschiedene Farben und Symbole gezeigt
- Rot, falls der Link tot ist
- Gelb, falls die verlinkte URL weiterleitet statt direkt ans Ziel zu kommen
- Grün, falls alles okay ist
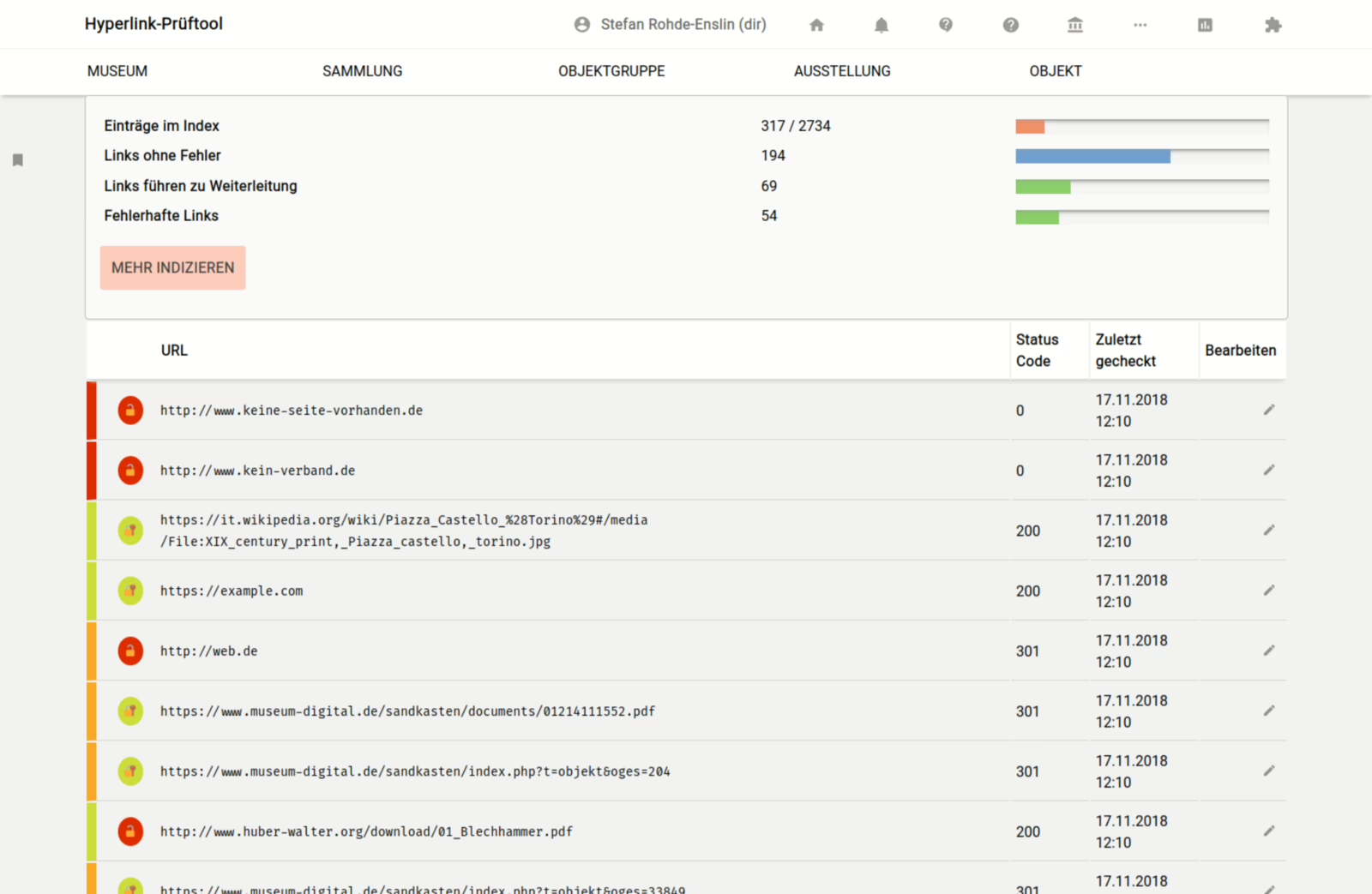
Kalender
- Zeigt datumsbezogene Informationen, zu denen Benutzende Zugang haben, gemeinsam in einem Kalender an
- Die verschiedenen Arten von Terminen (Leihverkehre, Ausstellungen, etc.) können in der Seitenspalte links abgewählt werden, um nur einzelne Kalender zu sehen
- Ebenfalls links können alle Termine oder die einer bestimmten Art von Daten abonniert werden (um sie etwa im Mail-Client aufgelistet zu bekommen und entsprechende Benachrichtigungen zu bekommen)
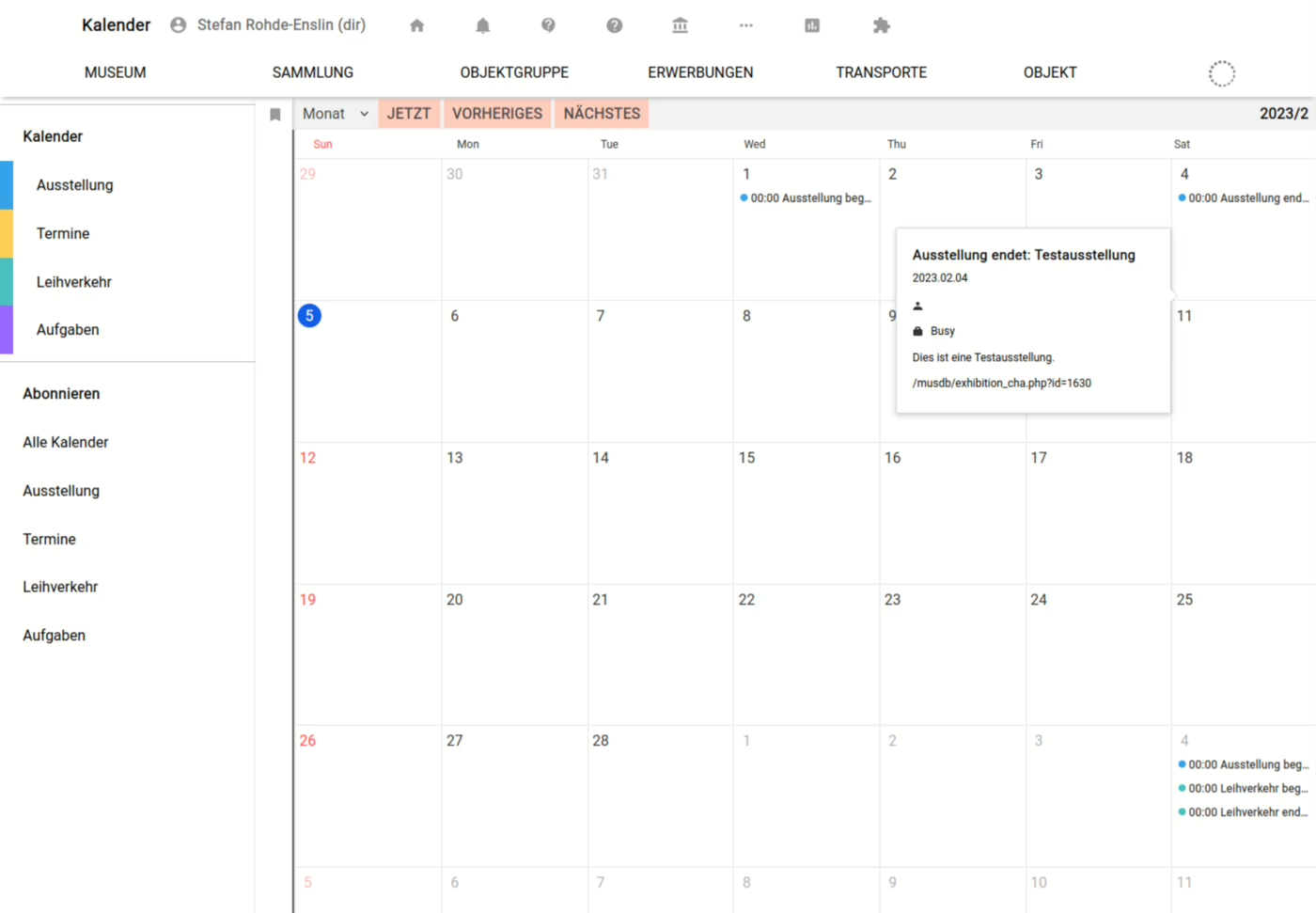
Prozess-Liste
Immer wieder stellt sich - gerade in größeren Museen - die Fragen, welche Projekte und Prozesse gerade im Museum laufen.
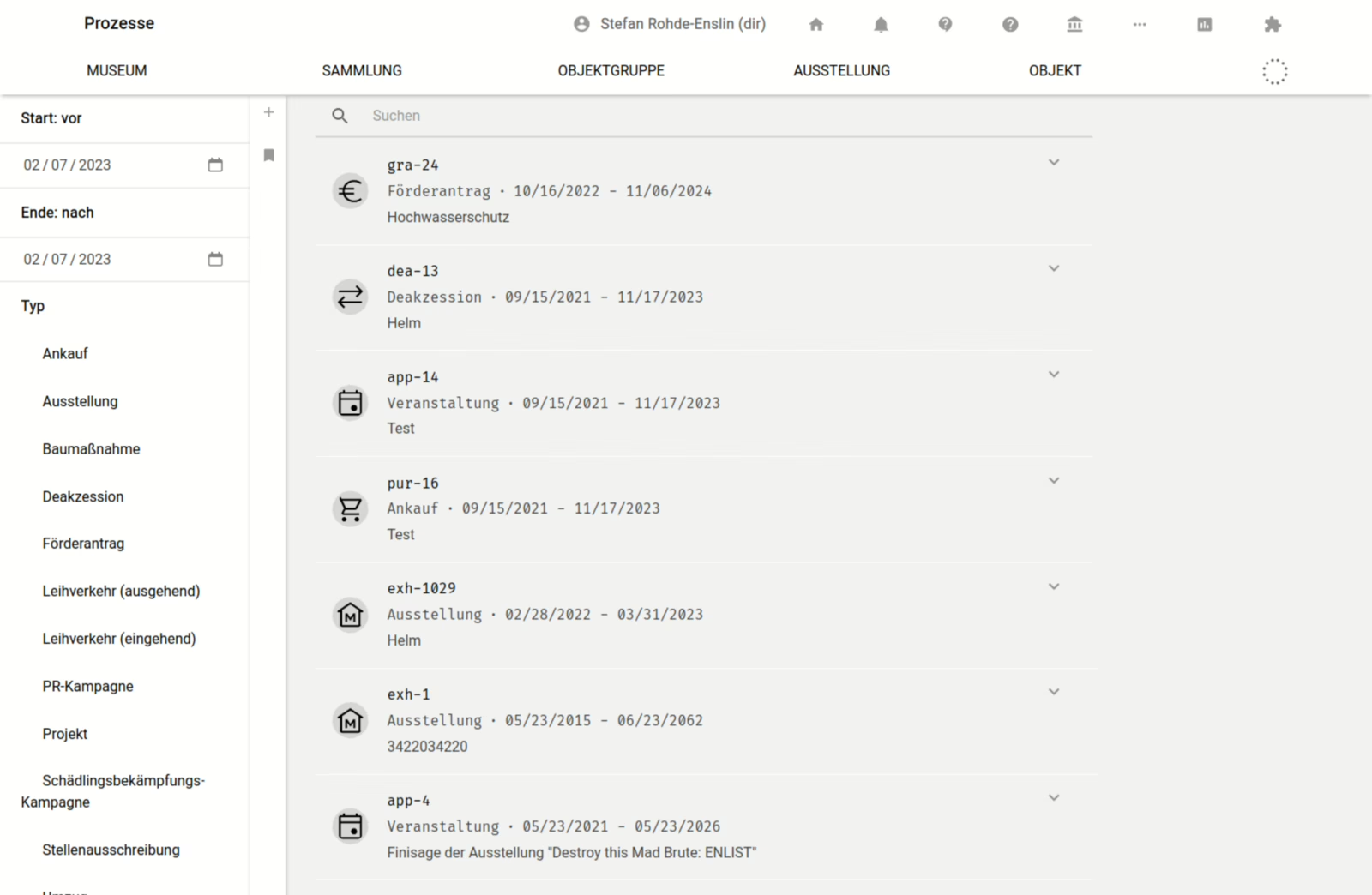

Neuen Prozess eintragen
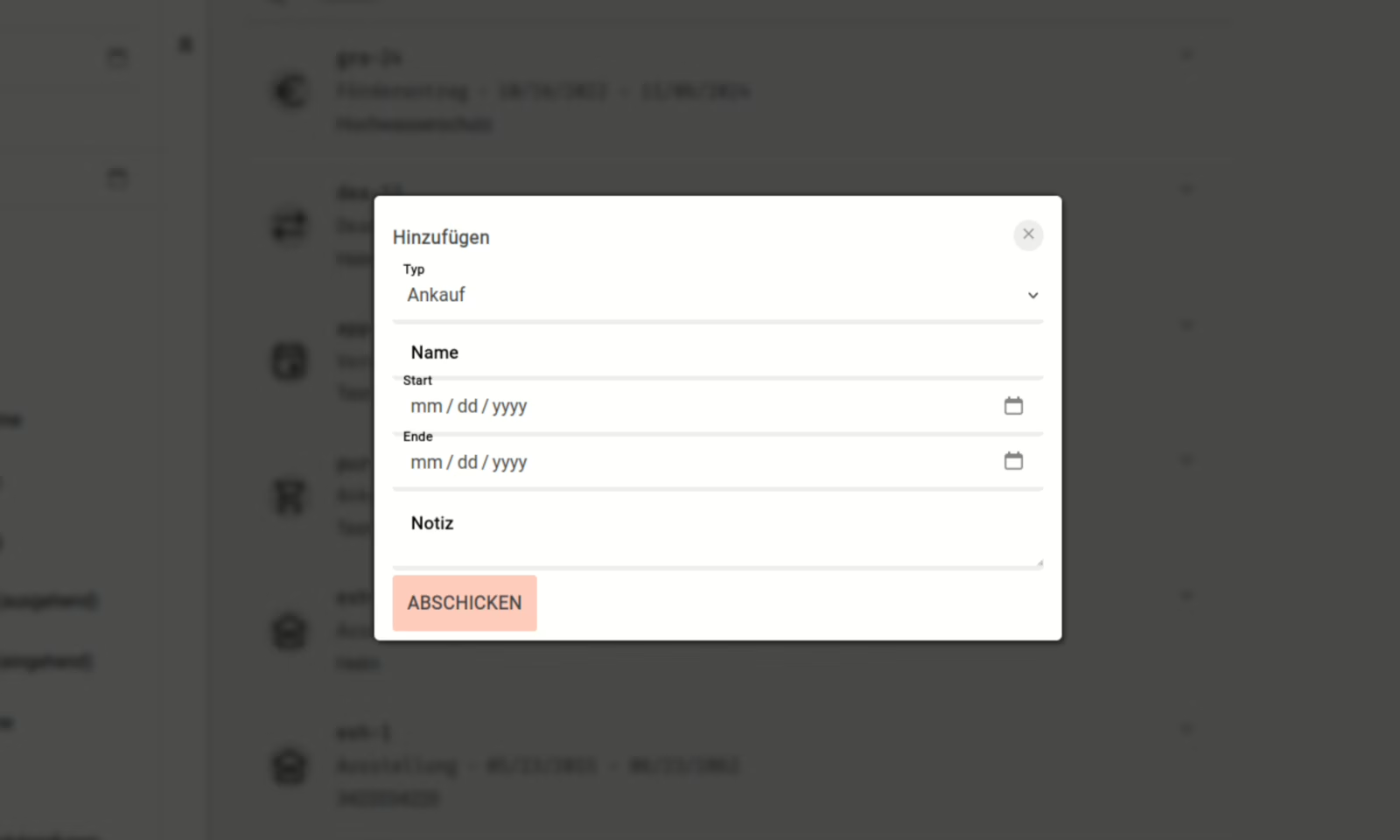
Aufgaben / To-Do-Liste
Die Seitenspalte / Vorgeschlagene Filter
- Abonnements für andere Inhalte über die Toolbar setzbar
Verschiedene Ansichten
Liste
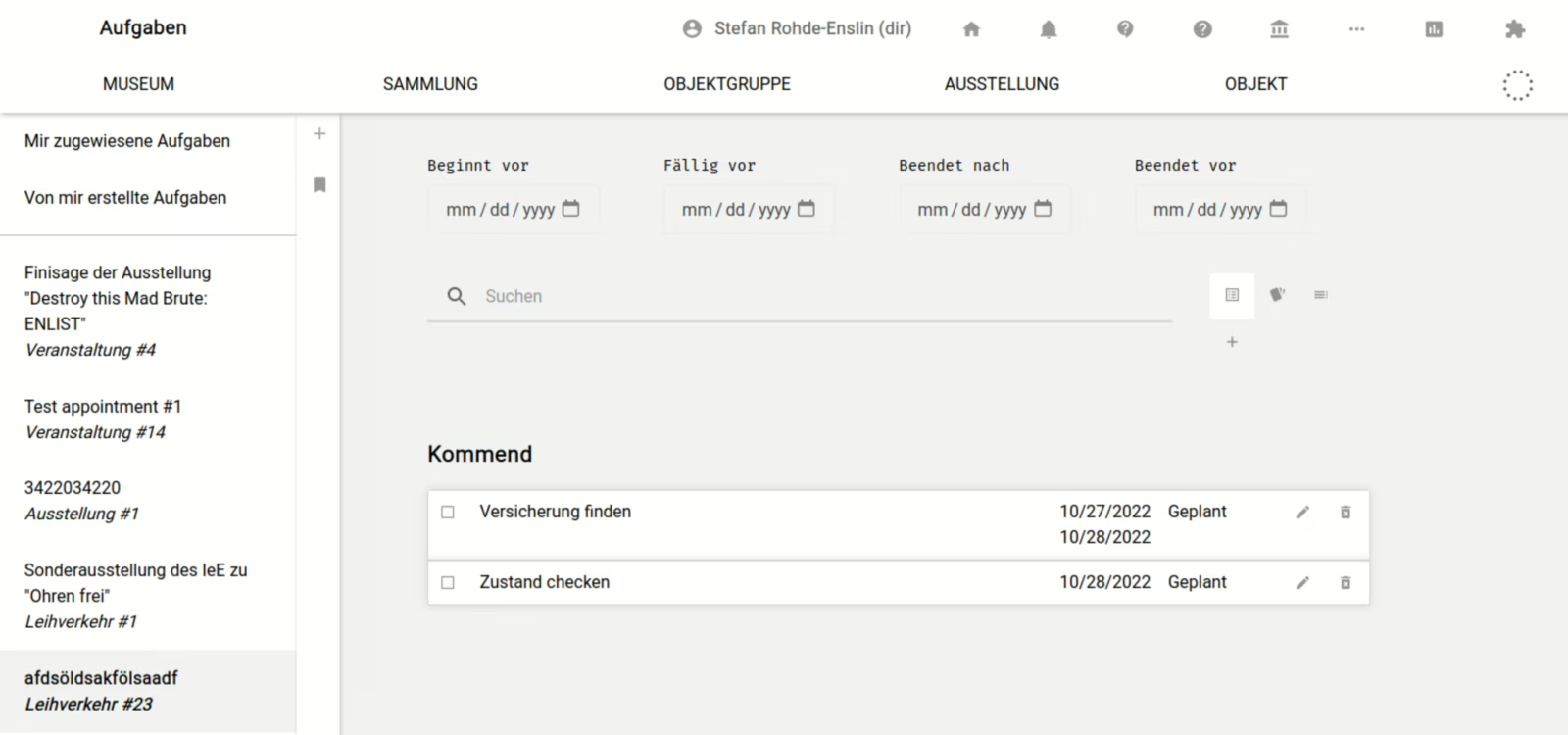
Kanban
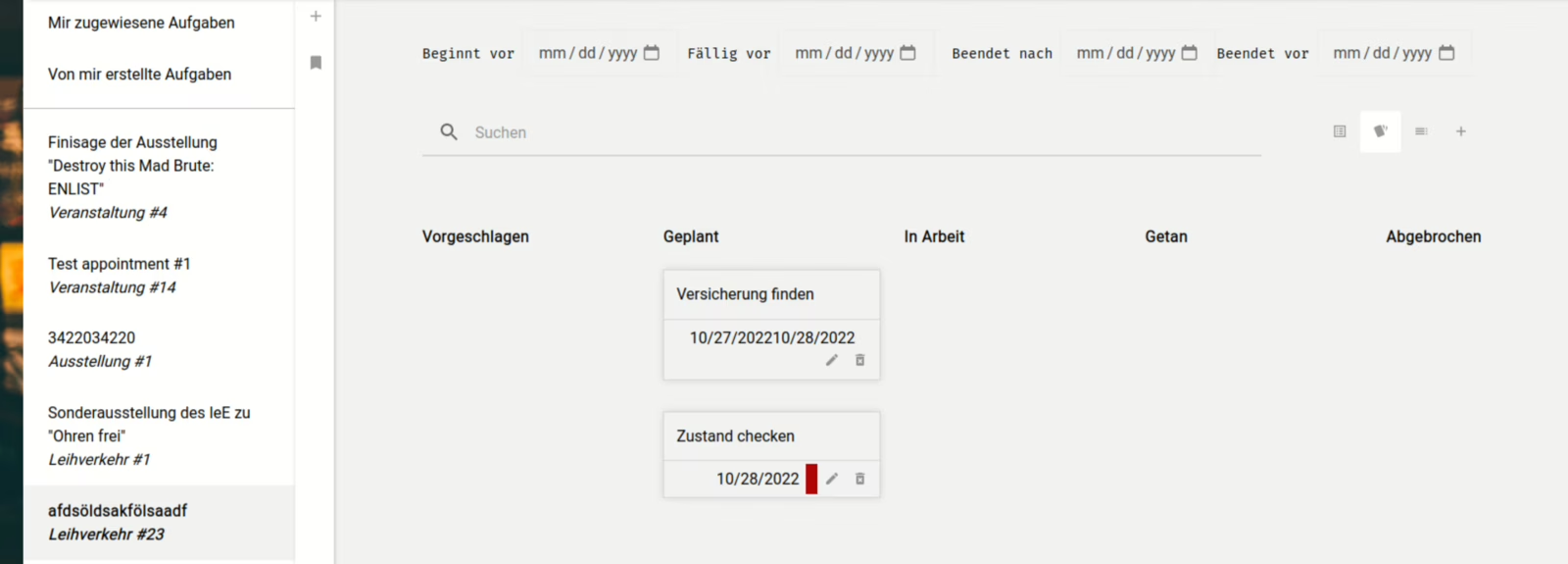
Tabelle
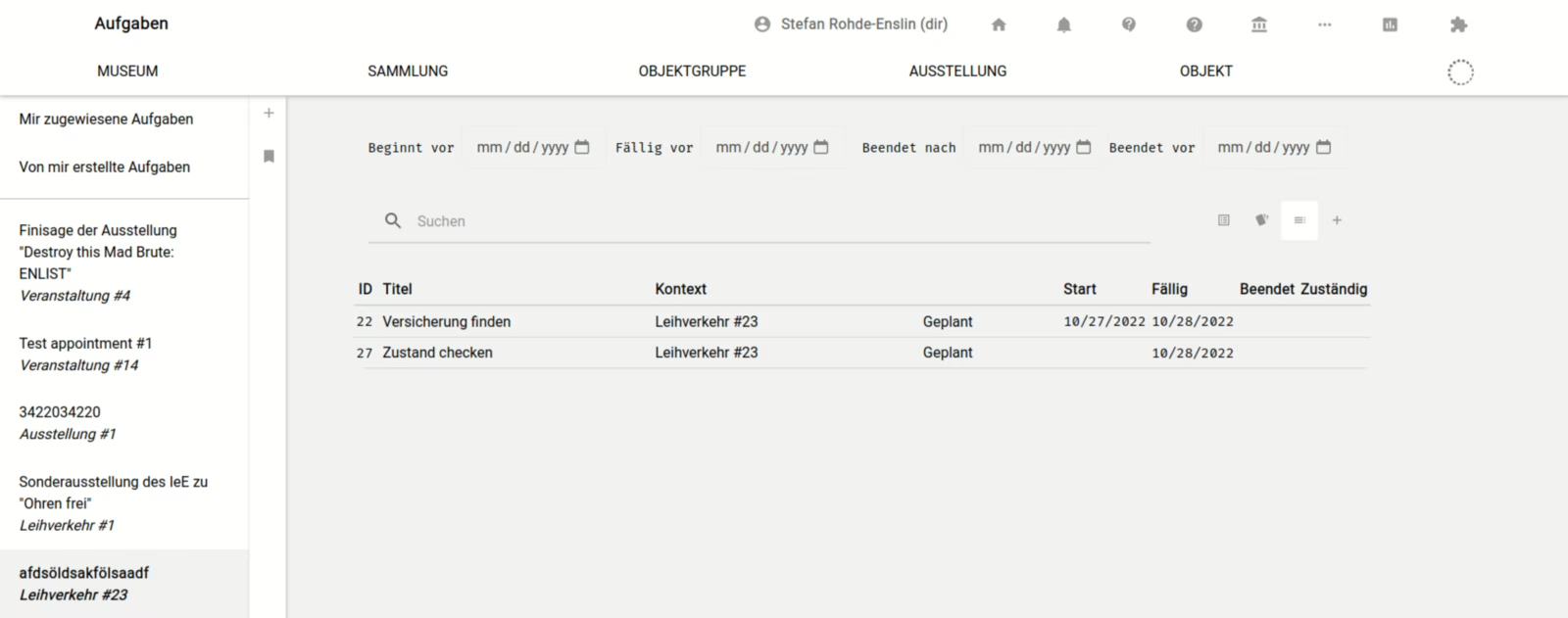
Aufgaben eingeben und bearbeiten

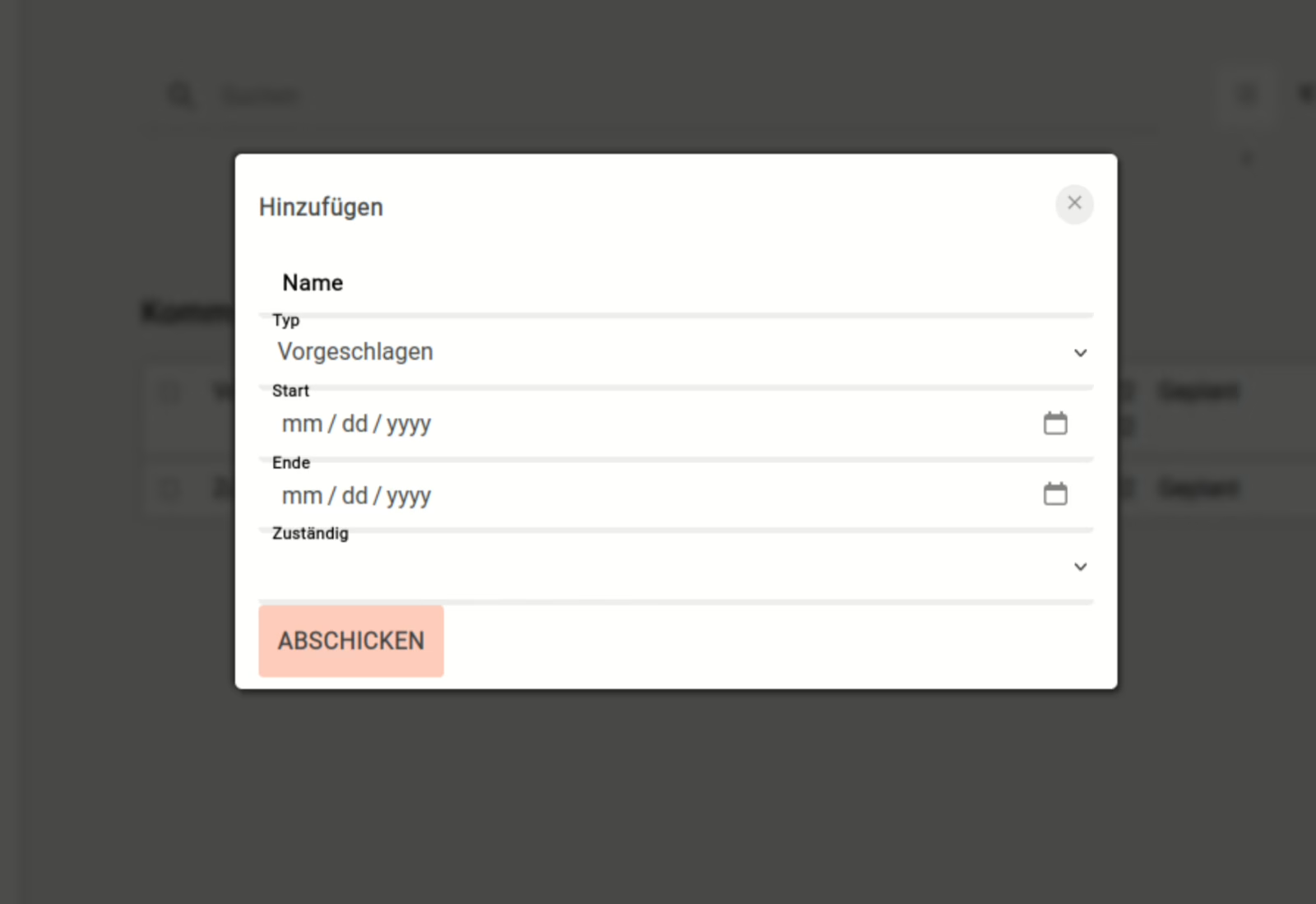
"Wall-mounted Dashboard"
- Erreichbar über das reguläre Dashboard
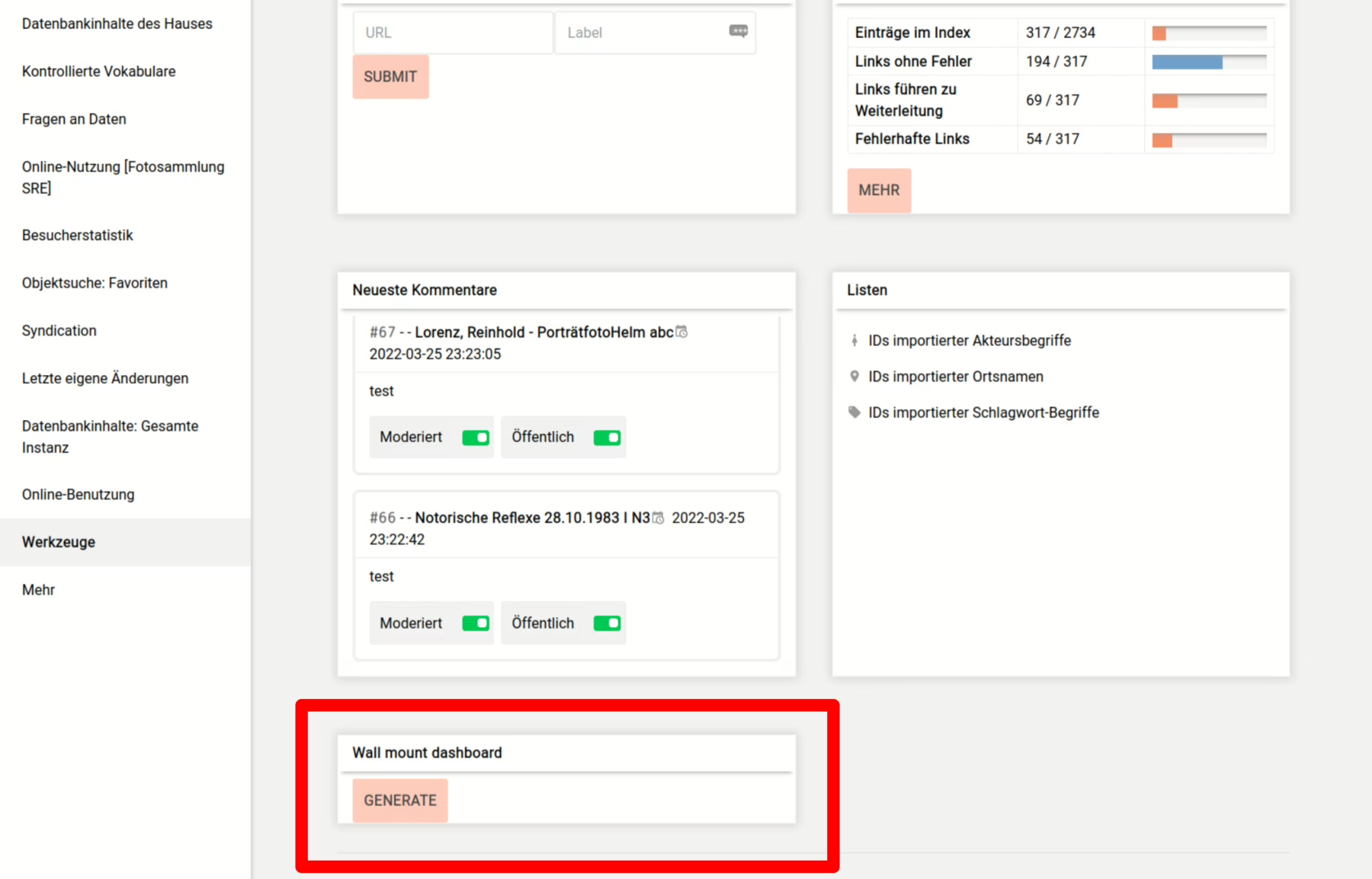
- Zeigt relevante Informationen zum Museum für die Mitarbeiter
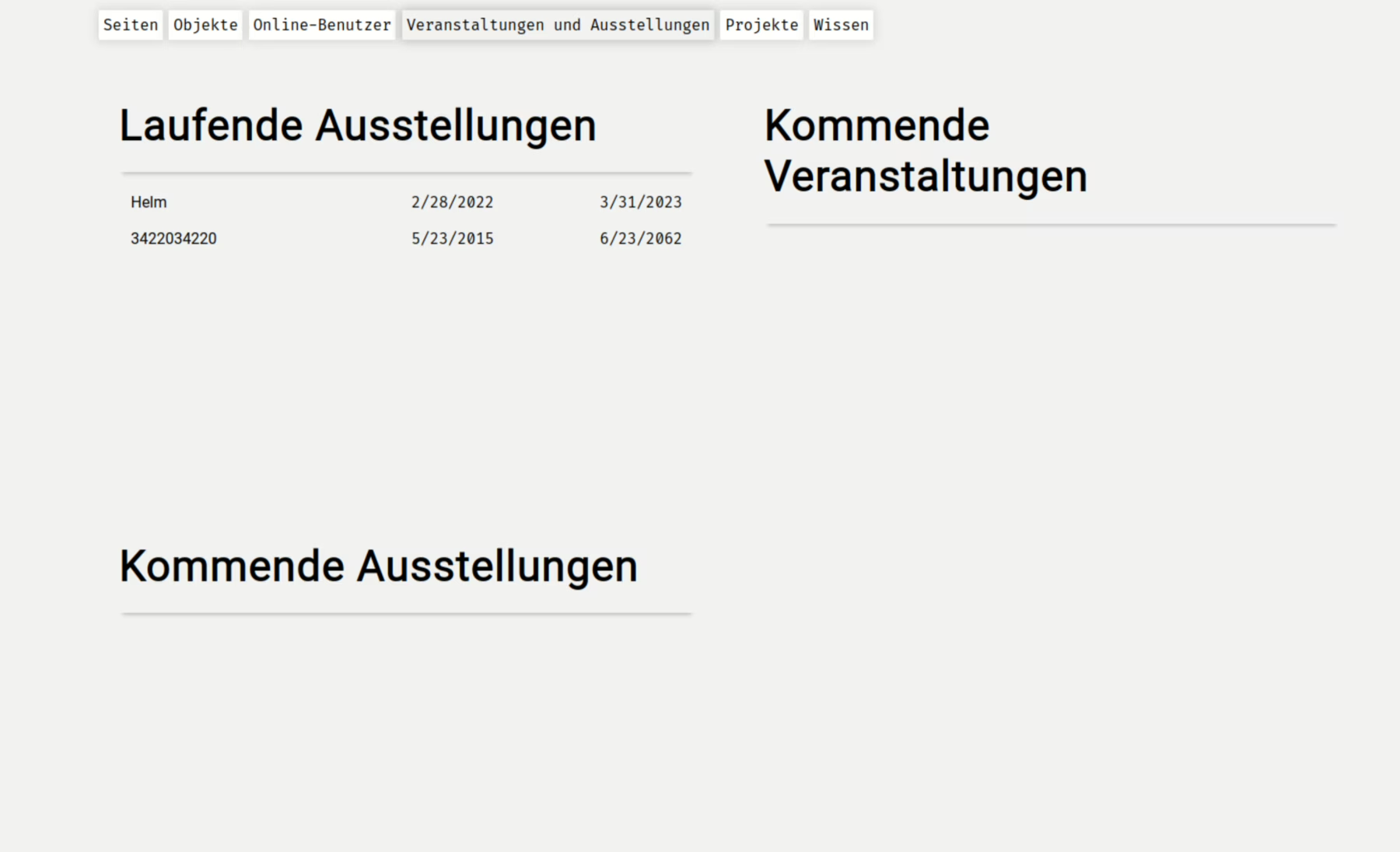
URL-Weiterleitungen
- Erreichbar über das Werkzeuge-Menü in der Navigation (Puzzle-Symbol in der Navigation)
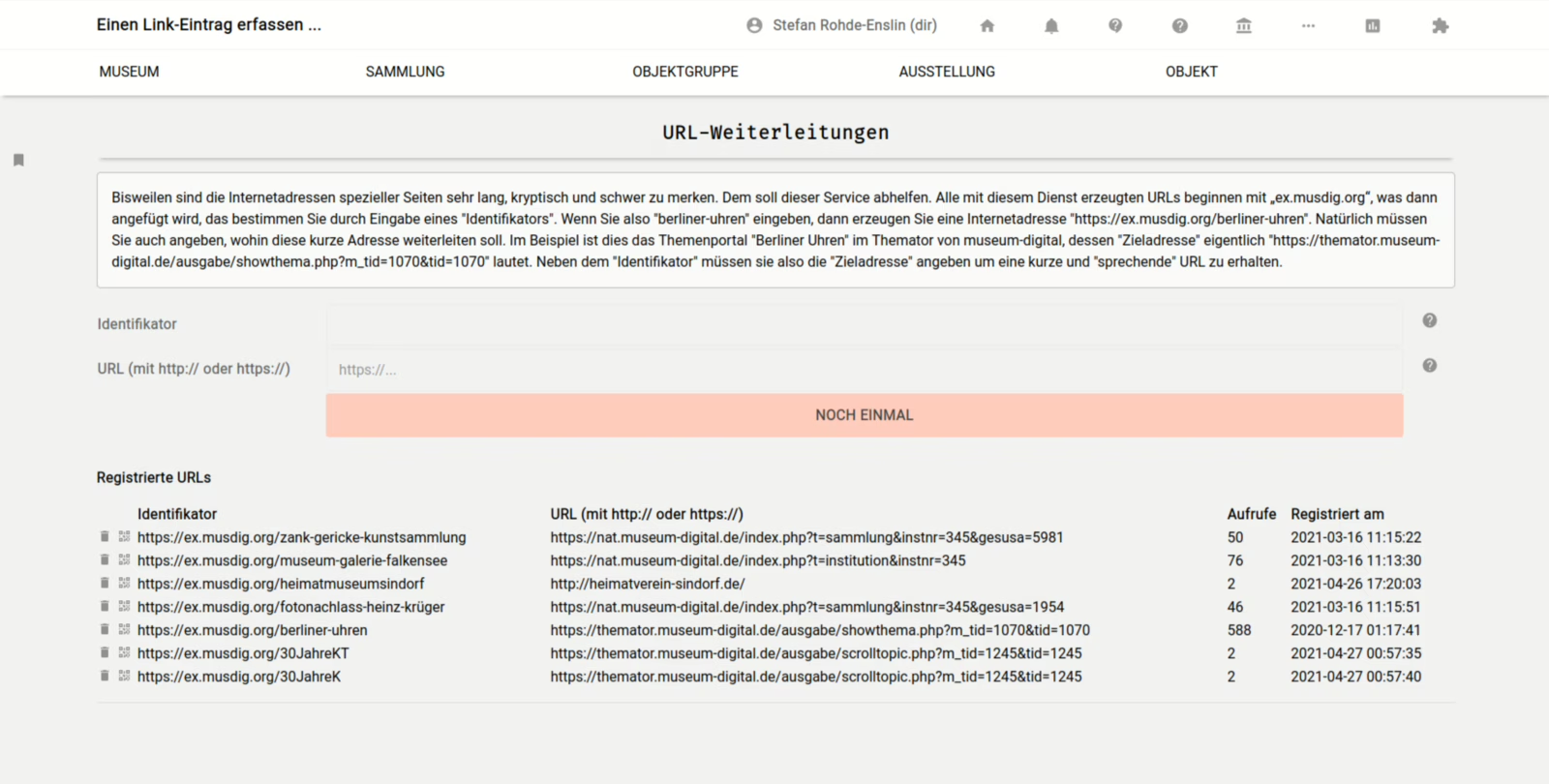
Konsistenzprüfungen
- Weisen auf unsaubere Daten hin
- Erreichbar über das Werkzeuge-Menü in der Navigation (Puzzle-Symbol in der Navigation)
- Sollten vor dem Aktivieren der "Strict Modes", die die Eingabe unsauberer Daten in diesen Fällen unmöglich machen, unbedingt angeschaut und durchgearbeitet werden
Doppelte Inventarnummern
In manchen Häusern werden Inventarnummern auf Sammlungsebene vergeben, sodass es in diesen Fällen tatsächlich gewünscht doppelte Inventarnummern im selben Haus geben kann. Deshalb warnt musdb bei der Eingabe eines Objektes mit einer schon bekannten Inventarnummer, aber lässt zu, dass diese Warnung ignoriert wird.
Bei den allermeisten Museen sind doppelte Inventarnummern aber unerwünscht. Durch das Aktivieren des entsprechenden Strict Modes in den Einstellungen für das Museum kann die Warnung durch einen vollständigen Abbruch bei Eingabe eines doppelten Objektes ersetzt werden. Aber vielleicht existieren ja schon doppelte Inventarnummern in den Bestandsdaten.
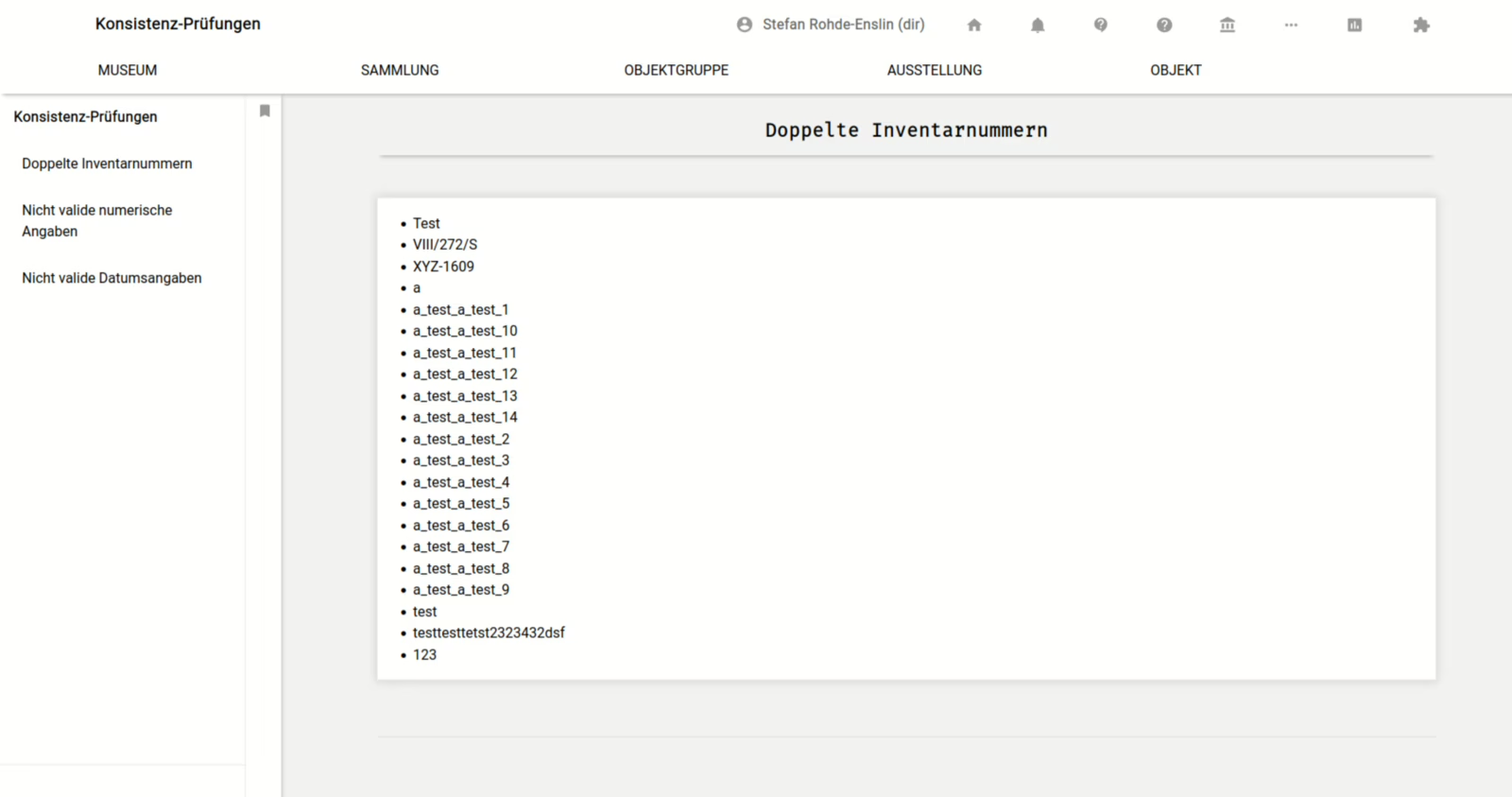
Nicht numerische Zahlenangaben; nicht auslesbare Datumsangaben
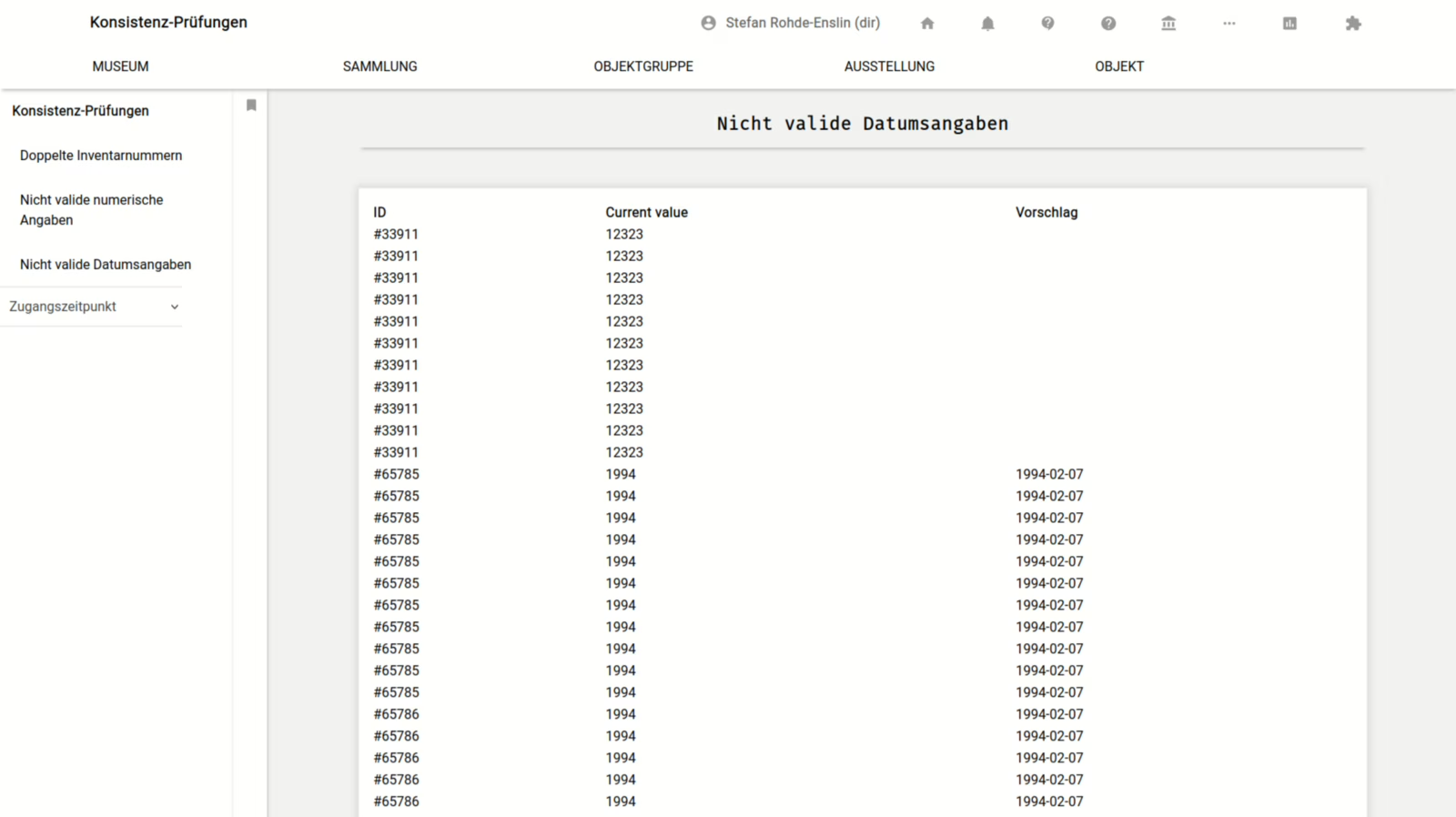
Verbesserungsvorschläge
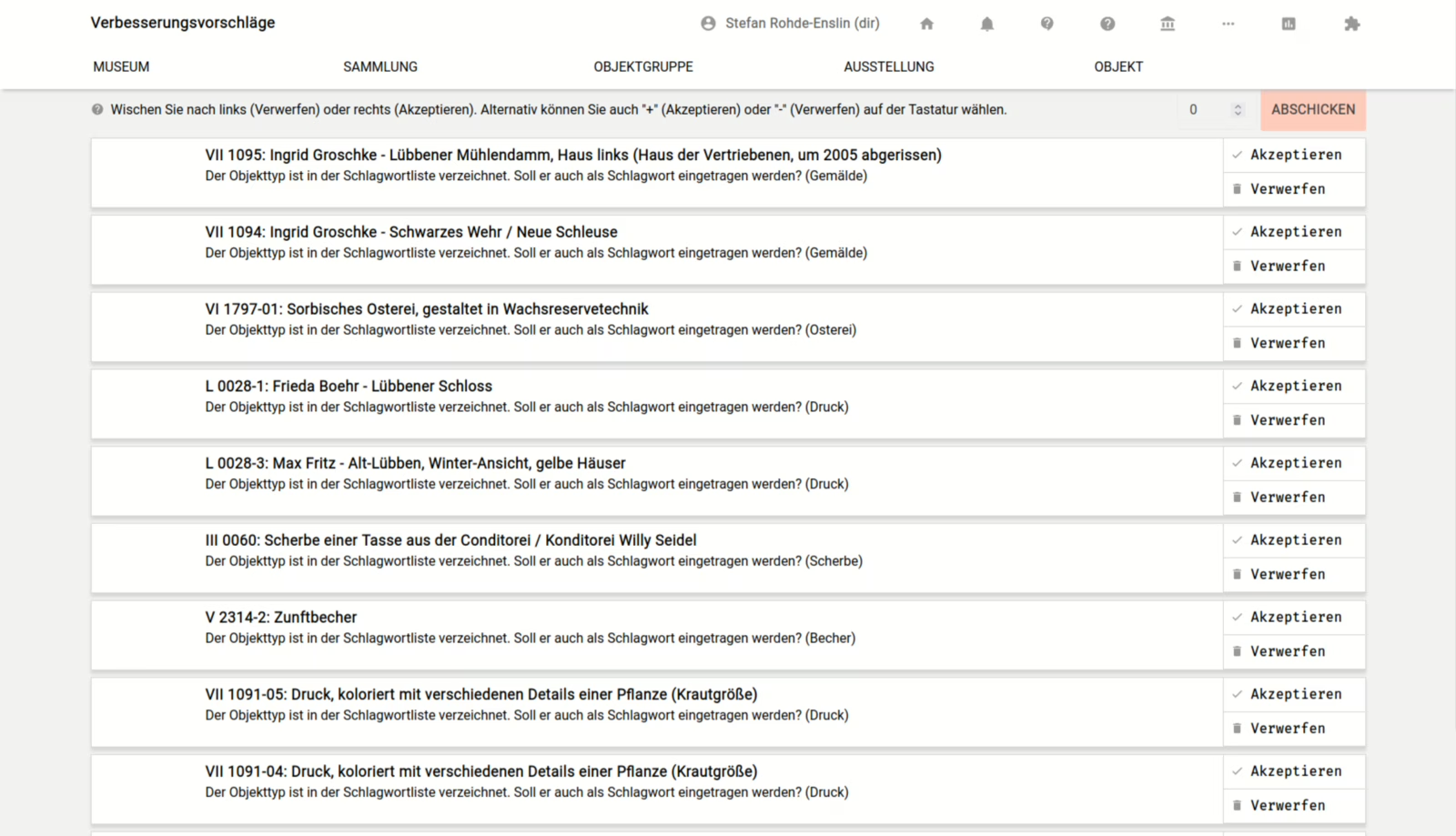
Beim Objekt
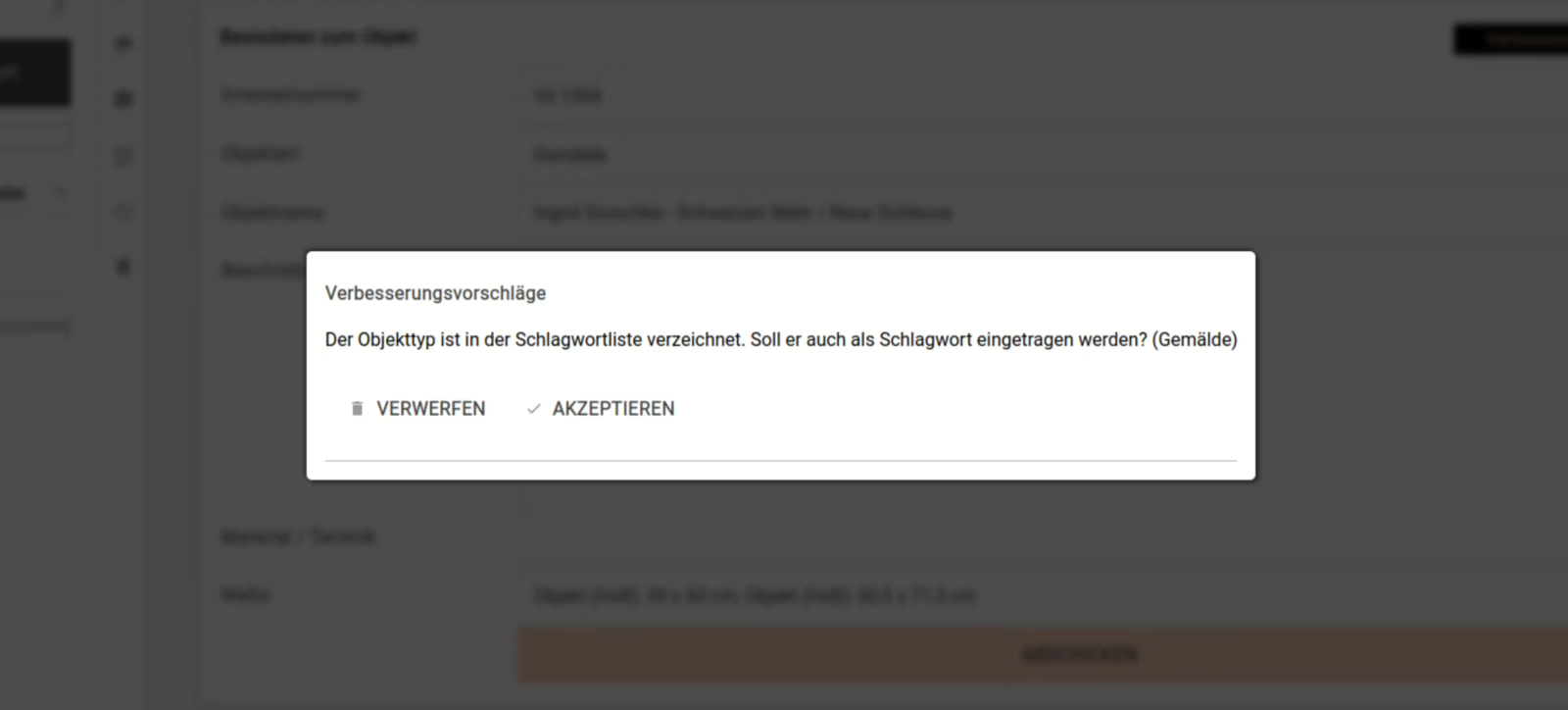
"Wissen"
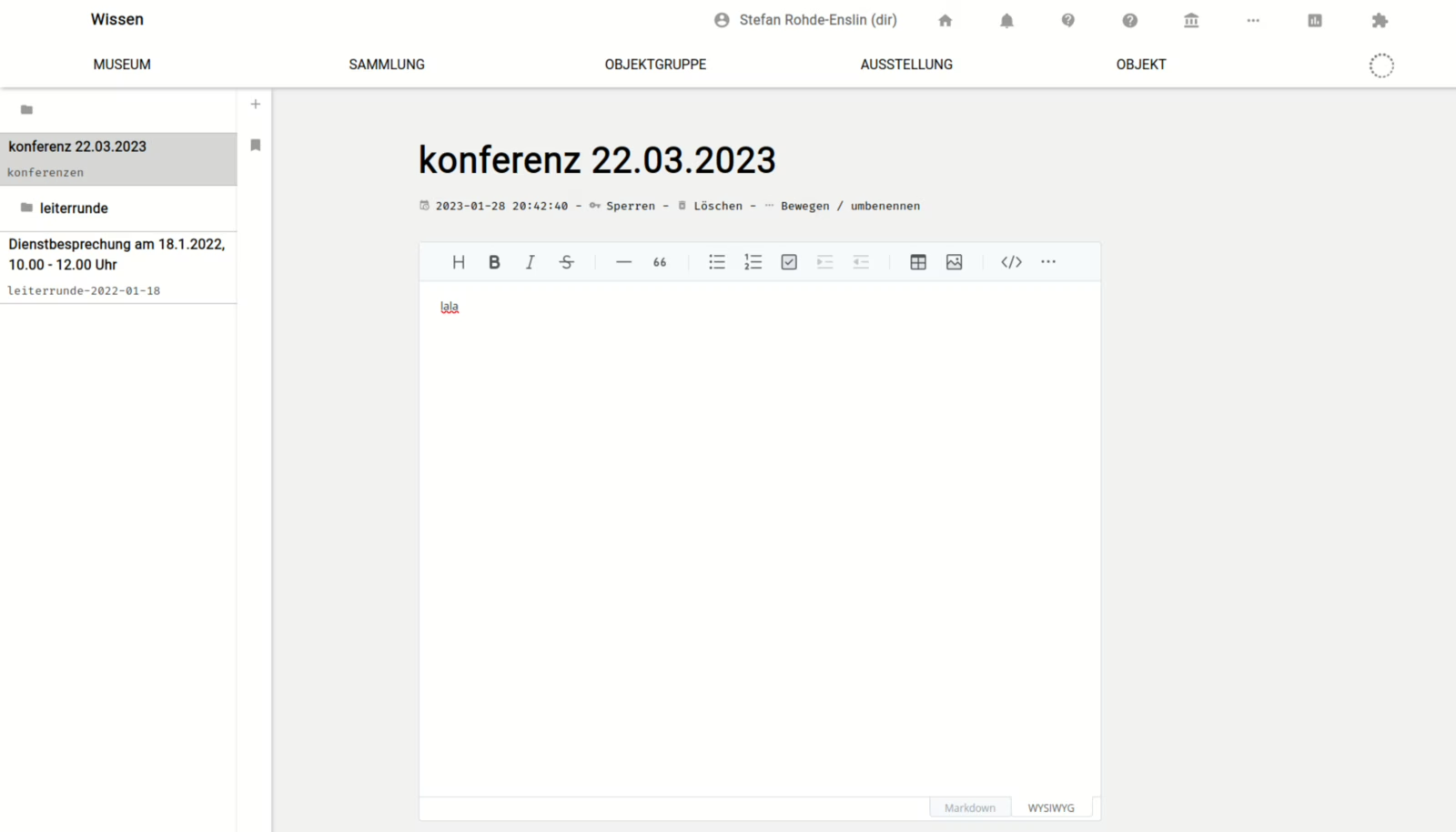
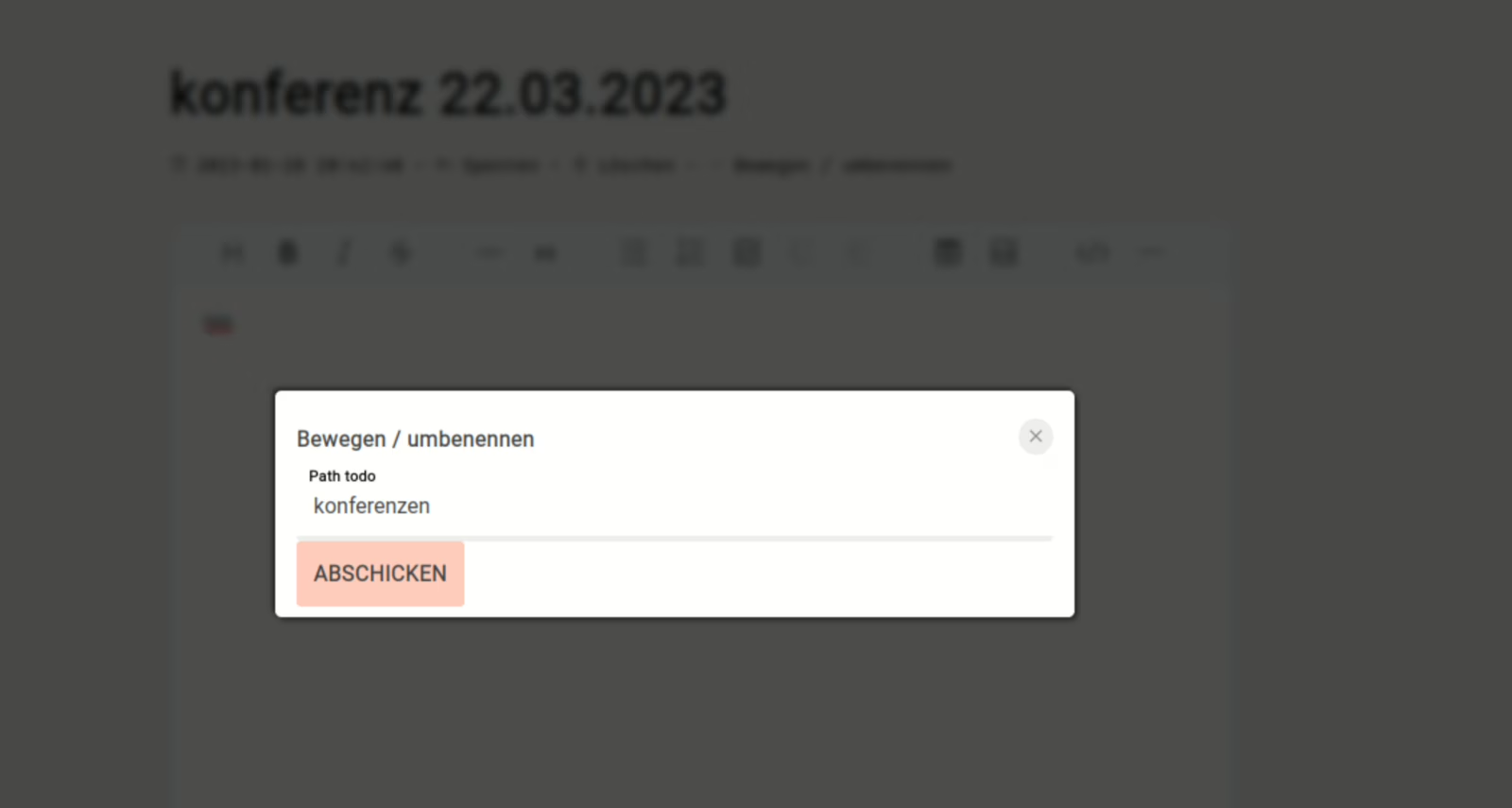
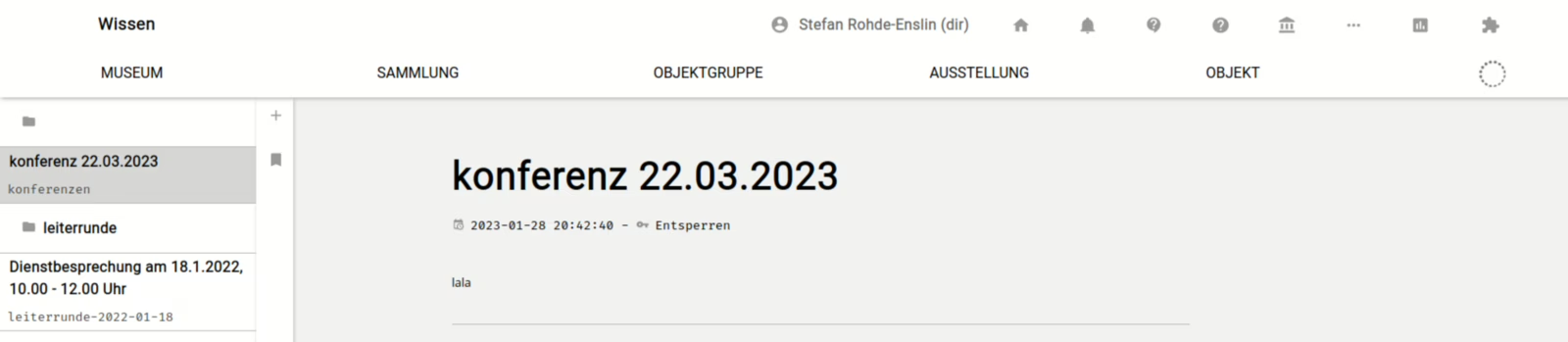
Eigene Exportformate formulieren und automatisch senden
- Können bei Einstellungen für das Museum eingestellt werden
- Plain-Text
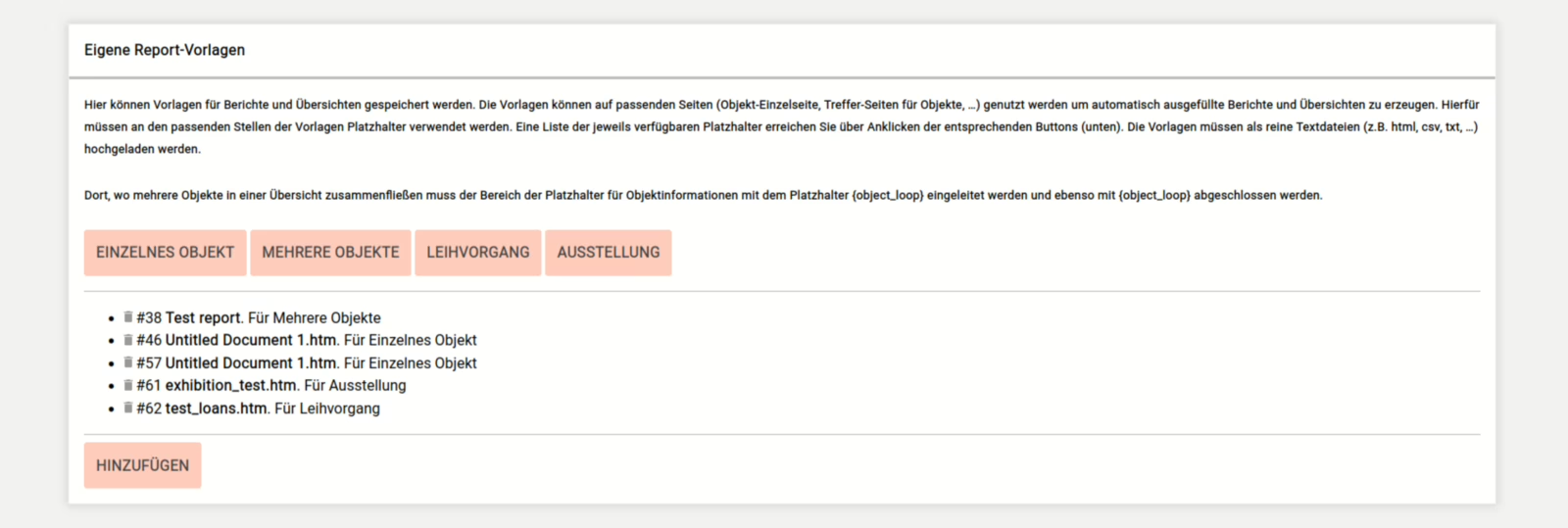
Provenienzforschung in musdb abbilden
museum-digital:musdb bietet eine Reihe von Funktionen, mit denen sich verschiedene Aspekte der Provenienzforschung abbilden lassen. Wichtig zu beachten ist dabei, welche Informationen konkret zu veröffentlichen sind und welche intern bleiben sollten (etwa aufgrund von Persönlichkeitsrechten).
Strukturierte Erfassung mit Ereignissen
Der Arbeitskreis Provenienzforschung definiert vier grundlegende Datenpunkte für einen Eintrag zur Objektgeschichte. Wer hat das Objekt wann und wo besessen - und woher weiß ich das. Also: Akteur, Ort, Zeit und Quelle. Diese Struktur entspricht exakt einem Ereignis bei museum-digital.
Um Quellverweise für Ereignisse eingeben zu können muss die entsprechende Einstellung im Bereich "Einstellungen für das Museum" in musdb aktiviert sein.
Möchte man also Provenienzinformationen strukturiert und gut findbar erfassen und veröffentlichen, sind Ereignisse das Mittel der Wahl.
Wichtig zu beachten ist, dass Ereignisse bei einer Veröffentlichung des Objektes immer öffentlich sind.
Nuancen beschreiben: "Ausführliche Beschreibung" und "Objektgeschichte"
Sollen kurze, schriftliche Provenienzvermerke zu einzelnen Objekten in Sätzen statt als strukturierte Daten erfasst und gegebenenfalls veröffentlicht werden, bieten sich dafür die Felder "Ausführliche Beschreibung" und "Objektgeschichte" auf den Reitern "Zusatz" bzw. "Verwaltung" an. Die Erfassung in Textform erlaubt eine nuanciertere Ausdrucksweise als es die Ereignisform zuliese. Andererseits sind die Felder "Ausführliche Beschreibung" und "Objektgeschichte" reine Textfelder, die sich nur mit Volltextsuchen durchsuchen lassen.
Der zentrale Unterschied zwischen den beiden Feldern liegt in ihrer Veröffentlichbarkeit. Während das Feld "Objektgeschichte" ein rein intern ausgespieltes Feld ist, kann das Feld "Ausführliche Beschreibung" gezielt veröffentlicht werden.
Lange, interne Forschungsberichte zu einzelnen Objekten: Der Reiter "Provenienzforschung"
Mithilfe des Reiters "Provenienzforschung" lassen sich ganze mehrseitige Berichte oder aktuelle Forschungsfortschritte zu einzelnen Objekten speichern. Die hier erfassten Berichte sind nicht veröffentlichbar.
Intern: "Erwerb" und "Vorbesitzer"
Vor allem für die Verwaltung ist der direkte Vorbesitzer und sind die direkten Umstände des Erwerbs eines Objektes von Interesse, auch abseits der Provenienzforschung. Besonders das Zusammenfassen mehrerer Objekte in einen Erwerbungsvorgang kann allerdings auch für die Provenienzforschung nützlich sein - etwa bei Konvolutankäufen, bei denen es keinen gesondert ausgeschriebenen Preis für die einzelnen Objekte gab.
Über den Reiter "Verwaltung" lassen sich Objekte mit solchen Erwerbungsvorgängen verknüpfen. Ebenfalls hier lassen sich auf Objektebene Vorbesitzer, Erwerbungsort, etc. eintragen. Gerade, wenn Erwerbungen im Konvolut im Museum vorgekommen sind, ist die Erfassung als gesonderter Erwerbungsvorgang jedoch unbedingt empfelenswert.
Wie das Feld "Objektgeschichte" lassen sich Erwerbungsvorgänge nicht veröffentlichen.
Beschreibung vieler Objekte: Artikel
Eine zugegeben bisher wenig genutzte Funktion von musdb und der Ausgabe von museum-digital ist die Artikel-Funktion. Mit dieser können primär wissenschaftliche Artikel über einen WYSIWYG-Editor erfasst und veröffentlicht werden. Objekte lassen sich dabei über Platzhalter in den Text einfügen und mit diesem verknüpfen.
Die Artikelfunktion bietet damit eine Möglichkeit Provenienzgeschichten - besonders von Konvoluten - detailliert zu beschreiben und zu veröffentlichen. Ihr Einsatz ist allerdings erst bei ausführlicheren Texten oder beim Beschreiben der gemeinsamen Provenienz vieler Objekte sinnvoll.
Danksagung
Provenienzforschung geschieht oft im Rahmen von extern geförderten Projekten. Eine Nennung der Mittelgeber ist mithilfe der "Danksagung" auf dem Reiter "Zusatz" erfassbar und veröffentlichbar.
FAQ
Objektbearbeitung
Kann ein neues Feature implementiert werden, um ganze Datensätze auf einen Schlag zu kopieren? Damit könnte die Erfassung ähnlicher Bestände deutlich schneller erfolgen!
Ein solches Feature war ungefähr 2012 tatsächlich einmal in musdb implementiert. Die Folge waren viele falsche Eingaben, weil zusätzliche Angaben die zum kopierten Datensatz passten, aber nicht zum durch das kopieren Entstandenen, einfach mit kopiert und dann nicht gelöscht wurden. Ein zentrales Ziel bei der Entwicklung von musdb ist es Museen das hochqualitätive Erfassen ihrer Bestände einfach zu ermöglichen. Ein vollständiges Kopieren von Datensätzen hat sich dafür unserer Erfahrung nach als kontraproduktiv herausgestellt.
Das Kopieren gerade getätigter Eingaben auf Feldebene hat sich im Gegensatz dazu als deutliche Erleichterung erwiesen, die im Bezug auf aus Versehen getätigte Falscheingaben relativ ungefährlich ist. Entsprechend stehen beim Bearbeiten von Objekten für fast alle Felder Buttons zur Verfügung, um den zuletzt in einem gegebenen Feld eingetragenen Wert auch für das aktuelle Objekt einzutragen. Siehe dazu: "Eingabe beschleunigen: Angaben wiederholen".
Benutzerkonten
Warum kann ich kein Konto für Benutzer mit @t-online.de-Adresse anlegen?
Beim Anlegen eines neuen Benutzerkontos wird die Domain des Mailkontos überprüft. Als Teil der Überprüfung wird gecheckt, ob die Mailadresse bei einem blockierten Mailanbieter gehostet wird. t-online.de ist einer dieser geblockten Mailanbieter (bzw. bisher der einzige). Blockiert werden Anbieter, die wiederum die Mails von unserem Mailserver blockieren, sodass die nötigen Einladungsmails mit einem Konto bei einem solchen Anbieter schon von Seiten des Mailhosters aus nicht empfangen werden könnten.
Kurz zum Hintergrund: Vor langer Zeit hat eines der Mitglieder des Administratorenteams von museum-digital alle seine an die @museum-digital.de-Adresse geschickten Mails automatisch an seine t-online-Adresse weiterleiten lassen. Darunter waren naturgemäß auch viele Spam-Mails. Selbst wenn die Mails von einem t-online-Benutzer gezielt weitergeleitet worden waren, ist es technisch korrekt, dass unser Mailserver damit viele Spam-Mails an eine @t-online.de-Adresse geschickt hat. Seitdem blockiert @t-online.de unsere Mails. Ein Versuch, unseren Mailserver von der Blockliste nehmen zu lassen, war bisher nicht von Erfolg gekrönt.
Vokabulare
Ich habe einen Personeneintrag bearbeitet, aber der alte Name / Beschreibungstext erscheint weiterhin. Wurde die Überarbeitung nicht akzeptiert?
Beim Anreichern der kontrollierten Vokabulare durch die "Normdatenredaktion" werden unter anderem Übersetzungen zum gegebenen Begriff eingetragen. Existiert eine Übersetzung, wird diese immer dem "Basiseintrag", der in musdb bearbeitet werden kann, vorgezogen. Dieser Basiseintrag wird ohne Auszeichnung der verwendeten Sprache gespeichert und fungiert beim Vorhandensein von Übersetzungen nur noch als Rückfallebene.
Wird also ein schon in nodac angereicherter Eintrag bearbeitet, bei dem eine Übersetzung in der gerade genutzten Sprache vorliegt, wird in der Anzeige weiterhin die nicht überarbeitete Übersetzung angezeigt. Damit auch die angezeigte Übersetzung mit den aktualisierten Informationen ausgestattet wird, braucht es einen Eingriff der Normdatenredaktion. Hierzu wird der Prüfungsstatus eines jeden in musdb bearbeiteten Vokabulareintrags mit der Bearbeitung auf "fraglich" gestellt.
Dasselbe gilt für das Überarbeiten der Namen und Beschreibungen von Schlagworten, Orten und Zeiten in musdb.
Themator & md/story
Museum-digital hält für die Erstellung von Online-Ausstellungen ein Baukastenmodul bereit. Über dieses Modul können Ausstellungen in zwei verschiedenen Anzeigeformaten erstellt werden: im Themator-Format (Themator) oder im Scrollytelling-Format (md/story). Um eine Online-Ausstellung bei museum-digital zu erstellen, benötigen Sie einen seperaten Login für die Eingabeoberfläche des Baukastenmoduls. Die Zugangsdaten vergeben die Regionaladministratoren. Der Login erfolgt hier.
Themator- oder Scrollytelling-Format?
Der Login führt zur Übersichtsseite des Eingabemoduls. Hier sind unter Themen alle Ausstellungseiten aufgeführt, aus der sich letztendlich die Ausstellung zusammensetzt. Ein Thema entspricht dabei einer Inhaltsseite in der Ausstellung, die durch ein Bild, Text oder andere Medien repräsentiert wird. Im Themator stehen die einzelnen Themenseiten einer Ausstellung stärker für sich und können, hierarchisch strukturiert, über das Navigationsmenü direkter angesteuert werden. Eine stringente Erzählstruktur ist hier also nicht zwingend notwendig. Beim md/story-Format ergibt die lineare, feste Abfolge der einzelnen Themen die Erzählung der Ausstellung. Es ist also grundsätzlich angedacht, dass man sich von oben nach unten durch die Ausstellung scrollt und nicht beliebig von Thema zu Thema springt. Es bleibt also vor der Erstellung einer Ausstellung die Frage zu klären, auf welche Weise man die Ausstellungsinhalte erzählen möchte und welches Ausgabeformat hierfür besser geeignet ist.
Hier finden Sie Beispiele für Themator- und md/story-Ausstellungen.
Die Erstellung der Ausstellung
Nach dem ersten Login befindet sich auf der Übersichtsseite des Eingabemoduls unter dem Reiter *Themen * nur ein Eintrag: die vorangelegte Startseite. Mit einem Klick auf den Eintrag, gelangt man zur Eingabeoberfläche.
- Eingabeoberfläche
- Vertiefung WYSIWYG-Editor (in Bearbeitung)
- Vertiefung CSS für md/Story (in Bearbeitung)
Eingabeoberfläche
Über die Eingabeoberfläche können alle Inhalte der Ausstellung angelegt und angeordnet werden. Dies gilt uneingeschränkt für das Ausgabeformat Themator. Beim md/story-Format ist darüber hinaus eine Anpassung der Gestaltung über den Quelltext (CSS) möglich, was für die Erstellung der Ausstellung eine größtmögliche Flexibilität erlaubt.
Die Eingabeoberfläche ist in vier Bereiche aufgeteilt:
- Ganz links befindet sich ein Bereich zur Anlage einer Hauptabbildung für das Thema.
- Rechts daneben befindet sich die Eingabemaske zur Anlage des Themas.
- Direkt unter der Eingabemaske befindet sich der Bereich zur Strukturierung der Ausstellung.
- Daran schließt sich ein Bereich mit vier Schaltflächen an, über die verschiedene weitere Inhalte mit dem Thema verknüpft werden können.
In den Abschnitten 1, 2 und 4 arbeitet man immer an einem "Thema". Ein Thema entspricht dabei einer Inhaltsseite in der Ausstellung, die durch ein Bild, Text oder andere Medien oder deren Kombination repräsentiert wird. Im Abschnitt 3 besteht die Möglichkeit, neue Themen anzulegen und die Themen anzuordnen und zu hierarchisieren.
Voransicht und CSS
Am linken Bildschirmrand der Eingabeoberfläche befinden sich zusätzlich drei ausklappbare Menüpunkte:
*Vorschau im Themator
*Hier wird in einem neuen Browser-Tab die Voransicht der Themenseite im
Themator-Modus angezeigt.
*Vorschau im Scrollytelling-Modus
*Hier wird in einem neuen Browser-Tab die Voransicht der Themenseite im
Scrollytelling-Modus angezeig
*CSS für Scrollytelling-Modus
*Über diesen Menüpunkt gelangen Sie zum Stylesheet der Ausstellung. Hier
können Sie über Anpassungen die Gestaltung der Ausstellung anpassen und
verändern. Näheres hierzu finden Sie im Kapitel Vertiefung CSS für
md/Story (in Bearbeitung)
Anlage einer Hauptabbildung
Die Anlage einer Hauptabildung ist nur für das Themator-Modus relevant. In der Ausstellung ragt die Hauptabbildung vom linken Rand in den Bildschirm hinein. Führt man den Mauszeiger zum linken Bildschrimrand, schiebt sich das Bild über den Bildschirm.
Abbildung heraufladen
Über diese Funktion kann die Hauptabbildung für das Thema ausgewählt
werden. Über die Schaltfläche Durchsuchen wählen Sie das entsprechende
Bild aus der Ordnerstruktur Ihres PC und laden es über die Schaltfläche
Abschicken hoch. Das Bild muss folgende Voraussetzungen erfüllen:
- Das Bild muss einen Dateinamen haben, der keine Umlaute, keine Punkte (außer vor Dateiendung), keine Sonderzeichen sowie keine Leerzeichen aufweist.
- Das Bild muss im JPG-Format vorliegen und eine Auflösung von 72 dpi oder 96 dpi haben.
- Die kürzere Seite sollte eine MINDESTLÄNGE von 600 Pixeln haben. Die längere Seite sollte eine MAXIMALLÄNGE von 3000 Pixeln nicht überschreiten.
- Es sollte nicht größer als 4 Megabyte sein. Idealerweise hat es 500kb bis 900kb.
Abbildung austauschen
Wenn bereits ein Bild hochgeladen wurde, kann es über diese Funktion
ausgetauscht werden. Das weitere Vorgehen ist das gleiche, wie bei der
Funktion Abbildung heraufladen.
*Keine Abbildung
*Das hochgeladene Bild wird wieder gelöscht.
Auf Startseite anzeigen (Themator normal)
Ist die Ausstellung im Themator-Format fertiggestellt, kann sie mit
einem Klick auf diesem Button in der Ausstellungsübersicht von
museums-digital sichtbar geschaltet werden:
https://themator.museum-digital.de/
Auf Startseite verstecken (Themator Scrollytelling)
Ist die Ausstellung im Scrollytelling-Format fertiggestellt, kann sie
mit einem Klick auf diesem Button in der Ausstellungsübersicht von
museums-digital sichtbar geschaltet werden:
https://themator.museum-digital.de/scroll_index.php
Eingabemaske
Kurztitel
Der Kurztitel einer Themenseite erscheint in beiden Ausstellungsformaten
als Titel im Navigationsmenü. Er sollte deshalb kurz und prägnant sein.
Langtitel
Der Langtitel erscheint in beiden Ausstellungsmodi als Titel der
Themenseite. Er kann deshalb länger und aussagekräftiger sein.
Abstract
Das Abstract ist eine kurze Zusammenfassung des Inhalts der Themenseite.
...
Text zum Thema
In diesem Bereich werden die Inhalte einer Themenseite hinterlegt. Es
handelt sich um einen WYSIWYG-Editor, das heißt, dass Ihre Eintragungen
hier so angezeigt werden, wie sie später bei der Ausgabe der Ausstellung
erscheinen. Angelegt werden können Texte und Bilder, aber auch das
Einfügen von Videos, Tönen, Links und Tabellen ist möglich. Die oben in
dem Bereich befindliche Menü- und Symbolleiste birgt zahlreiche
Funktionen, über die Inhalte eingefügt und formatiert werden können. Der
Großteil dieser Funktionen ist aus den gängigen
Textverarbeitungsprogrammen bekannt. Eine ausführliche Beschreibung der
Funktionen finden Sie in der Vertiefung zum WYSIWYG-Editor.
Text für Bild
Sollten Sie im Bereich Text zum Thema ein Bild hochgeladen haben,
können Sie hier ein Text zu diesem Bild eintragen. Dabei kann es sich um
Rechtehinweise, Lizenzangaben oder auch vertiefende Informationen
handeln. In der Ausstellung wird der Text beim Überfahren des Bilds mit
dem Mauszeiger angezeigt.
Ziel für Klick auf Bild
Sollten Sie im Bereich Text zum Thema ein Bild hochgeladen haben,
können Sie hier einen Link zu einer Internetressource eintragen. In der
Ausstellung wird man bei einem Klick auf das Bild zu der verlinkten
Internetseite geführt.
Abschicken
Um die von Ihnen vorgenommenen Eintragungen oder Änderungen zu
speichern, drücken Sie bitte stets den Abschicken-Button!
* ?-Zeichen neben dem Abschicken-Button*
Bei einem Klick auf dieses Zeichen, können Sie die Inhalte der
Themenseite in einer weiteren Sprache anlegen. In der aufgerufenen
Eingabemaske müssen Sie zunächts die gewünschte Sprache auswählen. Dann,
füllen Sie analog zur deutschen Eingabemaske die Felder Kutztitel,
Langtitel, Abstract und Text zum Thema in der gewählten Sprache
aus. Im Feld Text zum Thema müssen neben dem übersetzten Text auch
andere in der deutschen Sprachversion eingefügte Medien wie z.B. Bilder
angelegt werden. Es empfiehlt sich hier, den Quelltext aus der deutschen
Version zu kopieren und in der neuen Sprachversion einzufügen und dann
anzupassen (vgl. Vertiefung zum WYSIWYG-Editor). Nach dem Abschicken
wird die Maske der neuen Sprachversion unter der deutschen Eingabemaske
angezeigt. Sind Änderungen in der deutschen Sprachversion nötig, müssen
diese auch in den alternativen Sprachversionen eingearbeitet werden.
Dies passiert nicht automatisch. Mit dem nach unten gerichteten Pfeil
rechts oberhalb der Eingabemaske kann diese zur besser Übersichtlichkeit
ein oder ausgeklappt werden. Mit dem Papierkorb links oberhalb der Maske
wird die alternative Sparchversion gelöscht.
*Darstellung
*Mit einem Klick auf eines der ersten drei hier aufgeführten Symbolen
kann die Anordnung der mit dem Thema verknüpften Objekte für den
Themator-Modus verändert werden. Probieren Sie doch einfach die
verschiedenen Versionen aus, in dem Sie eine der Optionen auswählen und
sich dann das Ergebnis über *Vorschau im Themator (*Ausklappmenü links
oben) anzeigen lassen.
Mit den weiteren drei Symbolen neben Karte kann ausgewählt werden, ob in die Themenseite eine Karte eingefügt werden soll oder nicht. Ist das mittlere Symbol ausgewählt, werden nur die mit dieser Themenseite verknüpften Objekte auf der Karte angezeigt. Mit der Auswahl des rechten Symbols, erscheinen alle Objekte, die mit dem Thema und dessen Unterthemen (vgl. Strukturierung der Ausstellung) verknüpft sind.
Objekte direkt mit md verlinken
Auch diese Option ist nur für den Themator-Modus relevant. Mit dem
Schalter können Sie bestimmen, ob man in der Ausstellung bei einem Klick
auf ein verknüpftes Objekt, direkt auf die Objektseite bei
museum-digital geführt wird, oder auf eine Zwischenseite. Die
Zwischenseite führt Objektinformationen aus dem Originaleitrag bei md
auf, ist dabei aber an das Layout der Ausstellung angepasst.
Strukturierung der Ausstellung
Die Themenseiten einer Ausstellung können in dem Bereich Strukturierung angeordnet und in Ober- und Unterthemen hierarchisiert werden. Wie bereits oben beschrieben, kommt die Strukturierung vor allem im Themator-Format zum Tragen, da die Hierarchie sich hier direkt in der Menüleiste der Ausstellung abbildet und man entsprechend sehr frei zwischen den Themenseiten springen kann. Im md/story-Format werden die Themenseiten, egal wie sie hierarchisiert sind, fortlaufend untereinander im Browser angezeigt. Dennoch kann auch hier eine gewisse Strukturierung in Ober- und Unterthemen die Navigation durch die Ausstellung erleichtern, da sich die verschiedenen Ebenen durch eingerückte Menüpunkte in der Navigationsleiste der Ausstellung zeigen.
Zu Beginn besteht die Ausstellung nur aus einer Themenseite, der vorangelegten Startseite. Diese Startseite bildet die oberste Ebene in der Struktur der Ausstellung. Dieser Seite können nun weitere Themenseite zugeordnet werden, entweder als Unterthema oder aber auch als Oberthema. Wird der Startseite einen neues Thema als Oberthema zugeordnet, so wird diese neue Themenseite zur Startseite.
*Anlage einer neuen Themenseite
*Mit einem Klick auf Oberthema hinzufügen oder Unterthema hinzufügen
öffnet sich das Übersichtsfenster der Ausstellung mit den aufgelisteten
Themenseiten. In der Regel sind hier am Anfang noch keine weiteren
Themenseiten angelegt. Um eine neue Themenseite zu erstellen, klicken
Sie auf das kleine + hinter der Frage Sollte das unterzuordnende Thema
hier nicht aufgeführt sein, dann klicken Sie bitte. Nun gelangen Sie zu
einer Erfassungsmaske, in der Sie gemäß der bereits oben angeführten
Maßgaben einen Kurztitel, einen Langtitel und ein Abstract für das
neue Thema eintragen (siehe Kapitel Eingabemaske). Außerdem können Sie
hier bereits den Ausstellungstext für die Themseite einfügen. Nach dem
Klick den Button Abschicken gelangen Sie wieder zur Eingabeoberfläche,
wo nun die neue Themseite in der Strukturansicht auftaucht. Sollten Sie
bereits mehrere Themenseiten erstellt haben, können Sie das
einzubindende Thema auch direkt aus der Liste auswählen, die am Anfang
in dem Übersichtsfenster angezeigt wird.
Themenseiten verschieben und löschen
Die Themenseite, mit der Sie gerade arbeiten, wird in der
Strukturansicht blau dargestellt. Die zu diesem Thema zugehörigen
Unterthemen werden darunter aufgelistet. Sollte die Themenseite selbst
einerm Oberthema zugeordnet sein, so wird dieses Oberthema darüber
angezeigt. Die Reihenfolge der dem Thema untergeordneten Seiten kann mit
den rechts befindlichen Pfeilen verändert werden. Mit dem vor dem Thema
befindlichen Stift gelangt man zur Bearbeitungsseite des Themas. Mit
einem Klick auf den Papierkorb wird das Thema gelöscht.
Verknüpfungen
Verknüpfung mit Dokument hinzufügen
Über diese Schaltfläche lassen sich Dokumente im PDF-Format zu einer
Themenseite hinzufügen. Das PDF darf nicht mehr als 4 MB groß sein. Mit
einem Klick auf das Plus gelangen Sie zu einer Übersicht von
gegebenenfalls bereits hochgeladenen Dokumenten. Hier können Sie das zu
verknüpfende Dokument mit einem Klick auswählen. Sollte das zu
verknüpfende Dokument nicht aufgelistet sein, kann es über einen Klick
auf das Plus (+) hinter Sollte das Dokument hier nicht aufgeführt sein,
dann klicken Sie bitte heraufgeladen werden. In der folgenden
Eingabemaske muss zuerst ein Anzeigtext eingetragen werden. Dieser
Text wird in der Ausstellung als Link angezeigt, der zum Dokument
führt. Über die Schaltfläche Durchsuchen wählen Sie das entsprechende
PDF aus der Ordnerstruktur Ihres PC und laden es über die Schaltfläche
Abschicken hoch.
Verknüpfung mit Quelle hinzufügen
Über diese Schaltfläche lassen sich Quellenangaben (z.B.
Literaturverweise) zu einer Themenseite hinzufügen, die nicht online
verfügbar sind. Mit einem Klick auf das Plus (+) gelangen Sie zu einer
Übersicht von gegebenenfalls bereits hochgeladenen Quellen. Hier können
Sie das zu verknüpfende Quelle mit einem Klick auswählen. Sollte das zu
verknüpfende Quelle nicht aufgelistet sein, kann es über einen Klick auf
das Plus (+) hinter Sollte die QUelle hier nicht aufgeführt sein, dann
klicken Sie bitte angelegt werden. In der folgenden Eingabemaske kann
der Titel der Quelle eingetragen werden. Sollte die Quelle Online
verfügbar sein, nutzen Sie zur Verlinkung bitte die Schaltfläche
Verknüpfung mit Link hinzufügen.
Verknüpfung mit Link hinzufügen
Über diese Schaltfläche lassen sich beliebige Verlinkungen zu Webseiten
(z.B. Wikipediaeintrag, Museumswebsite) zu einer Themenseite hinzufügen.
Mit einem Klick auf das Plus (+) gelangen Sie zu einer Übersicht von
gegebenenfalls bereits hochgeladenen Links. Hier können Sie den zu
verknüpfenden Link mit einem Klick auswählen. Sollte der zu verknüpfende
Link nicht aufgelistet sein, kann er über einen Klick auf das Plus (+)
hinter Sollte der Link hier nicht aufgeführt sein, dann klicken Sie
bitte angelegt werden. In der folgenden Eingabemaske muss zuerst ein
Link-Anzeigtext eingetragen werden. Dieser Text wird in der
Ausstellung als Link angezeigt, der zur jeweiligen Website führt. Unter
*Link *muss die URL der entsprechenden Website eingetragen werden.
Verknüpfung mit Objekt hinzufügen
Über diese Schaltfläche lassen sich Objekte zu einer Themenseite
hinzufügen, die entweder bei museum-digital eingetragen und sichtbar
geschaltet sind oder die Sie hier selbst über einen WYSIWYG-Editor
anlegen. Mit einem Klick auf die Schaltfläche gelangen Sie zu einer
Eingabemaske. Im oberen Bereich erfolgt die Verknüpfung mit Objekten aus
museum-digital. Unter museum-digital/... wählen Sie die Version von
museum-digital aus, in der das Objekt eingepflegt ist. Welche Version
die richtige ist, können Sie bei der Auswahl des Objekts bei
museum-digital an der Objekt-URL in der Such- und Adressleiste des
Browser erkennen. Steht hier bspw.
https://brandenburg.museum-digital.de/object/9330
handelt es sich um die Version brandenburg usw.. Im folgenden Feld
tragen Sie die Nummer des Objektes ein. Die Objektnummer finden Sie am
Ende der Objekt-URL. In unserem Beispiel wäre dies die 9330. Über
Abschicken wird das Objekt verknüpft.
Im unteren Bereich können Sie frei Objektverknüpfungen für die Anzeige in der Ausstellung anlegen. In dem Feld Name der Institution wird der Name objektbesitzenden Institution eingetragen. Diese Eintragung erscheint später als Quellennachweis beim Objekt. Unter Objektbezeichnung haben Sie bis zu 200 Zeichen Platz, um das Objekt zu benennen. Zwingend notwendig ist auch (Alternative) Objektbeschreibung, die idealerweise um die 500 Zeichen umfasst und aus ganzen Stätzen besteht. Dieses Feld kann aber auch dazu genutzt werden, bei Objektverknüpfungen über museum-digital, alternative Objektbeschreibungen anzulegen. Diese Objektbeschreibung erscheint dann anstelle der Beschreibung, die bei museum-digital bei dem Objekt hinterlegt ist. Über den Button Abschicken wird das Objekt in der Eingabemaske angelegt. Klicken Sie hier auf Keine Abbildung vorhanden kann inder folgenden Eingabemaske ein Bild zum Objekt hochgeladen oder die Angaben zum Objekt überarbeitet werden.
md:term
Downloads
In der Download-Sektion von md:term lassen sich Gesamtabzüge der Schlagwort-, Akteurs-, Orts-, und Zeitenkataloge von museum-digital als ZIP-Dateien mit jeweils einer JSON- oder einer SKOS (XML)-Datei pro Datensatz herunterladen. Während SKOS vor allem die Hierarchien der jeweiligen Einträge abbildet, sind alle verfügbaren Informationen, die auch sonst über die API erreichbar wären, in den JSON-Abzügen auffindbar.
Die ZIP-Abzüge werden jeweils einmal wöchentlich generiert.
Zusätzlich lassen sich über die Download-Seite BEACON-Dateien abrufen, die die Konkordanzen zwischen den Einträgen in den jeweiligen Vokabularen von museum-digital zu externen Normdatenrepositorien wie Wikidata, der Gemeinsamen Normdatei (GND) oder dem Arts and Architecture Thesaurus (AAT) maschinenlesbar nachvollziehbar machen.
nodac: Einleitung
Was ist "nodac"
Um gute Suchresultate in Ein- und Ausgabe zu ermöglichen und korrekte Visualisierungen zu ermöglichen legt museum-digital sehr viel Wert auf kontrolliertes Vokabular, sogenannte Normdaten. Zu diesem Zweck wurde ein mehrsprachiges Normdaten-Verwaltungswerkzeug ("nodac") entwickelt, mit welchem die Normdatenredaktion die Vokabulare von museum-digital kontrolliert, das aber auch unabhängig von museum-digital zur Darstellung und Verwaltung externer Vokabularien eingesetzt werden kann.
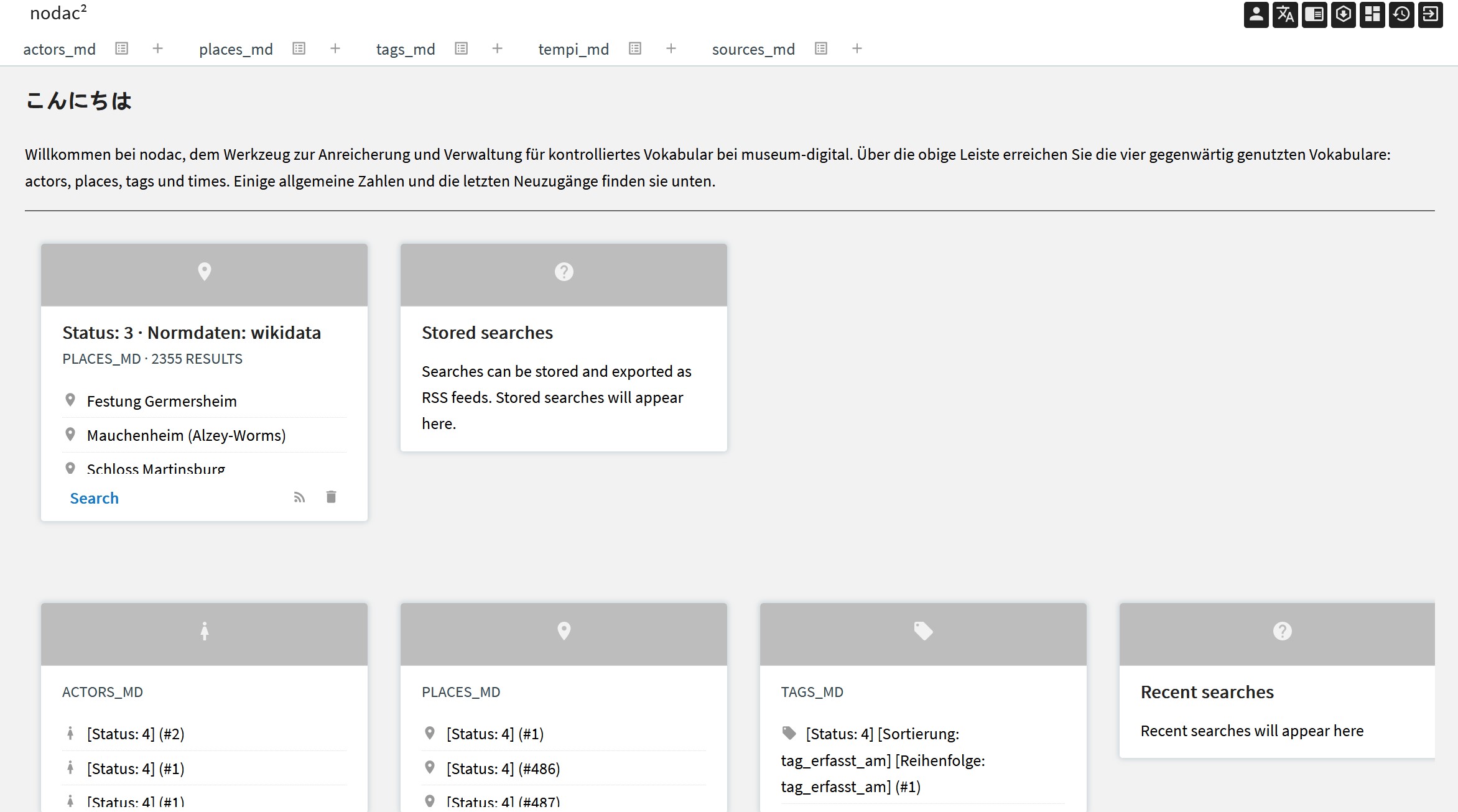
Ein Teil der kontrollierten Vokabulare ist eng mit der Ein- und Ausgabe von museum-digital verknüpft. Diese Vokabularien werden gemeinsam mit anderen über nodac zugänglich gemachten Terminologien als Webseite und durch eine API über md:term öffentlich zugänglich gemacht (s. 6. md:term.)).
Vier verschiedene eigene Vokabulare werden bei museum-digital verwendet. Für die einzelnen Einträge dieser Vokabulare sind dann jeweils mit entsprechenden Einträgen in anderen Normdatenrepositorien gespeichert. Die kontrollierten Begriffe umfassen (in Klammer die Anzahl, Stand Mai 2022):
- Akteure (163.211)
- Orte (58.809)
- Schlagworte (73.458)
- Zeitbegriffe (82.884)
Hinzu kommt ein Verzeichnis von Quellen für Statements (s. 4.16.1 Statements). Die Vokabularien bauen sich auf durch Importe oder Eingaben von Museumsmitarbeitern. Die Normdatenredaktion übernimmt vor allem den Abgleich mit den bei museum-digital geltenden Regeln (s. 2. Grundkonzepte), die Korrektur von Schreib- und Tippfehlern, die Hierarchisierung der Begriffe im jeweiligen Vokabular, die Ergänzung mit kurzen Erläuterungen (und Übersetzungen in bis zu 27 Sprachen) sowie die Anreicherung mit Verknüpfungen in viele externe Normdatenrepositorien (wie GND, LCSH, AAT, ...).
Wer hat Zugang zu "nodac"
Grundsätzlich ist der Zugang zu "nodac" für die Vokabulare bei museum-digital beschränkt auf die Normdatenredaktion. Jedem Nutzer von museum-digital steht jedoch ein eingeschränkter Zugang zur Verfügung. Die Regel dafür ist einfach: Solange ein Eintrag (ein Akteur, ein Ortsname, ...) nur von einem einzigen Museum bei museum-digital verwendet wird, können Mitarbeiter dieses Museums die Angaben in "nodac" ändern. Sobald zwei oder mehr Museen Objekte mit dem gleichen Akteur oder dem gleichen Ort ... verknüpft haben, geht die Verwaltung des Begriffs an die Normdatenredaktion über. Die einzelnen Museen können jedoch jederzeit Anmerkungen zu den Begriffen verfassen, die dann von der Normdatenredaktion berücksichtigt werden können. Externe Vokabulare haben eine eigene Redaktion.
In diesem Kapitel wird zunächst die Navigation von "nodac" vorgestellt. Danach werden die Regeln für die redaktionelle Arbeit mit dem Werkzeug entlang der vier genannten Vokabularien erläutert. Für den Einsatz von nodac für externe Vokabulare gelten dabei im wesentlichen die Regeln, die hier für die Schlagwort-Verwaltung genannt werden.
YouTube-Playlist zu nodac
nodac: Navigation
Nach der Anmeldung bei nodac erscheint die vokabularübergreifende Navigation am oberen Rand des Bildschirmfensters.

Oben links erscheint mit "nodac hoch 2" der Home-Button, der auf die Startseite zurückführt. Am rechten Rand erscheinen mehrere schwarz unterlegte Buttons.
![]() Dieses Icon führt zur Nutzerverwaltung. Es erscheint nur bei jenen Angemeldeten, die über die entsprechenden Berechtigungen verfügen.
Dieses Icon führt zur Nutzerverwaltung. Es erscheint nur bei jenen Angemeldeten, die über die entsprechenden Berechtigungen verfügen.
![]() Mittels dieses Icons lässt sich die Sprache des Werkzeugs einstellen. Aktuell implementiert sind Deutsch, Englisch, Indonesisch und Ungarisch.
Mittels dieses Icons lässt sich die Sprache des Werkzeugs einstellen. Aktuell implementiert sind Deutsch, Englisch, Indonesisch und Ungarisch.
![]() Button für die Steuerung von Involvement-Types in Statements. Arbeitet zusammen mit der Tabelle sources. Sonderfunktion. Wird in Statements benutzt um Arten von Beziehungen zwischen Entitäten festzulegen. Auch dieser Schalter erscheint nur bei Nutzern mit entsprechenden Berechtigungen.
Button für die Steuerung von Involvement-Types in Statements. Arbeitet zusammen mit der Tabelle sources. Sonderfunktion. Wird in Statements benutzt um Arten von Beziehungen zwischen Entitäten festzulegen. Auch dieser Schalter erscheint nur bei Nutzern mit entsprechenden Berechtigungen.
![]() Ein Klicken auf diesen Schalter führt zu einem Overlay auf welchem die zuletzt angewählten Begriffe aus den vier museum-digital Vokabularien als Links aufgelistet werden. Dient dem schnellen Wiederfinden oder Zurücknavigieren.
Ein Klicken auf diesen Schalter führt zu einem Overlay auf welchem die zuletzt angewählten Begriffe aus den vier museum-digital Vokabularien als Links aufgelistet werden. Dient dem schnellen Wiederfinden oder Zurücknavigieren.
![]() Über das Statistik-Icon ist eine Seite erreichbar, die anzeigt, wer an welchem Tag in welchem Vokabular wieviele Änderungen vorgenommen hat.
Über das Statistik-Icon ist eine Seite erreichbar, die anzeigt, wer an welchem Tag in welchem Vokabular wieviele Änderungen vorgenommen hat.
![]() Die einzelnen Zeilen sind als Links gestaltet. Es ist auf diese Weise sehr leicht möglich, die (beispielsweise) 27 Schlagworte, die ein Normdatenredakteur vor (beispielsweise) zwei Tagen bearbeitet hat, zu erreichen.
Die einzelnen Zeilen sind als Links gestaltet. Es ist auf diese Weise sehr leicht möglich, die (beispielsweise) 27 Schlagworte, die ein Normdatenredakteur vor (beispielsweise) zwei Tagen bearbeitet hat, zu erreichen.
![]() Bisweilen kann es nötig sein, zwischengespeicherte Daten zu löschen. Nodac verfügt über einen eigenen Cache, der sich durch Klick auf diesen Button löschen lässt.
Bisweilen kann es nötig sein, zwischengespeicherte Daten zu löschen. Nodac verfügt über einen eigenen Cache, der sich durch Klick auf diesen Button löschen lässt.
![]() Um das nodac-Werkzeug zu verlassen ist die Betätigung dieses Schalters empfohlen. Das Programm wird geschlossen und der Cache gelöscht.
Um das nodac-Werkzeug zu verlassen ist die Betätigung dieses Schalters empfohlen. Das Programm wird geschlossen und der Cache gelöscht.
Unterhalb der Navigationsleiste kann das zu bearbeitende Vokabular ausgewählt werden. Zur Verfügung stehen:
- actors_md für Personen, Institutionen und andere Körperschaften
- places_md für Geographica und Gebäude
- tags_md für Schlagworte
- tempi_md für Zeiträume und -punkte
Ein Klick auf den Namen öffnet das jeweile Vokabular. Hinter dem Namen findet sich ein Listensymbol. Ein Anklicken dieses Symbols führt zur letzten durchgeführten Suche im davor genannten Vokabular. Über das Pluszeichen hinter dem Namen eines Vokabulars lassen sich neue Einträge in dasselbe vornehmen.
nodac: Akteure
Hinweise zum Umgang mit Akteuren im nodac-Werkzeug.
Seite wird vervollständigt.
YouTube-Video zu Akteuren in nodac
nodac: Places
Hinweise zum Umgang mit Orten im nodac-Werkzeug.
Seite wird vervollständigt.
YouTube-Video zu Orten in nodac
nodac: Tags
Hinweise zum Umgang mit Schlagworten im nodac-Werkzeug.
Seite wird vervollständigt.
YouTube-Video zu Schlagworten in nodac
nodac: Zeiten
Hinweise zum Umgang mit Zeitbegriffen im nodac-Werkzeug.
Seite wird vervollständigt.
YouTube-Video zu Zeiten in nodac
Importe bei museum-digital
Möchte man mit museum-digital arbeiten - egal, ob es um die reine Publikation von Daten geht oder um das Inventarisieren - und hat man bestehende Daten, stellt sich schnell die Frage, ob und wie die Daten aus einem externen System in museum-digital importiert werden können.
In diesem Kapitel wird erst der Import-Prozess beschrieben:
- Wer kann importieren?
- Was kann importiert werden?
- Welche Arbeit macht das importieren?
Darauf folgende Unterkapitel beleuchten verschiedene Aspekte des Importierens in museum-digital. Der Fokus fällt zuerst auf die Frage, welche Datenformate importiert werden können und wie die Daten vor einem Import vorbereitet werden sollten, damit der Import reibungslos vonstatten gehen kann.
Daraufhin folgt ein genauerer Blick auf den technischen Aufbau des Import-Tools. In diesem Zuge wird auch erklärt, wie ein neues Import-Script geschrieben werden kann.
Je nach dem, wie gut die Daten vorbereitet wurden, macht ein Import aber immer noch substanzielle Nacharbeiten nötig. Das letzte Unterkapitel beschreibt daher, wie das Import-Tool versucht, kontrollierte Begriffe automatisch korrekt zuzuordnen.
Wie läuft der Import-Prozess ab?
Um die Stabilität der Server von museum-digital sicherzustellen, werden strenge Beschränkungen auf die maximale Ausführungsdauer von einzelnen Scripten angewendet: Rufen Benutzer über das Netz ein langsames Script auf, wird die Berechnung nach spätestens 10 Sekunden abgebrochen, sodass die "teuren" Berechnungen dieses einen Scripts die verfügbaren Ressourcen für andere Scripte und andere Benutzer nicht weiter schmälern können.
Normalerweise ist das ein wichtiges Sicherheitsfeature. Beim Importieren führt es aber dazu, dass Importe nur von der Kommandozeile aus durchgeführt werden können. Das heißt auch, dass Importe auf dem Server letztlich vom Admin-Team von museum-digital durchgeführt werden, zumindest in den meisten Fällen. Ein Weg für vom Nutzer selbstständig definierte Importe ist mittlerweile implementiert und in einem eigenen Kapitel beschrieben. Ohne technische Vorkenntnisse ist aber der "traditionelle" Weg über das Kontaktieren des Admin-Teams weiterhin der übliche.
Damit das Admin-Team nicht vollends überlastet ist, hat sich dabei ein mehrstufiger Prozess etabliert.
Bevor ein Import möglich ist, muss sichergestellt werden, dass das Museum in einer Instanz von museum-digital angelegt ist. Hierzu benötigt es eine Mail an die jeweiligen Betreuer der lokalen Regional-Instanz von museum-digital und grundlegende Informationen zum Museum: Ein Name, eine Adresse, eine Kurzbeschreibung und ein Bild.
Lohnt sich ein Import?
Wie es weiter geht hängt stark von der Beschaffenheit und Menge der zu importierenden Daten ab:
- Handelt es sich um 50 mittelmäßig erfasste Objekte, lohnt sich oft ein händisches Eingeben der Objekte mehr als ein Import.
- Geht es um ungefähr 300 bis 500 Objekte, lohnt sich ein Anpassen der Daten an das Standard-Importformat von museum-digital. Das kann über einfache getan werden. Für diese Importtabellen bietet museum-digital ein Validierungs- und Umwandlungstool, CSVXML.
- Handelt es sich um tausende gut erfasste Objekte, lohnt sich ein händisches Anpassen der Daten definitiv weniger als das Schreiben eines für die Daten angepassten Imports.
- Liegen die Daten in einem Format vor, für das es schon ein eigenes Importscript gibt (z.B. LIDO oder die CSV-Exporte von Google Arts and Culture), ist ein Import mit dem vorhandenen Script meist sinnvoller als das anpassen der Daten an die Import-CSV-Tabelle von museum-digital.
- Liegen die Daten in einem automatisiert quasi nicht auslesbaren Format vor (z.B. Word-Dateien oder PDFs) lohnt sich ein Import nicht.
- Ob ein Objekt-Datensatz neu importiert oder geupdatet wird, erkennt das Import-Tool auf Basis von Inventarnummern. Sind Inventarnummern innerhalb desselben Museums doppelt vergeben, kann nicht importiert werden - sonst würden gegebenenfalls die Daten eines anderen Objektes, das dieselbe Inventarnummer hat wie ein neu zu importierendes, überschrieben.
Vom Museum zum Regionaladministrator zum Import-Server
Wird ein Import also als lohnend eingeschätzt, werden wieder die lokalen Regional-Administratoren kontaktiert, die die Daten noch einmal genauer überprüfen und dann - wenn sie für einen Import vorbereitet sind - in einen mit den Importierenden geteilten Ordner hochladen.
Für ein einfaches Wiederfinden der Importdateien (etwa, falls es zu einem Problem im Importprozess gekommen ist und der Import wiederholt werden soll) und für ein möglichst schnelles Verständnis durch die Importierenden werden die Daten hier in einem regelmäßigen Format angelegt:
- Jeder Import hat einen ihm zugewiesenen Unterordner, der das Datum des Erhalts der Daten und ein bezeichnendes Merkmal wie z.B. den Namen des Museum im Ordnernamen trägt (also z.B.
[2022-01-01]Testmuseum) - Innerhalb dieses Unterordners befindet sich eine Datei, die den Import in einer regelmäßigen Form beschreibt, und mindestens eigene Unterordner für die zu importierenden Metadaten und die zu importierenden Bilddateien. Diese Ordner sollten ebenso wie der übergeordnete, allgemeine Importordner das Datum und das Museum im Namen tragen, aber für ein einfaches Kopieren in die Kommandozeile idealerweise keine Leerzeichen (gute Benennungen wären also
20220101_Testmuseum_XMLbzw.20220101_Testmuseum_IMG).
Die den Import beschreibende Datei wird als Datei README.md in den Ordner gelegt und nach der folgenden Vorlage ausgefüllt:
# Import für das <Institution> (<Datum>)
* Ansprechpartner beim Museum:
* Ansprechpartner bei md:
## Anmerkungen
## Umgebung
* Methode: <csvxml, adlib, ...>
* Instanz: <sachsen, berlin, ...>
* Institution: <123>
* Sichtbarkeit: <Sichtbar, Unsichtbar>
## Ablauf
* Geschickt: 2022-MM-TT
* Importiert: 2022-MM-TT
Mit den so gegebenen Daten kann der Import-Prozess - gegeben, dass es keine Probleme mit den Daten gibt - schnell von statten gehen.
Die Daten werden vom jeweiligen Importierenden aus dem geteilten Ordner auf den Server geladen und an die richtigen Stellen bewegt. Das Import-Tool importiert die Daten auf Basis einer vorgegeben Ordnerstruktur: Es gibt in jeder Instanz von musdb einen zentralen Ordner, in dem Importdaten liegen. Innerhalb dieses Ordners gibt es einen Ordner xml für Metadaten und einen Ordner files für Digitalisate. Innerhalb dieser Ordner repräsentiert je ein Unterordner einen Import.
.
├── files
│ └── 20220101_Testmuseum_IMG
└── xml
└── 20220101_Testmuseum_XML
Auf dem Server: Den Import durchführen
Ist der Import gut vorbereitet, und gibt es keine verbleibenden Probleme mit den Daten (TODO: Link zu Einschränkungen), muss jetzt nur noch ein Script auf der Kommandozeile ausgeführt werden. Beim Aufruf des Scripts sind eben die oben in der Readme-Datei angegebenen Informationen von Nöten:
- Der zu benutzende "Parser", also die zu benutzende Importroutine
- Die ID des Museums
- Der Name des Ordners, in dem sich die Importdaten befinden (Objektmetadaten)
- Der Name des Ordners, in dem sich die Digitalisate befinden (optional)
- Ob die Objekte direkt veröffentlicht werden sollen (optional, standardmäßig wird nicht öffentlich importiert)
- Die ID einer Sammlung, der die importierten Objekte zugeordnet werden sollen (optional, diese Angabe überschreibt die in den Importdaten angegebenen Sammlungszuordnungen)
Das Import-Tool importiert nun die Daten.
Dabei werden qualitativ unzureichende Objektinformationen in einer CSV-Tabelle geloggt, z.B. Objektbeschreibungen mit weniger als 25 Buchstaben. Ist eine Objektinformation grundsätzlich falsch (das betrifft vor allem korrupte oder zu kleine Bilddateien), bricht der Importer ab und es werden manuelle Verbesserungen nötig. Genauso haben viele "Parser" eine eingebaute Vollständigkeitsprüfung: Sind noch nicht importierte Daten zum Objekt in der Datei vorhanden, wenn die Objektinformationen soweit spezifiziert importiert wurden, bricht das Programm ab und erzwingt einen expliziten Umgang mit der gegebenen Information.
Ist der Parser vollständig, und sind alle Objektinformationen korrekt importierbar, vollbringt das Import-Tool sein Werk. Nach dem anschließenden Durchlaufen der üblichen Scripte für das Befüllen von Zwischenspeichern und die Analyse der Daten sind die Objekte ab diesem Zeitpunkt in musdb zum Weiterarbeiten verfügbar. Parallel dazu kann die Normdatenredaktion beginnen, neu importierte und zuvor noch unbekannte Orte, Personen, Zeiten, und Schlagworte anzureichern. Der Importierende gibt dem Museum und / oder dem Betreuer der regionalen Instanz per Mail Bescheid, dass der Import getan ist.
Liste der importierbaren Formate
In der folgenden Tabelle findet sich eine Liste der bisher vorhandenen "Parser" für die verschiedenen Formate von importierbaren Eingangsdaten.
Nur, weil ein Parser für die Exportdaten eines gegebenen Programms oder für einen gegebenen Austauschstandard besteht, heißt das nicht automatisch, dass die Daten immer korrekt und vollständig importiert werden. Gerade bei Austauschstandards wie LIDO gibt es oft substanzielle Unterschiede in der Interpretation des Standards durch verschiedene Programmierer, sodass die importierten Daten nach dem Importieren dringend noch einmal geprüft werden sollten.
Eine Abhilfe kann hierbei eine eingebaute Vollständigkeitsprüfung liefern, die in einigen Parsern eingebaut ist. Sind am Ende des Imports eines Objektes noch nicht spezifizierte Datenfelder vorhanden, wird in diesem Fall der Import abgebrochen und das Ergänzen des Parsers erzwungen. Ob eine solche Vollständigkeitsprüfung aber realistisch eingebaut werden kann, hängt auch stark vom Format der gegebenen Eingangsdaten ab. Je verschachtelter das Format, desto schwerer ist die Umsetzung der Vollständigkeitsprüfung. Ob ein Parser eine automatische Vollständigkeitsprüfung bietet ist in der Tabellenspalte Prüfung zu sehen.
| Name | Datenformat | Prüfung | Notiz |
|---|---|---|---|
| Adlib / Axiell Collections | XML | Nein | Für die XML-Exportdaten aus Axiell Adlib / Axiell Collections. Geschrieben und optimiert für das Schwule Museum Berlin. |
| Adlib / Axiell Collections | CSV | JA | Parser für CSV-Exportdaten aus Axiell Adlib / Axiell Collections. |
| Beecollect (2022) | XML | Teilweise | Ein Parser für Becollect-Exporte der sächsischen Industriemuseen, die ein sehr anderes Format als die vorherigen haben. Ansonsten: siehe oben. |
| csvxml | XML | Ja | Der Referenz-Parser für das Standard-Importformat von museum-digital. |
| csvxml_json | JSON | Ja | Eine JSON-basierte Variante des CSVXML-Formats. |
| First Rumos | XML | Ja | First Rumos hat einen Eingaben Export-Schalter für museum-digital. Dieser Parser importiert die so exportierten Daten. |
| HiDa | XML | Ja | Parser für den Standard-Export der Daten aus HiDa in der Konfiguration der Sächsischen Landesstelle für das Museumswesen. |
| IKMK | JSON | Ja | Parser für die json_ext-Exportdaten aus den verschiedenen Instanzen des "Interaktiven Katalog des Münzkabinetts". |
| imdas pro | XML | Nein | Parser für die Export-Daten des Landesmuseums Württemberg. Ob sich der Parser auch für die Exporte aus anderen Instanzen von Imdas Pro benutzen lässt, ist bisher unbekannt |
| Johann@Hilf | CSV | Ja | Johann@Hilf war der Vorgänger von Primus und arbeitete auf Basis von MS-Access. Der Johann@Hilf-Parser arbeitet mit einem CSV-Export der Access-Datenbank. |
| Primus | XML | Ja | Parser für die aus Primus exportierten Daten. Deckt die Felder eines Gesamt-Exports ab. |
| LIDO | XML | Teilweise | Parser für nach dem Austauschstandard LIDO geformte Daten. Es werden sowohl LIDO 1.0 als auch LIDO 1.1 unterstützt. Der gerade in Entwicklung befindliche EODEM-Standard wird als Erweiterung von LIDO ebenfalls vom LIDO-Parser abgedeckt (derzeit funktional mit EODEM 0.08). |
Dazu gibt es generische Parser, die für jeden Import neu angepasst werden müssen, aber eine gute Grundlage für sehr einfache Importe - wie zum Beispiel einfache, zuvor in Excel gepflegte Standortlisten - bieten:
| Name | Datenformat | Prüfung | Notiz |
|---|---|---|---|
| csv | CSV | Ja | Importiert gegebene Daten (welche muss für jeden Import neu definiert werden) nach Inventarnummer. |
| Bilder nach Inventarnummer | Keines / Dateisystem | Nein | Benutzt die Dateinamen, um Bilder stapelweise zu schon erfassten Objektdatensätzen zu importieren. Die Inventarnummern müssen dabei am Anfang des Dateinamens stehen und alle zu importierenden Bilder müssen im selben Ordner (ohne Unterordner) vorliegen. |
Einige Parser sind spezifisch für sehr selten benutzte Import-Formate geschrieben worden und wurden deshalb im Zuge einer größeren architekturellen Anpassung des Importmoduls im Mai 2022 - die etwa eine wesentlich bessere Testbarkeit der Parser ermöglicht und Grundlegend für die Möglichkeit, Importe selbst durchzuführen, war - noch nicht in das aktuell notwendige Format überführt. Da die Importlogik aber gleich bleibt, ließen sie sich bei Bedarf schnell für die aktuell benötigte Code-Struktur anpassen.
| Name | Datenformat | Prüfung | Notiz |
|---|---|---|---|
| Beecollect (2019) | XML | Nein | Für die Exportdaten aus Solvatecs Beecollect. Beecollect-Parser müssen erfahrungsgemäß für jedes importierende Museum stark angepasst werden. |
| First Rumos (CSV) | CSV | Ja | Ein Parser für die über den CSV-Export von First Rumos exportierten Daten. |
| Google Arts & Culture | CSV | Ja | Parser für CSV-Daten, wie sie von Google Arts & Culture exportiert werden. |
| GOS | XML | Nein | Ein Parser für einen XML-Export der Daten des Deutsch Russischen Museums in Berlin-Karlshorst. Inwiefern der Parser für andere Importe von GOS-Daten genutzt werden kann ist bisher unbekannt. |
| Museo | SQL | Nein | Parser für die seinerzeit für die Museen der Lausitz enwickelte Datenbank "Museo". |
| SRU-MODS | XML | Ja | Parser, der die Daten eines Hauses über eine externe SRU-Schnittstelle ausließt und importiert. Unterstützt bisher nur Metadaten. Entwickelt auf Basis von und optimiert für die SRU-Schnittstelle von Kalliope. |
Der "ImageByInvno"-Parser
In vielen Museen werden die Abbildungen der Objekte getrennt vom Sammlungsmanagementsystem gehalten. So können manche Programme Objektabbildungen nur als Voransichten speichern, andere versuchen die Abbildungen direkt in der Datenbank zu speichern und werden bei zu vielen, gut aufgelösten Objektabbildungen langsam. Dazu kommen die vielen Museen, die bis heute Tabellenkalkulationsprogramme wie Excel zur Verwaltung ihrer Bestände nutzen. Aber auch unabhängig von den eingesetzten Programmen lohnt es sich für einen schnellen Zugriff und für das Behalten von gänzlich unkomprimierten Aufnahmen der Objekte (etwa für die Langzeitarchivierung), die Aufnahmen noch einmal in einer gesonderten Ablage zu speichern.
Diese spezifischen Bildablagestrukturen sind häufig so aufgebaut, dass die Ordnerstruktur grob die Struktur der Bestände abbildet und die einzelnen Bilddateien die Inventarnummer des abgebildeten Objektes in ihrem Dateinamen beinhalten.
Durch die oben beschriebenen Schwierigkeiten mit der Speicherung gut aufgelöster Abbildungen macht es häufig Sinn, die Objekt-Abbildungen getrennt von den Metadaten zu den Objekten zu importieren. So lassen sich oft bisher fehlende Abbildungen oder besser aufgelöste Abbildungen, die das vorherige Sammlungsmanagementsystem nicht abbilden konnte, nachtragen. Genau ist das Ziel des ImageByInvno-Parsers.
Konzept
Alle anderen derzeit verfügbaren Parser des Import-Tools existieren, um verschiedene Metadatenformate auslesbar und auswertbar zu machen, und dann auf dieser Basis die Daten zu importieren. Objektabbildungen lassen sich darüber also nur importieren, wenn die Abbildungen explizit in den Metadaten erwähnt werden.
Der ImageByInvno-Parser geht den umgekehrten Weg. Ohne zusätzliche Metadaten zu nutzen, werden hierbei die Bilder und ihre Dateinamen zum Import genutzt. Über die Benennung der Bilddateien werden die zugehörigen Objektdatensätze ermittelt. Im einfachsten Fall wird hierbei schlicht der gesamte Dateiname abzüglich der Dateiendung genutzt: Bei einer Datei "Hs-1234.jpg" würde in diesem Fall davon ausgegangen, dass diese einem Objekt Hs-1234 zugehört.
In der Realität ist es oft nicht so einfach. Oft gibt es mehrere Abbildungen für ein Objekt. Inventarnummern können Zeichen enthalten, die in Dateinamen nicht zugelassen sind (etwa Schrägstriche). Und nicht selten beinhalten die Dateinamen zusätzliche Informationen - etwa den Namen des Künstlers.
Einstellungen zur Feststellung des Dateinamens
Um auch solche komplizierteren Zuordnungen zwischen Objekt / Inventarnummer und Bildnamen abzubilden bietet der ImageByInvno-Parser derzeit drei verschiedene Modi.
Volle Inventarnummer ("full_name")
Dieser Modus entspricht dem oben beschrieben Szenario: Die Inventarnummer bildet den gesamten Dateinamen, und es gibt pro Objekt nur eine Abbildung.
Beispiel-Dateistruktur
.
├── Hs-1234.jpg
└── Hs-1235.jpg
Beispiel-Befehl auf der Kommandozeile1:
php importer-cli.php --parser=ImageByInvno --institution_id=1 --xmlfolder=XML --datafolder=IMG '--settings=mode:full_name'
Beispiel-Konfigurationsdatei für das selbstständige Importieren:
- mail: mail@example.org
- parser: ImageByInvno
- setting: mode: full_name
Unter diesen Bedingungen würden die Dateien den Objekten Hs-1234 und Hs-1235 zugeordnet.
Zuordnung nach Länge ("length")
Sind alle Inventarnummern im Museum gleich lang kann die Zuordnung zwischen Objekt bzw. Inventarnummer und Abbildung über die Länge der Inventarnummern geschehen, auch wenn es mehrere Abbildungen für einzelne Objekte gibt. Um die Länge der Inventarnummern zu spezifizieren kann die zusätzliche Einstellung inv_no_length genutzt werden.
Beispiel-Dateistruktur
.
├── Hs-1234_01.jpg
├── Hs-1234_02.jpg
├── Hs-1235_01.jpg
└── Hs-1235_02.jpg
Beispiel-Befehl auf der Kommandozeile:
php importer-cli.php --parser=ImageByInvno --institution_id=1 --xmlfolder=XML --datafolder=IMG '--settings=mode:length,,inv_no_length:7'
Beispiel-Konfigurationsdatei für das selbstständige Importieren:
- mail: mail@example.org
- parser: ImageByInvno
- setting: mode: length
- setting: inv_no_length: 7
Unter diesen Bedingungen würden die Dateien den Objekten Hs-1234 und Hs-1235 zugeordnet.
Importieren nach Trennzeichen ("identify_counter_by_separator")
Sind die beiden anderen Optionen nicht nutzbar - etwa weil es mehrere Abbildungen pro Objekt gibt, aber die Inventarnummern keine konsistente Länge aufweisen - kann gegebenenfalls über die Trennzeichen die zwischen Inventarnummer und nachfolgenden Nummern für die Unterscheidung mehrerer Abbildung desselben Objektes stehen importiert werden. Dies kann natürlich nur sinnvoll funktionieren, wenn die Trennzeichen nicht auch Teil der Inventarnummern sind. Welches Trennzeichen verwendet wird kann über die zusätzliche Einstellung number_separator eingestellt werden.
Beispiel-Dateistruktur
.
├── Hs-1234_01.jpg
├── Hs-1234_02.jpg
├── Hs-12351_01.jpg
└── Hs-12351_02.jpg
Beispiel-Befehl auf der Kommandozeile:
php importer-cli.php --parser=ImageByInvno --institution_id=1 --xmlfolder=XML --datafolder=IMG '--settings=mode:identify_counter_by_separator,,number_separator:_'
Beispiel-Konfigurationsdatei für das selbstständige Importieren:
- mail: mail@example.org
- parser: ImageByInvno
- setting: mode: identify_counter_by_separator
- setting: number_separator: _
Unter diesen Bedingungen würden die Dateien den Objekten Hs-1234 und Hs-12351 zugeordnet.
Einstellung für das Ersetzen und Entfernen von Zeichen
Werden in den Inventarnummern des Museums Zeichen eingesetzt, die in den Dateinamen nicht auftauchen sollen und stattdessen ersetzt werden - weil sie nicht im Dateinamen verzeichnet werden können, wie Schrägstriche, oder, weil sie mittelfristig zu Problemen führen könnten wie Leerzeichen oder Umlaute - verhindert das eine Zuordnung unter der einfachen Verwendung der oben aufgeführten Modi. Dasselbe Problem besteht, wenn im Dateinamen zusätzliche Informationen neben der Inventarnummer vertreten sind. Die hier aufgeführten Optionen können in vielen solchen Fällen eine Abhilfe schaffen.
Vorrangehende Zeichen ignorieren ("strip_first_chars")
Beginnen die Dateinamen eines Uploads mit zusätzlichen Informationen, die nicht für die Ermittlung der Inventarnummer genutzt werden können, aber immer mit der gleichen Anzahl von Zeichen ausgedrückt werden, können diese vor der Ermittlung der zugehörigen Inventarnummern / Objekte weggeschnitten werden. Hierzu wird die Einstellung strip_first_chars genutzt (Beispielweise: strip_first_chars: 7).
Beispiel-Dateistruktur
.
├── Kiste1,Hs-1234_01.jpg
├── Kiste1,Hs-1234_02.jpg
├── Kiste1,Hs-12351_01.jpg
└── Kiste1,Hs-12351_02.jpg
Beispiel-Befehl auf der Kommandozeile:
php importer-cli.php --parser=ImageByInvno --institution_id=1 --xmlfolder=XML --datafolder=IMG '--settings=mode:identify_counter_by_separator,,number_separator:_,,strip_first_chars:7'
Beispiel-Konfigurationsdatei für das selbstständige Importieren:
- mail: mail@example.org
- parser: ImageByInvno
- setting: mode: identify_counter_by_separator
- setting: number_separator: _
- setting: strip_first_chars: 7
Unter diesen Bedingungen würden die Dateien den Objekten Hs-1234 und Hs-12351 zugeordnet.
Da diese Option auf Basis der Länge der abgeschnittenen Zeichen operiert, kann sie nicht sinnvoll eingesetzt werden, wenn die vorangehenden, überflüssigen Informationen verschieden lang sind. Sind etwa zwei Dateien Kiste1,Hs-12351_01.jpg und Kiste12,Hs-12352_01.jpg im Import-Ordner, wird auch mit dieser Option mindestens eine der beiden falsch zugeordnet werden.
Zeichen ersetzen
Gibt es bei der Erstellen der Dateinamen regelmäßige Ersetzungen im Vergleich zu den Inventarnummern, können diese mithilfe der Einstellungen replace_chars_from und replace_chars_to berücksichtigt werden.
Beispiel-Dateistruktur
.
├── Hs-1234_01.jpg
├── Hs-1234_02.jpg
├── Hs-12351_01.jpg
└── Hs-12351_02.jpg
Beispiel-Befehl auf der Kommandozeile:
php importer-cli.php --parser=ImageByInvno --institution_id=1 --xmlfolder=XML --datafolder=IMG '--settings=mode:identify_counter_by_separator,,number_separator:_,,replace_chars_from:-,replace_chars_to:/'
Beispiel-Konfigurationsdatei für das selbstständige Importieren:
- mail: mail@example.org
- parser: ImageByInvno
- setting: mode: identify_counter_by_separator
- setting: number_separator: _
- setting: replace_chars_from: -
- setting: replace_chars_to: /
Unter diesen Bedingungen würden die Dateien den Objekten Hs/1234 und Hs/12351 zugeordnet.
Weitere Einstellungen
Weitere Einstellungen, etwa zur Aktivierung der automatischen Transkription bei Drucken, stehen neben den oben beschriebenen Einstellungen zur Verfügung. Eine jeweils vollständige Liste kann über das WebDAV-Interface aufgerufen werden (siehe Importe selbst durchführen)
Fußnoten
Wichtig zu beachten ist, dass bei der Benutzung der Kommandozeile für das Importieren zwingend ein existierender Ordner für die Metadaten angegeben werden muss, auch wenn dieser beim ImageByInvno-Parser vollständig ignoriert wird. Existiert bisher kein Ordner, muss also einer angelegt werden, bevor die Kommandozeile zum Importieren mithilfe des Parsers genutzt werden kann.
CSVXML
Beim Import muss das Team von museum-digital wissen, welche Daten in welches Datenfeld importiert werden sollen. Damit die Daten importiert werden können, muss die erste Zeile der CSV-Datei in jeder Zelle so benannt sein wie das Datenfeld in museum-digital, in das die Daten dieser Zelle übertragen werden sollen. museum-digital hat aktuell rund 880 Datenfelder. museum-digital bietet eine CSV-Vorlage an, die Sie selbst herunterladen können. Sie enthält die Namen aller Datenfelder auf Englisch und Deutsch.
> Hier geht es zur CSV-Vorlage sowie zum Prüfassistenten.
Sie können entweder eine Vorlage mit allen Datenfeldern, eine Vorlage mit den vier Pflichtfeldern (Inventarnummer, Objektart, Objektname, Beschreibung) oder eine Vorlage mit selbst definierten Datenfeldern durch Anklicken der gewünschten Datenfelder herunterladen.
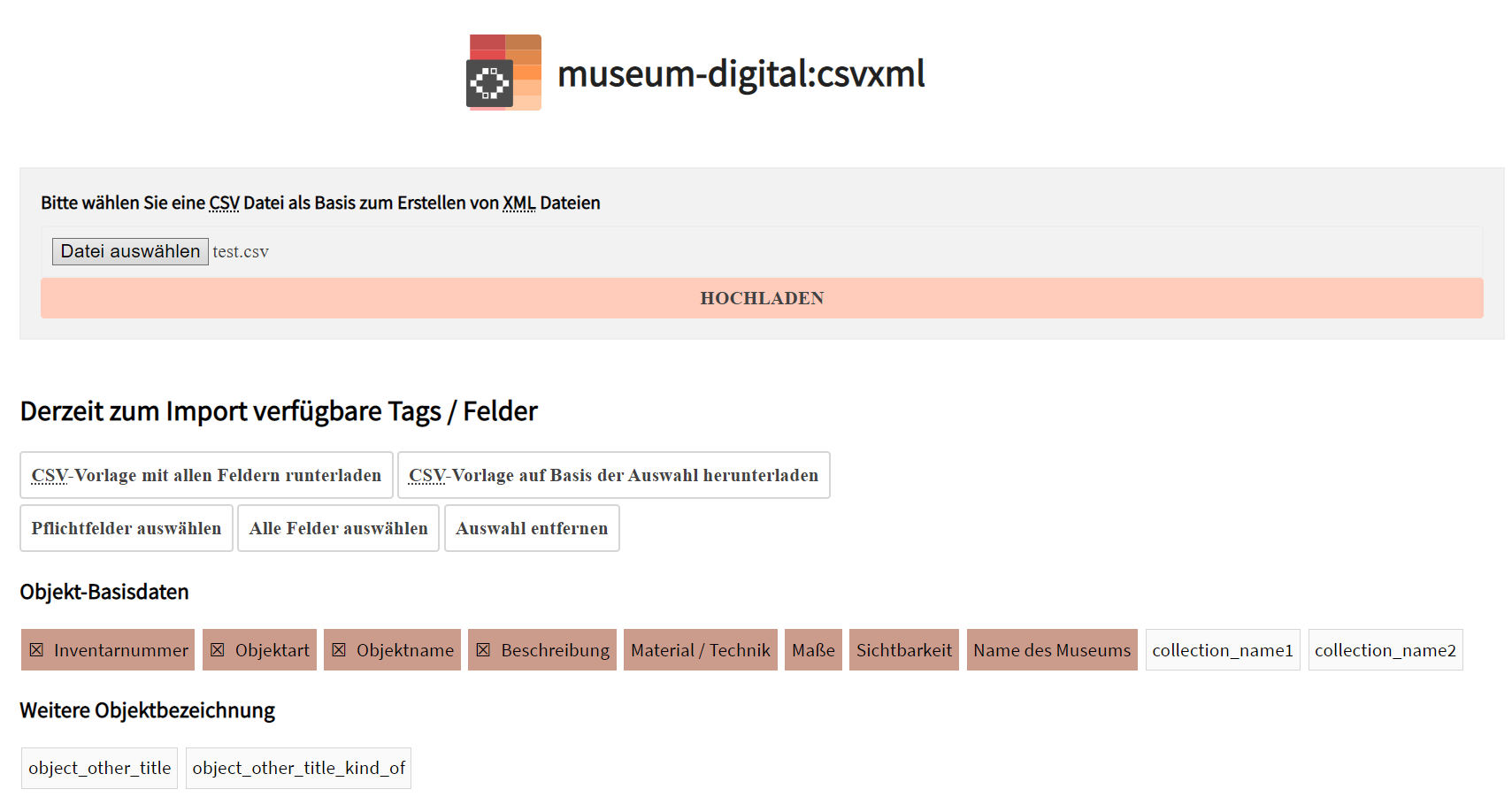
Auf der oben verlinkten Webseite können Sie im oberen Bereich außerdem eine eigene CSV-Datei hochladen und es wird geprüft, ob sie alle Anforderungen für den Import erfüllt. Dieser Prüfassistent ist aktuell nur auf Englisch verfügbar.
Neben der Benennung der Spalten wird beispielsweise auch überprüft, ob alle vergebenen Inventarnummern einzigartig sind oder ob es Abbildungen gibt, die hochgeladen werden sollen.
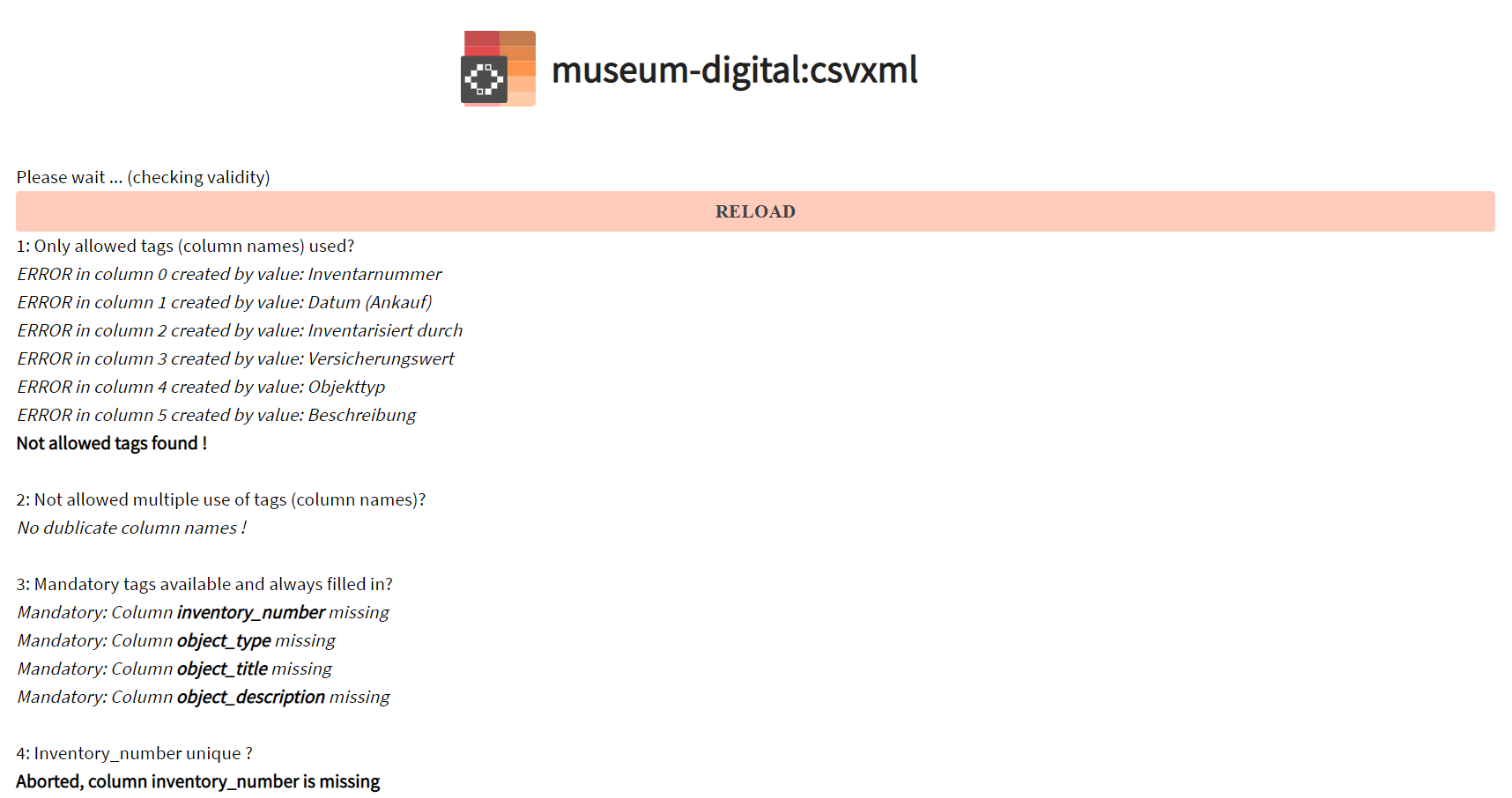
Bei dieser CSV-Datei gibt es zahlreiche Fehler, die zu beheben sind.
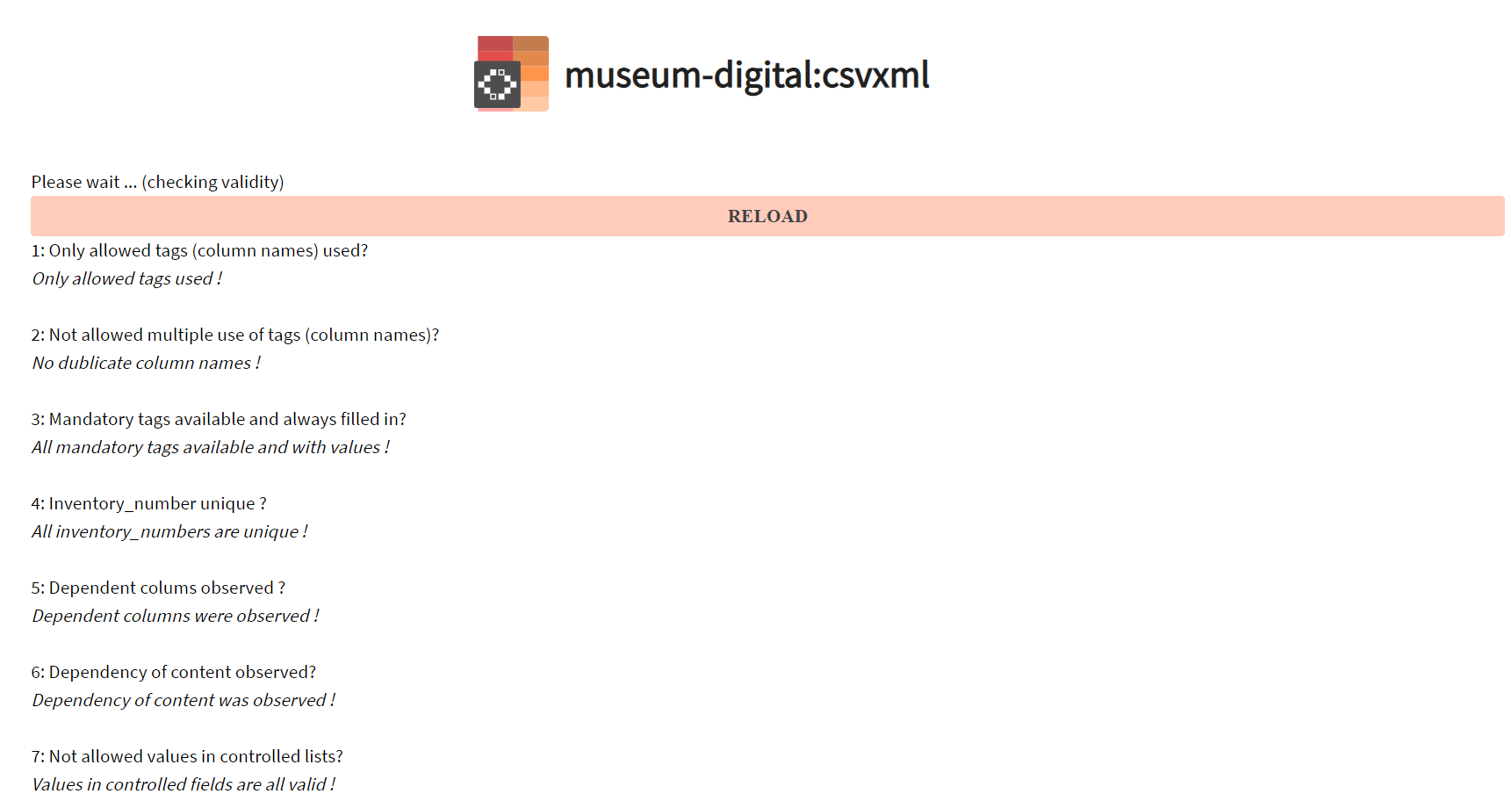
Bei dieser CSV-Datei wurden keine Fehler gefunden.
Wenn alles passt, klicken Sie auf „CREATE XML FOR MD:IMPORT (UTF8)". Im Anschluss können Sie die importfertigen Dateien als ZIP-Datei herunterladen.

Schicken Sie die CSV-Datei sowie die ZIP-Datei zusammen mit den Bilddateien an Ihre*n Regioadministrator*in, die dann den Import veranlassen oder Ihnen eine Rückmeldung mit Tipps zur Korrektur geben, wenn die Daten nicht importiert werden können.
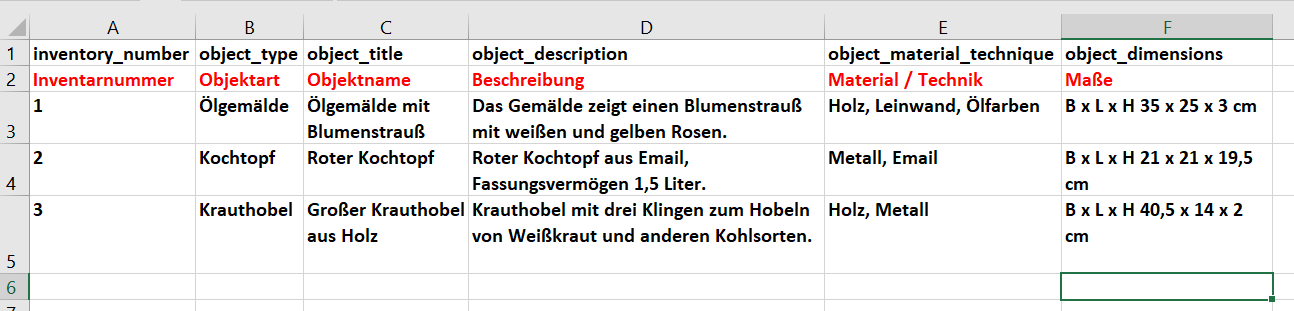
In dieser CSV-Datei enthält Zeile 1 die Namen der englischsprachigen Datenfelder für museum-digital, Zeile 2 (rot) die deutschen Übersetzungen der Datenfelder. Zeile 2 muss vor dem Erstellen der XML-Dateien noch gelöscht werden. Die Zeilen 3 bis 5 enthalten drei Datensätze, jede Zelle enthält dabei nur die Information, die in das in Zeile 1 benannte Datenfeld importiert werden soll.
Technischer Aufbau des Import-Tools
Technisch besteht das Import-Tool aus zwei zentralen Bereichen: Einem von allen Import-Scripten gemeinsam genutzten "Kern" und einem jeweils für die verschiedenen Importformate spezifischen "Parser". Durch diese Struktur werden sowohl das Abdecken von neuen Importformaten als auch die Sicherstellung der formellen Korrektheit der Daten wesentlich erleichtert.
Der "Kern" des Import-Tools
Der "Kern" des Import-Tools bildet die Datenbankstruktur von museum-digital in einer von anderen Scripten einfach ansprechbaren Form ab, und ist für die Kommunikation des Imports mit der Datenbank zuständig. Er überprüft die eingehenden Daten ebenfalls auf formelle Korrektheit.
Formelle Korrektheit bedeutet in diesem Fall zum Beispiel die Benutzung der erlaubten Werte aus den bei museum-digital genutzten Listen von Lizenzen, Währungen, Längeneinheiten etc. Heißt die bei museum-digital "CC BY-NC-SA" und in den Import-Daten "CC-BY-NC-SA", dann wird laut den Importdaten eine formell nicht zugelassene Lizenz benutzt. Für gebräuchliche Fälle (wie z.B. das eben genannte Beispiel) verfügt der "Kern" über Korrekturlisten, sodass die Zuordnung doch gelingt. Ist der Begriff aber bisher auch in diesen Listen nicht bekannt, wird der Importvorgang abgebrochen, sodass die Daten entweder angepasst werden oder das Format in die jeweilige Liste mit Korrektur-Zuordnungen eingetragen werden kann.
Formelle Korrektheit bedeutet aber auch die Umsetzung der bei museum-digital geltenden Regeln im Bezug auf die Qualität der zu veröffentlichenden Daten. Bei museum-digital können standardmäßig keine Objekte ohne Abbildung veröffentlicht werden. Steht in den Importdaten, dass das Objekt veröffentlicht werden soll, aber keine Referenz für Abbildungen des Objektes, erkennt der "Kern" dies automatisch und stellt sicher, dass das Objekt nur nicht öffentlich importiert wird.
Der "Kern" erkennt zudem auf Basis der Inventarnummer, ob ein zu importierendes Objekt schon in den Daten des Museums in museum-digital erfasst ist. Ist das der Fall, wird der vorhandene Datensatz mit den Importdaten überschrieben, sonst wird ein neuer angelegt.
Bei all dem fungiert der "Kern" aber als Programmbibliothek: Er bietet keine eigene Oberfläche (ob Web-basiert oder auf der Kommandozeile), sondern muss durch andere Scripte benutzt werden.
Parser
Der für jedes Import-Format spezifische Teil des Importers sind die "Parser". Diese sind zuständig für das Auslesen der Daten aus einem angegebenen Import-Ordner (also das auslesen einer CSV-, JSON- oder XML-Datei), und benutzen die verschiedenen vom "Kern" bereitgestellten Funktionen, um die im Import bereitgestellten Daten den jeweiligen Datenbankfeldern in museum-digital zuzuordnen. Dadurch, dass der "Kern" die sichere Kommunikation mit der Datenbank und die Überprüfung der eingehenden Daten übernimmt, können Programmierer sich beim Schreiben eines neuen Parsers ganz auf das vorhandene Importformat und die Festlegung der Zuordnungen konzentrieren. Die meisten Parser geraten so zu recht kurzen und schnell geschriebenen Scripten.
Bereinigung und Angleichung der Importdaten
Beim Importieren sind zwangsläufig immer wieder bisher unbekannte Werte in den Daten zu finden.
Bei Feldern wie Längeneinheiten oder Lizenzangaben kann das über einfache Korrekturlisten gelöst werden. "cn" ist bei Längeneinheiten ein Rechtschreibfehler, und sollte eigentlich "cm" sein. "CC-BY-NC-SA" heißt bei museum-digital "CC BY-NC-SA". Dasselbe gilt für Ereignistypen, die in vielen anderen Programmen für die Inventarisierungsdaten über Rollenangaben für Personen abgebildet werden: Ist der Akteur bei der Herstellung als Maler gekennzeichnet, heißt das, dass es sich um ein "wurde Gemalt"-Ereignis handelt. Alle diese Beispiele haben in museum-digital vorgegebene Listen von erlaubten Werten, bei denen anderslautende Angaben als Fehler gewertet werden. Andererseits ist die Menge der von den bei museum-digital erlaubten Werten abweichenden Angaben überschaubar.
Ganz anders verhält es sich mit importierten Akteuren, Orten, Zeiten und Schlagworten. Hier wird museum-digital mit Sicherheit niemals Vollständig sein, und viele bisher unbekannte Einträge sind korrekt und sinnvoll.
Und doch sind es eben auch viele nicht - oder sie sind tatsächlich eigentlich schon bekannt. Um doch die richtigen Zuordnungen zu finden und die Einträge gleich so korrekt wie möglich zu importieren, werden verschiedene Methoden zur (halb-)automatischen Bereinigung eingetzt, von denen viele mittlerweile auch Einzug in musdb gehalten haben.
Importieren nach Linked-Open-Data-IDs
Im Idealfall werden in den Importdaten schon Bezüge zu anderen Normdatenrepositorien wie Wikidata, den Library of Congress Subject Headings oder der Gemeinsamen Normdatei (GND) angegeben.
In diesem Fall werden die angegeben Bezüge mit den bei museum-digital schon erfassten Bezügen abgeglichen. Ist im den Importdaten dieselbe Referenz zur GND zu finden wie im Personenvokabular von museum-digital, handelt es sich um dieselbe Person.
Sind - wie bei den meisten Importen - keine Bezüge zu externen Normdatenrepositorien vorhanden, muss der angegebene Name (bei Personen: Name und Lebensdaten) als Basis für das Auffinden schon erfasster Begriffe genutzt werden.
Vollständig automatische Korrekturen und Angleichungen
In einigen Fällen lassen sich Einträge durch automatische Korrekturen zuordnen oder gleich vollständig anreichern.
Ein erster Schritt in diese Richtung ist das allgemeine Entfernen von Leerzeichen am Anfang und Ende aller Eingaben.
Danach werden die Eingaben darauf geprüft, ob sie in den Listen der gesperrten Begriffe verzeichnet sind. Die Angabe von "Unbekannt" oder "Sonstige" ist etwa in allen vier Vokabularen verboten. Ist die Eingabe in den jeweiligen Sperrlisten verzeichnet, wird sie beim Import ignoriert.
Ist sie es nicht, folgt die Überprüfung auf Marker für Unsicherheit. Ist die Ortsangabe in den Importdaten etwa "Berlin?", wird das Fragezeichen am Ende des Namens automatisch als Zeichen für die Unsicherheit der Angabe erkannt. Die Ortsangabe wird in den Ortsnamen "Berlin" geändert, und kann so dem schon bekannten Ort Berlin zugeordnet werden. Die Ortsbeziehung wird dann als "unsicher" markiert.
Einen Sonderfall stellen Zeitbegriffe dar, die allgemein fast standardisiert gebraucht werden. Für diese gibt es eine wesentlich weitergehende Autokorrektur, die bekannte Varianten von Datumsangaben automatisch angleicht. "1. Februar 1922" kann so etwa automatisch zum in museum-digital gebräuchlichen Format "01.02.1922" umgewandelt werden.
Korrekturen der Normdatenredaktion nachhaltig machen
In vielen Fällen helfen aber auch die vollautomatischen Bereinigungen nicht, um schon bekannte Einträge zu identifizieren. Ein klassisches Beispiel hierfür sind Titel bei Akteursangaben (bei museum-digital werden Personen ohne Titel erfasst): Fedor Jagor ist bei museum-digital erfasst. Steht in den Importdaten "Professor Fedor Jagor", wird das als neue Person ins Personenvokabular importiert.
Die Normdatenredaktion vereinigt beim Bereinigen der Daten den neuen Datensatz mit dem Alten. Bei diesem Vereinigen kann über das Drücken eines Buttons eingetragen werden, dass diese Vereinigung auch für alle neuen Eingaben gelten soll. Sollte jemand wieder versuchen, "Professor Fedor Jagor" einzugeben oder zu importieren, wird ab jetzt immer der Eintrag von Fedor Jagor gefunden und zugeordnet.
Aber selbst wenn dieser Button nicht gedrückt wurde, werden Verschmelzungen von Einträgen für Importe eines Hauses geloggt und festgeschrieben. Das ist hilfreich bei Eingaben wie "Frankfurt". Es könnte Frankfurt am Main sein, aber vielleicht auch Frankfurt an der Oder. Welches Frankfurt wirklich gemeint ist, wird sich von Benutzer zu Benutzer unterscheiden - aber es ist eine gerechtfertigte Annahme, dass die Benutzung innerhalb eines Museums konsistent erfolgt. Ein Museum in Frankfurt am Main wird mit "Frankfurt" sicher immer "Frankfurt am Main" meinen.
Wird das unzulässig verkürzte "Frankfurt" also mit "Frankfurt am Main" verschmolzen, um alle mit "Frankfurt" verknüpften Daten mit "Frankfurt am Main" zu verknüpfen, wird gespeichert, dass im importierenden Museum "Frankfurt" gleichbedeutend zu "Frankfurt am Main" ist. Bei zukünftigen Importen desselben Museums wird "Frankfurt" automatisch durch "Frankfurt am Main" ersetzt.
Importe selbst durchführen
Benutzer von musdb können Importe, die genau den vorhandenen Parsern entsprechen, selbst durchführen. Hierfür werden die Daten über eine WebDAV-Schnittstelle (grob Analog zu FTP) auf den Server geladen und eine Konfigurationsdatei mit den nötigen Einstellungen ausgefüllt. In regelmäßigen Intervallen prüft der Server, ob so die Vorbedingungen für einen Import geschaffen wurden, und importiert, wenn das der Fall ist. Ein Bericht über den Abschluss des Importes oder etwaige Fehler wird dann an eine in der Konfigurationsdatei vermerkte Mailadresse gesendet.
Vorbedingungen schaffen: Zugang über WebDAV
Um Daten zu importieren, müssen diese zuerst einmal auf den Server gelangen. Dies geschieht mithilfe einer WebDAV-Schnittstelle, zu der Benutzer der Benutzerrolle "Museumsdirektor" und Administratoren über die Kontoeinstellungen für das eigene Benutzerkonto (Reiter: "WebDAV") Zugang erlangen können.
Auf dem Reiter WebDAV findet sich nach einer kurzen Erklärung ein Button zum Generieren der zur Benutzung der Schnittstelle nötigen Zugangsdaten. Für den Zugang zur WebDAV-Schnittstelle wird dabei ein eigenes Password automatisch generiert, das an einem sicheren Ort gespeichert werden sollte (geht es verloren, kann jedoch ein neues generiert werden).
Sind die Logindaten generiert, kann man sich im zweiten Schritt mit einem WebDAV-Client mit dem Server verbinden (z.B. WinSCP unter Windows, unter Linux kann etwa der Standard-Dateimanager der Desktop-Oberfläche Gnome direkt mit WebDAV umgehen).
Im Hauptverzeichnis finden sich schon beim ersten Einloggen zwei Dateien und zwei Ordner. In der Datei README.md wird das Importprozedere noch einmal genauer erläutert, während die Datei import_config.sample.txt als Grundlage für das Schreiben einer eigenen Importkonfiguration genutzt werden kann. In die Ordner IMPORT_IMG und IMPORT_XML können die zu importierenden Daten hochgeladen werden.
Importdateien hochladen und Import konfigurieren
Als nächstes sollten die zu importierenden Daten in die jeweiligen Ordner hochgeladen werden (Metadaten, unabhängig vom Format, in den Ordner IMPORT_XML; Mediendateien in den Ordner IMPORT_IMG). Die Dateien dürfen sich dabei nicht in weiteren Unterordnern befinden.
Sind die zu importierenden Daten hochgeladen, kann der Import konfiguriert werden. Dafür ist es am einfachsten die Datei import_config.sample.txt als Grundlage zu nehmen, und die entsprechenden Zeilen zu vervollständigen. Zwingend für den Import benötigt werden dabei die Angabe einer Mailadresse (es werden nur Mailadressen, die einem Benutzeraccount der Benutzerrolle "Museumdirektor" oder "Regionaladministrator" zugeordnet sind, akzeptiert) und des Parsers. Optionale weitere Optionen finden sich wie auch eine Liste der aktuell verfügbaren Parser in der Sample-Datei beschrieben. Die angepasste Konfigurationsdatei kann nun als import_config.txt in das Hauptverzeichnis geladen werden.
Ein Import hätte also beispielsweise die folgende Ordnerstruktur:
.
├── import_config.sample.txt
├── import_config.txt
├── IMPORT_IMG
│ ├── 1127_DickeWange.jpg
│ ├── 1128_UnterBissSchleife.jpg
│ ├── 1128_UnterBissSchleife_RS.jpg
│ └── 1128_UnterBissSchleife_RS_600.jpg
├── IMPORT_XML
│ ├── 2.xml
│ └── 3.xml
└── README.md
Eine sehr einfache Konfigurationsdatei könnte etwa wie folgt formuliert sein:
mail: mail@example.com
parser: Csvxml
Der Import
Der Server prüft selbstständig in regelmäßigen Intervallen, ob ein neuer Import vorbereitet und hochgeladen wurde. Ist das der Fall, werden die Daten importiert. Sollte es dabei zu Fehlern kommen, wird eine Fehlermeldung an die zuvor in der Konfigurationsdatei angegebene Mailadresse und das Entwicklerteam versendet. Ist der Import erfolgreich, wird man ebenso per Mail darüber benachrichtigt.
Damit der Import nicht immer wieder durchgeführt wird, werden die Importdaten im Anschluss in einen neuen Ordner IMPORTS_FAILED bzw. IMPORTS_SUCCESS verschoben und dort mittelfristig gelöscht.
FAQ zu Importen bei museum-digital
Gibt es Beschränkungen bei der Wahl der Dateinamen der zu importierenden Dateien?
Prinzipiell gelten nur die Beschränkungen des Betriebssystems (z.B. dass Dateinamen keine Schrägstriche oder Semikola beinhalten dürfen). Gerade unter MacOS werden aber oft schon beim Öffnen eines Ordners versteckte Dateien im Ordner angelegt, die den Import beeinträchtigen könnten. Versteckte Dateien (erkennbar durch einen Punkt ganz am Anfang des Dateinamens) werden deshalb schon vor dem Import gelöscht.
museum-digital:qa
museum-digital:qa bietet einen einen allgemeinen, öffentlichen Zugang zu den Datenqualitätschecks aus musdb. Um Daten aus möglichst vielen Quellen auslesen und auswerten zu können wird dabei der zum Auslesen der Daten relevante Code des Import-Tools nachgenutzt. So können Daten sowohl in LIDO als auch in den software-spezifischen Exportformaten von verschiedenen Sammlungsmanagementlösungen geliefert werden. Die Ausgabe geschieht wahrweise über eine Weboberfläche oder eine API.
Unterstützte Checks
Aus musdb
- Publikationsqualitätsindex
- Plausibilitätsprüfung
- Plausibilitätsprüfung für Rechteangaben
Zusätzliche Checks
- Check auf Vollständigkeit der Objektdaten nach den Vorgaben der AG Minimaldatensatz.
Erreichbar ist es unter https://quality.museum-digital.org/.
Dateiformate und Protokolle
In dieser Sektion finden sich Erklärungen zu den bei museum-digital verwendeten Dateiformaten und Protokollen. Da es sich um sehr allgemeine Informationen handelt werden die Formate nur in sehr kurzer Form allgemein und in ihrer Verwendung bei museum-digital beschrieben. In der Folge wird auf die entsprechende Wikipedia-Seite für weitere Informationen verwiesen.
BEACON
BEACON-Dateien sind einfache Text-Dateien, mit denen Konkordanzen zwischen zwei Repositorien abgebildet werden können. Sie werden üblicherweise im Kontext von kontrollierten Vokabularen und Normdaten eingesetzt.
Eine BEACON-Datei besteht aus einem Kopfteil, der die Datei selbst beschreibt - etwa einen Namen, eine Kontaktadresse, etc. für die gebildete Konkoranzliste beinhaltet, und einem Hauptteil, in dem die IDs der jeweiligen Repositorien mit einem bzw. zwei geraden Strichen (||) getrennt voneinander gegenübergestellt werden.
Eine kurze BEACON-Datei zur Abbildung einer Konkordanz zwischen Gemeinsamer Normdatei (GND) und dem Schlagwortkatalog von museum-digital könnte also wie folgt aussehen:
#FORMAT: BEACON
#NAME: Controlled Vocabularies of museum-digital (md-de / tag) mapped to gnd
#TIMESTAMP: 2023-03-07T01:41:27Z
#PREFIX: https://term.museum-digital.de/md-de/tag/
#TARGET: http://d-nb.info/gnd/
1||4056366-2
Zuerst werden hier Format, Name der Datei, und die Zeit der Generierung der Liste spezifiziert. Es folgen die Angaben zum "Präfix" (PREFIX) und zum Ziel (TARGET), welche jeweils URL-Abschnitte sind, die den im Hauptteil genannten Werten vorangestellt werden.
Im Hauptteil steht die ID 1 der ID 4056366-2 gegenübergestellt. Das heißt, dass der Eintrag 1 im Schlagwortkatalog von museum-digital dem Eintrag mit der ID 4056366-2 in der GND entspricht. Allgemeingültig und eindeutig identifizierbar sind diese über ihre URLs, die jeweils durch das Anfügen des Präfixes bzw. des Ziels gebildet werden können. https://term.museum-digital.de/md-de/tag/1 (Präfix + 1) entspricht also http://d-nb.info/gnd/4056366-2 (Ziel + 4056366-2).
Bei museum-digital sind BEACON-Dateien einerseits über die Download-Sektion in md:term und andererseits über die Resolver in der Ausgabe erreichbar.
Mehr zu BEACON-Dateien findet sich auf der entsprechenden Wikipedia-Seite.
iCalendar
iCalendar ist ein einfaches Text-Format, um Termin-Informationen auszutauschen. So wird es von eigentlich allen üblichen Kalender-Programmen (oft integriert in den Mail-Client, wie bei Thunderbird und MS Outlook) unterstütz. iCalendar-Dateien sind an der Dateiendung .ics zu erkennen.
Bei museum-digital wird iCalendar als Exportformat angeboten, damit Nutzende einzelne Termine in ihren Kalender überführen können (etwa bei Ausstellungen, Veranstaltungen oder - nur in musdb Leihverkehren.
Des weiteren bildet iCalendar die Basis für WebCal, mit dem Kalender aus dem Netz abonniert werden können.
Weitere Informationen finden sich auf der Seite zum Standard auf Wikipedia.
JSON
JSON (https://de.wikipedia.org/wiki/JavaScript_Object_Notation) ist ein Format zur einfachen Serialisierung von Daten, das ursprünglich im Rahmen der Programmiersprache JavaScript entwickelt wurde, mittlerweile aber aufgrund seiner einfachen Benutzung deutlich über deren Grenzen hinweg gebraucht wird.
Fast alle API-Rückgaben bei museum-digital arbeiten mit JSON.
Mehr zu JSON bei Wikipedia.
Markdown
"Markdown ist eine vereinfachte Auszeichnungssprache", so beginnt der deutschsprachige Wikipedia-Artikel zu Markdown - und einfacher lässt es sich nicht beschreiben. Mit Markdown können durch das Einfügen einfacher Elemente in einen Text Formattierungen und Sinn-Ebenen ausgezeichnet werden.
Möchte man etwa eine Zeile als Überschrift erster Ordnung auszeichnen, fügt man einfach ein #-Zeichen am Beginn der Zeile an.
# Überschrift erster Ordnung
## Überschrift zweiter Ordnung
### Überschrift dritter Ordnung
#### Überschrift vierter Ordnung
##### Überschrift fünfter Ordnung
###### Überschrift sechster Ordnung
Markdown kommt im Rahmen von museum-digital besonders für das Schreiben übergeordneter Seiten zum Einsatz. So lassen sich etwa die allgemeinen Projektwebseiten (de.about.museum-digital.org) oder das vorliegende Handbuch in Markdown bearbeiten.
Des weiteren wird jede veröffentlichte Fassung eines Objektdatensatzes in einem Markdown-Abzug archiviert und in der Ausgabe abrufbar bereitgestellt.
WebCal
WebCal ist ein URL-Schema, mit dem abonnierbare Web-Kalender (im iCalendar-Format) markiert werden können. Existiert etwa eine Kalender-Datei unter https://example.com/example.ics, so kann diese durch das Ersetzen der Auszeichnung des Protokolls (https://) durch webcal:// als abonnierbar markiert werden.
Ist das getan bietet der Browser beim Anklicken eines entsprechenden Links die vorhandenen Möglichkeiten zum Abonnieren des Kalenders in den jeweils vorhandenen Programmen mit Kalenderfunktion an. Üblicherweise sind dies Mail-Clients wie Thunderbird oder Outlook.
Weitere Informationen auf Wikipedia zu WebCal (Englisch).
Verwendung von WebCal bei museum-digital
WebCal wird bei museum-digital vor allem in der Ausgabe verwendet, um abonnierbare Kalender - z.B. für Ausstellungen - anzubieten.
In musdb werden WebCal-Kalender gebündelt über die Kalender-Funktion bereitgestellt, damit auch nicht öffentliche, datumsbezogene Informationen im üblichen Kalender-Programm angezeigt werden können.
WebDAV
XML
XML (Extensible Markup Language) ist ein weit verbreitetes Format zur Serialisierung von Daten. Dabei ist XML selbst allerdings so flexibel, dass es meist erst durch spezifischere Standards ergänzt zum Einsatz kommt.
XML bildet die Basis für Standards wie RSS, LIDO oder EODEM.
Mehr zu XML bei Wikipedia.
RSS
RSS ist ein XML-basierter Standard zum Austausch abonnierbarer Informationen und seit seiner Etablierung weit verbreitet.
In der Ausgabe von museum-digital werden RSS-Feeds bei allen Übersichtsseiten verwendet, um neue Einträge der jeweiligen Gattung zu abonnieren. Ebenfalls können die neuesten Objekte zu einer Suchabfrage per RSS abonniert werden.
Mehr dazu auf der Wikipedia-Seite zu RSS.
LIDO
LIDO ist ein XML-basierter Standard für den Austausch von Museums-Objektinformationen.
LIDO 1.0, die ursprüngliche stabile Version des Standards, bildet die Grundlage vieler der Gedanken, die zur Abbildung von Objektinformationen in der Datenbankstruktur von musdb geführt haben. Es ist weiterhin das primäre Austauschformat für den Export von Objektdaten aus museum-digital. Genauso bietet die Ausgabe eine LIDO (1.0)-Schnittstelle für die Daten eines einzelnen Objektes.
Mittlerweile wurde mit LIDO 1.1 eine aktualisierte Fassung des LIDO-Standards veröffentlicht. Auch in diesem aktualisierten Format lassen sich die Objektdaten in musdb exportieren und importieren. LIDO 1.1 bildet des Weiteren die Basis für das EODEM-Format für den Austausch von Objektinformationen im Kontext von Leihverkehren.
Mehr dazu bei ICOM.
EODEM
EODEM ist ein auf LIDO 1.1 basierender Standard für den Austausch von Objektinformationen im Rahmen von Leihverkehren. Während LIDO sehr auf veröffentlichbare Objektinformationen ausgerichtet ist, ergänzt EODEM für den Leihverkehr relevante Datenfelder wie z.B. Konservierungsinformationen (Notizen zur Sicherheit, Gefahrenpotential, Max. Lux)
Daten im EODEM-Format lassen sich in musdb exportieren und importieren.
Vergangene Sammlungsmanagementsysteme
Neben musdb gibt es eine Vielzahl von Sammlungsmanagementsystemen und Objektdatenbanken zur Inventarisierung im Museum. Und es gab noch deutlich mehr.
In dieser Sektion werden heute nicht mehr verfügbare Sammlungsmanagementlösungen beschrieben, besonders solche, von denen es im Netz sonst keine leicht zu findenden Zeugnisse mehr gibt. Die Seiten in dieser Untersektion können damit auch als Ziel für Links für weitere Informationen zu den jeweiligen Systemen genutzt werden, wo es keine passenden anderweitigen Link-Ziele mehr gibt.
Johann@Hilf
Johann@Hilf war eine Microsoft Access-basierte Objektdatendatenbank, die von der Landesstelle für Museen Baden-Württemberg angeboten wurde. Seine Nachfolge trat Primus 1 an, ebenfalls auf Basis von Microsoft Access. Um das Jahr 2010 erfolgte mit Primus 2.0 der Wechsel auf eine MS SQL-basierte Datenbank, die in aller Regel gemeint ist, wenn heute im deutschsprachigen Raum von Primus 2 oder auch nur Primus gesprochen wird.
Datenmigration zu museum-digital
Das Import-Tool von museum-digital unterstützt den Import von Daten aus Johann@Hilf/Primus 1. Dazu müssen diese zuerst aus Access in eine CSV-Datei gespeichert werden.
GroupIt: Synchronisieren von Instanzen
groupit ist ein Bibliothek und ein Kommandozeilen-Tool zur Synchronisierung von öffentlichen Inhalten einer Instanz von museum-digital in eine übergeordnete, aggregierte Instanz.
Aggregierte Instanzen von museum-digital sind solche, die keine eigene Instanz von musdb haben. Die Inhalte einer aggregierten Instanz wird aus anderen Instanzen zusammengeführt.
groupit synchronisiert dabei an sich immer auf Basis einer Quelldatenbank, einer Zieldatenbank und eines Selektors. Ein Aufruf könnte also sein: Synchronisiere alle öffentlichen Daten des Landesmuseums Württemberg aus museum-digital:bawue nach museum-digital:global.
groupit arbeitet hierbei als Brücke, sodass kein Datenbankbenutzer eingerichtet werden muss, der Rechte an beiden Datenbanken gleichzeitig hätte. Dies bringt einerseits einen Sicherheitsvorteil: Selbst wenn jemand Unbefugtes Zugriff zur Datenbank von museum-digital:global erhielte, sind interne Daten innerhalb der Quelldatenbank vor einer Einsicht geschützt. Andererseits führt es zu deutlichen Performanceeinbußen im Vergleich zu einem Vorgehen, das näher an der Datenbank ist. So müssen alle synchronisierten Informationen erst aus der Quelldatenbank von groupit eingelesen und dann in die Ziel-Datenbank geschrieben werden. Um dem zu begegnen bietet groupit einen "Fast Mode", mit dem festgelegt werden kann, dass nur solche Datensätze synchronisiert wurden, die seit der letzten Synchronisierung verändert wurden.
groupit nutzen
Während groupit als Bibliothek, wie oben beschrieben, immer nur die Synchronisierung aus einer Instanz in eine andere auf Basis eines Selektors unterstützt, bietet es ein Kommandozeilen-Script groupit_cli.php. In diesem ist die reguläre Synchronisierung aus einer oder mehreren Instanzen in eine Zielinstanz beschrieben. Hierzu werden z.B. bei einer Synchronisierung einer ganzen Instanz in eine andere erst alle Institutionen der Instanz geladen, um dann eine nach der anderen synchronisiert zu werden.
Welche festgeschriebene Synchronisierungsroutine zu nutzen ist wird mit dem ersten Parameter ausgedrückt. ./groupit_cli.php hessen synchronisiert also beispielsweise die Daten der hessischen Instanz in die Deutschlandweite. Da groupit_cli.php im Normalfall den "Fast Mode" benutzt, und eine Vollständige Synchronisierung der Instanzen doch manchmal notwendig ist, kann der reguläre aber langsamere Modus durch das anfügen des zweiten Parameters slowmode aktiviert werden. So werden etwa mit dem Aufruf groupit_cli.php hessen slowmode alle Inhalte der hessischen Instanz von museum-digital in die Deutschlandweite synchronisiert.
Einrichtung neuer Instanzen
Schritte
- Anlegen der MySQL-Datenbank
- Anlegen der Instanz in den zentralen Listen
- nginx-Konfiguration
- PHP-FPM-Konfiguration
- Zentralen Datenspeicher mounten
- Einrichten der Instanz (
git clone)- Konfiguration schreiben
- Git Submodules initialisieren und synchronisieren
- Neu-Generieren von Stored Procedures
- Generieren des Objekt-Suchindexes in musdb und der Ausgabe
- Zusätzliche Libraries via
composerinstallieren
Zusätzliche Schritte
- Registrieren der Instanz in groupit
- Anpassen der Liste der synchronisierten Instanzen in übergeordneten (also, z.B. das Registrieren der regionalen Instanz in der jeweiligen nationalen Instanz)
- Registrieren der Instanz in nodac
Vorraussetungen für das Betreiben von Instanzen
Zwei Institutionen
Um in musdb weiterhin neue Institutionen über die Navigation anlegen zu können, müssen in einer Instanz immer mindestens zwei Institutionen bestehen. Bestehen nach dem Anlegen der Instanz also noch Institutionen, die nicht tatsächlichen Institutionen entsprechen, sollten diese nicht gelöscht werden. Für das Anlegen der ersten beiden Museen sollten die bestehenden Institutions-Datensätze bearbeitet und mit korrekten Daten angereichert werden.
museum-digital übersetzen
Das Übersetzungstool
- Hat ein eigenes Login
- Übersetzungen sind gruppiert nach den verschiedenen Tools und sortiert in einzelne Dateien
Erste Schritte: Die zu bearbeitende Datei auswählen
Zuerst muss die zu bearbeitende Datei ausgewählt werden. Gelb hinterlegte Dateien haben sich seit der letzten Übersetzung geändert (d.h., es ist davon auszugehen, dass die Datei neue, noch unübersetzte Texte beinhaltet).
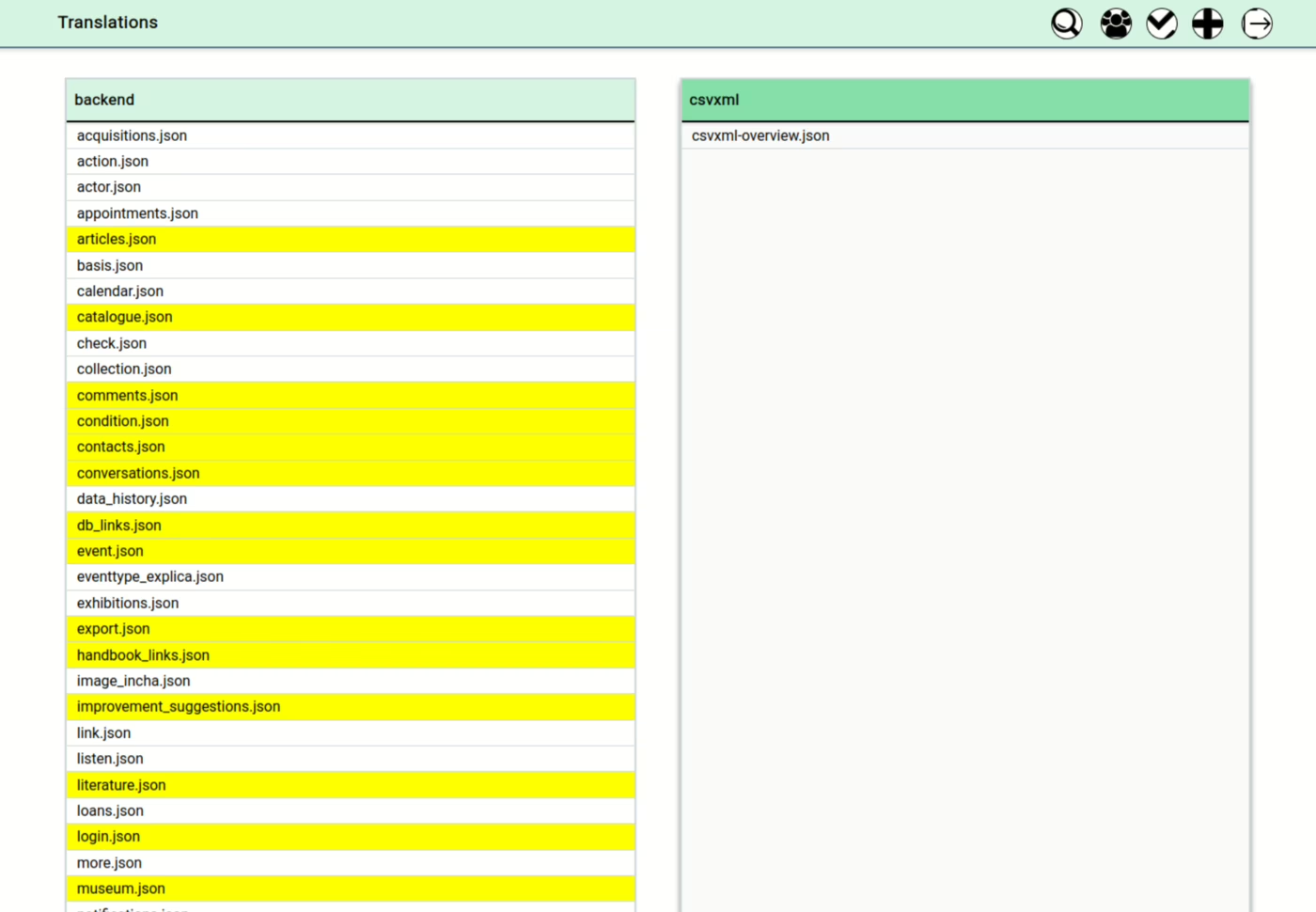
Sucht man nach einer spezifischen Übersetzung, kann man auch die Suchfunktion benutzen.
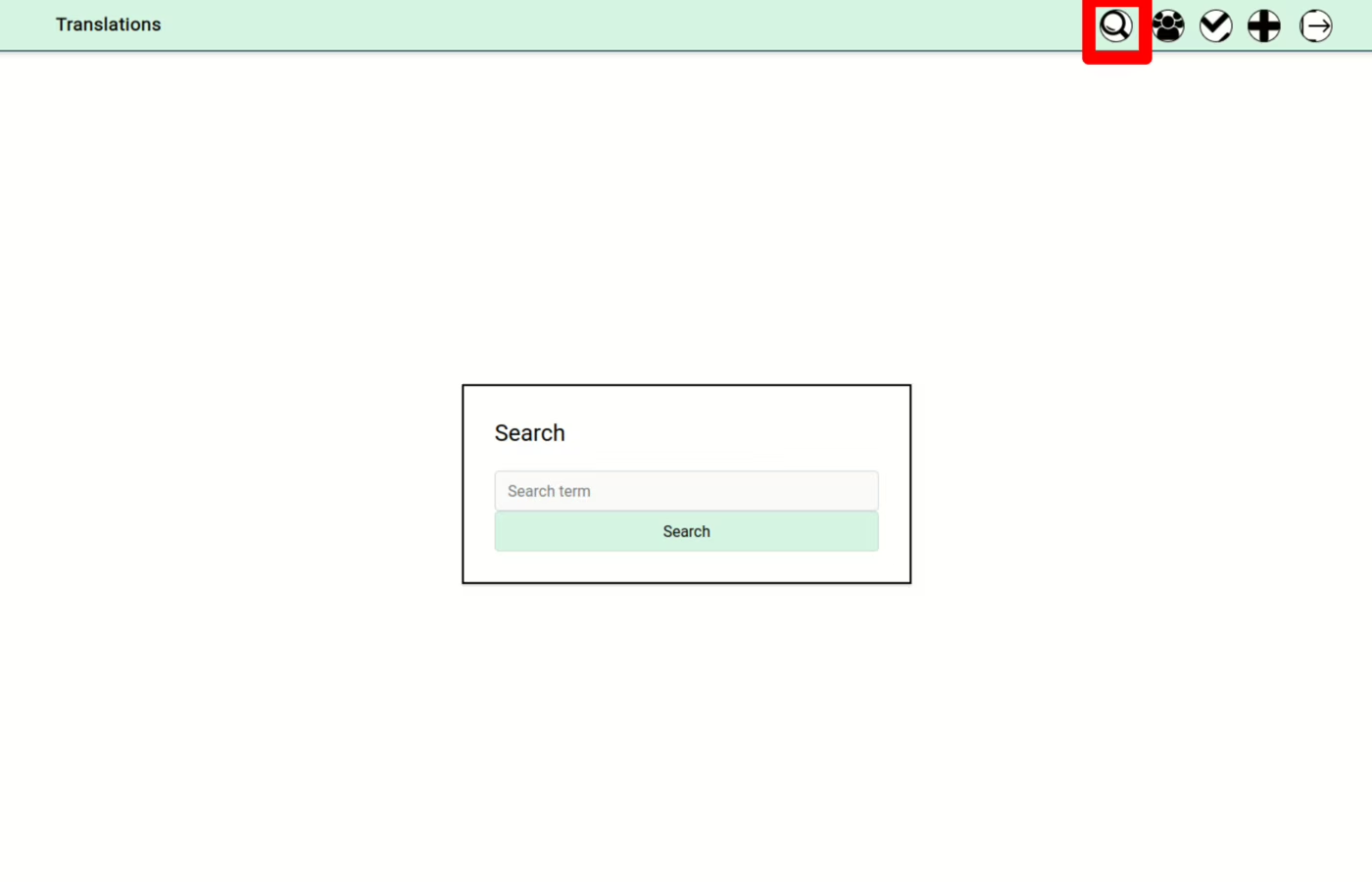
Übersetzungen bearbeiten
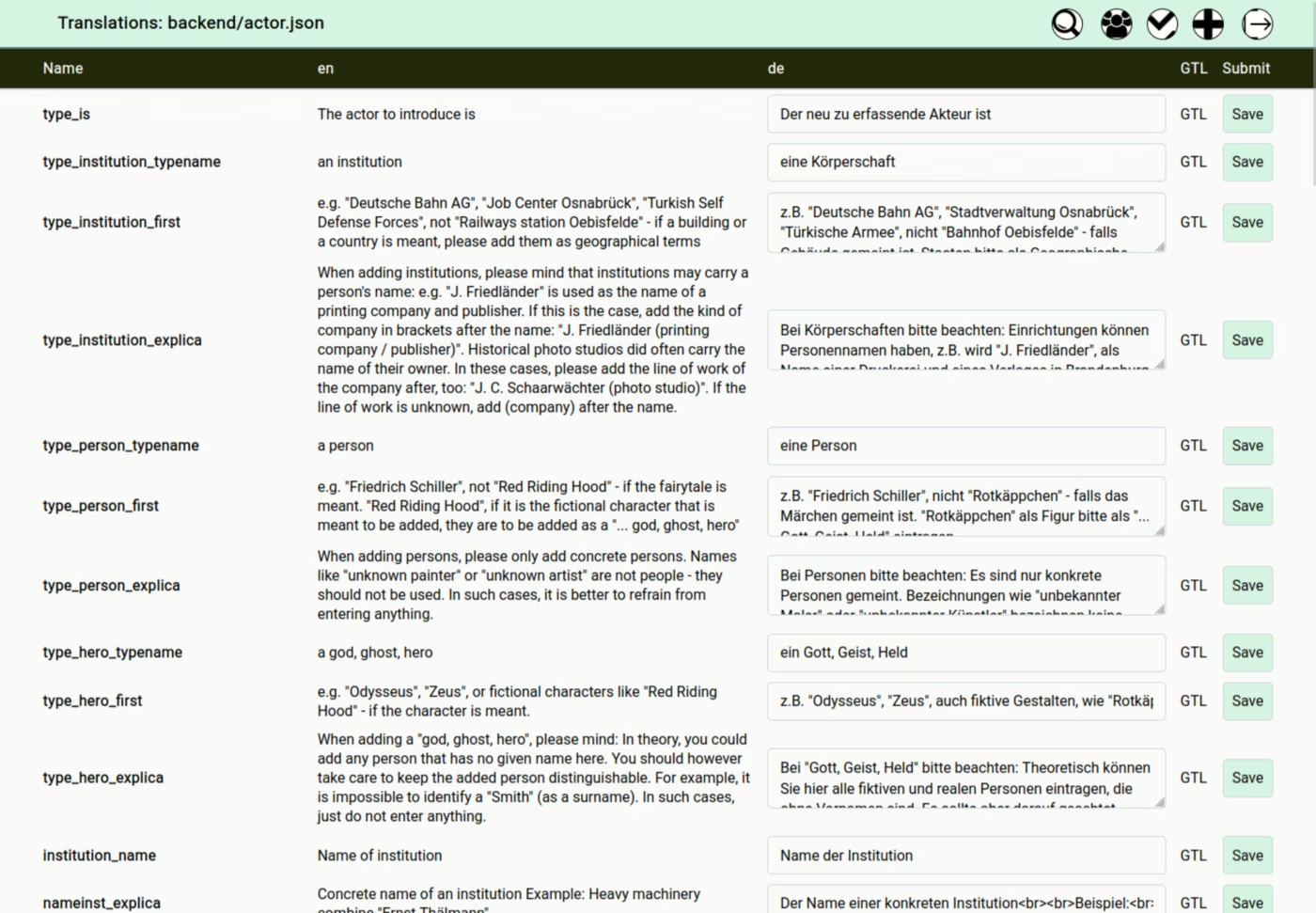
Übersetzungen administrieren
- Administratoren sehen zusätzliche Symbole in der Navigation oben
- Durch einen Klick auf das "+"-Symbol gelangt man zu einer Seite, um neue Übersetzungstexte einzutragen (hier sollte immer die Englische Übersetzung als Wert eingetragen werden)
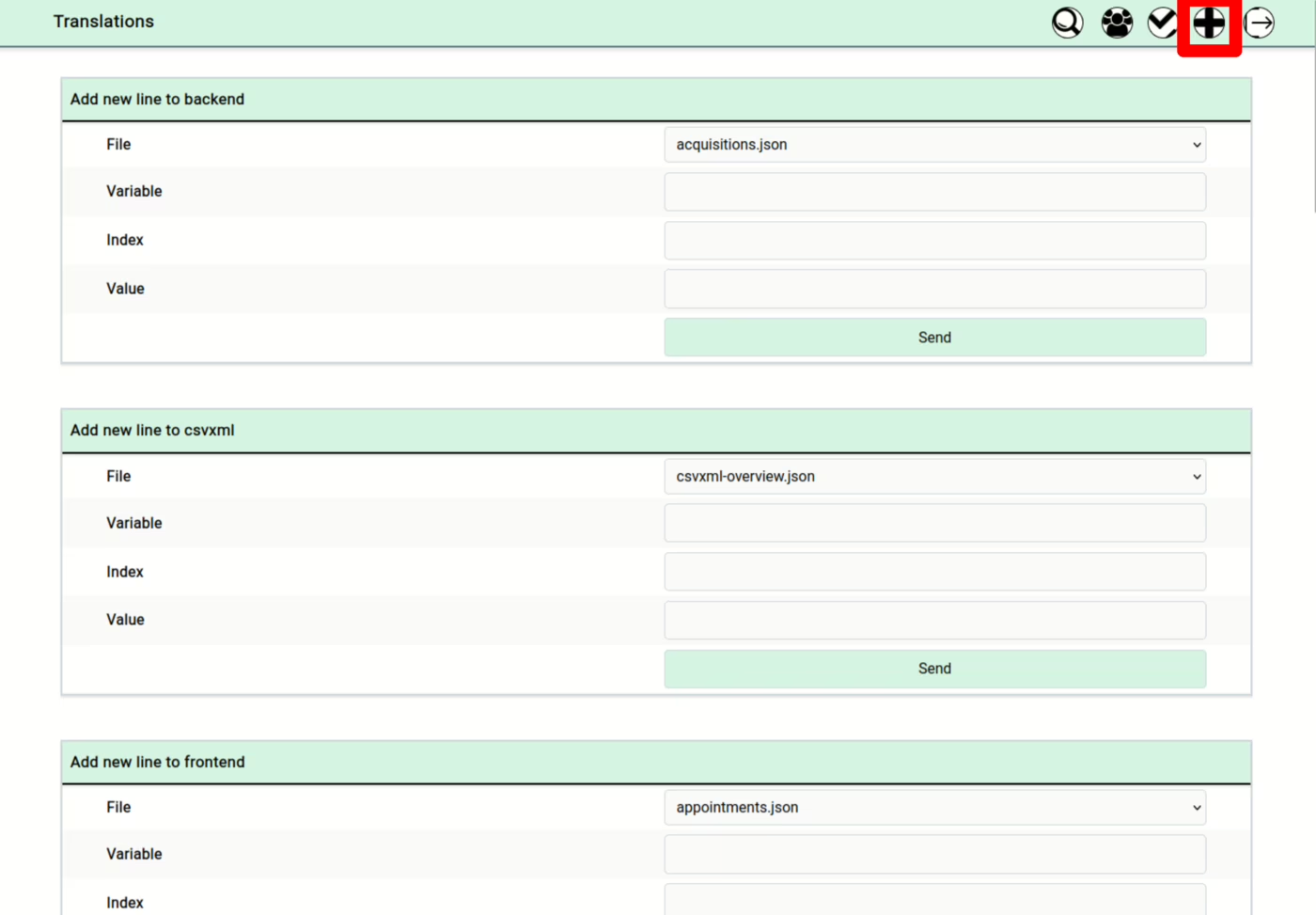
Übersetzungen freischalten
Durch einen Klick auf das "Check"-Symbol in der Navigation am oberen Fensterrand erreicht man eine Seite zum Freischalten der Übersetzungen. Auch die Freischaltung von Übersetzungen geschieht getrennt nach übersetztem Tool.
Die obere Hälfte der Freischaltungs-Seite ist gefüllt durch verschiedene Buttons, mit denen die Freischaltung tatsächlich durchgeführt werden kann. Darunter findet man eine Auflistung der Änderungen seit der letzten Freischaltung.
Klickt man auf den Button zum Freischalten der Übersetzungen in einem "Repository", werden die Bearbeitungen lokal als neueste, abgenommene Version festgestellt und in eine auslieferbare Form übertragen.
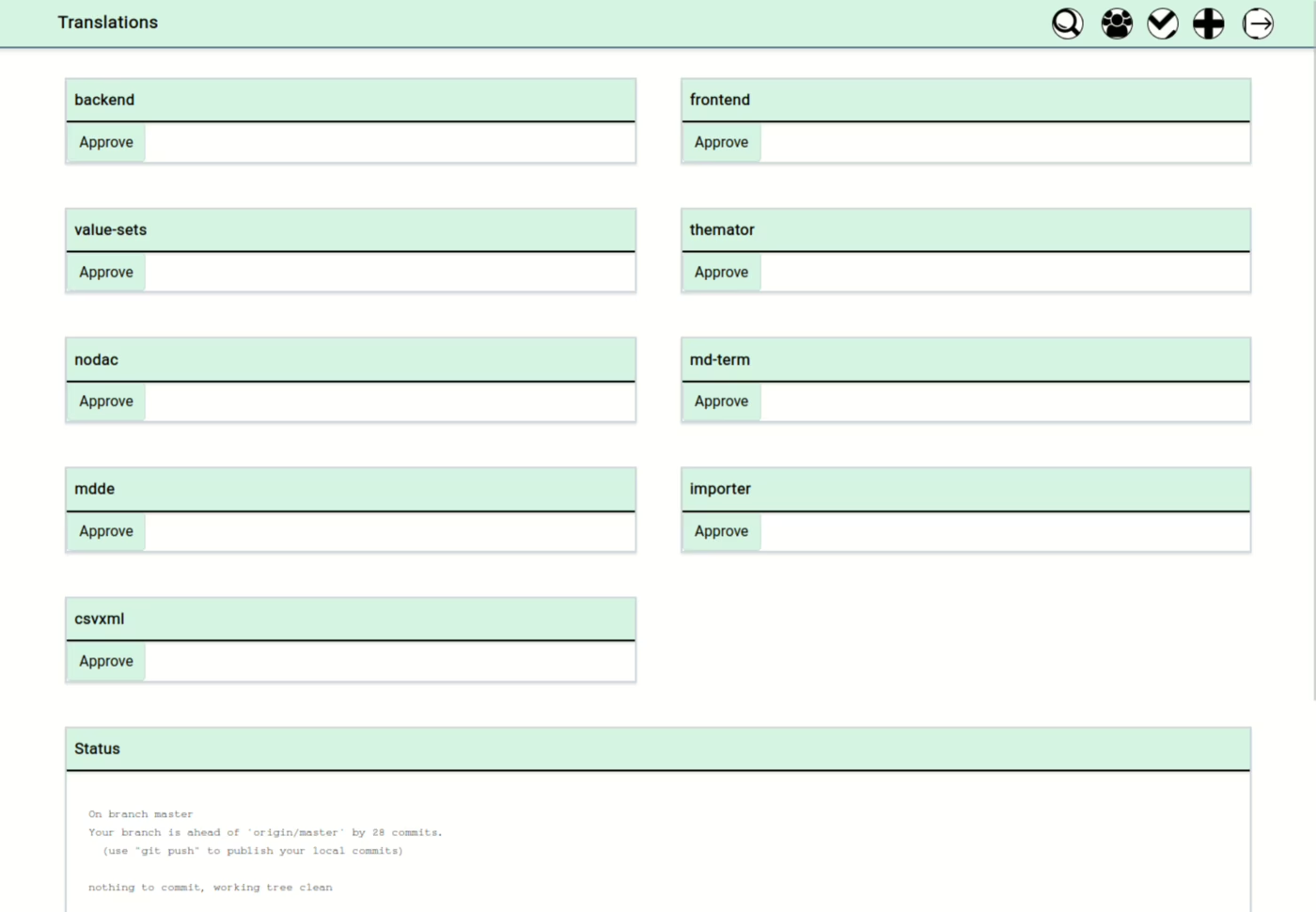
Übersetzungen verteilen
Um die so festgestellten Übersetzungen nun tatsächlich in die Programme zu bringen braucht es die Kommandozeile. Im Ordner des Übersetzungstools finden sich als einzelne Unterordner die Übersetzungen für die verschienenen Werkzeuge. Jeder dieser Ordner ist ein einzelnes Git Repository, das im nächsten Schritt zur zentralen Versionierung synchronisiert werden muss (git push). In den jeweiligen Tools sind die Übersetzungen dann wiederum als git submodules eingebunden und müssen entsprechend aktualisiert werden.`
FAQ
Dieses Handbuch schreiben
Ein Handbuch zu verfassen ist nicht leicht, vor allem dann, wenn sich das Beschriebene immer weiter entwickelt und es so viel zu beschreiben gibt wie bei museum-digital. Wir setzten deshalb auf Kollaboration und haben uns entschieden dieses Handbuch transparent und für alle potentiellen Autoren offen über GitHub zu schreiben. Zur Gestaltung der entstehenden Seiten greifen wir auf das einfach Markdown zurück. Die darin möglichen Gestaltungsanweisungen finden sich im Internet, bei der Suche nach Markdown cheat sheet z.B. hier.
Vorbereitung
Um an diesem Handbuch mitzuarbeiten ist ein Zugriff auf GitHub nötig. Dafür muss ein Konto (kostenfrei) bei GitHub angelegt werden. Dort sollte, falls schon ein GitHub-Konto besteht, die Funktion "SignIn" gewählt werden, anderenfalls die Funktion "SignUp" zur Neuanlage eines kostenfreien Kontos.
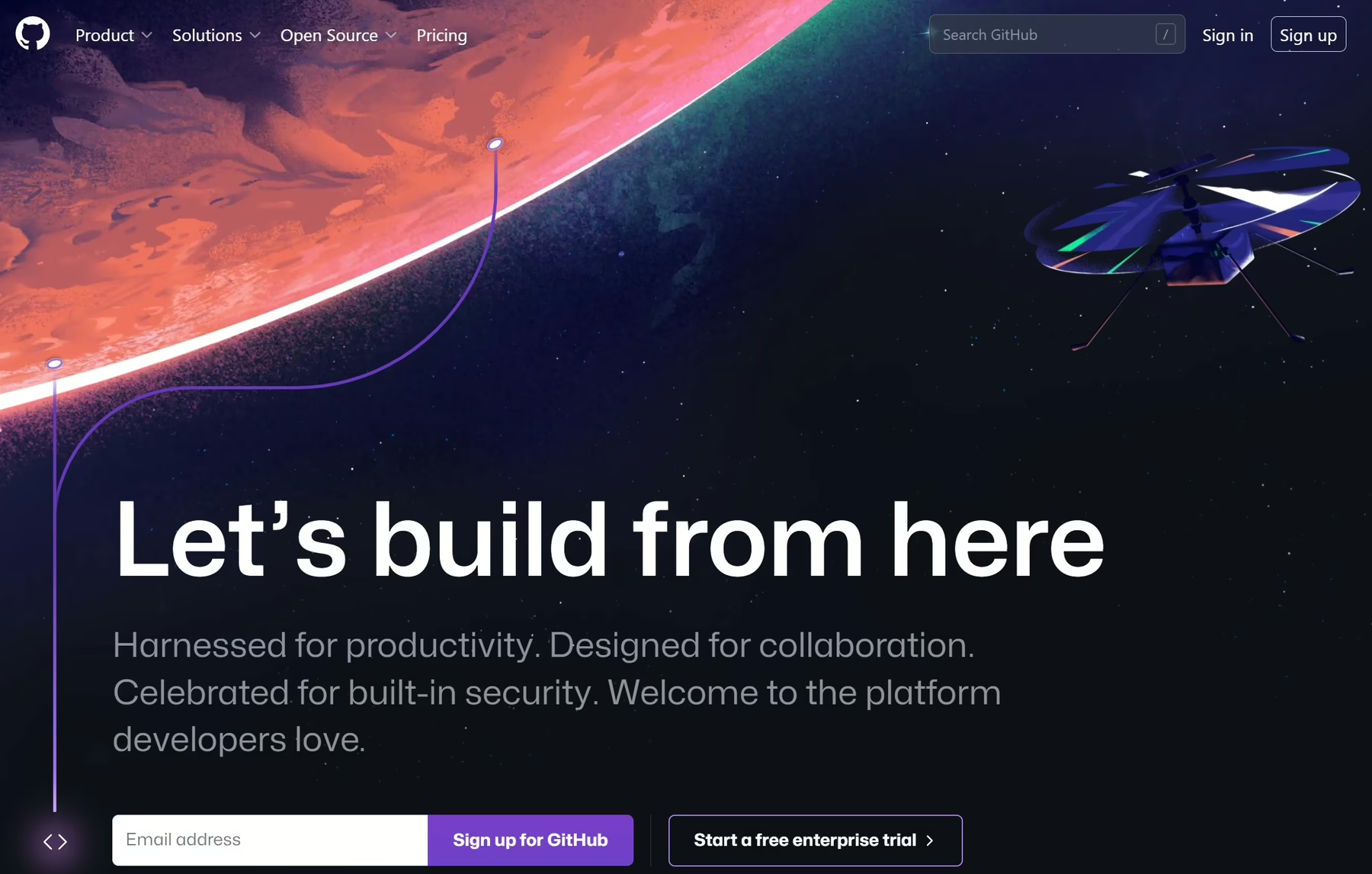
Wichtige Grundbegriffe in der Benutzung von GitHub
- Repository: Ein Repository ist eine Instanz der Gesamtsumme der versionierten Inhalte
Ist das Konto angelegt und aufgerufen, dann ist es möglich die Handbuch-Seiten (das "Repository") vom GitHub-Server auf den eigenen Rechner zu "klonen. Auf dem erscheinenden Auswahlbildschirm ist die Funktion "Clone a repository from the internet ..." zu wählen.

Danach kann das Repository (also das Handbuch) geklont werden, indem URL (rechts) im erscheinenden Dialogfeld gewählt wird und als Repository URL die Adresse: https://github.com/museum-digital/handbook-de.git angegeben wird. Gegebenenfalls ist auch noch ein Ordner auf ihrem Rechner zu benennen oder anzulegen.
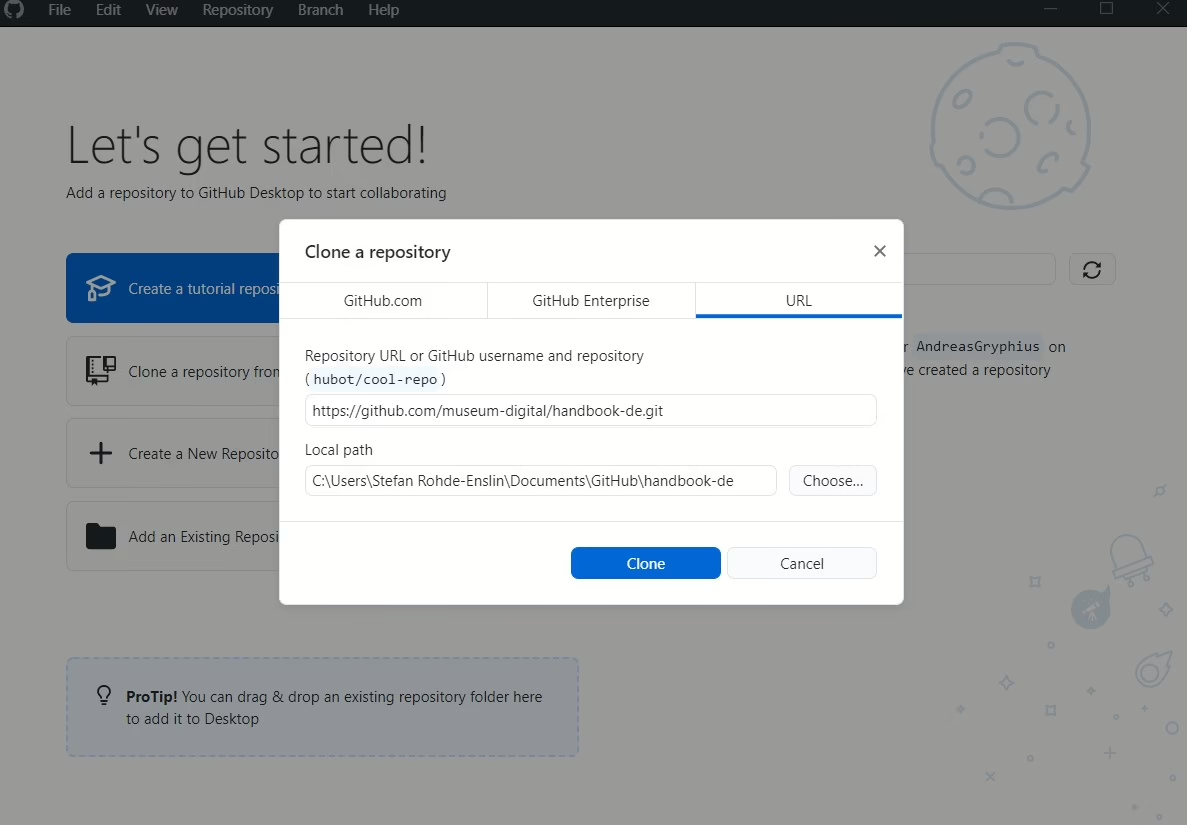
Es erscheint eine Statusmeldung mit Forschrittsleiste, die ungefähr so aussieht ...
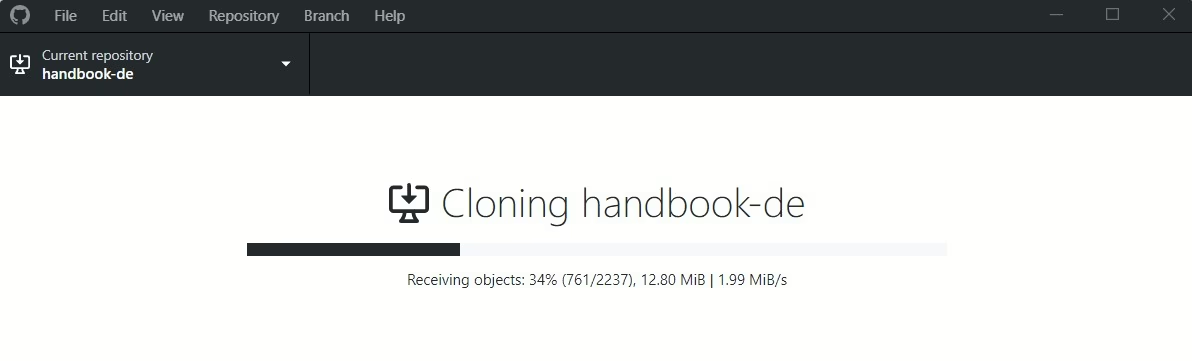
Jetzt gibt einmal das originale Handbuch, das sich auf dem GitHub-Server befindet und es gibt zusätzlich eine geklonte Version auf dem eigenen Rechner. Bearbeitungen werden immer auf der lokalen Kopie vorgenommen und müssen dann zum GitHub-Server übertragen werden. Genauso sollte vor jeder Bearbeitung der letzte Stand des Originals auf den eigenen Rechner geholt werden. Für diese Kommunikation und die Abgleiche bietet sich der GitHub-Desktop an, der ebenfalls auf der GitHub-Seite kostenfrei zu erhalten ist. Wenn GitHub-Desktop heruntergeladen wurde müssen nur noch die beiden Enden der Kommunikation eingetragen werden.

Ist die Verbindung etabliert, dann sollte der GitHub-Desktop ungefähr folgendermaßen aussehen:


Wichtig ist, dass oben links unter "Current repository" das museum-digital Handbuch (handbook-de) erscheint. Rechts, in der gleichen Zeile findet sich "Fetch origin". Mit diesem Schalter wird der aktuelle Stand vom GitHub-Server zum eigenen Rechner geholt. Man sollte es sich angewöhnen diesen Schalter gleich nach Start des GitHub-Desktops zu drücken, damit man den jeweils letzten Stand der Dateien erhält und diese statt einer möglicherweise veralteten lokalen Version der jeweiligen Datei bearbeitet.
Alle bisher beschriebenen Aktionen sind nur für die Einrichtung nötig. Von nun an muss stets nur noch der GitHub-Desktop gestartet werden um Bearbeitungen nachzuvollziehen, von GitHub als zentraler Quelle zu beziehen und dort wieder hin zu synchronisieren.
Gitea
Zur Entwicklung der verschiedenen Tools von museum-digital benutzen wir eine eigene Gitea-Instanz. Einerseits bietet diese eine zentrale Anlaufstelle für den Code von museum-digital (abseits einiger weniger über GitHub kontrollierten Seiten wie dieses Handbuchs). Andererseits bietet Gitea einen Issue-Tracker, mit dem sich Probleme und Ideen für Weiterentwicklungen einfach nachvollziehbar sammeln lassen.
Zugang zur Gitea-Instanz
Die eigenständige Registrierung ist auf der Gitea-Instanz von museum-digital deaktiviert. Um Zugang zu erhalten braucht es daher eine Mail ans Entwicklungsteam.
Regionaladministratoren erhalten zum Zwecke der besseren Koordinierung automatisch einen Zugang.
Repositories
Wie die Entwicklung der verschiedenen Tools bei museum-digital (und allgemein) eben verschiedene Tools betrifft, so finden sich auch in Gitea viele verschiedene "Repositories" für z.B. die entwickelten Tools (frontend, musdb) im Allgemeinen, aber z.B. gemeinsam genutzte Komponenten (MDAllowedValueSets). Ein Repository ist hierbei grob analog zu einem Projekt oder einem Programm / einer Programm-Bibliothek.
Möchte man einen neuen Issue verfassen oder Code beitragen ist es wichtig zuerst einmal das richtige Repository zu suchen. Probleme im Themator betreffen das Repository "themator", nicht das Repository "musdb".
Entsprechend ist der erste Schritt bei der Arbeit mit Gitea eigentlich immer das Navigieren zum passenden Repository. Dies kann über den Menüpunkt "Explore" in der Navigation getan werden.
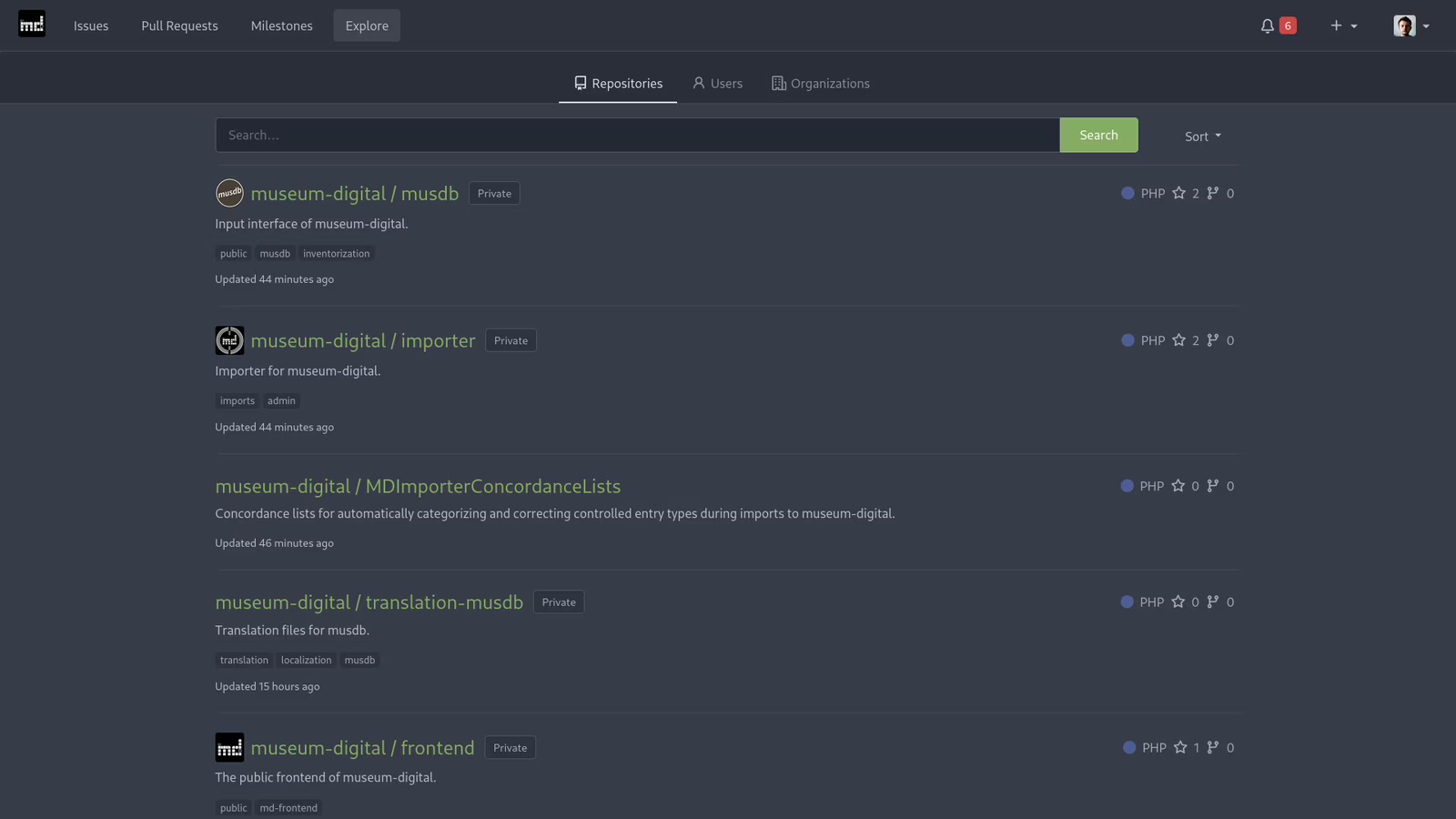
Neue Issues anlegen
Um neue "Issues", also z.B. Bitten um neue Features oder Fehlermeldungen, in Gitea anzulegen, muss im ersten Schritt zum entsprechenden "Repository" navigiert werden. Der zuverlässigste Weg hierfür ist der Menüpunkt "Explore".
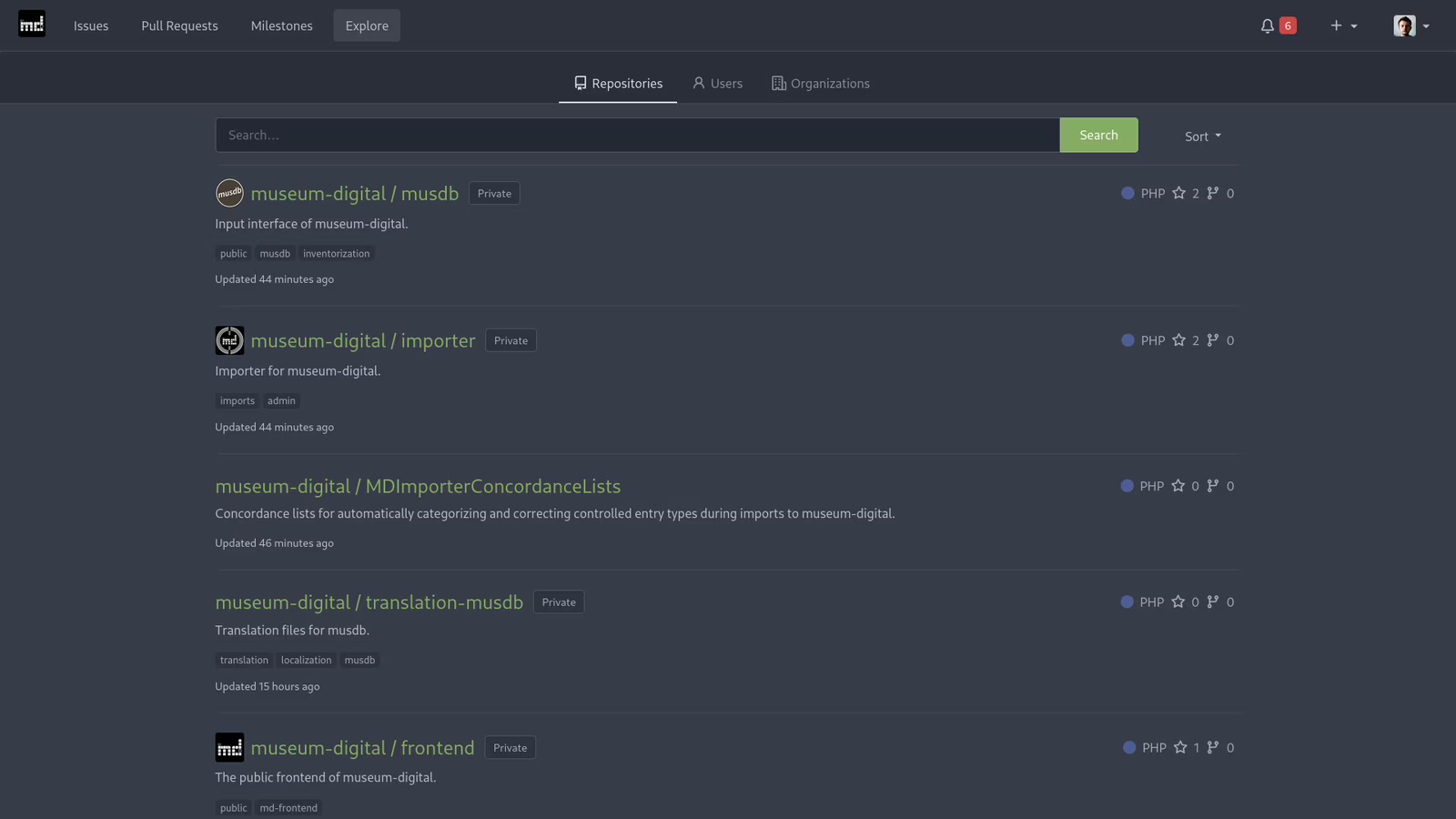
Hier kann man über den Suchschlitz nach dem passenden Repository suchen, falls es nicht sowieso oben in der Liste erscheint (standardmäßig ist diese nach der letzten Bearbeitung der Repositories sortiert). Mit einem Klick auf den Titel des Repositories gelangt man zu selbigem.
Issues im richtigen Repository anzulegen ist essentiell wichtig, um nachträgliche Aufräumarbeiten zu vermeiden und ein effektives Lösen des Problems zu ermöglichen. Möchte man einen Fehler in musdb melden, macht es keinen Sinn, diesen als Problem in der Ausgabe zu melden. Genauso: Gibt es ein Problem beim Importieren von Inventarisierungsdaten, ist dies höchstwahrscheinlich ein Problem im "Importer", nicht in musdb.
Ist ein Issue im falschen Repository eingetragen, muss es zuerst in das richtige Repository kopiert und im ursprünglichen Repository referenziert werden. Danach wird das Issue im ursprünglichen Repository zwangsläufig als "nicht valide" geschlossen (wie gesagt, selbst wenn die Startseite der Ausgabe nur noch aus dem Text "Hallo Welt" bestünde, ist das kein Problem, das im Rahmen der Entwicklung des Importers gelöst werden könnte). All das macht doppelte Arbeit und hat unerwünschte Nebeneffekte. Einerseits erhält man durch das Neuanlegen und Schließen des Issues irreführende Benachrichtigungen, andererseits hinterlässt es auch langfristig Issues am falschen Platz, sodass Übersichten und Auflistungen - z.B. der Anzahl der geschlossenen Issues in einem Zeitraum - bei vielen am falschen Ort angelegten Issues ihre Aussagekraft verlieren.
Beim Repository: Neue Issues anlegen
Ist man beim gesuchten Repository angelangt, sieht man direkt unterhalb des Titels des Repositories (z.B. "museum-digital/musdb") eine Leiste mit Reitern, in denen der aktuell ausgewählte Reiter farblich hinterlegt ist. Je nach Berechtigungen beginnt man beim Reiter "Code" oder direkt bei den Issues. Um ein neues Issue anzulegen, sollte man nun also auf den Punkt "Issues" in der Leiste klicken, falls man nicht eh schon dort ist.

Den Einstieg in den Bereich "Issues" stellt eine Liste der aktuell offenen Issues - also der bisher nicht bearbeiteten oder bisher noch nicht gelösten Wünsche, Anmerkungen oder Fehlermeldungen - dar. Neben den Links zu den einzelnen Issues und vielen Filtermöglichkeiten bietet diese Seite einen Button "New issue" (oben rechts neben dem hauptsächlichen Suchfeld). Gerade beim Vorschlagen neuer Features lohnt sich vor dem Anlegen ein Blick in die Liste, um zu sehen ob nicht Andere schon dieselbe Idee vorgeschlagen haben.
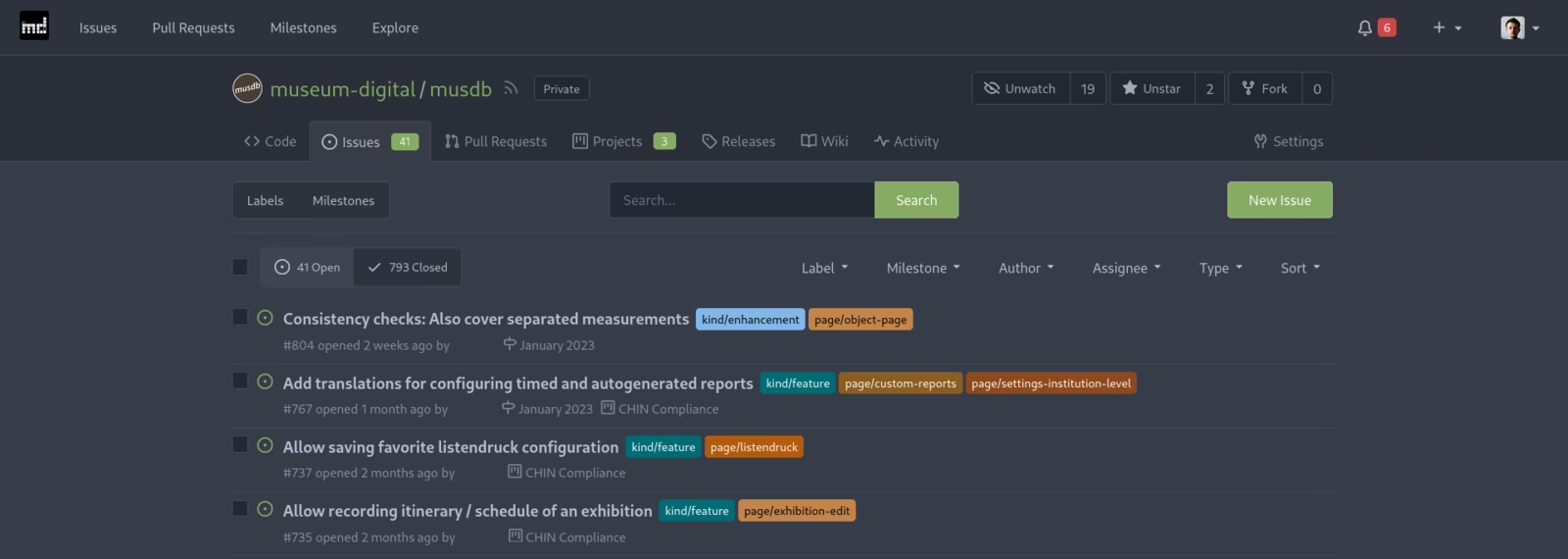
Mit einem Klick auf den Button "New issue" erscheint eine Seite, auf der ein neuer Issue eingetragen werden kann.
Issues sollten, falls es die eigenen Sprachfertigkeiten zulassen, in Englisch betitelt und beschrieben werden. So ist der Issue-Tracker auch für die internationalen Kollegen nutzbar.
Im Haupt-Teil der Seite lassen sich ein Titel des Issues und eine Beschreibung eintragen und ggfs. Dateien hochladen. Der Titel des Issues beschreibt idealerweise kurz und bündig das Anliegen, etwa "Missing error message when uploading corrupt images for collections".
In der Beschreibung kann das Anliegen ausführlicher beschrieben werden. Das Ziel sollte hier - besonders bei Fehlermeldungen - eine ausführliche, nachvollziehbare Erklärung des Problems sein, mit der die Lösung des zugrundeliegenden Problems erleichtert wird. Besonders hilfreiche Informationen sind dabei die URL und eventuell erscheinende Fehlermeldungen.
Auch Screenshots können eine große Hilfe bei der Problemlösung sein. Dabei ist aber darauf zu achten, dass der gesamte Fensterinhalt (inkl. der URL) aufgenommen wird, da sonst erfahrungsgemäß immer wieder die wichtigsten Details weggeschnitten werden.
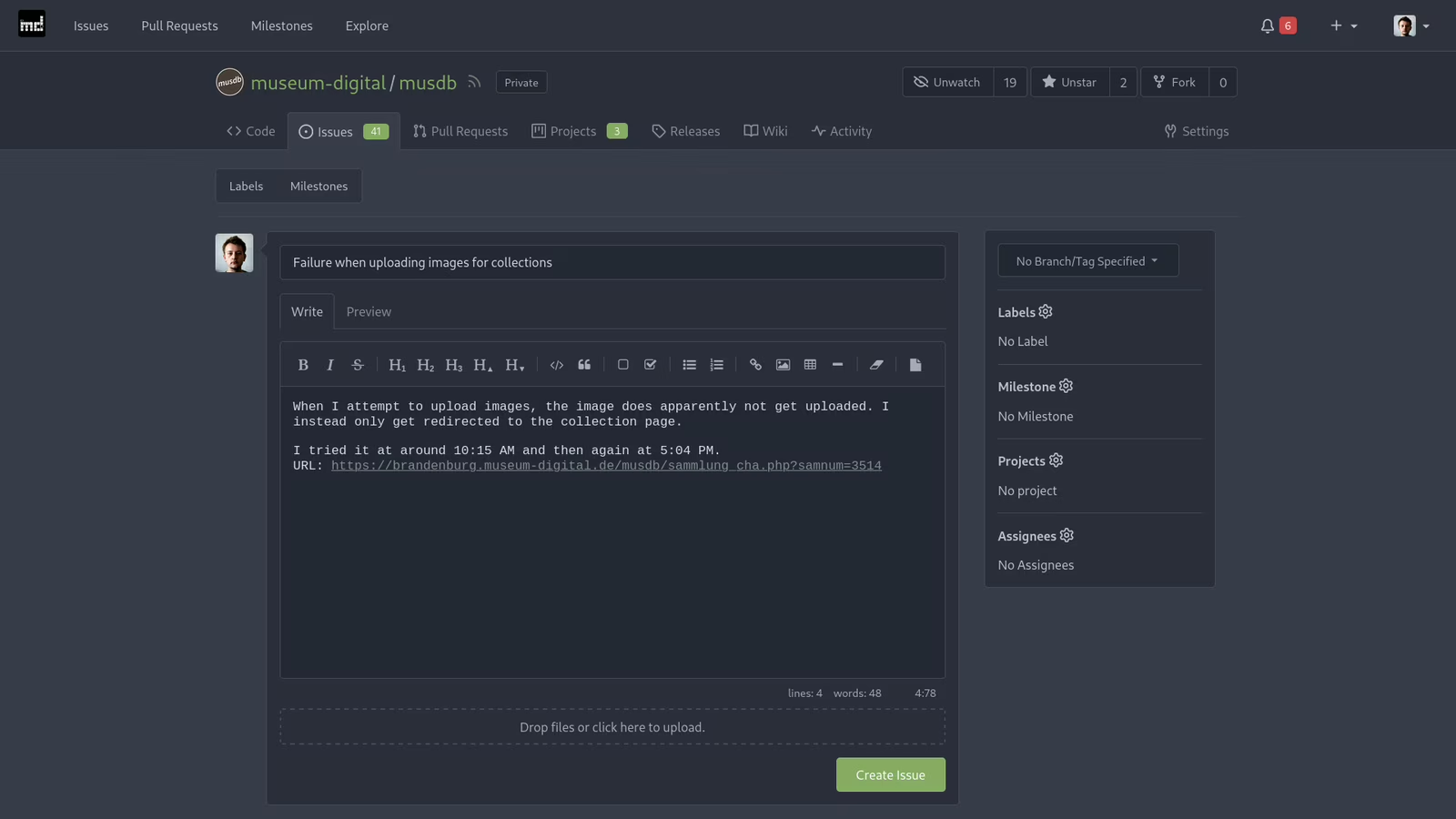
In der Seitenspalte rechts kann das Issue mit "Labels" kategorisiert werden. Dies vereinfacht die Suche nach Issues, besonders langfristig, sehr. Ein Klick auf die Überschrift "Labels" öffnet dabei eine über einen eigenen Suchschlitz durchsuchbare Liste, aus der die passenden Labels mit einem Linksklick ausgewählt werden können.
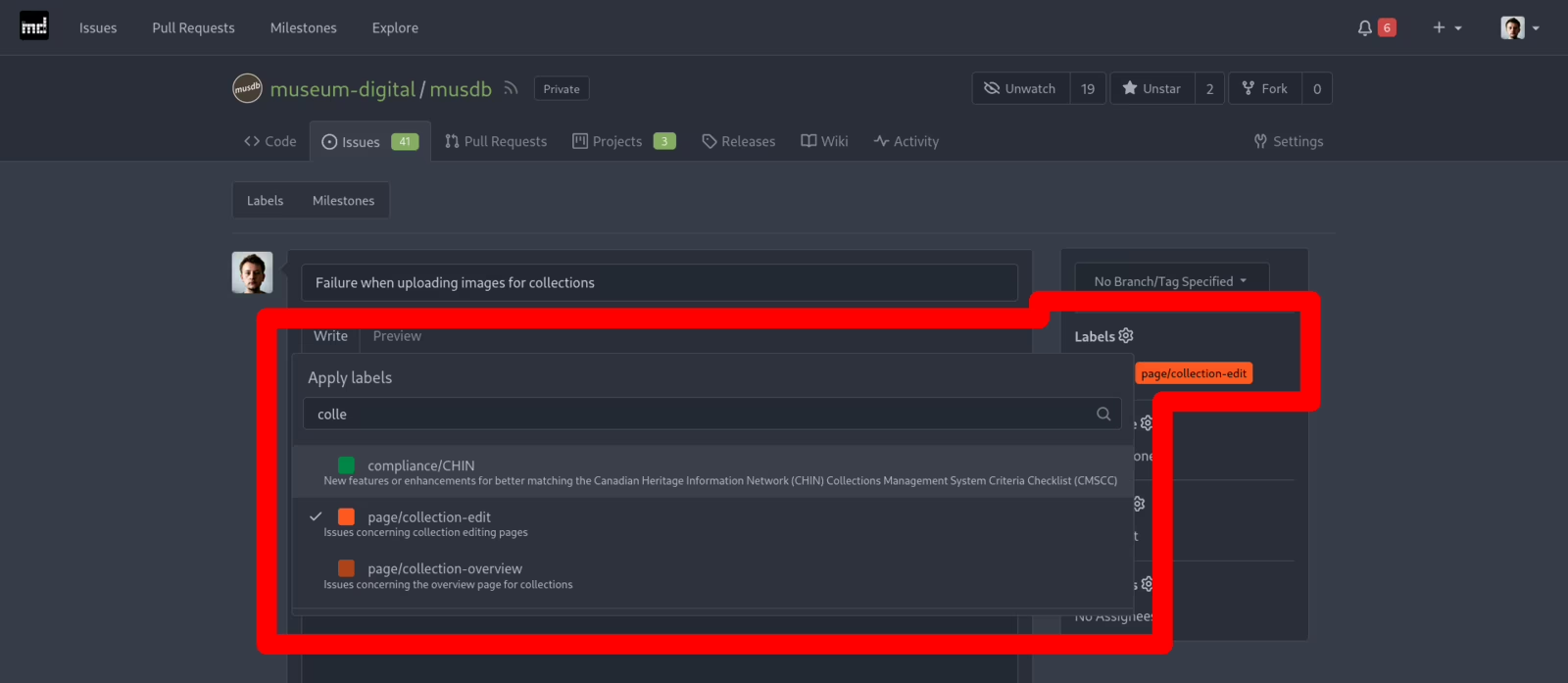
Sind Titel, Beschreibung und Labels ausgefüllt bzw. eingetragen, kann das Issue mit dem Button "Create issue" unterhalb des Beschreibungsfeldes erstellt werden.
FAQ
Anmerkung: Dieser FAQ befasst sich mit übergeordneten Fragen zu museum-digital. Für die einzelnen Tools gibt es jeweils eigene FAQs (oder solche sind geplant, sobald entsprechende Fragen auftreten):
Wo stehen die Server von museum-digital?
Bei museum-digital sind derzeit zwei Server im Einsatz. Unser Haupt-Server wird bei Strato gehostet, ein zweiter wird uns von digiS (dem Forschungs- und Kompetenzzentrum Digitalisierung Berlin) zur Verfügung gestellt.
Weitere Anleitungen und Handreichungen
Nicht nur hier im Handbuch wird museum-digital beschrieben. Allgemein werden Präsentationen und Dokumente zu museum-digital (als Vorhaben) unter files.museum-digital.org archiviert.
Weitere Handreichungen
Hier finden sich weitere Anleitungen und Handreichungen zu museum-digital.
API-basierte Anwendungen
Hier sind verschiedene Anwendungen, die auf Basis der APIs von museum-digital arbeiten, zu finden.
Ausgabe
Ausspielung der Objekte auf der Museumsseite
SaOn des Landesmuseum Württembergs (LMW)
Sammlung Online in der Typo 3-basierten Website des Landesmuseums Württemberg. Bietet viele Einstiege und Suchoptionen.
Religio-Museum Telgte
Benutzt in großen Teilen dieselbe Software wie die Sammlung Online des LMW, allerdings eingesetzt als Wordpress Plugin.
AlliiertenMuseum (Berlin)
Wordpress-Plugin, das die Objekte nach Sammlungen vorsortiert auf der Museumsseite anzeigt und durchsuchbar macht.
Ivan Franko Museum Lviv
Museum Naturalienkabinett Waldenburg
Wordpress-Plugin.
Magyar Kereskedelmi és Vendéglátóipari Múzeum - Digitális gyűjtemények
Wordpress-Plugin.
Museen Freiberg
Plugin für TYPO3.
md:term
Berlin-Brandenburgisches Künstlerinnenlexikon
Lexikon Berlin-Brandenburgischer Künstler:innen, das auf Basis der APIs von md:term und museum-digital:deutschland generiert wird.
musdb
freies-deutsches-hochstift/museum-digital-export-to-ddb
Ein Kommandozeilen-Script zur automatischen Generierung von gezielten Exporten (d.h. nur eine Auswahl der Objekte des Hauses werden exportiert). Welche Objekte exportiert werden wird als Suchabfrage in einer Konfigurationsdatei festgehalten. Im Hintergrund wird die musdb-API zum Generieren des Exports genutzt. Das Script steht unter der GNU Public License zur Weiternutzung- und Entwicklung zur Verfügung.
Dependencies
An dieser Stelle werden die für die verschiedenen Programme von museum-digital gebrauchten Bibliotheken aufgelistet.
Alle Programme von museum-digital sind für eine klassischen LAMP-Umgebung geschrieben. Wir verwenden hierbei PHP 8.
Ausgabe
JavaScript-Bibliotheken
| Bibliothek | Aktuell eingebundene Version | Link zum Projekt |
|---|---|---|
| Chart.js | v3.7.1 | Website |
| DOMPurify | v2.4.0 | Website |
| JQuery (Slim) | v3.6.4 | Website |
| Justified Gallery | v3.8.1 | Website |
| OpenLayers | v7.1 | Website |
| OL-Ext | v3.2.24 | GitHub |
| Magnify | v2.3.3 | Website |
| Marked | v4.1 | Website |
| Mirador | v3 | Website |
| Pannellum | v2.5.6 | Website |
| Shariff | v3.2.1 | Auf GitHub |
| vis-network | v9.1.2 | Website |
musdb
| Bibliothek | Aktuell eingebundene Version | Link zum Projekt |
|---|---|---|
| Chart.js | v3.7.1 | Website |
| Flow.js | v2.14.1 | GitHub |
| gridstack | v6.0.1 | Website |
| hammerJs | v2.0.8 | Website |
| Justified Gallery | v3.8.1 | Website |
| JQuery | v3.6.4 | Website |
| OpenLayers | v7.1 | Website |
| QR Scanner | GitHub | |
| Swagger UI | v4.1.2 | GitHub |
| Toast UI Calendar | v2.1.3 | GitHub |
| Xonomy | v3.5.0 | GitHub |
nodac
| Bibliothek | Aktuell eingebundene Version | Link zum Projekt |
|---|---|---|
| Chart.js | v3.7.1 | Website |
| JQuery | v3.6.4 | Website |
| OpenLayers | v7.1 | Website |
Themator
museum-digital.org (Projekt-Website)
Förderung
Icons
Icons für Ereignistypen
An einigen Stellen in der Ausgabe - besonders bei den Zeitleisten und Karten für Ereignisse bei Objekt- und Personenseiten - werden Ereignisse visualisiert. Hierfür verwenden wir die folgenden Icons.
Bei Karten erscheinen die Icons in einem Marker. Dieser basiert auf dem Marker-Icon von SimpleIcon (CC-BY). Die Icons sind unter CC-BY unten verfügbar. Attribuiert werden können sie auf "Joshua R. Enslin / museum-digital". Erstellt wurden sie mithilfe von Inkscape.
Icons mit Marker - für Orte
}
Icons im Quadrat - für Zeiten
Logos
Die verschiedenen Instanzen von museum-digital sind regional organisiert: Innerhalb Deutschlands nach Bundesländern (abseits des Themenportals Agrargeschichte, international nach Ländern. Eine Besonderheit stellt dabei die bundesweite deutsche Version dar, in der keine Dateneingabe möglich ist, und die aus den regionalen Instanzen zusammengeführt wird. Zusätzlich zu diesen drei Ebenen - deutsche Bundesländer, Deutschlandweit, International - besteht museum-digital als übergeordnetes Projekt.
Wir benutzen verschiedene Logos um dieser Teilung der Ebenen Rechnung zu tragen. Alle Logos auf dieser Seite stehen per CC BY zur Verfügung, das heißt, sie können ohne Probleme wiederverwendet werden, solange eine Attribution zum Projekt museum-digital besteht.
Logo für museum-digital als Projekt
Logo für Versionen innerhalb von Deutschland
Da es mehrere Instanzen auf dieser Ebene gibt, hat das Logo den verschiedenen Instanzen entsprechende Farben:
| Instanz | Farbe |
|---|---|
| Agrargeschichte | #705644 |
| Baden-Württemberg | #184E4E |
| Bayern | #0E7EAD |
| Berlin | #00ACAF |
| Brandenburg | #E54800 |
| Hessen | #CD990D |
| Mecklenburg-Vorpommern | #1C7489 |
| Niedersachsen | #B52D06 |
| Ostwestfalen-Lippe | #00356A |
| Rheinland | #48691F |
| Rheinland-Pfalz | #E26B22 |
| Sachsen | #7B070F |
| Sachsen-Anhalt | #2C6087 |
| Thüringen | #423C6F |
| Westfalen | #6C87A7 |
Logo für die deutschlandweite Instanz von museum-digital
museum-digital als deutschlandweites Projekt und die deutschlandweite Instanz von museum-digital haben ein eigenes Logo. Die verschieden gefärbten Balken sollen die vielfältigen regionalen Instanzen und Teilprojekte darstellen.
Logo für internationale Instanzen
Auch das Logo für internationale Versionen ist auf Mehrfachverwendbarkeit ausgelegt. Abseits der ungarischen Instanz, die ein eigenes Logo hat, werden die folgenden Hintergrundfarben für die Logos der internationalen Instanzen verwendet.
| Instanz | Farbe |
|---|---|
| Indonesien | #CC3333 |
| Brasilien | #358e27 |
Logo für musdb
Auch musdb, das Eingabetool von museum-digital, hat ein eigenes Logo. Dieses wird nicht Instanz-spezifisch angepasst und findet bisher nur auf Offline-Seiten und als Logo der Progressive Web App Anwendung.
Logo für den Themator
Ab Januar 2019 hat auch der Themator, das Themen- und Ausstellungsmodul von museum-digital, ein eigenes Logo.
Logo für md:term
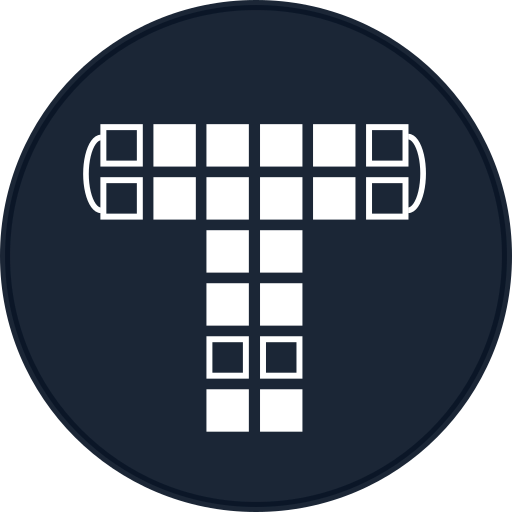
Ab Januar 2019 hat auch der md:term, der öffentliche Zugang zu den kontrollierten Vokabularen von museum-digital, ein eigenes Logo.